Обновление майкрософт ворд. Как узнать версию Ворда (текстовый редактор Microsoft Word)
Если вам необходимо обновить пакет офисных программ Microsoft Word, вам следует воспользоваться одним из нижепредложенных способов.
Почему важно вовремя обновлять программы и, собственно, для чего нужны сервис-паки? Крайне редко (настолько редко, что можно вместо это вписать слово «никогда») программа выходит из-под пера программиста настолько хорошей, что и доделывать-переделывать ничего не нужно. Постоянно требуется что-то улучшать, добавлять новые функции и возможности. Ведь компьютерный мир не стоит на месте! Кстати, этот факт играет большую роль в совместимости – иногда компьютерная система попросту не совместима со старыми программами.
Итак, как получить пакеты обновления 1 (первый сервис-пак) для программ Office-2010, вам можно воспользоваться двумя способами:
Способ 1, не рекомендованный . Прибегать к этому способу крайне не рекомендуется! Он заключается в поиске обновлений на неофициальных сайтах Майкрософт или ресурсах типа торрента. Почему такой вариант не из лучших, наверное, вы понимаете. Нет никакой гарантии, что приложенные там обновления будут работать без сбоев и адекватно.
Способ 2, соединиться с центром обновлений корпорации Майкрософт

Найдите официальный сайт корпорации Майкрософт (а он дается в любом документе, прилагаемом к программе). Почему этот способ является рекомендованным? Да потому, что сервер сам определит вам, какие на компьютере установлены продукты, какие обновления нужны, и применит SP1, пользователю даже путаться негде.
Из центра загрузки компании Майкрософт можно получить все пакты обновления 1 на любое приложение Офис, установленное на компьютере. Но как пользователю узнать, какую версию обновлений загрузить – 64- или 32-разрядную? Если вы не знаете этого наверняка, вам следует выполнить такой порядок действий:
Пожалуйста, загрузите на компьютере любую программу из пакета приложения Microsoft Office, это может быть что угодно, хоть Ворд, хоть Эксель, хоть ПоверПойнт. Лишь бы программа относилась к обновляемой 2010 версии;
Зайдите в меню Файл;
Найдите там Справку. В справочной информации будет содержаться на версия вашего пакета приложений. Эти данные содержатся на правой панели.
Если же у вас возникают проблемы, вы всегда можете связаться с техподдержкой. Кстати, помните, если вами был установлен SP1 до 17 октября прошлого года, то система, хоть и поддерживающая несколько языков, почти всегда будет обновлять лишь один язык. А вот 17 октября было выпущено исправление, которое позволяет обновлять на компьютере несколько языков. Так что, даже если пакет обновлений 1 у вас установлен, но вы делали это до указанной даты, переходите в центр загрузки, где обновленный пакет вновь доступен. Примечание: это актуально для тех, у кого Офис установлен на нескольких языках.
В этой статье мы поговорим о трех вещах: о том, как обновить «Ворд» целиком, как обновить лишь оглавления и только содержание. Все эти действия будут детально прокомментированы, и к ним будут приложены подробные инструкции, так что каждый поймет, что необходимо делать для достижения желаемого результата.
Как перезагрузить Microsoft Word?
Чтобы перезапустить Office, просто зайдите из приложений Office, таких как Word или Outlook, и снова запустите их. Примечание: Если у вас несколько запущенных приложений Office, вам потребуется перезапустить все запущенные приложения Office, чтобы изменения параметров конфиденциальности вступили в силу.
- Загрузите оригинальный дистрибутив редакции 2010 с официального сайта.
- Запустите инсталлятор.
- После проверки файлов он предложит вам функцию «Обновить». .
- Выберите тип установки и дополнительные пункты (удалить старые версии, удалить конкретные модули и пр.).
Как обновить microsoft office
С интервалом в 1-2 года или чаще корпорация Microsoft выпускает обновления для своей линейки продуктов Office. Установку обновлений можно выполнить без удаления предыдущей версии программы и личных данных.
- Как обновить microsoft office
- Как установить лицензионный офис бесплатно
- Как установить бесплатную версию Office
Приобретите обновление для линейки продуктов Microsoft Office. Это может быть как совершенно новая версия приложений, например, Microsoft Office 10 или Microsoft Office 2014 и т.д., так и наборы обновлений для уже существующей версии – Service Pack 1.2. Узнайте о текущих обновлениях на сайте Microsoft, после чего приобретите лицензионную версию программного обеспечения онлайн (или загрузите бесплатно, если предоставляется такая возможность) или в магазинах компьютерной техники.
Запустите установочный файл обновления и следуйте инструкциям на экране. При запросе установить продукт заново, удалив текущий, или выполнить обновление с сохранением личных данных выберите второй вариант. Обратите внимание, что установленная версия продуктов должна быть тоже лицензионной, в противном случае в обновлении программ может быть отказано.
Введите лицензионный ключ программы в появившемся окне. Вы сможете найти код на упаковке приобретенного вами диска или в сопроводительных документах к установочному файлу, который вы загрузили в интернете. Как только вы введете ключ, мастер установки предложит активировать программу одним из двух способов – через интернет или по телефону.
Выберите способ активации через интернет, если у вас установлено соединение с сетью. Программа автоматически отправит запрос серверу лицензирования Microsoft, и если вы ранее указали верный ключ, появится уведомление об успешном завершении активации. Для регистрации по телефону выберите соответствующую опцию в списке, затем укажите регион вашего пребывания и позвоните по указанному на экране номеру, завершив процедуру активации.
Вы можете активировать Office позже, выбрав опцию «Отложенная активация». При каждом запуске программа будет напоминать об этом. Для завершения процедуры во вкладке «Файл» перейдите в раздел «Справка» и выберите «Активировать ключ продукта».
Как войти в программу Word?
- Нажмите кнопку Пуск или нажмите клавишу Windows на клавиатуре, чтобы отобразить меню Пуск.
- В списке приложений найдите Word и щелкните его. Появится экран запуска, и word начнет работу.
Если у вас уже есть Office, приложения Office можно найти в Windows 10, введя название приложения в поле поиска на панели задач. Например, введите word в поле поиска на панели задач и выберите приложение в списке результатов.
Как обновить “Word 2007” на “Word 2010”?
Если вы хотите обновить “Word 2007” до “Word 2010”, то удалять первый нет необходимости. Скачайте сначала “Word 2010” с официального сайта здесь. При скачивании вам предложат ввести лицензионный ключ, что нужно будет сделать.
Кстати, активировать программу в любом случае надо. Использование пиратских версий – это не есть хорошо. Пиратские версии будут работать не так хорошо, как лицензионные. Во-вторых, пиратская активация программы может в любой момент слететь, особенно, если вы будете устанавливать обновления. А обновления тоже очень необходимы для безопасности и улучшения функций редактора.
Итак, когда вы пройдете по ссылке выше, вам предложат ввести лицензионный ключ. Теперь ознакомьтесь с информацией:
- Введя лицензионный ключ, вы даете возможность системе проверить, подходит ли ваш ключи для работы скачиваемой вами версии программы на вашем компьютере.
- Если ключ подходит, тогда вы сможете использовать все возможности программы, а также периодически обновлять ее вместе с обновлениями «Windows».
- Если вы не введете ключ, то использовать программу можно будет в течение одного месяца, после чего ее нужно активировать либо отказаться от использования. Иначе вам придется пользоваться лишь сильно урезанной, практически демо-версией программы, от чего не будет никакого толку.
Теперь приступим к обновлениям:
- Если вы не удаляли “Word 2007», то при установке «Word 2010» вам будет предложено просто обновить старую версию текстового редактора на новую. Смело нажимайте на кнопку «Обновить».
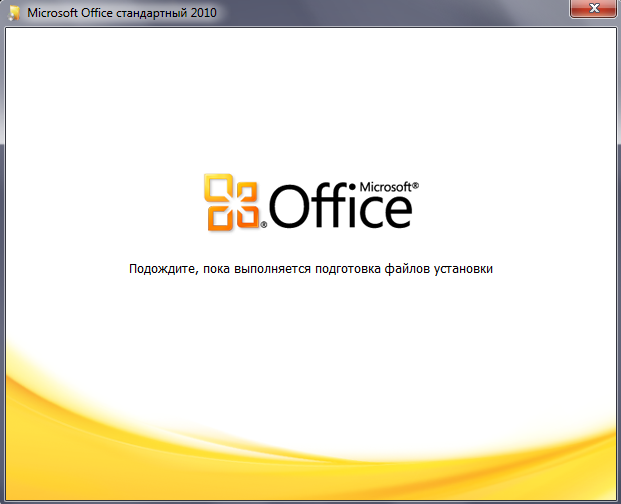
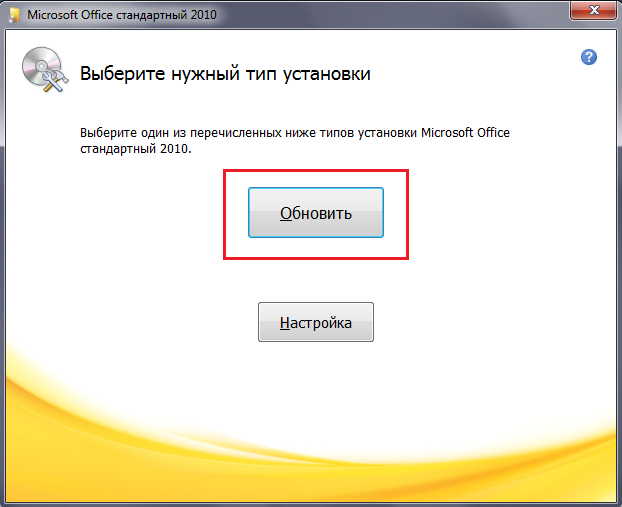
Нажмите на кнопку «Обновить»
- Поскольку система предлагает обновить не только «Word», но вообще весь пакет «Microsoft Office», то вы увидите следующую картину (1 — обновить весь пакет; 2 – не обновлять весь пакет; 3 – обновить выборочно).
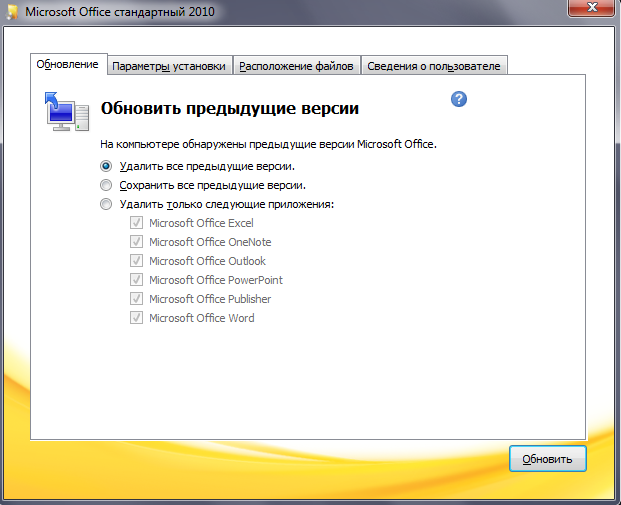
Выберите параметры обновлений или оставьте настройки по умолчанию
- Мы выберем обновление по умолчанию, то есть обновление всего пакета. Процесс установки новой версии программы будет длится до 40 мин, поэтому вам все же придется терпеливо подождать.
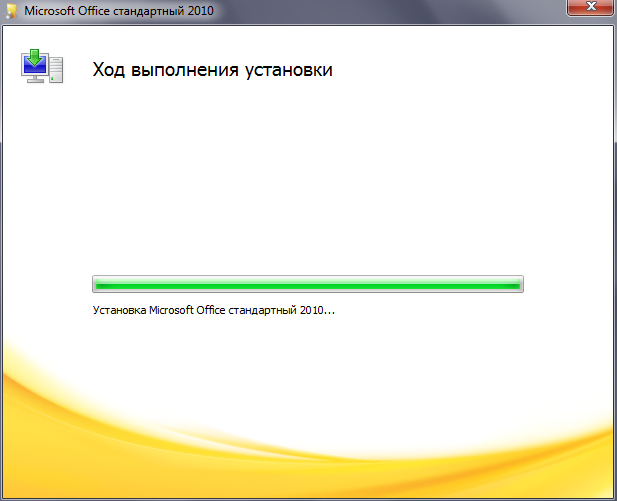
Подождите, пока идет обновление
- После окончания обновления, вы увидите соответствующее окно
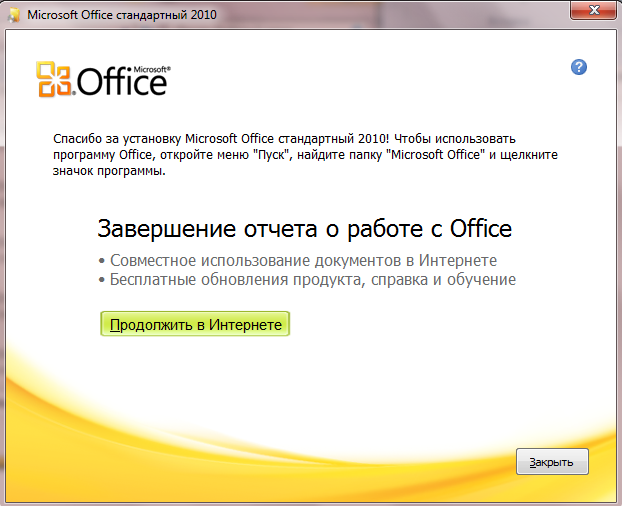
Сообщение об успешной установке «Microsoft Office 2010»
- Теперь узнаем, чего мы добились. Зайдите в «Пуск» и далее – во «Все программы». Здесь будет представлен список установленного вами программного обеспечения. Как мы видим, обновились не все программы из пакета (на скриншоте в зеленой рамке), так как мы устанавливали «Microsoft Office Стандартный», то есть урезанный пакет. Нам не нужен был полный пакет, поскольку мы устанавливали только потенциально полезные программы и, в частности, текстовой редактор «Word».
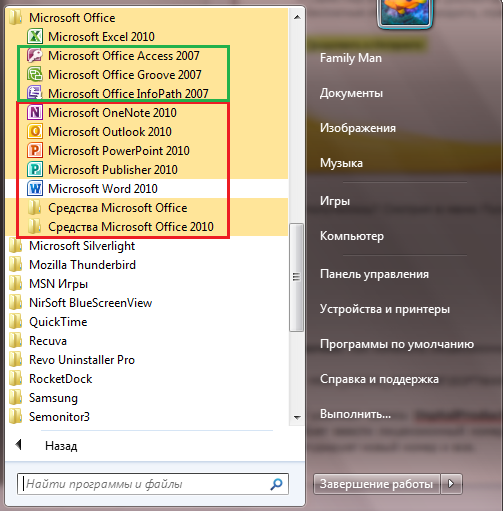
Зеленая рамка — не обновленные программы; красная рамка — обновленные программы
Распространенные проблемы
При попытке обновить офисное приложения могут возникать различные проблемы. Они решаются, как правило, достаточно быстро.
Нет кнопки «параметры обновления»
Обычно большинство пользователей сталкиваются с проблемой отсутствия кнопки параметров обновления. Это характерно для пиратских продуктов, но также и для корпоративной лицензии или если управление обновлениями диктуется политикой организации.
Если у пользователя в наличие корпоративная версия продукта, то обновить ее все равно можно с центра обновлений Виндовс, т.е. как и компоненты операционной системы в целом. Необходимо просто выполнить поиск апдейтов и установить их.
Если групповая политика полностью контролирует обновления, то рекомендуется обратиться к системному администратору. Возможно, что новые версии будут установлены, если только организация не придерживается использования определенной версии по каким-то причинам.
Не запускаются программы из пакета MS Office
В некоторых случаях приложения входящие в пакет Майкрософт Офис перестают запускаться. Это может значительно усложнить процесс установки. Решить данную проблему можно следующим образом:
Другие возможные причины
Иногда обновить программу не получается ни одним из вышеописанных способов, в таком случае необходимо поступить следующим образом:










