
Если вы часто используете MS Word для работы или обучения, предельно важно пользоваться последней версией программы. Помимо того, что Майкрософт старается оперативно исправлять ошибки и устранять недочеты в работе своего детища, так они еще и регулярно добавляют в него новые функции.
По умолчанию в настройках каждой программы, входящей в пакет Microsoft Office, включена функция автоматической установки обновлений. И все же, иногда возникает необходимость самостоятельно проверить, доступны ли обновления для ПО. Например, это может понадобиться для устранения тех или иных неполадок в работе.
Чтобы проверить, есть ли обновления и, собственно, обновить Word, выполните следующие действия:
1. Откройте Ворд и нажмите кнопку “Файл”.

2. Выберите раздел “Учетная запись”.

3. В разделе “Сведения о продукте” нажмите кнопку “Параметры обновления”.

4. Выберите пункт “Обновить”.

5. Начнется проверка наличия обновлений. Если таковые доступны, они будут скачаны и установлены. Если же обновлений нет, вы увидите следующее сообщение:

6. Поздравляем, у вас будет установлена последняя версия Word.
Примечание: Вне зависимости от того, какую из программ Microsoft Office вы будете обновлять, обновления (если таковые имеются), будут скачаны и установлены для всех офисных компонентов (Excel, PowerPoint, Outlook и т.д.).
Включение функции автоматической проверки наличия обновлений
В случае, если раздел “Обновление Office” у вас выделен желтым цветом, а при нажатии на кнопку “Параметры обновления” раздел “Обновить” отсутствует, функция автоматического обновления для офисных программ у вас отключена. Следовательно, чтобы обновить Ворд, ее нужно включить.
1. Откройте меню “Файл” и перейдите в раздел “Учетная запись”.

2. Нажмите на кнопку “Параметры обновления” и выберите пункт “Включить обновления”.

3. Подтвердите свои действия, нажав “Да” в появившемся окне.
4. Автоматические обновления для всех компонентов Microsoft Office будут включены, теперь вы можете обновить Word, воспользовавшись инструкцией, представленной выше.

На этом все, из этой небольшой статьи вы узнали, как обновить Ворд. Рекомендуем вам всегда использовать последние версии программного обеспечения и регулярно устанавливать обновления от разработчиков.
 Мы рады, что смогли помочь Вам в решении проблемы.
Мы рады, что смогли помочь Вам в решении проблемы.
Добавьте сайт Lumpics.ru в закладки и мы еще пригодимся вам.
Отблагодарите автора, поделитесь статьей в социальных сетях.
 Опишите, что у вас не получилось. Наши специалисты постараются ответить максимально быстро.
Опишите, что у вас не получилось. Наши специалисты постараются ответить максимально быстро.
Способы обновления Word и пакета Microsoft Office на компьютере или ноутбуке
На некоторых компьютерах с Виндовс поставляется предустановленным офисный пакет приложений Microsoft Office. И многие пользователи используют в основном Word, для написания дипломных работ, статей и других текстовых задач. Но дело в том, что Ворд часто обновляется и это необходимо отслеживать, чтобы файлы без проблем открывались на разных устройствах.
Стандартное обновление
Обновить приложение Word в Windows 7, 8, 10 можно следующим образом, при чем совершенно бесплатно:
- Открыть Ворд (создать новый документ или открыть уже существующий) и перейти в меню “Файл”, расположенный в левом верхнем углу.

- Перейти на вкладку учетной записи.

- В сведениях о продукте нажать на параметры обновления.

- Кликнуть на пункт “Обновить”.

- Если у пользователя не последняя версия, то начнется обновление. В противном случае система сообщит, что все в порядке.

Таким же образом можно обновить любой компонент пакета Майкрософт Офис, например Эксель или PowerPoint.
Включение автоматической проверки обновлений
Если в предыдущем способе раздел обновлений выделен желтым, то вероятно, что у пользователя отключена эта функция. Включить обновление Microsoft Office можно следующим образом:
- Перейти в параметры обновления.

- Включить автоматический режим.

- Подтвердить действие во всплывающем окошке.
Такое действие включит автоматическое обновления для всего пакета Майкрософт Офис.
Через Microsoft Store
Обновить Майрософт Офис на компьютере можно через магазин игр и приложений следующим образом:
- Зайти в Microsoft Store.

- Нажать на три точки в правом углу окна.

- Откроется выпадающее меню, в котором требуется выбрать загрузку и обновления.

- Откроется окно со списком. Кликнуть на “получить все”.

- После этого все новые версии, в том числе Ворда и всего пакета офисных приложений будут загружены.

Обновление старых версий
При переходе на более новую версию (например, обновление с 2007 до 2010, с 2010 до 2016) не нужно удалять старые приложения. Для запуск обновления офиса на компьютере или ноутбуке следует скачать новую версию. Далее сделать следующее:
- При установки нового пакета офисных программ 2010 система просто предложит обновиться.

- Выбрать необходимые элементы.

- Дождаться окончания процесса. Иногда это может занят некоторое время.

Распространенные проблемы
При попытке обновить офисное приложения могут возникать различные проблемы. Они решаются, как правило, достаточно быстро.
Нет кнопки «параметры обновления»
Обычно большинство пользователей сталкиваются с проблемой отсутствия кнопки параметров обновления. Это характерно для пиратских продуктов, но также и для корпоративной лицензии или если управление обновлениями диктуется политикой организации.
Если у пользователя в наличие корпоративная версия продукта, то обновить ее все равно можно с центра обновлений Виндовс, т.е. как и компоненты операционной системы в целом. Необходимо просто выполнить поиск апдейтов и установить их.
Если групповая политика полностью контролирует обновления, то рекомендуется обратиться к системному администратору. Возможно, что новые версии будут установлены, если только организация не придерживается использования определенной версии по каким-то причинам.
Не запускаются программы из пакета MS Office
В некоторых случаях приложения входящие в пакет Майкрософт Офис перестают запускаться. Это может значительно усложнить процесс установки. Решить данную проблему можно следующим образом:
- Перейти в панель управления любым удобным способом.
- Перейти в раздел удаления программ.

- Откроется окно, в котором будут отображены все установленные программы на компьютере. Найти Майкрософт Офис и кликнуть по нему один раз. На верхней панели появится кнопка “Изменить”, нажать на нее.

- Появится окно, в котором необходимо подтвердить внесение изменений, после чего откроется новое. В нем необходимо выделить маркером строку восстановления и кликнуть на “ОК”.

- После этого необходимо следовать подсказкам системы.

Другие возможные причины
Иногда обновить программу не получается ни одним из вышеописанных способов, в таком случае необходимо поступить следующим образом:
- Перейти на официальную страницу Майкрософт для скачивания обновлений.

- Выбрать подходящую версию.

- Выбрать определенный пакет.

- Скачать нужное.

- Выбрать язык установки.

- Указать место, куда сохранить скачиваемый пакет.

- Установить новую версию программы.

- Проследовать всем рекомендациям системы и перезагрузить ОС после установки.

Установка обновлений Office
Щелкните здесь, чтобы посмотреть последние обновления для версий Office, которые используют установщик Windows (MSI).
Выберите свою версию Office
Если вы не знаете, какая у вас версия Office, см. эту версию Office?
Не знаете, какой у вас тип установки?
Откройте приложение Office, чтобы проверить тип установки
Примечание: Если не удается открыть приложение для проверки типа установки, сначала попробуйте выполнить действия по удалению распространенного типа установки «нажми и работай» или MSI.
Создайте или откройте существующий файл и выберите Файл > Учетная запись (этот элемент также может называться Учетная запись Office).
В разделе сведений о продукте найдите кнопку О программе и проверьте наличие следующих элементов:
Технология «нажми и работай»

Для установок по технологии «нажми и работай» указана версия и номер сборки, а также фраза нажми и работай.
Следуйте приведенным ниже инструкциям для технологии «нажми и работай» или MSI.

Установки MSI не содержат версии и номера сборки.
Следуйте приведенным ниже инструкциям для технологии «нажми и работай» или MSI.

Для установок из Магазина Microsoft Store указана версия и номер сборки, а также фраза Microsoft Store.
Если вы используете этот тип установки, выберите вкладку Microsoft Store.
Более новые версии Office
1. Откройте любое приложение Office, например Word, и создайте документ.
2. Перейдите в папку «Файл» > (или учетную запись Office, если вы открыли Outlook).
3. В разделе Сведения о продукте выберите элементы Параметры обновления > Обновить.
Примечание: Возможно, потребуется нажать Включить обновления, если вы сразу не увидите команды Обновить.

4. После того как Office завершит поиск и установку обновлений, закройте окно с сообщением » У вас все в порядке«.
В меню кнопки Параметры обновления также можно выбрать пункт Отключить обновления или Просмотреть обновления (ранее установленные).
Office в Microsoft Store
Если вы приобрели Office из приложения Microsoft Store на устройстве с Windows, вы можете обновить Office из этого же места!
Закройте все приложения Office.
Откройте приложение Microsoft Store. Для этого введите в поле поиска на панели задач запрос «Microsoft Store» и нажмите клавишу ВВОД.
Щелкните значок  и убедитесь, что вы впислись в учетную запись Майкрософт, связанную с вашей лицензией на Office.
и убедитесь, что вы впислись в учетную запись Майкрософт, связанную с вашей лицензией на Office.
Щелкните значок  » > «Загрузки и обновления».
» > «Загрузки и обновления».
Нажмите кнопку Получить обновления.
Примечание: Если после нажатия кнопки Получить обновления появится сообщение «Вы полностью готовы», значит, у вас уже установлены все последние обновления. 
Не получается? Попробуйте так:
Убедитесь, что компьютер подключен к Интернету.
Если кнопка Параметры обновления не отображается и видна только кнопка О программе, у вас либо корпоративная лицензия, либо в вашей организации используется групповая политика для управления обновлениями Office. Посетите Центр обновления Майкрософт или обратитесь в службу поддержки своей организации.
Чтобы скачать обновление вручную, см. статью «Обновления Office».
Если вы хотите обновить Office, но не можете открыть ни одного приложения Office, попробуйте восстановить набор Office:
Откройте Панель управления > Программы > Удаление программы.
Найдите и выберите свою версию Microsoft Office на компьютере. В строке вверху нажмите кнопку Изменить.
Выберите Быстрое восстановление > Восстановить. Если это не помогло, повторите действия, но теперь выберите Восстановление по сети. Если по-прежнему не удается открыть приложения, удалите и переустановите Office.
Работайте откуда угодно и с любого устройства с помощью Microsoft 365
Перейдите на Microsoft 365, чтобы работать из любого места с использованием новейших возможностей и обновлений.
Office 2013
1. Откройте любое приложение Office 2013, например Word, и создайте документ.
2. Выберите Файл > Учетная запись (или Учетная запись Office в Outlook 2013).
3. В разделе Сведения о продукте нажмите кнопку Параметры обновления.

Посмотрите видео, в котором показаны соответствующие действия.
4. Нажмите Включить обновления, если этот параметр доступен.

5. Чтобы вручную проверить наличие обновлений Office и установить их, выберите вариант Обновить сейчас.
6. После того как Office завершит поиск и установку обновлений, закройте окно с сообщением » У вас все в порядке«.

Не получается? Попробуйте так:
Убедитесь, что компьютер подключен к Интернету.
Если в разделе Сведения о продукте нет кнопки Параметры обновления, а есть только кнопка О программе, у вас либо корпоративная лицензия или в вашей организации используется групповая политика для управления обновлениями Office. Попробуйте получить последние обновления для в Центре обновления Майкрософт или обратитесь в службу технической поддержки своей организации.
Чтобы скачать обновление вручную, см. статью «Обновления Office».
Если вы хотите обновить Office, но не можете открыть ни одного приложения Office, попробуйте восстановить набор Office.
Поддержка Office 2010 прекращена 13 октября 2020 г.
Перейдите на Microsoft 365, чтобы работать удаленно с любого устройства и продолжать получать поддержку.
Как обновить Office?
Ваши варианты обновления Office зависят от типа продукта Office, который вы используете.
Если текущей версией является продукт без подписки, см. информацию ниже. Если у вас есть подписка, выберите вкладку Microsoft 365 ниже.
Совет: Не знаете свою текущую версию? См. статью Какая у меня версия Office?
Если используется единовременно приобретенная (не по подписке) версия Office, например Office для дома и учебы или Office для дома и бизнеса, для обновления необходимо купить последнюю версию. Вы можете выбрать приобретение подписки на Microsoft 365 или единовременную покупку последней версии.
Когда вы будете готовы установить новый продукт, обратитесь к разделу ниже Я готов установить Office и следуйте рекомендациям по обновлению.
Как приобрести последнюю версию?
Приобретение подписки на Microsoft 365
Покупка Microsoft 365 — ваш лучший вариант. У вас всегда будут последние обновления компонентов, обновления для системы безопасности и другие улучшения. Вы получите доступ к облачным функциям Office, которые помогут максимально повысить производительность на ваших устройствах, включая хранилище OneDrive размером 1 ТБ, дополнительные функции для мобильных приложений Office, минуты Skype, возможность установки Office на разных устройствах и доступ к поддержке. Сделайте выбор между Microsoft 365 персональный (для одного пользователя) или Microsoft 365 для семьи (который можно использовать совместно со своей семьей).

Единовременное приобретение версии Office 2019
Получите последнюю версию Office без подписки, например Office для дома и учебы 2019 или Office для дома и бизнеса 2019.
Только эти версии Office можно установить на одном устройстве. Вы получите обновления для системы безопасности и исправления в период поддержки, но не получите новые возможности и другие преимущества Microsoft 365.
В следующем разделе представлен список рекомендаций по обновлению.
У меня есть последняя версия, и я готов ее установить
Перед установкой последней версии Office прочтите указанные ниже рекомендации.
Рекомендации по обновлению
Убедитесь, что ваш компьютер соответствует требованиям к системе для последней версии Office.
В большинстве случаев, если программа установки Microsoft Office запускается на компьютере с установленным экземпляром более ранней версии Office, более ранняя версия удаляется. Однако существуют случаи, когда удаление является обязательным, например при возникновении ошибок или проблем во время установки.
Если вы удаляете Office перед установкой новой версии, ваши файлы Office не будут удалены, но если ваша версия Office включает Outlook, рекомендуется выполнить резервное копирование файлов данных Outlook. См. статью Поиск и перенос файлов данных Outlook с одного компьютера на другой.
Рекомендуется запускать только одну версию Office на компьютере, но если требуется параллельная работа разных экземпляров Office, ознакомьтесь с совместимыми версиями в статье Установка и использование разных версий Office на одном компьютере.
Для компьютера Mac
Может потребоваться удаление лицензий на более раннюю версию Office после установки последней версии Office на Mac, даже если вы сначала удалили более раннюю версию. См. статью Удаление файлов лицензии на Office с компьютера Mac.
Готовность к установке
Когда вы будете готовы установить последнюю версию (версию Office с подпиской или без подписки), выполните действия, описанные в статье Скачивание, установка и повторная установка Office на компьютере с Windows или Mac.
После завершения установки новая версия Office должна обновиться автоматически, либо вы можете получить уведомление о готовности применения обновления. (Также есть возможность вручную проверить и применить обновления).
Подписка на Microsoft 365 для дома
Если у вас есть подписка на Microsoft 365 для семьи или Microsoft 365 персональный, у вас уже есть последняя версия Office без дополнительной платы и вы уже должны получать последние функции для своих приложений Office. Дополнительные сведения о новых возможностях см. в статье Новые возможности Microsoft 365.
Если вы не видите эти функции, возможно, вы не получили последнее обновление. Ознакомьтесь со статьями Обновления Office для Windows или Обновления Office для Mac в зависимости от своей операционной системы.
Чтобы переключаться между подписками, например переключиться с Microsoft 365 персональный на Microsoft 365 для семьи, ознакомьтесь со статьей Переключение на другую подписку на Microsoft 365.
Подписка на Microsoft 365 для бизнеса
Если подписка на Microsoft 365 для бизнеса связана с вашей рабочей или учебной учетной записью электронной почты (ваши лицензии для этих версий Office обычно приобретаются с помощью рабочей или учебной организации), вы обладаете последней версией Office при условии ее регулярного обновления. Ознакомьтесь со статьями Обновления Office для Windows или Обновления Office для Mac в зависимости от своей операционной системы.
Если вы не видите некоторые из новых функций в своем приложении, возможно, вы еще не получили обновление или ваш администратор Office 365 запрещает установку обновлений Office, пока функции не будут протестированы на совместимость с другими программами и приложениями в вашей организации. Дополнительные сведения о способах развертывания обновлений Office см. в статье Когда станут доступны новые возможности для Microsoft 365?.
Только для администраторов Microsoft 365 Если пользователи в вашей организации по-прежнему работают на старых версиях классических приложений Office, узнайте, как обновить клиент Office на компьютерах пользователей до последней версии.
Важно: С 14 января 2020 г. Windows 7 не поддерживается. Если Microsoft 365 установлен на компьютер с Windows 7, обновления функций для приложений Office после этой даты поступать не будут. Подробнее о том, что это означает, см. в статье Прекращение поддержки Windows 7 и Office.
Как обновить «Ворд», оглавление в нем и содержание
В этой статье мы поговорим о трех вещах: о том, как обновить «Ворд» целиком, как обновить лишь оглавления и только содержание. Все эти действия будут детально прокомментированы, и к ним будут приложены подробные инструкции, так что каждый поймет, что необходимо делать для достижения желаемого результата.
Обновляем «Ворд»
Итак, если вы не знаете, как обновить «Ворд», то сейчас все поймете. Для начала мы рассмотрим, как проверять наличие обновления вручную. А для этого нам нужно первоначально запустить саму программу. Как только вы это сделали, обратите внимание на пункт «Файл», который находится на верхней панели. Нажмите его. Теперь вы должны видеть боковую панель слева и надпись на ней «Учетная запись». Нажмите на нее. Глазами отыщите раздел «Сведения о продукте». Отыскали? Молодцы! Теперь найдите и нажмите на «Обновления Office». После этого появится контекстное меню, в котором нужно выбрать первый пункт — «Обновить». Теперь вам нужно подождать, пока пройдет проверка этих самых обновлений. Как только что-то будет найдено, вам об этом сообщат и начнется загрузка и установка. В противном случае выскочит сообщение: «У вас все в порядке».
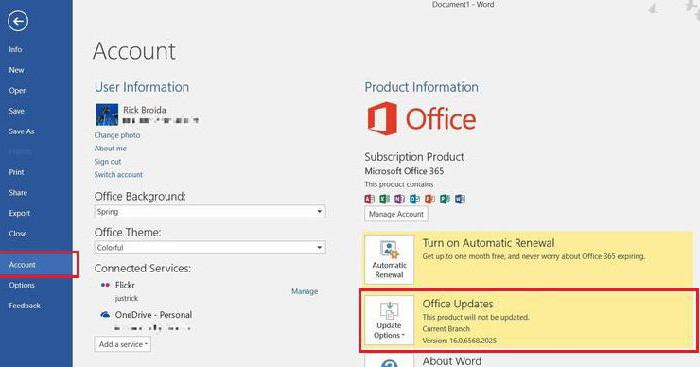
Итак, вы узнали, как обновить «Ворд» вручную, сейчас же поговорим о том, как настроить автоматическую проверку обновлений, чтобы каждый раз не проделывать вышеперечисленные манипуляции. Кстати, инструкция, которая сейчас будет представлена, подойдет и для тех пользователей, у которых при нажатии на «Обновления Office» не появляется контекстное меню и они не могут вручную проверить обновления пакета.
На самом деле инструкция до боли проста. Вам нужно будет также нажать на «Обновления Office», только теперь из списка выбрать не «Обновить», а «Включить обновления». Появится окно, которое запросит подтверждение ваших действий — нажмите «Да». Ну вот и все, теперь вы узнали, как обновить «Ворд» и что делать, если кнопка «Обновить» не работает.
Обновляем оглавления в «Ворде»
Теперь же поговорим о том, как обновить оглавление в «Ворде». Данная функция не настолько популярна, конечно, но все равно требует огласки. Для этого нужно выполнить всего несколько простейших манипуляций. Кстати, обновлять оглавления требуется лишь в том случае, когда все действия с документом окончены и вы готовите его для печати. А если оглавления после основного редактирования не добавлялись или удалялись, то данная функции и вовсе не нужна.
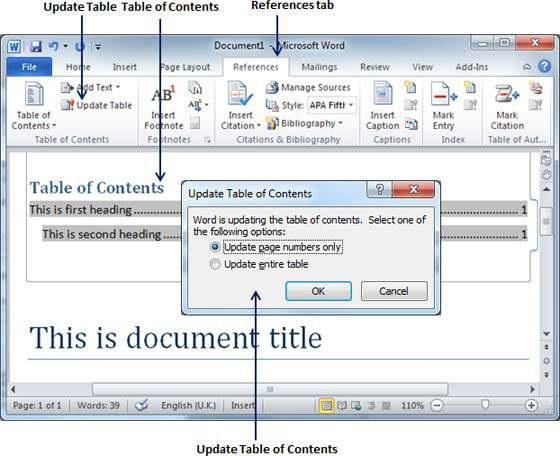
Итак, чтобы обновить оглавление, вам нужно перейти на вкладку «Ссылки» и нажать кнопку «Обновить таблицу», которая находится в группе «Оглавление». Теперь остается лишь перевести переключатель в положение «Обновить только номера страниц» или же «Обновить целиком».
Обновляем содержание в «Ворде»
А сейчас будет рассказано, как обновить содержание в «Ворде». Эта опция также не пользуется популярностью, но промолчать о ней никак нельзя.
Как и в прошлом случае, манипуляции, которые будут представлены ниже, стоит проводить лишь после того, как уже оформленное содержание было видоизменено, в противном случае обновление можно не проводить.
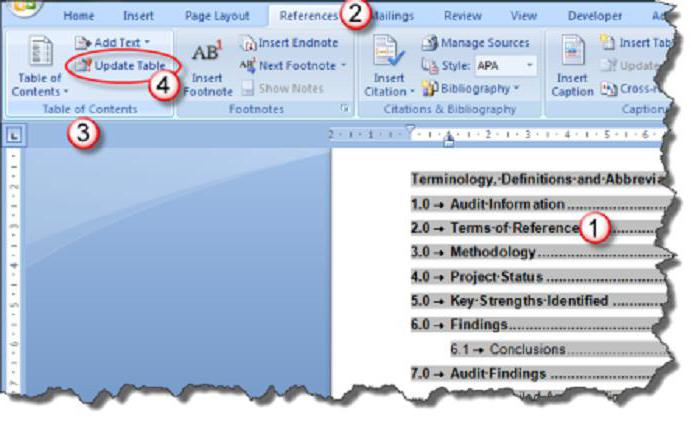
Чтобы провести обновление, вам необходимо выделить необходимый объект. После этого в верхней левой части появится строка «Обновить таблицу». Нажмите на нее. Теперь перед вами уже знакомые варианты обновления. Выберите необходимый. После этого содержание обновится.
Как обновить ворд на ноутбуке
На некоторых компьютерах с Виндовс поставляется предустановленным офисный пакет приложений Microsoft Office. И многие пользователи используют в основном Word, для написания дипломных работ, статей и других текстовых задач. Но дело в том, что Ворд часто обновляется и это необходимо отслеживать, чтобы файлы без проблем открывались на разных устройствах.
Стандартное обновление
Обновить приложение Word в Windows 7, 8, 10 можно следующим образом, при чем совершенно бесплатно:
- Открыть Ворд (создать новый документ или открыть уже существующий) и перейти в меню “Файл”, расположенный в левом верхнем углу.

- Перейти на вкладку учетной записи.

- В сведениях о продукте нажать на параметры обновления.

- Кликнуть на пункт “Обновить”.

- Если у пользователя не последняя версия, то начнется обновление. В противном случае система сообщит, что все в порядке.

Таким же образом можно обновить любой компонент пакета Майкрософт Офис, например Эксель или PowerPoint.
Включение автоматической проверки обновлений
Если в предыдущем способе раздел обновлений выделен желтым, то вероятно, что у пользователя отключена эта функция. Включить обновление Microsoft Office можно следующим образом:
- Перейти в параметры обновления.

- Включить автоматический режим.

- Подтвердить действие во всплывающем окошке.
Такое действие включит автоматическое обновления для всего пакета Майкрософт Офис.
Через Microsoft Store
Обновить Майрософт Офис на компьютере можно через магазин игр и приложений следующим образом:
- Зайти в Microsoft Store.

- Нажать на три точки в правом углу окна.

- Откроется выпадающее меню, в котором требуется выбрать загрузку и обновления.

- Откроется окно со списком. Кликнуть на “получить все”.

- После этого все новые версии, в том числе Ворда и всего пакета офисных приложений будут загружены.

Обновление старых версий
При переходе на более новую версию (например, обновление с 2007 до 2010, с 2010 до 2016) не нужно удалять старые приложения. Для запуск обновления офиса на компьютере или ноутбуке следует скачать новую версию. Далее сделать следующее:
- При установки нового пакета офисных программ 2010 система просто предложит обновиться.

- Выбрать необходимые элементы.

- Дождаться окончания процесса. Иногда это может занят некоторое время.

Распространенные проблемы
При попытке обновить офисное приложения могут возникать различные проблемы. Они решаются, как правило, достаточно быстро.
Нет кнопки «параметры обновления»
Обычно большинство пользователей сталкиваются с проблемой отсутствия кнопки параметров обновления. Это характерно для пиратских продуктов, но также и для корпоративной лицензии или если управление обновлениями диктуется политикой организации.
Если у пользователя в наличие корпоративная версия продукта, то обновить ее все равно можно с центра обновлений Виндовс, т.е. как и компоненты операционной системы в целом. Необходимо просто выполнить поиск апдейтов и установить их.
Если групповая политика полностью контролирует обновления, то рекомендуется обратиться к системному администратору. Возможно, что новые версии будут установлены, если только организация не придерживается использования определенной версии по каким-то причинам.
Не запускаются программы из пакета MS Office
В некоторых случаях приложения входящие в пакет Майкрософт Офис перестают запускаться. Это может значительно усложнить процесс установки. Решить данную проблему можно следующим образом:
- Перейти в панель управления любым удобным способом.
- Перейти в раздел удаления программ.

- Откроется окно, в котором будут отображены все установленные программы на компьютере. Найти Майкрософт Офис и кликнуть по нему один раз. На верхней панели появится кнопка “Изменить”, нажать на нее.

- Появится окно, в котором необходимо подтвердить внесение изменений, после чего откроется новое. В нем необходимо выделить маркером строку восстановления и кликнуть на “ОК”.

- После этого необходимо следовать подсказкам системы.

Другие возможные причины
Иногда обновить программу не получается ни одним из вышеописанных способов, в таком случае необходимо поступить следующим образом:
- Перейти на официальную страницу Майкрософт для скачивания обновлений.

- Выбрать подходящую версию.

- Выбрать определенный пакет.

- Скачать нужное.

- Выбрать язык установки.

- Указать место, куда сохранить скачиваемый пакет.

- Установить новую версию программы.

- Проследовать всем рекомендациям системы и перезагрузить ОС после установки.

Поддерживаемые ОС
Microsoft Word 2010 (Ворд 2010) – прикладная программа профессионального уровня, предназначенная для обработки текстовых документов. Входит в состав офисного пакета от компании Microsoft, отличается удобным интерфейсом и богатым набором инструментов для взаимодействия с текстом, графикой и объектами. Редактор можно устанавливать в комплексе с другими приложениями пакета либо по отдельности.
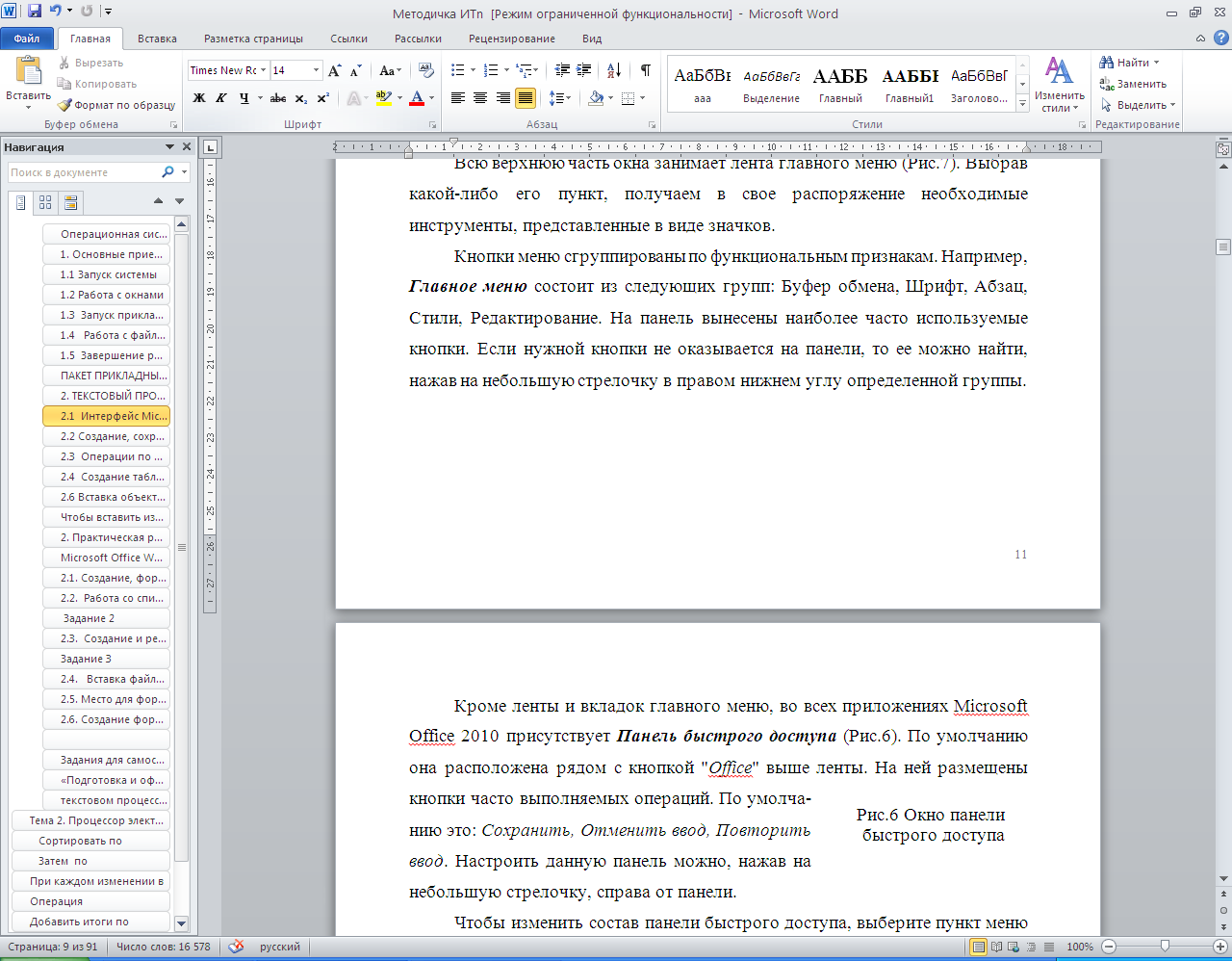
Функционал Word 2010
В Word 2010 присутствуют 20 шаблонов, повышающих скорость работы с отчетами, письмами и другими стандартными документами. В версии 2010 была улучшена интеграция Word с веб-сервисами, предусмотрена возможность совместного редактирования файла несколькими пользователями.
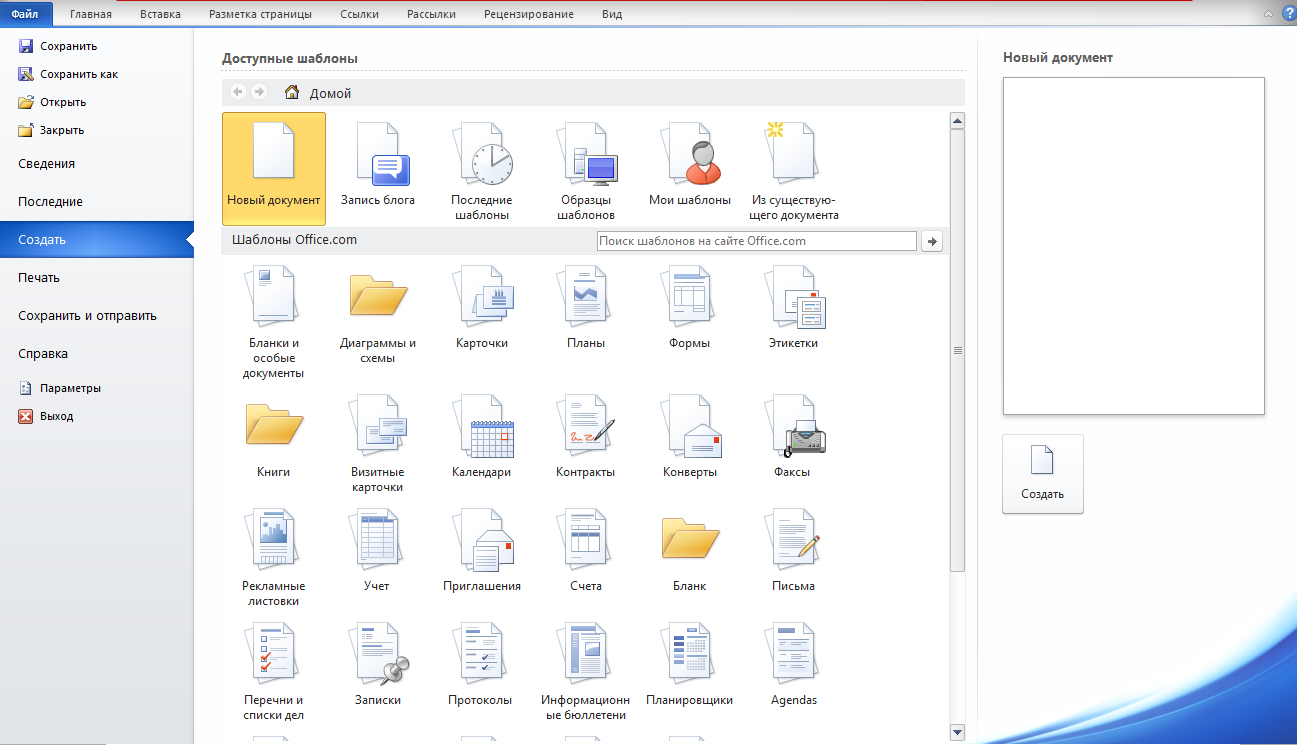
Также в этом выпуске добавлены следующие возможности:
- • анимация текстовых блоков, выделение отдельных фрагментов документа при помощи визуальных эффектов – отражение, добавление тени, свечение и пр.;
- • изменение интервалов между абзацами на свое усмотрение;
- • опция «снимок экрана», позволяющая делать скриншоты и добавлять их в файл;
- • упорядочивание списка литературы в автоматическом режиме, что способствует облегчению работы с диссертациями и другими объемными работами;
- • интеллектуальная проверка орфографии текста на любом языке, с расстановкой запятых и исправлением слов, не соответствующих общему контенту;
- • использование облачного хранилища при работе с документами;
- • задание прав доступа при совместном использовании файлов;
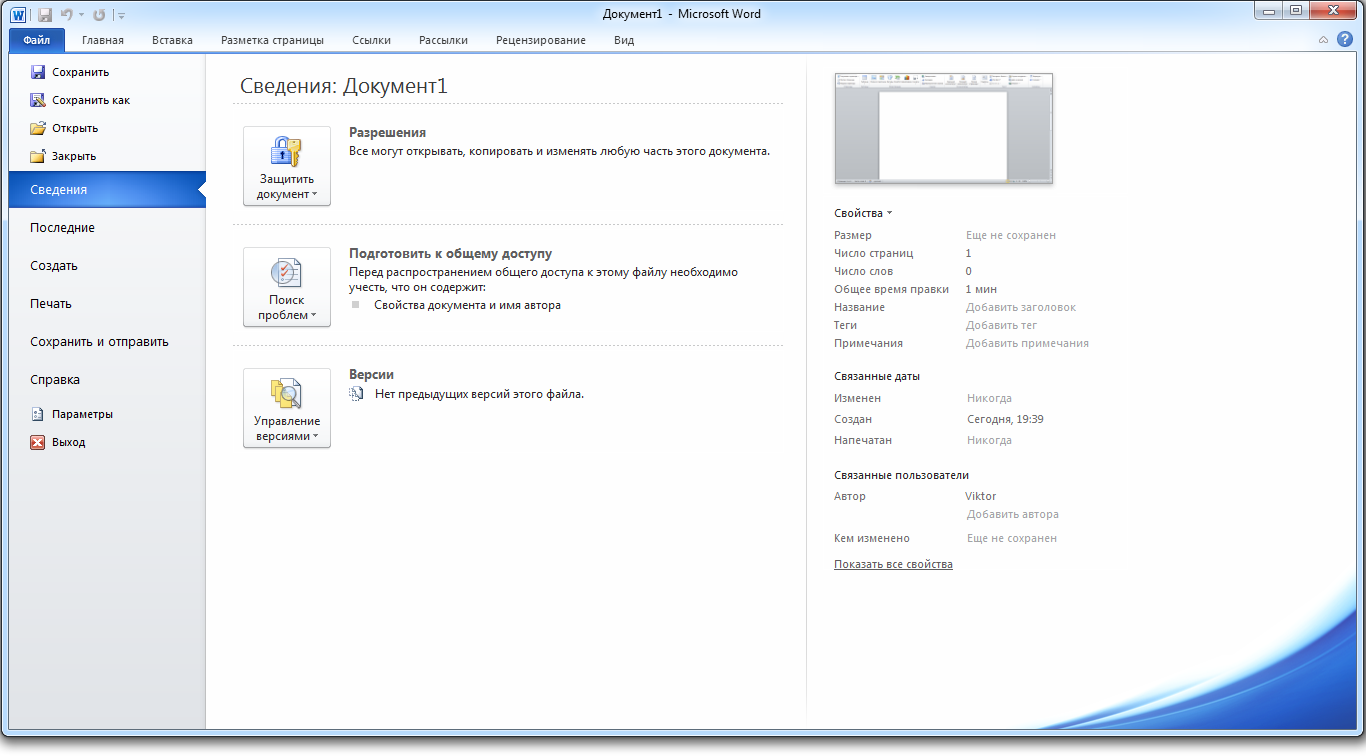
• отсутствие необходимости загружать изображение в графический редактор для проведения с ним необходимых операций – новый уровень редактирования дает возможность картинки обрезать, повышать их качество, изменять цвет, контрастность, яркость и пр.
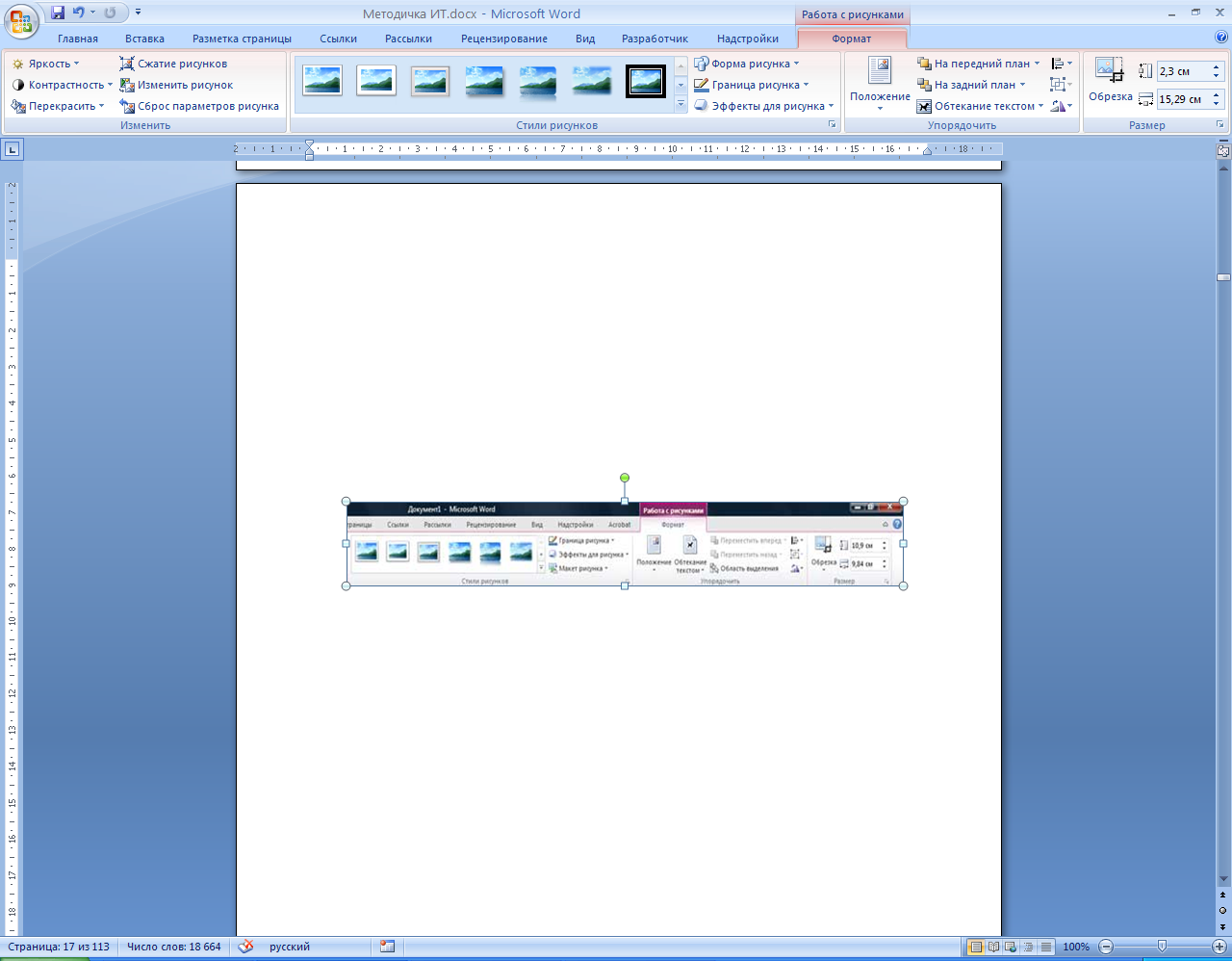
На вкладке «Разметка страница» добавлены бесплатные темы для настройки цветовой палитры, шрифтов и эффектов. Расширилась функция поиска, появилась возможность находить по заданным критериям, кроме текста, таблицы, рисунки, формулы и прочие элементы.
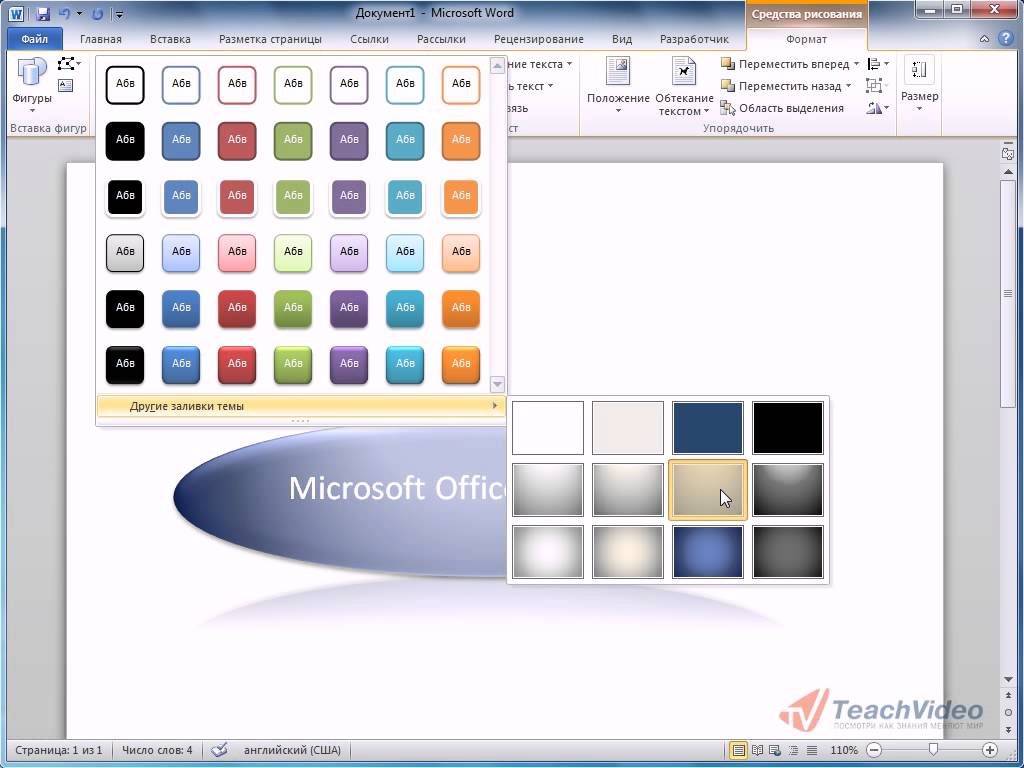
- • тактовая частота процессора от – 500 МГц;
- • от 256 МБ оперативной памяти;
- • от 2 ГБ свободного места на жестком диске.
Благодаря скромным требованиям к параметрам компьютера, Word 2010 можно установить практически на любой компьютер, не опасаясь некорректной работы приложения.
Рано или поздно любое приложение нуждается в обновлениях, связанных как с добавлением нового функционала, так и исправлением возможных ошибок в работе. Система Microsoft Office и, в частности, Word не является исключением.
На текущий момент корпорация Microsoft отказалась от поддержки Office 2003 и более ранних версий. С октября 2017 года закончился поддержка и Office 2007. Специалисты компании рекомендуют установить более новый офисный пакет.
В релизах 2010, 2013 и 2016 (последняя версия на текущий момент) порядок установки обновлений несколько отличается.
Так, для Word 2010 достаточно запустить приложение. Открыть меню «Файл». Выбрать пункт «Справка». В данном разделе предусмотрена автоматическая проверка обновлений. После нажатия одноименной функции в браузере откроется страница поддержки Microsoft с вариантами решения задач.
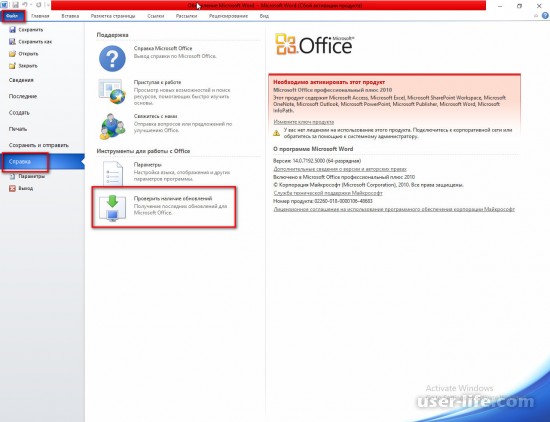
В Word 2013 аналогичные операции расположены в подразделе «Учетные записи» вкладки «Файл». Параметры обновления (включение/отключение) можно задать в пункте «Сведения о продукте».
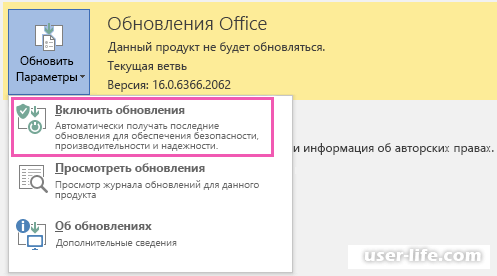
После чего кнопкой «Обновить» можно получить свежие пакеты.
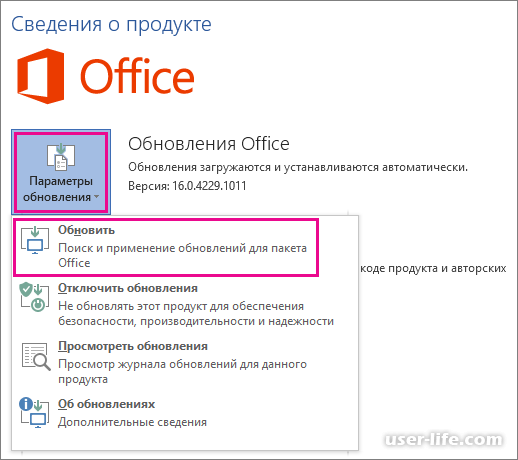
Приложение Word 2016 имеет сходное меню и порядок действий, как и версия 2013.
В ситуации, когда штатный функционал не помогает в обновлении, можно перейти на сайт поддержки Microsoft и воспользоваться советам по устранению неполадок и настроек системы.
detector












