
- Как обновить драйвер видеокарты ноутбука
- Как обновить версию графического драйвера
- Как обновить драйверы видеокарт на компьютере
- — ноутбук;
- — интернет.
- драйвера на видеокарту для ноутбука
- Как установить драйвер для видеоадаптера
- Как установить драйвер на ноутбук
- Как обновить драйвер видеокарты
- Как обновить драйвер видеоадаптера

- Как обновить видеодрайвер

- Как установить драйвер Nvidia

- Как обновить драйвер для видеокарты Intel

- Как обновить видеодрайвер

- Как обновить драйверы на компьютере

- Как переустановить драйвер видеоадаптера

- Как поменять драйвер видеокарты

- Как обновить драйвер видеокарты через интернет

- Как обновить драйвер для видеокарты nvidia

- Как обновить драйвера в XP через интернет

- Как обновить свой ноутбук

- Как правильно установить драйвер видеокарты

- Как обновлять драйвера для ноутбука

- Как устанавливать драйвера на ноутбук Samsung

- Как установить для видеокарты драйверы

- Как обновить драйверы автоматически

- Как автоматически обновить драйвера

- Как установить драйвер видеокарты ati radeon

- Как в биосе обновить драйвера

- Как обновить дрова

Как обновить драйвера видеокарты на Windows 7?
Видеокарта компьютера или ноутбука, как и любое другое оборудование, нуждается в периодическом обновлении драйверов. Производители видеокарт практически каждый месяц выпускают новые драйвера. Оптимизация под игры, улучшенный FPS и другие изменения в драйверах напрямую влияют на производительность видеокарты. Нередко сами издатели игр рекомендуют обновить драйвера до последней версии. Что касается мира видеографики, то он давно уже поделился на три лагеря: Intel, AMD и Nvidia. Интел сконцентрировался только на интегрированной графике, а вот AMD и Nvidia ведут войну за пользователей дискретных видеокарт уже давно. Как обновить драйвера видеокарты на Windows 7?
Учтите, что перед обновлением драйверов видеокарты стоит сделать точку восстановления системы, так как после установки нового драйвера могут возникнуть непредвиденные проблемы. Создав точку восстановления, можно приступить к скачиванию нового драйвера. Но сперва нужно определить название видеокарты и версию драйвера. Для этого не потребуется установка специального программного обеспечения. Получить информацию о драйвере видеокарты можно из «Диспетчера устройств».
- Определение названия видеокарты и версии драйвера
- Поиск и скачивание драйвера видеоадаптера
- Установка драйвера видеоадаптера на компьютер
Определение названия видеокарты и версии драйвера
Открываем «Мой компьютер» в Windows 7 и, кликнув правой кнопкой мыши на свободном пространстве, выбираем «Свойства».
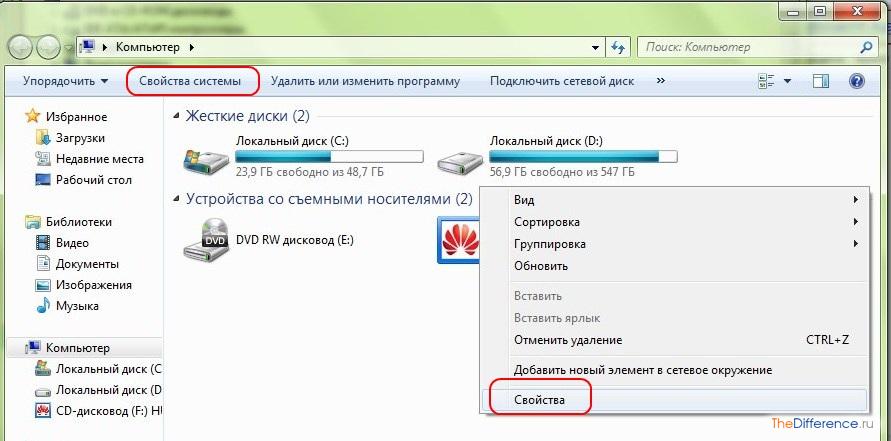
В открывшемся окне «Система» выбираем слева ссылку «Диспетчер устройств».
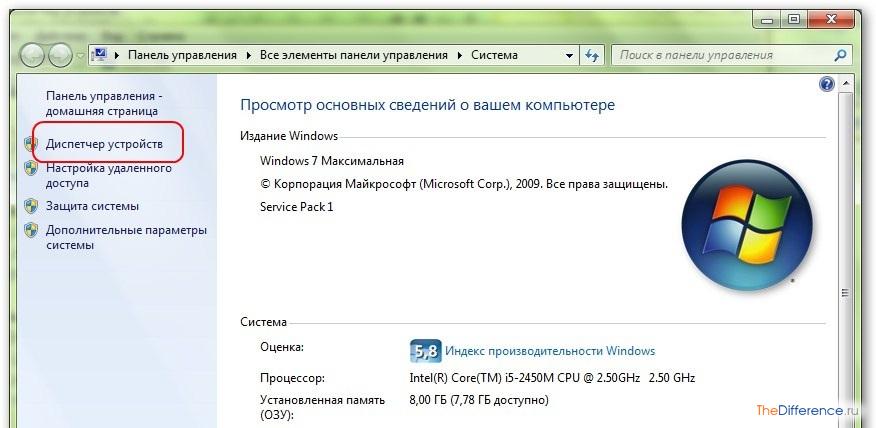
Раскрываем вкладку «Видеоадаптеры». В ней указаны названия установленных на ваш компьютер видеоадаптеров. Как правило, в ноутбуках имеется 2 видеокарты: интегрированная от Intel и дискретная от AMD или Nvidia. Обновлять драйвера нужно для всех установленных видеокарт.
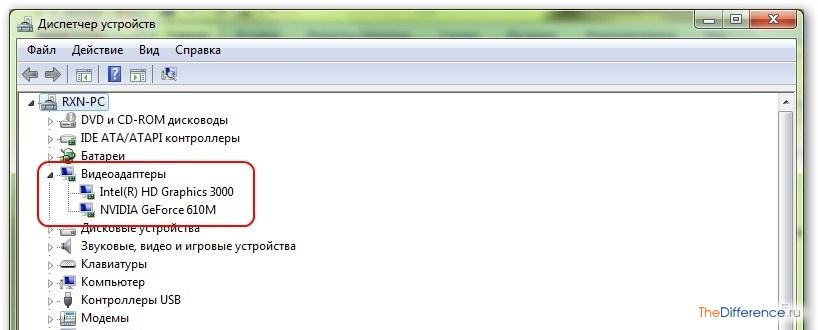
Итак, название видеокарты вы узнали. Осталось определиться с версией установленного в систему драйвера. Чтобы узнать версию драйвера, кликаем правой кнопкой по ее названию и выбираем «Свойства».
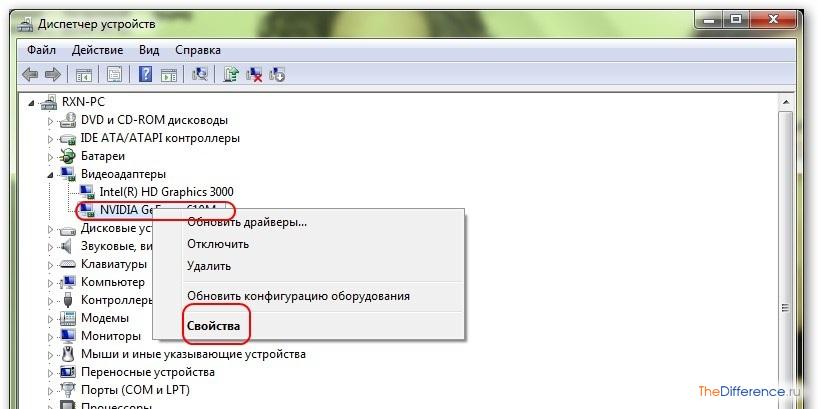
В свойствах видеоадаптера кликаем по вкладке «Драйвер». В строках «версия драйвера» и «дата разработки» находится вся интересующая вас информация. Обновить драйвера вы можете прямо отсюда, кликнув кнопку «Обновить». Но лучше скачать драйвер вручную и установить его самостоятельно.

Поиск и скачивание драйвера видеоадаптера
Когда название видеокарты и версия драйвера определены, пора приступить к поиску драйверов. Разберем поиск драйверов для каждого производителя.
Видеокарты от Nvidia
Пожалуй, видеоадаптеры Nvidia являются самыми популярными в мире. В Рунете есть официальный сайт Nvidia, где каждый владелец видеокарты может скачать драйвера под свой видеоадаптер. Достаточно зайти на сайт http://www.nvidia.ru и выбрать вкладку «Драйверы >> Загрузить драйвера».
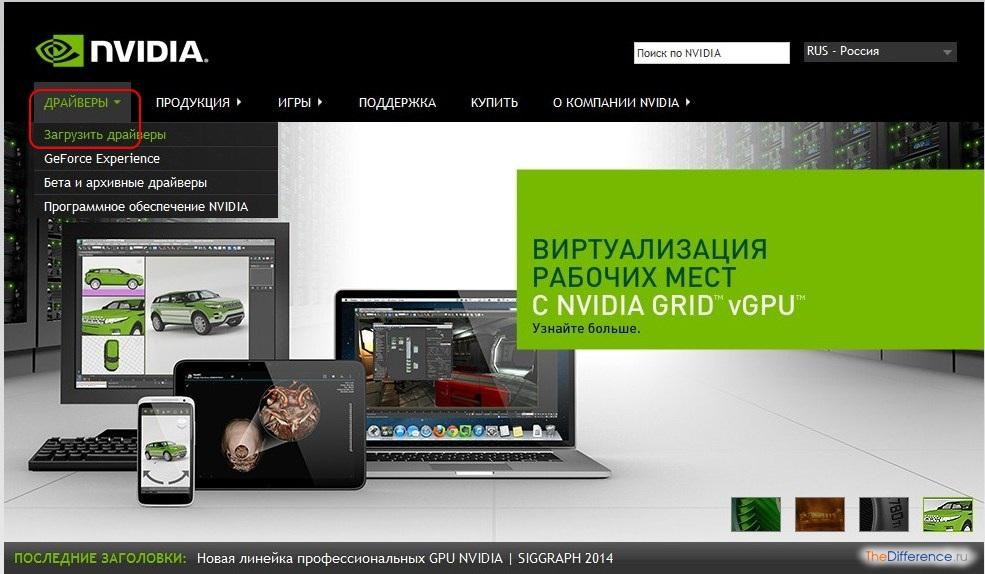
На новой странице нужно указать параметры вашего видеоадаптера: тип, серию продукта, а также версию операционной системы. После чего кликаем кнопку «Поиск».
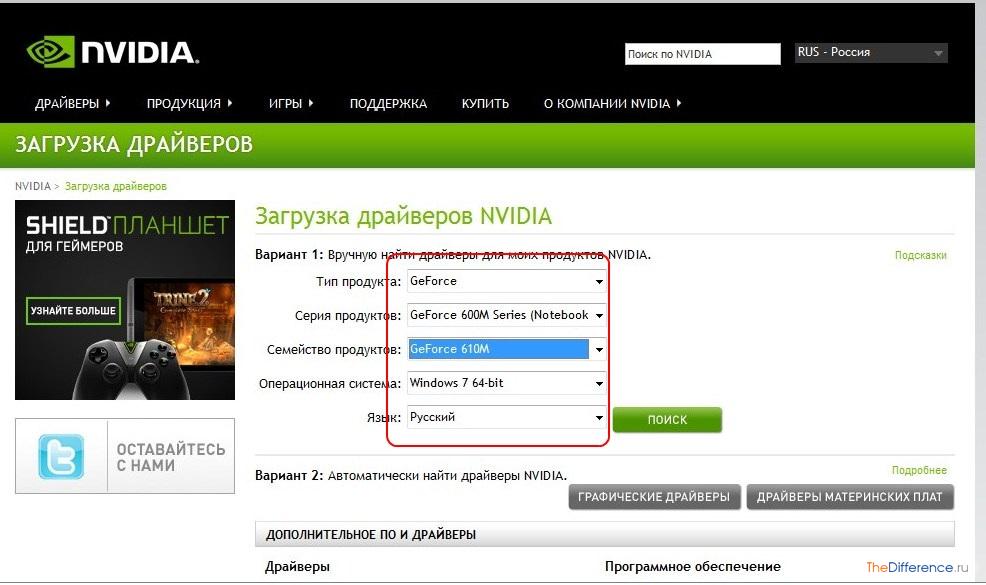
Сайт выдаст последнюю версию драйвера. На странице будут указаны данные о дате разработки, номер версии и поддерживаемые продукты. Убедившись в том, что данный драйвер подходит для вашей видеокарты, жмем кнопку «Загрузить сейчас».
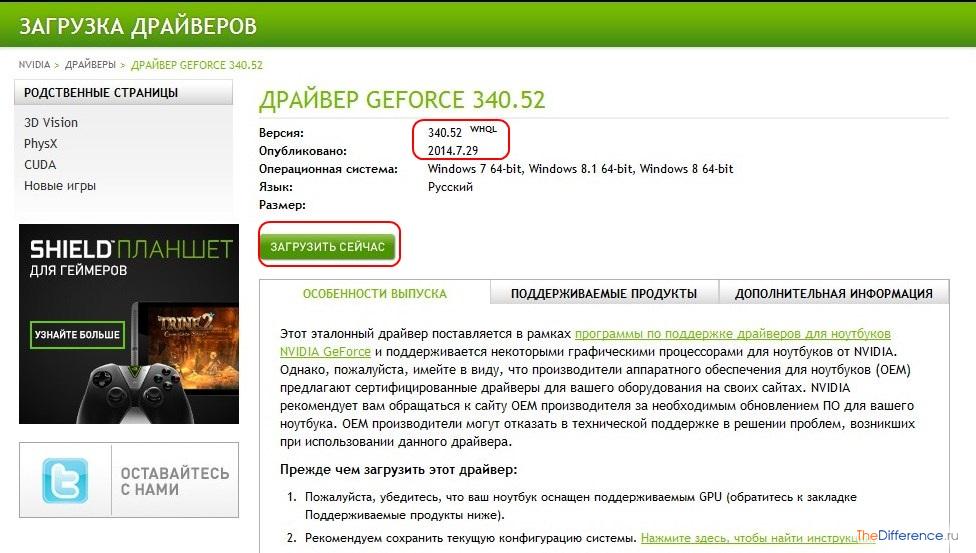
На следующей странице знакомимся с лицензией и кликаем «Принять и скачать». Начнется загрузка драйвера, после которой вам нужно будет его установить на ПК.

Видеокарты от AMD
Чтобы обновить драйвер видеокарты от AMD, вам потребуется посетить официальный сайт http://www.amd.com/ru. Открываем данный сайт в браузере, кликаем по кнопке «Драйвера и поддержка» и выбираем «Драйверы и центр загрузок».

Указываем параметры вашей видеокарты и жмем кнопку «Display Results». В отличие от сайта Nvidia, официальный сайт AMD русифицирован не до конца.
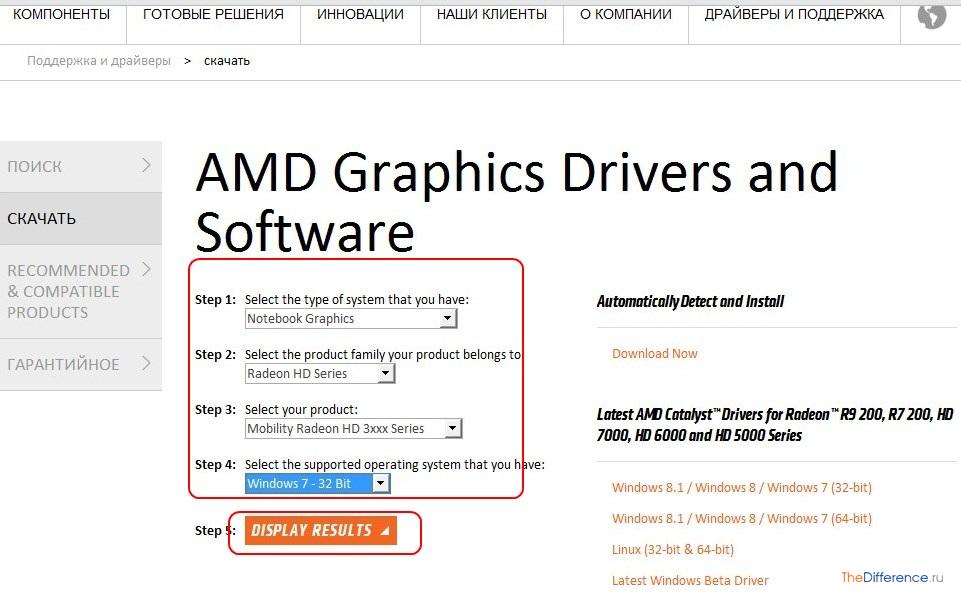
Листаем страницу до середины и выбираем рядом с названием драйвера ссылку Download.

Видеокарты от Intel
Поиск драйвера для видеокарты от Intel не займет у вас и пары минут. Открываем в любом браузере сайт http://intel.com и жмем кнопку «Меню» в верхней части дисплея. Затем последовательно открываем ссылки: «Поддержка >> Файлы для загрузки и драйверы >> Поиск драйверов».
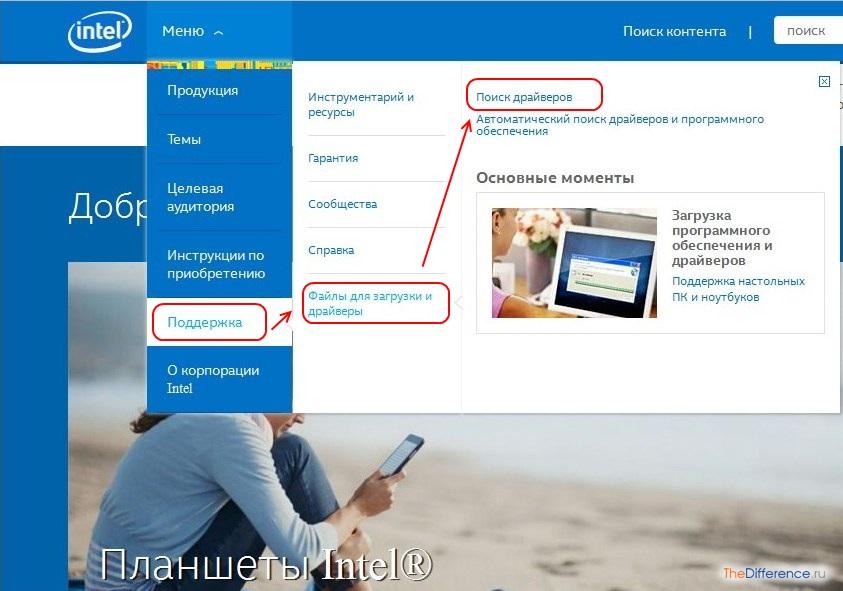
На новой странице указываем, как обычно, параметры видеокарты: тип адаптера, вид процессора.
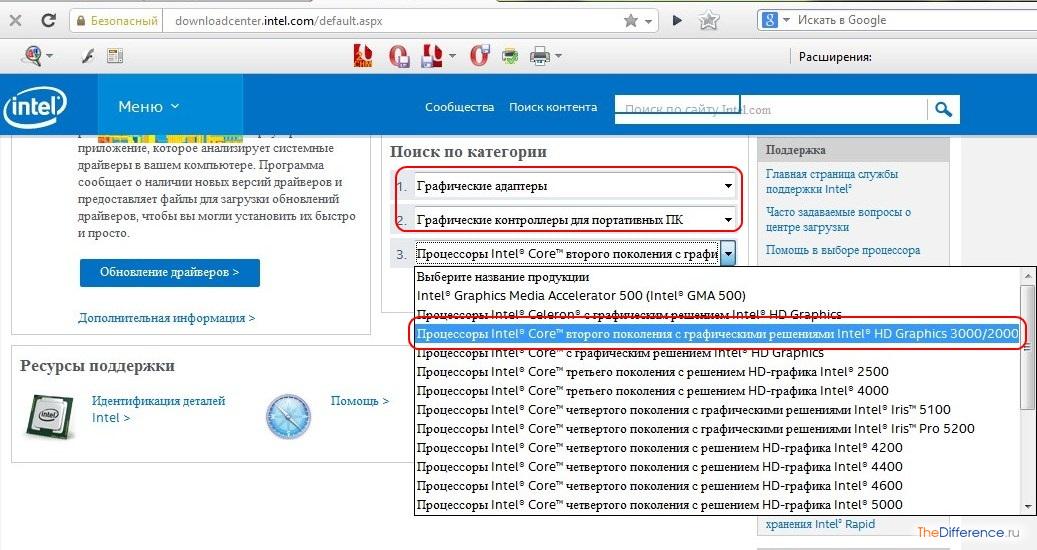
Из выданных на странице результатов выбираем драйвер под свою операционную систему и жмем на иконку синего цвета рядом с названием для загрузки драйвера на компьютер.

Установка драйвера видеоадаптера на компьютер
Итак, вы узнали название видеокарты, версию драйвера видеоадаптера, а также нашли его и скачали с официального сайта. Осталось только обновить драйвера видеокарты на Windows 7. Покажем пример установки драйвера на примере видеокарты Nvidia.
Открываем скачанный exe-файл драйвера и распаковываем его в любую папку.
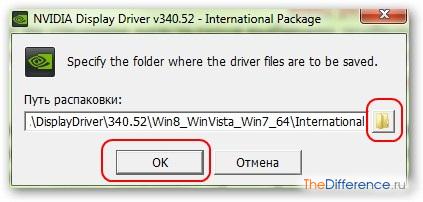
Дожидаемся окончания распаковки файла. При этом желательно закрыть все программы. Автоматически запустится инсталлятор драйвера и пройдет проверка совместимости драйвера и системы. Если все в порядке, вы увидите следующее окно, где нужно будет кликнуть по кнопке «Принимаю. Продолжить».

В следующем окне выбираем «Экспресс-установку» и жмем «Далее».

После нажатия на эту кнопку установку драйвера уже невозможно отменить. Помните, что установка драйвера может занять у вас около получаса, а во время установки экран может гаснуть.
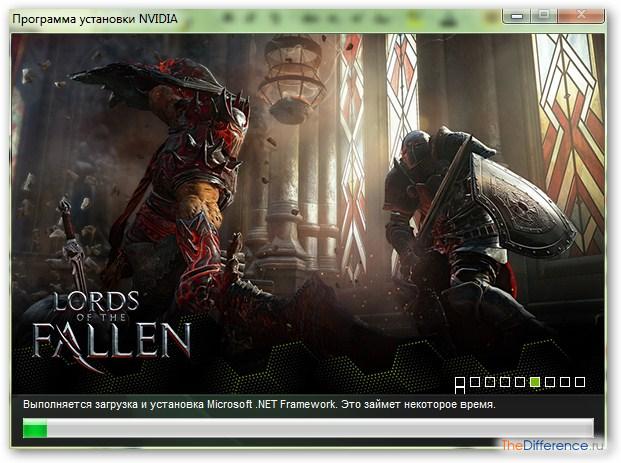
В последнем окошке инсталлятора снимаем галочку с пункта «Запустить GeForce Experience» и делаем перезагрузку Windows.
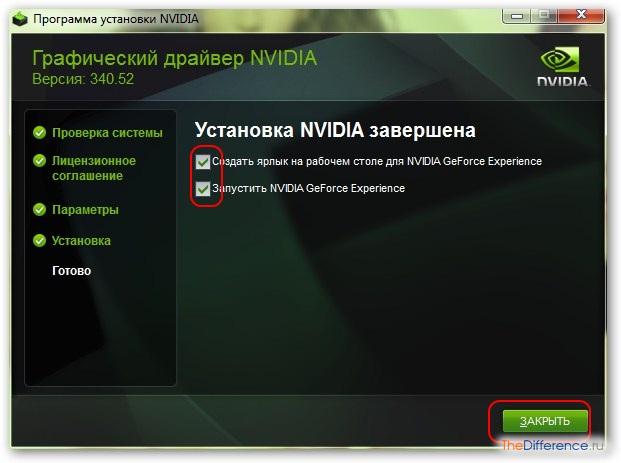
Затем открываем «Диспетчер устройств» и проверяем версию обновленного драйвера.

Обязательно после инсталляции драйверов удалите папку с установочными файлами. По умолчанию они хранятся в папке C:/Nvidia/.
Способы обновления драйверов видеокарты на Windows 10

Независимо от того, какой версией ОС вы пользуетесь, крайне важно время от времени обновлять ПО для устройств. Подобные действия позволят работать оборудованию корректно и без ошибок. Сегодня мы поговорим о том, как обновить драйвера для видеокарты на операционных системах Windows 10.
Методы установки ПО видеокарты в Windows 10
На сегодняшний день существует множество способов, которые позволяют с легкостью обновить драйвер адаптера. В некоторых случаях придется прибегнуть к сторонним программам, а иногда желаемого эффекта можно добиться с помощью официальных ресурсов. Все доступные методы мы рассмотрим далее.
Способ 1: Официальные сайты и программы
На сегодняшний день существует три основных производителя графических адаптеров: AMD, NVIDIA и Intel. У каждого из них есть официальные ресурсы и специализированные программы, с помощью которых можно обновить драйвер видеокарты.
NVIDIA
Для того чтобы обновить ПО для адаптеров данного производителя, следует выполнить следующие действия:
- Переходим по ссылке на страницу загрузки драйвера.
- Указываем в соответствующих полях версию используемой операционной системы, ее разрядность и модель устройства. Затем жмем кнопку поиска.

Обратите внимание, что указывать версию ОС и разрядность нужно крайне внимательно. На данном этапе многие пользователи допускают ошибки, которые приводят к дальнейшим трудностям.
На следующей странице можете ознакомиться с особенностями программного обеспечения, которое автоматически будет вам предложено. По умолчанию это последняя подходящая версия ПО. Жмем кнопку «Загрузить сейчас» для продолжения.

Последним шагом является принятие лицензионного соглашения. При этом читать сам текст необязательно. Достаточно нажать кнопку «Принять и скачать».

Кроме того, новейшую версию ПО можно установить с помощью официальной программы NVIDIA GeForce Experience. О том, как это сделать, мы детально рассказывали в отдельной статье.
AMD
Для обладателей видеокарт от AMD действия по обновлению программного обеспечения будут выглядеть следующим образом:
- Заходим на специальную страницу сайта компании-производителя.
- С правой стороны выбираем из выпадающих списков нужные параметры – тип адаптера, его серию и модель. После этого жмем кнопку «Display Results».

На следующей странице выбираем нужную версию драйвера и жмем кнопку «Download»

Если у вас ранее была установлена программа AMD Radeon Software или AMD Catalyst Control Center, то можно использовать ее для установки новых файлов конфигурации. Мы уже публиковали подробные инструкции о том, как работать с этим ПО.
Intel
Обладатели встроенных видеокарт Intel могут обновить программное обеспечение с помощью следующих манипуляций:
- Переходим по ссылке на страничку загрузки ПО.
- В первом выпадающем меню следует указать продукт, для которого требуется установить новое программное обеспечение. В самом последнем поле выбираем используемую операционную систему с разрядностью.

Сайт автоматически подберет подходящие драйвера и отобразит их в виде списка. Кликаем по тому названию, которое соответствует выбранному софту.

На следующей странице следует выбрать формат загружаемого файла – архив или исполняемый. Нажимаем по нужному названию для начала загрузки.

Аналогом описанного выше процесса является утилита Intel Driver & Support Assistant. Она в автоматическом режиме подберет драйвер, который вам следует использовать.
-
Заходим на страницу загрузки ПО и жмем кнопку «Загрузить сейчас».

C:Program Files (x86)Intel Driver and Support AssistantDSATray
В трее появится иконка утилиты. Нажмите на ее изображении ПКМ и выберите пункт «Проверить наличие новых драйверов».

В браузере, который назначен по умолчанию, откроется новая вкладка. Запустится процесс сканирования вашего ПК.

Если утилита найдет устройства от Intel, требующие обновления драйвера, вы увидите следующее сообщение:

Жмем кнопку «Загрузить все обновления».
По окончании загрузки следует нажать «Установите загруженные файлы».


Способ 2: Сторонние программы
В интернете можно найти не только официальный софт для обновления драйверов видеокарты, но и программы от сторонних разработчиков. Отличительной чертой подобного ПО является возможность инсталлировать софт для любых устройств, а не только графических адаптеров.

В отдельной статье мы рассматривали самые популярные утилиты такого типа. Перейдя по ссылке ниже, вы сможете ознакомиться с каждой из них и выбрать для себя наиболее подходящую.
Мы лишь можем порекомендовать вам использовать DriverPack Solution или DriverMax. Оба решения зарекомендовали себя крайне положительно и обладают внушительной базой данных устройств. В случае необходимости вы можете ознакомиться с руководством по каждой из упомянутых программ.
Способ 3: Идентификатор оборудования
У каждого устройства в компьютере есть свой уникальный идентификатор (ID). Зная этот самый ИД можно без труда найти в интернете нужный драйвер. Для этого существуют специализированные онлайн-сервисы. Существенным минусом подобного способа является тот факт, что предлагаемое ПО далеко не всегда актуально. Этот факт напрямую зависит от того, как часто владельцы таких сайтов обновляют базу данных ПО.

Ранее мы публиковали детальное руководство по процессу поиска идентификатора. Там же вы найдете список самых эффективных онлайн-сервисы, которые по ID подберут нужный софт.
Способ 4: Диспетчер устройств
В арсенале Windows 10 есть встроенные функции, которые позволяют инсталлировать драйвера. Речь пойдет об использовании стандартных библиотек драйверов ОС. Выполняется подобное обновление через «Диспетчер устройств».

Используя руководство, ссылку на которое найдете немного ниже, вы установите основные файлы конфигурации видеокарты. Это значит, что дополнительные компоненты в некоторых случаях инсталлированы не будут. Тем не менее система корректно определит адаптер и его можно будет использовать. Но для максимальной производительности ему все же потребуется полный набор ПО.
Способ 5: Служба обновлений Windows 10
Операционная система Windows 10 намного умнее своих предшественниц. Она может автоматически устанавливать и обновлять драйвера для устройств с помощью встроенной службы. В целом это очень даже полезная функция, однако у нее есть один изъян, о котором мы поведаем далее. Вот что вам потребуется сделать для использования данного способа:
- Откройте «Параметры» системы путем одновременного нажатия клавиш «Windows» и «I» либо же используйте любой другой способ.
- Далее перейдите в раздел «Обновление и безопасность».

В правой части нового окна будет находиться кнопка «Проверка наличия обновлений». Нажимайте на нее.

Если необходимые обновления будут найдены, система начнет сразу же их загружать. Если вы не меняли настройки системы, то после этого они будут автоматически инсталлированы. В противном случае необходимо будет нажать кнопку с соответствующим названием.

По завершении предыдущей операции необходимо перезагрузить компьютер. Для этого нажмите кнопку «Перезагрузить сейчас» в этом же окне. Она появится после завершения всех операций.

После перезапуска компьютера все программное обеспечение будет установлено. Обратите внимание, что в данном случае у вас не получится обновить драйвер одной только видеокарты. Обновление ПО выполнится полностью для всех устройств. Также стоит отметить, что Windows 10 не всегда устанавливает последнюю версию софта. Чаще всего инсталлируется тот, что по мнению ОС является самым стабильным для вашей конфигурации.
На этом наша статья подходит к концу. Мы рассказали обо всех существующих методах, которые помогут обновить драйвера как для видеокарты, так и для других устройств. Вам остается лишь выбрать для себя наиболее удобный.
 Мы рады, что смогли помочь Вам в решении проблемы.
Мы рады, что смогли помочь Вам в решении проблемы.
Способы, как обновить драйвера видеокарты на windows 10, 7 и 8 на ноутбуке и стационарном ПК

Наличие свежего драйвера (называют еще «дрова») графического адаптера важно в любой операционной системе, поскольку, от этого напрямую зависит качество изображения, производительность в играх и даже в самой оболочке системы. Но как обновить драйвера видеокарты на windows 10, а также в версиях 7 и 8, для видеоадапетров NVIDIA GeForce, ATI и прочих?
Сейчас подробно об этом расскажу, поскольку сталкиваюсь с такой процедурой постоянно, ввиду своей айтишной деятельности ? Особенно это актуально для геймеров, потому что старый драйвер платы видео может не обеспечить всех графических возможностей игры.
Ну а что говорить, если видеодрайвер вообще отсутствует: тогда изображение в самой операционке будет заметно плохим, например, Виндовс не сможет включить максимально возможное для монитора разрешение.
Как обновить драйвера видеокарты на windows 10, 7 и 8
В принципе процедура одинакова для всех сборок Windows (кроме древней XP, для которой уже итак 100 лет в обед ничего не обновляется). Тем не менее, интерфейс в ОС отличается и не смотря на однотипный процесс, для удобства разбил инструкцию подглавы.
Но начну с того, что рекомендуемый способ апдейта зависит от типа видеокарты. Бывают:
- Встроенные (интегрированные);
- Дискретные (внешние).
Обычно современные ноутбуки (кроме самых бюджетных) включают сразу оба адаптера, также как и стационарные компьютеры. Просто-напросто на встроенном невозможно работать нормально ни с чем, разве что сайты в интернете смотреть.
И вне зависимости от установленной Windows, есть 3 способа обновления драйверов:
- Через установленное приложение от графической платы;
- Скачав новую версию с сайта производителя видеоадаптера;
- При помощи стандартного диспетчера устройств Виндовс.
Способ №1 обновить видеодрайвер для windows 10 на дискретную видеокарту (внешнюю)
Самый простой вариант, как можно обновить драйвера дискретной видеокарты Nvidia GeForce или любого другого производителя на windows 10 — через официальное приложение на компьютере от разработчика видюхи.
У адаптеров Nvidia — это GeForce Experience, который можно открыть, кликнув правой кнопкой мыши по значку «Настройки Nvidia» в трее Windows.
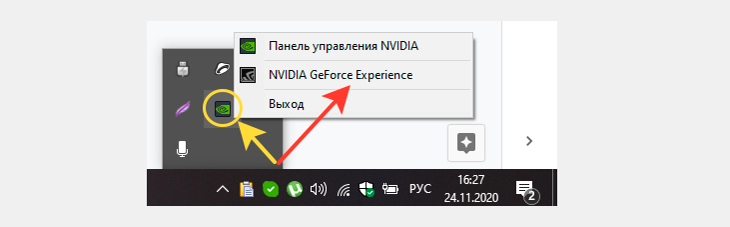
Это приложение вы можете найти также через поиск системы или в меню «Пуск».
В разделе «Драйверы» будет гореть кнопка для обновления. Если же оно не требуется, то так и будет сказано, что у вас самая последняя версия драйверов.

Можно нажать «проверить обновления» и в случае наличия новой версии, вам будет предложено обновиться.
Способ №2 обновить графический драйвер на windows 10 для дискретных видеоадаптеров
Этот вариант посложнее для новичков, но пользователям с опытом, думаю, не покажется сложным. Суть такова:
- Узнаем, какая в нашем компьютере стоит видюха (производитель, модель);
- Находим сайт производителя этих видеокарт;
- В разделе загрузок находим наш графический адаптер, скачиваем для него драйвер;
- Устанавливаем на компьютер, т.е. производим обновление.
Теперь подробнее для тех, кто не все понял из перечисленных шагов…
Первым делом нам нужно понять, какая видео железячка установлена в ПК (кто итак знает, спускаемся ниже). Как можно это определить?
- Если драйвер уже хотя бы какой-то установлен, то скорее всего полное наименование будет указано в диспетчере устройств. Откройте его через поиск или команду «выполнить», распахните раздел «Видеоадаптеры» и там отобразится название (пример смотрите на изображении ниже). Не перепутайте со встроенной графической картой (чаще всего она от Intel).
- Воспользоваться одной из двух бесплатных программ для определения конфигурации компа: Speccy, Sysinfo Detector.
- В случае, если у вас стационарный ПК, то можно снять крышку корпуса и посмотреть производителя с моделью прямо на видеокарте. С ноутбуками такой вариант не прокатит, потому что разобрать их — это долгий и опасный для непрофессионала процесс. Поэтому придется применять что-то из двух пунктов выше.
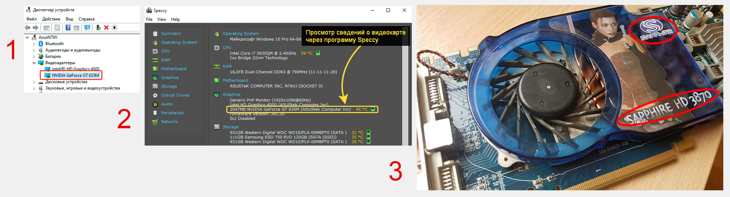
Следующий этап — поиск сайта производителя нашей графической карточки.
Производитель — это первое, что обычно пишется в названии оборудование. Например, NVIDIA GeForce GT 635М, где производителем является NVIDIA, а остальное — модель. Или AMD Radeon RX 550, где производитель — AMD.
Поскольку самыми популярными производителями являются те самые NVIDIA и AMD, сразу оставляю ссылки на загрузку драйверов с этих ресурсов (вам останется только модель карты выбрать из перечня):
Нам остается в поисковой системе набрать название производителя с припиской «официальный сайт» (чаще всего можно и без этой уточняющей фразы найти). На первых строках сразу появляются нужные сайты, вот примеры:
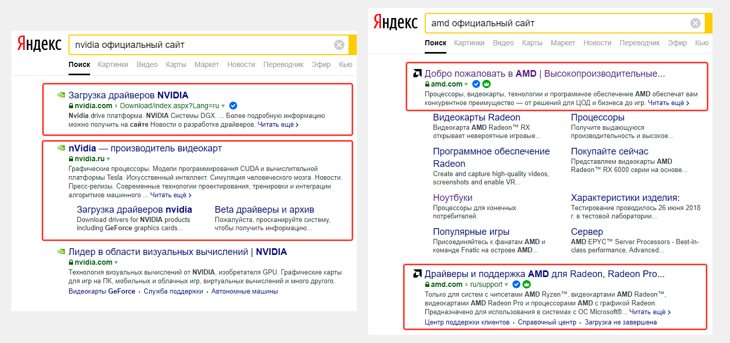
Или вот такой пример: посмотрел, что на самой видеокарте написано «Sapphire hd 3870». Полагаю, что Sapphire — производитель, остальное модель.
Далее на любом сайте производителя есть специальный раздел с драйверами. Обычно он так и называется (примеры на картинке ниже) и, открыв его, увидим специальную форму для выбора серии, модели нашей видеокарты, после чего кнопка «Поиск» (или с аналогичным названием) отправит нас уже на страницу скачивания драйвера.
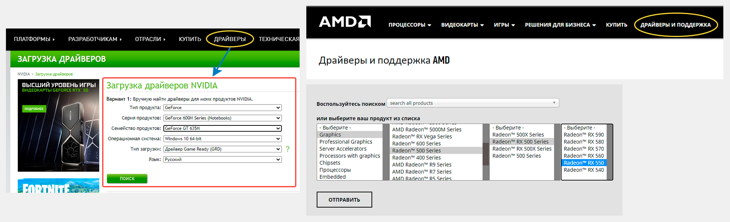
Но бывает, открывается англоязычная версия сайта и тогда нужный раздел может называться Drivers и пусть вас это не сбивает с пути 🙂 В некоторых случаях такого раздела нет вообще, но есть что-то вроде «Поддержка» (Support) и в нем уже должен быть искомый подраздел:
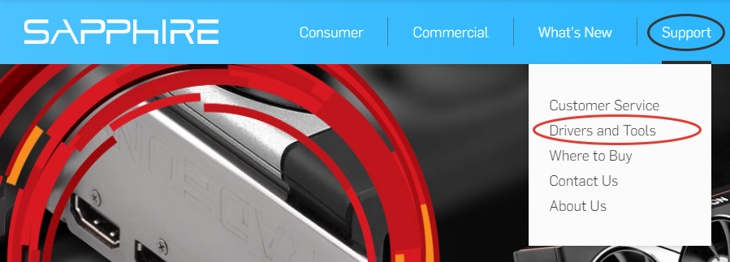
Обратите также внимание на то, что некоторые бренды отправляют скачивать драйвера совершенно на другой сайт. Как в рассматриваемом выше примере с картой «Sapphire»: на их сайте сказано, что драйвера будут загружаться на сайте AMD, то есть сама по себе видеокарта относится именно к этому производителю и полное ее название AMD ATI Radeon HD 3870.
Последние 2 этапа — скачать драйвера и обновить их на компьютере. Со скачиванием никаких проблем у вас не возникнет, ведь основное — найти откуда качать. И главное всегда загружайте драйвер только для вашей версии операционной системы Windows, т.е. выберите ее из списка. Иначе, дрова могут быть не совместимы с вашей операционкой.
Сам процесс обновления — это то же самое, что установка обычной программы. Можно удалить старые версии драйверов через раздел «Пуск» — «Параметры» — «Приложения», но можно этого и не делать, а запустить установщик и в нем вам будет предложено выполнить «чистую» установку или обновить версию.
Способ №3 обновления видео драйверов для windows 10
Этот способ я рекомендую использовать только для встроенных видеоадаптеров! Если нужно обновить для дискретного, то пользуйтесь способами выше, поскольку рассматриваемый ниже вариант может поставить не самые лучшие «дровишки».
Заключается этот вариант в банальном обновлении через уже упомянутый диспетчер устройств:
- Открываем диспетчер устройств;
- Распахиваем блок «Видеоадаптеры»;
- Кликаем правой кнопкой мыши по встроенной видюхе (в моем случае это «Intel(R) HD Graphics 4000») и выбираем «Обновить драйвер».
- В следующем окне нажимаем «Автоматический поиск» и ожидаем окончания.
- Если свежая версия имеется, то система сразу предложит обновить. Или же сообщит, что у вас уже установлена последняя версия.
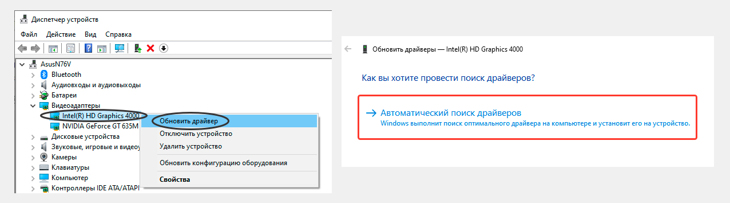
Ответы на некоторые вопросы по обновлению видео драйверов для windows 10
Рассмотрим некоторые проблемы, которые я встречал от разных людей в интернете и как их можно решить.
- Что делать, если после обновления windows 10 слетели драйвера видеокарты? Да уж, от системных обновок иной раз можно и чего хуже ожидать, например, полный отказ Виндовс загружаться :)) В случае же с видеокартой, достаточно заново поставить драйвер по вышеприведенной инструкции.
- Geforce experience не обновляет драйвер windows 10. Знакомая ситуация, с которой я и сам сталкивался. Это уже баг самого приложения «experience» и в первую очередь нужно попробовать переустановить полностью весь комплект NVIDIA, загрузив его для своей графической карты с официального сайта. А в некоторых случаях приложение не обновляет дрова из-за того, что последняя версия итак уже установлена. Просто глючит прога, предлагая обновиться и сама же пишет после поиска, что этого не требуется ?
- Как запретить Windows 10 обновлять драйвера видеокарты. Начну с того, что сама по себе система не обновляет дрова для видеокарты, этому виной может быть установленное приложение от производителя, которое как раз следит за свежей версией. Поэтому сначала стоит заглянуть в программу и поискать функцию автообновления, которую нужно отключить или же вообще удалить эту утилиту. Другой вариант: через раздел «Пуск» — «Параметры» — «Обновление и безопасность» — «Центр обновления Windows» — «Дополнительные параметры», приостановить обновления на выбранный вами срок. Но, честно, не советовал бы этого делать, поскольку обновки для винды — это чаще польза чем вред, а иногда даже очень необходимые пакеты загружаются, в том числе обеспечивающие безопасность компьютера.
Как обновить видеодрайвер для windows 7 или 8
В этих операционных системах нет совершенно никакого отличий от рассмотренной выше Windows 10 в процессе обновления драйверов для различных видеоадаптеров.
Здесь также можно поставить свежую версию через специальное приложение от производителя (типа GeForce Experience), найти на официальном сайте и загрузить оттуда или же через диспетчер устройств (он, кстати, тоже в семерке и 8 винде совершенно ничем от 10-й не отличается).
Главное, если будете скачивать драйвер с сайта производителя, не забудьте выбрать Windows 7 или 8, а не 10-ку. Бывает что и от 10-й походят для семерки и восьмерки, но чтобы точно все было четенько, ставьте именно от вашей версии ОС.
Основные выводы
В заключении подытожим самое главное о том, как обновить драйвера видеокарты на windows 10, а также для Windows 8 и 7:
- Для версия виндовс 10, 8 и 7 нет никаких отличий в процедуре обновления драйверов.
- Проще всего воспользоваться обновлением через приложение от производителя, ну а если не получилось, то обращаться к официальному сайту.
- Если видюха интегрированная, можно воспользоваться для обновления обычным диспетчером устройств (для дискретных видеокарт не рекомендую!).
Сама процедура обновления — это все равно что любую программу обновлять. Проще говоря: скачал с сайта новую версию и установил, запустив загруженный файл ? Все просто!
У кого остались вопросы, я обязательно отвечу! Пишите в комментарии ниже или есть какие-то предложения по дополнению моего материала, с удовольствием выслушаю и дельное внедрю.
Сделай репост – выиграй ноутбук!
Каждый месяц 1 числа iBook.pro разыгрывает подарки.
- Нажми на одну из кнопок соц. сетей
- Получи персональный купон
- Выиграй ноутбук LENOVO или HP
—>  LENOVO или HP от 40-50 т.р., 8-16ГБ DDR4, SSD, экран 15.6″, Windows 10
LENOVO или HP от 40-50 т.р., 8-16ГБ DDR4, SSD, экран 15.6″, Windows 10
Как обновить драйвер видеокарты: пошаговая инструкция в 4 коротких разделах
Игры стали тупить, да и в целом скорость работы ПК упала? Нет нужды паниковать: возможно, дело не в поломке, а просто драйвер GPU вылетел или устарел. Как быстренько обновить его самому, рассказывают разделы ниже.

Почему нужно обновлять драйвера видеокарты
Драйвера комплектующих, в том числе и видеокарт, необходимо своевременно обновлять. Чтобы понять, что это дает, надо узнать о функции драйверов: они нужны, чтобы программное обеспечение, которое обращается к ПК, могло комфортно с ним работать. Например, чтобы при взаимодействии софта с GPU производительность не терялась.
Как узнать, что драйвера требуют обновлений
Выявить такую необходимость достаточно просто. Есть наиболее распространенные первые признаки:
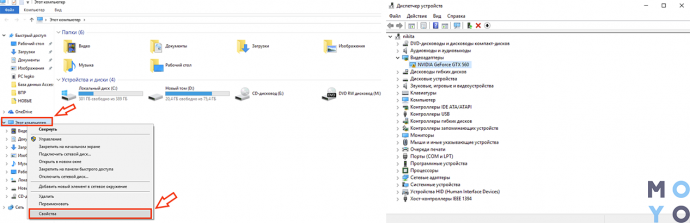
- Подвисание и торможение в играх, даже если конфигурация компьютера значительно выше необходимого минимума для запуска игры и комфортного геймплея.
- Неоправданно высокие температуры GPU: особенно выражено при использовании лэптопов.
- Рядом со строкой «Видеоадаптеры» есть значок треугольничка желтого цвета со знаком восклицания посередине.
Определение бренда и модели видеокарты
Nvidia и AMD — пара самых известных на мировом рынке производителей GPU. Свежее ПО для них выпускается регулярно. Один из способов определить вид графической карты без сторонних утилит аналогичен примеру, приведенному выше. Все можно подсмотреть в «Видеоадаптерах».
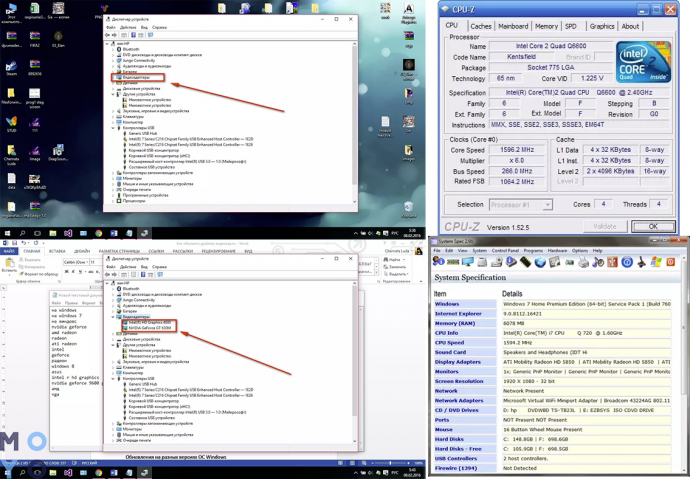
Понять, какой GPU стоит в ПК или лэптопе, можно и при помощи стороннего софта, к примеру, «CPU –Z» или «System Specification». Эти программки также позволяют узнать сведения о прочих комплектующих.
Специальные утилиты для поиска драйверов
Поставить ПО можно двумя методами:
- Самостоятельно — ручной способ актуален, когда необходимо поставить конкретную версию драйвера.
- Выставить автообновление — метод оптимален, когда необходимы самые свежие обновления.
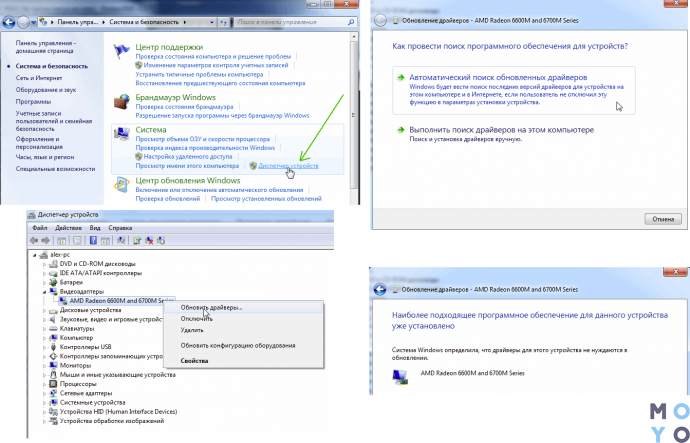
Реализовать второй метод можно в Windows, через диспетчер устройств (ДУ). Сделать это можно, кликнув мышкой по имени видеочипа в «Видеоадаптерах». В выпавшем списке понадобится выбрать соответствующую графу. Также можно воспользоваться софтом, вроде «Driver Updater» и «Driver Pack Solution».
Как обновить драйверы видеокарты
Обновить драйверы видеоадаптера нетрудно, независимо от версии Виндовс. Это можно сделать ручным методом, воспользовавшись стандартными средствами операционки, или же через сайт производителя GPU. Подробности — в таблице.
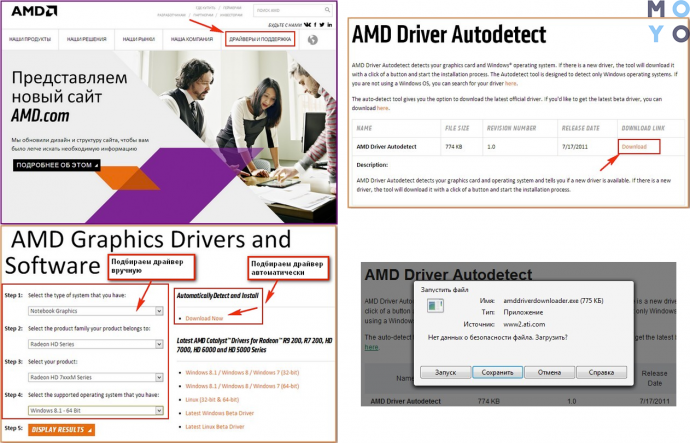
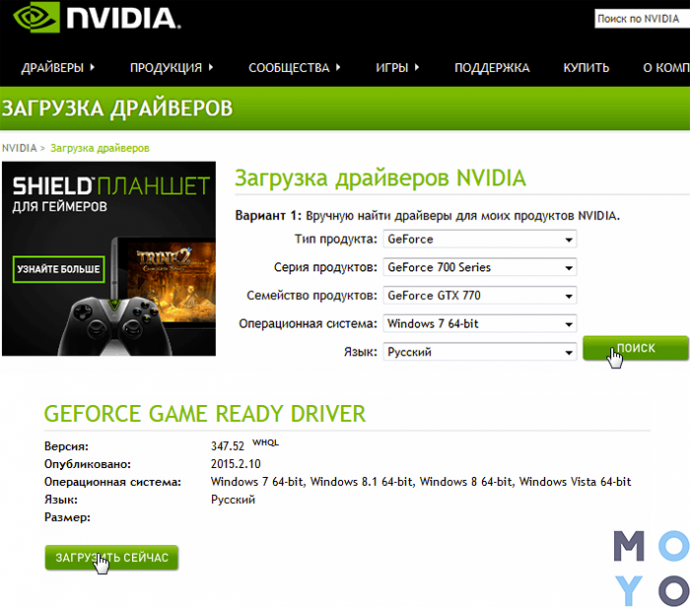
Не устанавливаются драйвера на видеокарту: что делать
Возникающие при обновлении ПО для графического адаптера ошибки — не редкость. Это раздражает, если не знать, что делать. Ниже рассматривается 4 варианта решения.
Nvidia
Обычно подобные проблемы возникают из-за несовместимости драйвера с версией ОС. Программа установки драйвера может не видеть компонент, и выдать на монитор сообщение о невозможности выполнения операции. В этой ситуации пользователю необходимо:
- Войти в ДУ на компьютере или ноутбуке и найти вкладку, отображающую видеоадаптеры.
- В этой вкладке GPU будет показан как «Стандартный VGA графический адаптер» (так система видит любой GPU без драйверов).
- Через дабл клик по надписи перейти в «свойства».
- В открывшемся меню выбрать пункт «ИД оборудования».
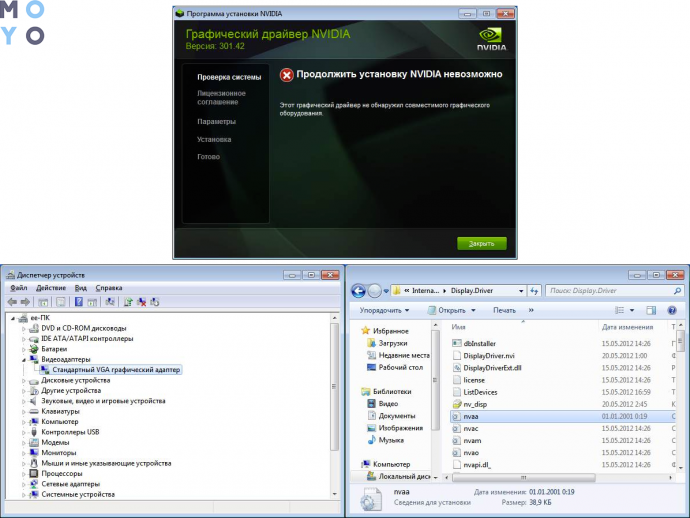
Следующие шаги — в таблице.
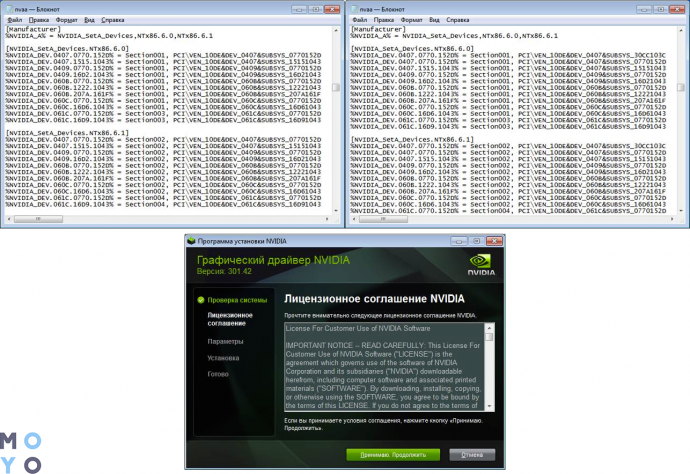
Потом ПО распознает карточку, так что можно спокойно начать установку.
Уведомление о том, что не получается загрузить AMD Catalyst Mobility по причине того, что она не совместима с компьютером, часто пугает владельцев устройств от АМД. На самом деле все не так страшно.
- Сначала необходимо поставить драйвер набора микросхем — базовые «дрова» на материнку.
- ПО на сетевую карту, аудио- и видеооборудование устанавливаются после.
- Когда в устройстве два графических процессора — интегрированный от Intel и дискретный от AMD, то драйвера на GPU устанавливаются по порядку: сначала — на встройку, потом — на дискретку.
Переустановив все как надо — легко исправить ошибку.
Intel
Если нужный драйвер не установлен, то система может показывать GPU как «Базовый видеоадаптер» (Майкрософт). Поставить вручную ПО для встроенного видеочипа от Интел легко. Нижеследующая таблица это подтверждает.

Windows 10
Лицензионная «десятка» обновляется до последней версии автоматически, а вместе с ней — и все драйвера. Все это происходит, если юзер не отключил автообновление. Если же система автообновляется, но что-то пошло не так и драйверы не работают — стоит обратиться в службу поддержки «Майкрософт».
Чтобы обновить драйверы любой видеокарты, хоть нвидиа, хоть амд, вручную, понадобится совсем немного времени. Это можно сделать как в Виндовс (классическими методами), так и с помощью специальных утилит. Также есть возможность загрузить «дрова» (они всегда лежат на официальном сайте), а потом самому поставить их на лэптоп или же компьютер.











