
Для корректной работы игрового клиента его следует периодически обновлять до последней версии. Далее в статье мы расскажем и то, как обновляется Steam, и что делать при возникновении каких-либо ошибок.
Обновление клиента Steam
По умолчанию программа обновляется автоматически перед запуском клиента.

Если обновление приходит во время того, как был совершен вход в Стим, автоматически всплывет окно, которое предложит перезапустить программу для установки обновлений. Если этого не сделать, файлы установятся сами перед последующим запуском Steam. Но если вы наблюдаете отсутствие каких-либо обновлений, ошибки при попытке установить их, или клиент вовсе перестал запускаться, следует решить проблему способами, которые мы разберем ниже.
Способ 1: Обновление через настройки
Находясь в самом клиенте, всегда можно проверить наличие обновлений.
-
Откройте любую страницу внутреннего браузера клиента и через раздел строки меню «Steam» перейдите в «Проверить наличие обновлений клиента Steam…».


Способ 2: Обновление при ошибках
Если возникли какие-либо проблемы, связанные с установкой обновлений, потребуется последовательно выполнить ряд некоторых рекомендаций, которые должны вам помочь.
-
Блокировка инсталлятора антивирусом/брандмауэром. Если вы недавно установили новый антивирус, брандмауэр или изменили настройки его работы, вполне вероятно, что из-за усилившейся защиты он начал блокировать попытки установки обновлений. Решение будет самое логичное — на время отключить антивирусное программное обеспечение, попытаться произвести установку обновления. При успешно пройденном апдейте включайте работу защитного ПО заново и меняйте настройки так, чтобы они не влияли на работу файлов Стим.
Читайте также:
Отключение антивируса
Отключение брандмауэра в Windows 7 / Windows 8 / Windows 10
Добавляем программу в исключения в брандмауэре Windows
Неправильные настройки роутера. Возможно, вы что-то меняли в настройках роутера, из-за чего он стал блокировать работу некоторого ПО на компьютере. Удостовериться, так ли это, можно путем подключения LAN-кабеля напрямую к системному блоку или ноутбуку, минуя роутер. Когда догадка с проблемами в работе маршрутизатора подтвердилась, понадобится вернуть настройки на прежнее место. Можете также попробовать выполнить их полный сброс, однако учитывайте, что понадобится как минимум заново настраивать логин и пароль для Wi-Fi.
Читайте также: Сброс настроек роутера TP-Link
Неправильное обновление Steam. Возможно, получилось так, что файлы игрового сервиса неудачно обновились из-за внезапного отключения интернета, электропитания ПК, проблемах жесткого диска или других причин. Из-за этого теперь пользователь никак не может установить обновление и/или запустить клиент. Попробуйте удалить клиент с компьютера, сохранив при этом игры, а затем установить его заново. Развернуто о легком процессе переустановки мы рассказали в другой нашей статье. Однако если вы являетесь участником бета-тестирования клиента, сперва прочтите раздел ниже — вероятно, он поможет вам решить возникшую неполадку.
Подробнее: Правильная переустановка Steam
Проблемы интернет-соединения. Действенным способом решения проблемы является пересоздание сетевого подключения. При этом следует учитывать, что вам могут понадобиться параметры соединения (IP, DNS и др.), которые выдает провайдер каждому клиенту. Они должны быть вместе с документами, которые вы получили вместе с договором оказания услуг, или всегда можно позвонить в техническую поддержку и попросить специалиста продиктовать эти данные. В некоторых роутерах, которые предоставляют провайдеры, эти данные уже есть в прошивке. Только предварительно узнав все необходимые данные и прочитав наши инструкции (желательно дополнительно сохранить их на ПК) по удалению и созданию нового подключения можете приступать к этому процессу. Учтите, что если вы будете делать что-то невнимательно, интернет на компьютере не появится, и тогда придется обращаться в техподдержку за помощью в настройке!
Подробнее:
Как удалить сетевое подключение в Windows
Подключение компьютера к интернету (Способ 1)
Откат/переустановка Windows. К сожалению, способов устранения сложившейся трудности немного, и к радикальным, помимо пересоздания подключения, можно отнести откат системы к точке восстановления или ее полная переустановка.
Включение/отключение бета-обновления
Каждый пользователь Steam может стать участником бета-тестирования клиента. В этом режиме он будет первым получать новые функции и возможности, которые при удачном тестировании спустя некоторое время добавятся в основной клиент. Подробно о beta-обновлениях можно читать на официальной странице группы в Steam по этой ссылке.
-
Чтобы включить такой режим, откройте «Настройки», например, через иконку клиента в трее Windows.


Из выпадающего меню укажите пункт «Steam Beta Update».

Steam не обновляется после включения бета-тестирования
Таким же образом вы в любой момент можете отключить статус тестировщика, выбрав в предыдущем шаге «Отказаться». Это тоже может поможет решить проблему скачивания обновлений.

Если же именно из-за включения бета-обновления не удается даже попасть в Steam, задайте ярлыку, через который выполняете запуск программы, специальный параметр. Для этого кликните по ярлыку ПКМ и выберите «Свойства».

На вкладке «Ярлык» в конце строчки «Объект» после всего текста через пробел впишите следующую команду: -clearbeta и нажмите «ОК». Должно получиться как на скриншоте ниже. Эта команда удаляет все файлы beta-тестирования и позволяет запустить Steam в обычном режиме. Но для этого нужно, конечно же, попытаться запустить Стим еще раз.

Теперь вы знаете, как можно обновить Steam, даже если это не получается сделать стандартными способами, предусмотренными в программе.
 Мы рады, что смогли помочь Вам в решении проблемы.
Мы рады, что смогли помочь Вам в решении проблемы.
Добавьте сайт Lumpics.ru в закладки и мы еще пригодимся вам.
Отблагодарите автора, поделитесь статьей в социальных сетях.
 Опишите, что у вас не получилось. Наши специалисты постараются ответить максимально быстро.
Опишите, что у вас не получилось. Наши специалисты постараются ответить максимально быстро.
Как обновить Стим

Всем приложениям время от времени необходимо обновление, для корректной работы. Поэтому в этой статье мы разберем, как можно обновить клиент Steam, и что делать, в случае если клиент не может обновиться сам. Если обновление вышло во время того как Стим уже был запущен, то у вас появится окно о том что вышло обновление, и необходимо перезапустить приложение для обновления.
Содержание
Обновляем Steam
Как правило, Стим обновляется во время каждого запуска.
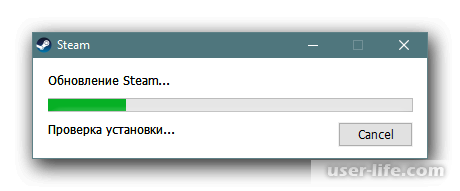
Если обновление вышло во время того как Стим уже был запущен, то у вас появится окно о том что вышло обновление, и необходимо перезапустить приложение для обновления.
Если вы не перезапустите приложение, то обновление будет установлено во время следующего запуска.
Но иногда приложение может не сообщать об обновлениях, или у вас не получается обновить его, или оно вовсе перестало запускаться, то необходимо с этим что-то сделать.
Давайте разберем, что можно сделать в таких случаях.
Вариант 1 – Обновляем при помощи настроек
Если у вас уже запущено приложение, то проверить наличие новых обновление можно в нем.
1. Зайдите на любую страницу приложения, и в самой верхней панели, нажмите на «Steam». В контекстном меню, выберите «Проверить наличие обновлений клиента Steam».
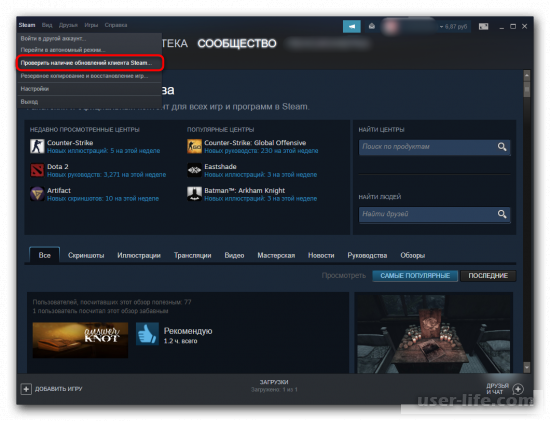
2. Приложение проверит наличие обновлений, и сообщит вам в отдельном окне об их наличии или отсутствии.

3. В случае если доступны новые обновления, то вам будет необходимо закрыть все запущенные игры, и перезапустить Стим.
Вариант 2 – Обновляем клиент во время ошибок
Если у вас не запускается приложение, или не имеет возможности обновиться, то проведите операции, которые описаны ниже. Это должно помочь.
1. Блокировка новых обновлений антивирусами. Возможно, вы недавно установили новый антивирус, или брандмауэр или изменили какие-либо настройки в уже имеющихся обеспечениях, то не исключено что они могут блокировать попытку Steam обновиться.
В таком случае, необходимо на время отключить работу этого обеспечения. После этого необходимо снова попробовать обновить Стим.
Если обновление прошло успешно, то включите снова антивирус и проверьте его настройки, измените их так, что бы, они не задевали файлы Steam.
2. Некорректная настройка роутера. Если изменить некоторые настройки роутера, то он может начать блокировать некоторую работу программ.
Проверить блокирует ли роутер работу программ, можно подключив интернет кабелем к компьютеру или к ноутбуку, не подключая его к роутеру.
Если проблема была именно в настройках роутера, то необходимо будет перенастроить роутер. В крайнем случае, придется сбрасывать его настройки. Но в таком случае вам придется снова настраивать логин и пароль Wi – Fi.
3. Некорректно обновленный Steam. Иногда может пропадать интернет, свет, или возникает проблема с жестким диском.
Если во время этих ситуаций было обновление, то в таком случае файлы Стима могут некорректно обновиться, и приложение впоследствии может вовсе не запускаться, или не обновляться снова.
В таком случае стоит попробовать переустановить клиент, сохранив при этом игры.
4. Проблемы с интернет соединением. В таком случае лучшим вариантом будет пересоздать сетевого подключения. Имейте в виду, что вам понадобятся такие данные соединения как: IP, DNS и подобные.
Как правило, их выдает провайдер, при подключении к их сети. Также эти данные имеются в документации, которая идет при подключении услуги.
Ну и, в крайнем случае, стоит позвонить в тех поддержку, и попросить выдать вам эти данные. Некоторые роутеры имеют эти данные в своей прошивке.
Перед тем как делать что-либо с роутером, почитайте инструкции, и рекомендации. Лучше будет, если вы сохраните их в отдельной папке на компьютере.
Только когда вы будете уверены в том, что вы делаете, можно приступать к созданию нового подключения.
Будьте осторожны, ведь если вы что-либо сделаете не так, то интернет может вовсе не появиться на компьютере.
В таком случае будет необходимо звонить в тех поддержку, за помощью.
5. Откат или переустановка Windows. Иногда способов решить проблему, очень мало.
И в некоторых случаях приходится прибегать к более радикальным методам.
К таким относится пересоздание сетевого подключения, и переустановка Windows или ее откат.
Подключение/Отключение бета – обновлений клиента
Все пользователи Steam при желании могут тестировать выходящие бета-версии обновлений.
Если вы тестируете, бета обновления, то вы будете получать обновления первыми, то есть все новые функции вы получите первыми. И если тест обновления прошли успешно, то через время они будут добавлены в основную игру.
Почитать о бета – тестировании можно здесь: Steam Client Beta Group
Что бы включить режим бета-тестирования, необходимо сделать следующие действия.
1. Нажмите по иконке Стима на панели управления правой кнопкой мышки. В контекстном меню перейдите к пункту «Настройки».
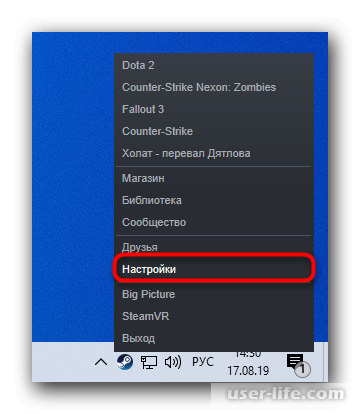
2. После этого откроется окно в нем, зайдите во вкладку «Аккаунт». В нем в пункте «Бета – тестирование» нажмите на кнопку «СМЕНИТЬ. ».
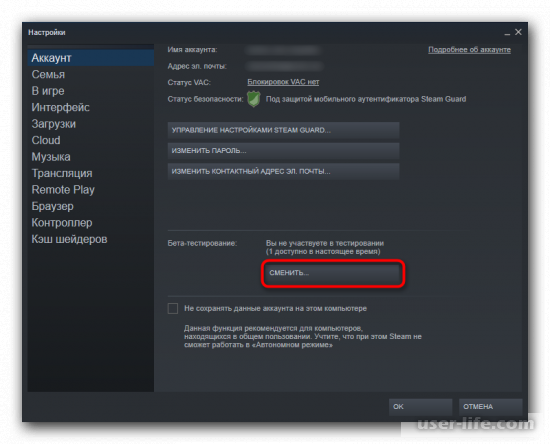
3. В меню, выберите «Steam Beta Update». Жмем «ОK».
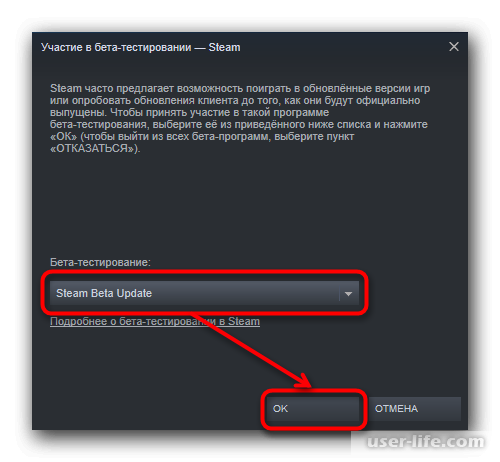
4. Необходимо перезапустить работу клиента, для того что бы настройки были применены. Теперь вы бета – тестировщик обновлений.
Стим не обновляется после включения режима бета – тестирования обновлений
Если вы уже подключали бета – тестирование обновлений, то вы также можете при желании отказаться от него. Заходим в то же окно настроек.
В нем в пункте «Бета – тестирование» вам необходимо выбрать вариант «ОТКАЗАТЬСЯ – Выход из всех бета — программ». Это может решить проблему со скачиванием обновлений.
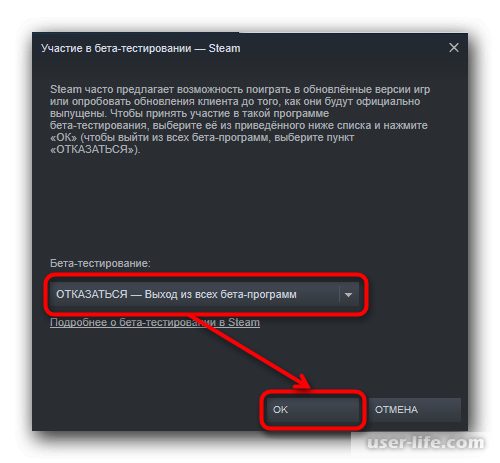
В случае если после подключения бета – обновлений, вы не можете войти в приложение, то вам необходимо задать ярлыку Стима особые параметры. Что бы это сделать, нажмите по его ярлыку правой кнопкой мышки и в контекстном меню выберите пункт «Свойства».
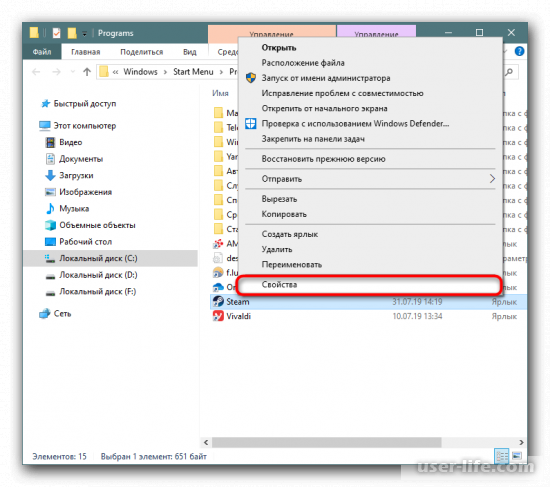
В новом окне необходимо перейти к вкладке «Ярлык», и в строке «Объект», в самом конце необходимо вписать данную команду:
-clearbeta
Жмем «ОК». Выглядеть это должно так.
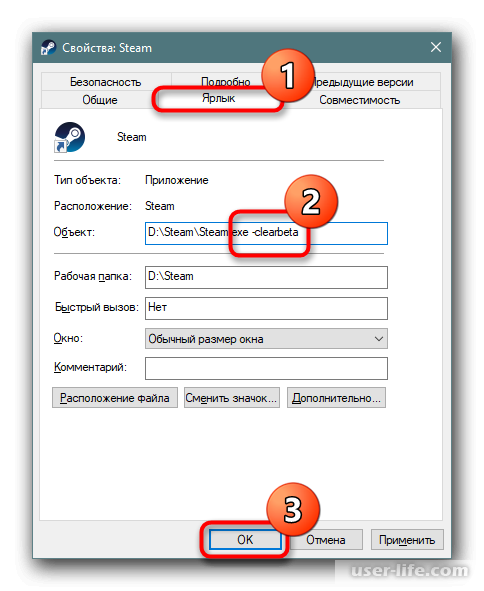
Данная команда удалит все обновления бета, которые были установлены, и после этого Steam запуститься в стандартном режиме. Поэтому пробуем запустить Стим снова.
Заключение
В данной статье мы рассмотрели, как можно обновить клиент Steam. Как видите, ничего особо сложного в этом нет. Надеюсь, данная статья была полезной для вас.
Как обновить Стим вручную или автоматически

Как обновить Стим через приложение на компьютере и телефоне, есть ли опция автоматического апдейта? Как поставить свежую версию в ручном режиме? Отвечаем на самые животрепещущие вопросы в этом обзоре – присоединяйтесь!
Как обновить Стим на компьютере
Вопрос, как обновить Стим клиент, возникает достаточно часто – не все участники Сообщества знают об автоматическом апдейте. Другие столкнулись с трудностями в работе программы и теперь не доверяют алгоритмам… Попробуем разобраться вместе!
Чаще всего пользователям не приходится думать о том, как обновить Steam – десктопный клиент подгружает свежие версии самостоятельно, автоматически. После стандартного запуска приложения вы увидите предложение поставить обновление. Достаточно просто согласиться (или отказаться), остальное – дело техники!
Если по каким-то причинам последнее обновление Стим не ставится автоматически, можно попробовать загрузить его вручную. Это очень просто, справится даже неопытный пользователь.
- Откройте десктопный клиент;
- Нажмите на системную кнопку наверху слева;
- Найдите в выпадающем меню иконку «Check for Updates» или «Проверить наличие обновлений клиента…» ;

- Через несколько секунд выскочит информационное окно.

Если новых версий не обнаружено, просто закрывайте окошко и продолжайте пользоваться программой – перед вами актуальный апдейт. Если же обновление Стим найдено, достаточно кликнуть по значку загрузки (не перепутаете, все максимально понятно).
Процесс установки завершится автоматически, как и перезагрузка десктопного клиента. Заново войдите в систему и начинайте пользоваться обновленной программой.
Отметим: обновить Стим клиент до последней версии можно только в настольном приложении. Когда вы открываете платформу в браузере, этот вопрос теряет актуальность – веб-формат всегда поддерживается в нужном состоянии автоматически.
Переустановка программы
Мы рассказали, как обновить Стим через Стим стандартным способом. Если по какой-то причине этот вариант не работает, не подходит, придется полностью удалять клиент и ставить сервис заново.
Не переживайте, игры и настройки потеряны не будут – просто воспользуйтесь правильным алгоритмом удаления:
- Найдите папку, куда устанавливалась программа. По умолчанию она лежит на диске С в Program Files, но может храниться в другом месте;
- Выделите все файлы и папки внутри, за исключением папок «Config» , «Steamapps» и «Userdata» , а также файла Steam.exe ;

- Удалите содержимое директории, оставив три папочки и файл;
- Кликните по документу с расширением .exe, чтобы заново запустить загрузку.
Теперь просто следуйте инструкциям на экране, чтобы установить новенькое десктопное приложение. Разумеется, будет загружен самый свежий апдейт – не беспокойтесь об этом.
Если будете следовать инструкции, игры и настройки пользователя не удалятся. Все данные автоматически переносятся из старого клиента в новый. Этот способ используется нечасто, только при возникновении неполадок, нерешаемых ошибок или часто повторяющихся трудностей подключения и апдейта.
Как обновить Стим на смартфоне
Обратимся к другой группе устройств – как обновить Steam до последней версии на смартфоне? Никаких сложностей в обращении с мобильными устройствами не предвидится, поверьте.
Как правило, мобильное приложение не обновляется в автоматическом режиме, поэтому проверять наличие новых версий стоит самостоятельно. Хотя бы иногда! Приводим упрощенную инструкцию, которой могут пользоваться как владельцы Айфонов, так и устройств, работающих на ОС Андроид:
- Откройте магазин программ Google Play Market или App Store;
- Перейдите к разделу с установленными приложениями;
- Отыщите в списке игровой клиент;
- Если напротив есть кнопка «Обновление Steam» , смело нажимайте;

- При необходимости введите пароль или подтвердите действие иным образом.
Подождем несколько секунд! Новая версия загрузится, открывайте программу и смотрите, что изменилось в рамках интерфейса.
Если вам не хочется задумываться о том, как обновить Стим вручную, подключите опцию автообновления. Апдейты будут ставиться системой сразу после их появления, вам не придется беспокоиться. Удобно!
У вас Айфон? Делаем так:
- Откройте настройки устройства;
- Найдите вкладку «App Store» ;
- Ищите раздел «Обновления ПО» и активируйте тумблер напротив.
Если у вас Андроид, необходимо:
- Войти в Гугл Плей Маркет;
- Нажать на три полоски наверху слева и открыть настройки;

- Найти раздел «Автообновление приложений» и выбрать нужное значение.


Вы узнали все о том, как обновить Стим до последней версии – никаких специфических знаний и навыков не требуется. Желаем удачи и напоминаем о важности своевременного апдейта: вы не только получаете доступ к новым функциям, но и усиливаете безопасность аккаунта, улучшаете работоспособность программы, избавляетесь от неприятных ошибок и багов.
Как обновить стим
Как обновить Стим
Клиент Стим должен автоматически обновляться до самой последней версии сразу перед запуском, но если при этом произошли какие-то проблемы, вы можете обновить его самостоятельно.
Для этого откройте клиент, нажмите на вкладку Steam, и выберите «Проверить наличие обновлений клиента Steam».

После нажатия на данную кнопку программа начнет искать обновления, и, если они есть, сразу загрузит их и автоматически установит (процесс занимает обычно 1-2 минуты). При этом клиент должен перезапуститься.

Что делать, если клиент не обновляется вручную
Наиболее простым выходом из ситуации является переустановка клиента. Для этого откройте Панель управления компьютером и удалите с корнями программу Steam. Не бойтесь, игры останутся на своих местах, так что их не придется заново загружать и устанавливать.

После этого зайдите на официальный сайт Steam и нажмите на зеленую кнопку «Загрузить Steam». После того, как программа будет скачана, установите ее на компьютер. Перед установкой желательно отключить антивирус, чтобы он случайно не удалил один из файлов клиента.
После установки программы, запустите ее, войдите в свой аккаунт и снова попробуйте обновиться. Если с клиентом все в порядке, вы увидите сообщение, в котором будет указано, что у вас стоит последняя версия программы.
Как участвовать в бета-тестировании обновлений Стим
Чтобы иметь возможность первым получать самые новые обновления, которые находятся в стадии бета-тестирования, вам нужно:
- Откройте клиент Steam;
- Во вкладке «Steam» перейдите в настройки;
- Теперь откройте вкладку «Аккаунт»;
- Напротив раздела «Бета-тестирование» нажмите на кнопку «Сменить»;
- В выпадающем меню выберите «Steam Beta Update»;
- Нажмите OK, после чего перезапустите клиент.
 Участие в бета-тестировании обновлений
Участие в бета-тестировании обновлений
Бета-версии обновлений подразумевают под собой экспериментальные нововведения вроде поддержки некоторых устройств или измененного интерфейса. То есть в бета-обновлениях могут случаться глюки, а поэтому будьте к этому готовы, если решили включить данную функцию.
Что делать, если шкала обновления Steam зависла
Скорее всего, проблема кроется в вашем соединении с интернетом. Проверьте есть ли у вас подключение к сети. Если с интернетом все в порядке, попробуйте перезагрузить компьютер, а затем снова запустить клиент. Если же проблема все равно присутствует, возможно, Valve обновляет свои сервера. В таком случае вам придется подождать несколько часов и повторить процедуру.
Видео
Способы обновления Стима и игр в библиотеке до последней версии
Сегодня для всех доступны онлайн сервисы цифровой дистрибьюции платных и бесплатных игр. Одним из них является Steam, изначально разработанный компанией Valve для распространения своих игр.
Сегодня Steam располагает огромным количеством игр различных жанров и не просто распространяет их, а защищает авторские права разработчиков, предостерегает пользователей от вирусов, поставляя только проверенные приложения, регулярно в автоматическом режиме распространяет обновления. Но с обновлением Стима иногда могут возникнуть проблемы, которых, к счастью, можно избежать.
Обновление вручную
Если программа не обновляется до последней версии, то можно сделать это вручную. Делается это простым удалением и повторной установкой последней версии Стима. Чтобы не потерять все игры, нужно сохранить их. Они находятся в папке steamapps, которая по умолчанию расположена в C:Program Files (x86)Steam.
Для сохранения этой папки, ее можно скопировать в корень диска, если там много памяти. Копирование на другой диск или флеш накопитель займет много времени, которое будет зависеть от количества установленных игр. Если места не хватает, то можно выбрать пункт «Вырезать», а не «Копировать». Во время всех этих действий программа должна быть выключена.
После сохранения приложений, можно удалить папку Steam, а зачем скачать последнюю версию на официальном сайте.
После успешной установки и обновления Steam можно вернуть обратно папку с играми и перезапустить программу для обновления списка приложений. Если какие либо файлы были повреждены, то игры будут работать некорректно или вообще не будут включаться. Для решения этой проблемы следует:
- в библиотеке Steam нажать на игре правой кнопкой мыши;

- выбрать пункт «Свойства»;
- открыть вкладку «Локальные данные»;

- нажать на кнопку « Проверить целостность файлов».
Стоит отметить, что иногда сервера Стим недоступны, или на компьютере пользователя просто отсутствует Интернет. В этом случае Steam может показать ошибку «Для обновления Steam должен быть онлайн».
Обновление программы
Для автоматического обновления программного обеспечения (ПО) нужно удостовериться, что компьютер подключен к сети интернет и придерживаться следующей инструкции:
- Включить Steam.

- Если он был включен, то следует выйти и запустить его заново.

- При перезапуске программа может подгрузить необходимые обновления с сервера. Если этого не произошло, то нужно нажать на вкладку «Steam» и выбрать «Проверить наличие обновлений».

- Если программа найдет обновления, то установит их. Если их нет и на ПК установлена последняя версия, высветится всплывающее окно.

Как участвовать в бета-тестировании
Участие в бета-тесте позволяет протестировать возможности, которое еще не вышли официально. Делается это для дополнительной отладки обновления благодаря обратной связи пользователей и разработчиков. Некоторые релизы содержат ошибки, которые пользователи и помогают найти. Прежде чем решиться на участие всегда следует читать журнал изменений.
Чтобы принять участие в тестировании и получать соответствующие обновления нужно:
- Открыть приложение.
- Перейти во вкладку Steam и выбрать пункт «Настройки».

- Если тестирование начато и пользователь является участником, то это будет отображено в разделе «Тестирование». Если ничего нет, то нужно сменить статус участника, нажав на соответствующую кнопку.

- Откроется меню со списком доступных тестов. Также тут можно отказаться от тестирования. Сделав выбор нужно нажать ОК.

- Программа будет перезагружена и обновлена.

Обновления клиента Steam будут приходить до окончания тестирования или до отказа принимать в нем участие.
Включение автообновлений
Автообновление Steam происходит по умолчанию каждый раз при перезапуске или переустановке программы. Функции отключения автообновлений также не существует, поскольку пользователи всегда должны получать последние версии ПО, обеспечивающего шифрование их личных данных, защиту денежных транзакций и обновление игровых компонентов.
Как обновить игру в Стиме
Обновление игр на платформе также происходит автоматическим образом в порядке очереди. Установить приоритет на обновление можно следующим образом:
- перейти на платформу.
- выбрать приложение.

- нажать правой кнопкой мыши по нему и выбрать пункт «Свойства».

- перейти во вкладку «Обновления» и выбрать подходящий пункт из списка.

Не обновляется Стим
Иногда случается так, что Steam не обновляется в Windows 7, 8, 10 по каким-то причинам, не связанным с ним самим. Это могут быть:
- Вирусы и заражения компьютера. В этом случае нужно проверить жесткие диски и оперативную память сканером и установить антивирус.
- Фаерволы. Иногда антивирусы сами могут блокировать возможность обновления и запуска ПО. Если Стим не обновляется, то нужно на время выключить фаервол и попытаться еще.
- Нелицензионный контент. Если пользователь устанавливал пиратские игры, то есть вероятность того, что Стим не будет производить обновления. Для решения можно переустановить операционную систему, купить лицензионную игру или выполнить откат системы.
- Оптимизация. Возможно, на компьютере мало места или операционная система неоптимизированна. В этом случае можно также переустановить Windows или очистить мусор, удалив ненужные игры, приложения, выполнив очистку диска.
- Запуск платформы от имени Администратора. Делается это нажатием правой кнопкой мыши и выбором пункта «Запустить от имени Администратора».
Как обновить Steam
Обновить Steam до последней версии можно двумя способами – автоматически, через интерфейс программы, и вручную, переустановив ее с сохранением всех игр и настроек. Подробнее о каждом способе в инструкции ниже.
Способ 1
Убедитесь, что компьютер подключен к интернету и интернет работает. Если Steam запущен, закройте его

и заново запустите.
В момент запуска программа проверяет наличие обновлений на сервере, и устанавливает их, если найдет. Если этого не произошло, откройте меню Steam на верхней панели и выберите команду «Проверить наличие обновлений».

Если обновления будут найдены, начнется их установка. Если на вашем компьютере установлена последняя версия клиента Steam, программа сообщит, что обновление не требуется.

Если во время проверки обновлений или их установки возникает ошибка, попробуйте запускать Steam от имени администратора.
Способ 2
Если первый способ не помог, можно попробовать обновить Steam вручную, просто удалив его с компьютера и установив последнюю версию заново.
Перед удалением Steam сохраните игры, чтобы потом не скачивать их снова.
Игры и пользовательские файлы находятся в папке steamapps, которая расположена в папке установки Steam (по умолчанию – в C:Program Files (x86)Steam). Скопируйте steamapps в корень жесткого диска, на котором достаточно свободного места для сохранения бэкапа игр. Если места не хватает, то вместо команды «Копировать» выберите команду «Вырезать». Steam в этот момент должен быть выключен.

После сохранения игр, удалите Steam, затем скачайте последнюю версию клиента и установите ее.
После установки перенесите папку steamapps с сохранениями игр в папку, в которую только что был установлен Steam.
Перезапустите программу, чтобы игры появились в интерфейсе.
Если во время запуска игр начали появляться проблемы с графикой, кликните по такой игре в библиотеке Steam правой кнопкой мыши, выберите команду «Свойства», откройте вкладку «Локальные файлы» и нажмите на кнопку «Проверить целостность файлов игры».
Как обновить Стим
Клиент Стим должен автоматически обновляться до самой последней версии сразу перед запуском, но если при этом произошли какие-то проблемы, вы можете обновить его самостоятельно.
Для этого откройте клиент, нажмите на вкладку Steam, и выберите «Проверить наличие обновлений клиента Steam».

После нажатия на данную кнопку программа начнет искать обновления, и, если они есть, сразу загрузит их и автоматически установит (процесс занимает обычно 1-2 минуты). При этом клиент должен перезапуститься.

Что делать, если клиент не обновляется вручную
Наиболее простым выходом из ситуации является переустановка клиента. Для этого откройте Панель управления компьютером и удалите с корнями программу Steam. Не бойтесь, игры останутся на своих местах, так что их не придется заново загружать и устанавливать.

После этого зайдите на официальный сайт Steam и нажмите на зеленую кнопку «Загрузить Steam». После того, как программа будет скачана, установите ее на компьютер. Перед установкой желательно отключить антивирус, чтобы он случайно не удалил один из файлов клиента.
После установки программы, запустите ее, войдите в свой аккаунт и снова попробуйте обновиться. Если с клиентом все в порядке, вы увидите сообщение, в котором будет указано, что у вас стоит последняя версия программы.
Как участвовать в бета-тестировании обновлений Стим
Чтобы иметь возможность первым получать самые новые обновления, которые находятся в стадии бета-тестирования, вам нужно:

- Откройте клиент Steam;
- Во вкладке «Steam» перейдите в настройки;
- Теперь откройте вкладку «Аккаунт»;
- Напротив раздела «Бета-тестирование» нажмите на кнопку «Сменить»;
- В выпадающем меню выберите «Steam Beta Update»;
- Нажмите OK, после чего перезапустите клиент.
Участие в бета-тестировании обновлений
Бета-версии обновлений подразумевают под собой экспериментальные нововведения вроде поддержки некоторых устройств или измененного интерфейса. То есть в бета-обновлениях могут случаться глюки, а поэтому будьте к этому готовы, если решили включить данную функцию.
Что делать, если шкала обновления Steam зависла
Скорее всего, проблема кроется в вашем соединении с интернетом. Проверьте есть ли у вас подключение к сети. Если с интернетом все в порядке, попробуйте перезагрузить компьютер, а затем снова запустить клиент. Если же проблема все равно присутствует, возможно, Valve обновляет свои сервера. В таком случае вам придется подождать несколько часов и повторить процедуру.
Видео
Как обновить Стим

Всем приложениям время от времени необходимо обновление, для корректной работы. Поэтому в этой статье мы разберем, как можно обновить клиент Steam, и что делать, в случае если клиент не может обновиться сам. Если обновление вышло во время того как Стим уже был запущен, то у вас появится окно о том что вышло обновление, и необходимо перезапустить приложение для обновления.
Содержание
Обновляем Steam
Как правило, Стим обновляется во время каждого запуска.
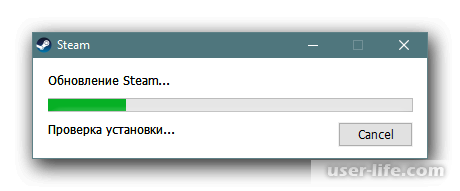
Если обновление вышло во время того как Стим уже был запущен, то у вас появится окно о том что вышло обновление, и необходимо перезапустить приложение для обновления.
Если вы не перезапустите приложение, то обновление будет установлено во время следующего запуска.
Но иногда приложение может не сообщать об обновлениях, или у вас не получается обновить его, или оно вовсе перестало запускаться, то необходимо с этим что-то сделать.
Давайте разберем, что можно сделать в таких случаях.
Вариант 1 – Обновляем при помощи настроек
Если у вас уже запущено приложение, то проверить наличие новых обновление можно в нем.
1. Зайдите на любую страницу приложения, и в самой верхней панели, нажмите на «Steam». В контекстном меню, выберите «Проверить наличие обновлений клиента Steam».
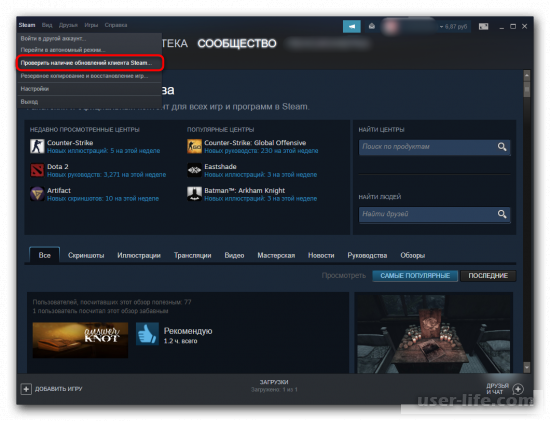
2. Приложение проверит наличие обновлений, и сообщит вам в отдельном окне об их наличии или отсутствии.

3. В случае если доступны новые обновления, то вам будет необходимо закрыть все запущенные игры, и перезапустить Стим.
Вариант 2 – Обновляем клиент во время ошибок
Если у вас не запускается приложение, или не имеет возможности обновиться, то проведите операции, которые описаны ниже. Это должно помочь.
1. Блокировка новых обновлений антивирусами. Возможно, вы недавно установили новый антивирус, или брандмауэр или изменили какие-либо настройки в уже имеющихся обеспечениях, то не исключено что они могут блокировать попытку Steam обновиться.
В таком случае, необходимо на время отключить работу этого обеспечения. После этого необходимо снова попробовать обновить Стим.
Если обновление прошло успешно, то включите снова антивирус и проверьте его настройки, измените их так, что бы, они не задевали файлы Steam.
2. Некорректная настройка роутера. Если изменить некоторые настройки роутера, то он может начать блокировать некоторую работу программ.
Проверить блокирует ли роутер работу программ, можно подключив интернет кабелем к компьютеру или к ноутбуку, не подключая его к роутеру.
Если проблема была именно в настройках роутера, то необходимо будет перенастроить роутер. В крайнем случае, придется сбрасывать его настройки. Но в таком случае вам придется снова настраивать логин и пароль Wi – Fi.
3. Некорректно обновленный Steam. Иногда может пропадать интернет, свет, или возникает проблема с жестким диском.
Если во время этих ситуаций было обновление, то в таком случае файлы Стима могут некорректно обновиться, и приложение впоследствии может вовсе не запускаться, или не обновляться снова.
В таком случае стоит попробовать переустановить клиент, сохранив при этом игры.
4. Проблемы с интернет соединением. В таком случае лучшим вариантом будет пересоздать сетевого подключения. Имейте в виду, что вам понадобятся такие данные соединения как: IP, DNS и подобные.
Как правило, их выдает провайдер, при подключении к их сети. Также эти данные имеются в документации, которая идет при подключении услуги.
Ну и, в крайнем случае, стоит позвонить в тех поддержку, и попросить выдать вам эти данные. Некоторые роутеры имеют эти данные в своей прошивке.
Перед тем как делать что-либо с роутером, почитайте инструкции, и рекомендации. Лучше будет, если вы сохраните их в отдельной папке на компьютере.
Только когда вы будете уверены в том, что вы делаете, можно приступать к созданию нового подключения.
Будьте осторожны, ведь если вы что-либо сделаете не так, то интернет может вовсе не появиться на компьютере.
В таком случае будет необходимо звонить в тех поддержку, за помощью.
5. Откат или переустановка Windows. Иногда способов решить проблему, очень мало.
И в некоторых случаях приходится прибегать к более радикальным методам.
К таким относится пересоздание сетевого подключения, и переустановка Windows или ее откат.
Подключение/Отключение бета – обновлений клиента
Все пользователи Steam при желании могут тестировать выходящие бета-версии обновлений.
Если вы тестируете, бета обновления, то вы будете получать обновления первыми, то есть все новые функции вы получите первыми. И если тест обновления прошли успешно, то через время они будут добавлены в основную игру.
Почитать о бета – тестировании можно здесь: Steam Client Beta Group
Что бы включить режим бета-тестирования, необходимо сделать следующие действия.
1. Нажмите по иконке Стима на панели управления правой кнопкой мышки. В контекстном меню перейдите к пункту «Настройки».
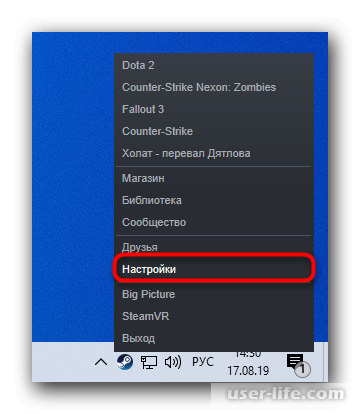
2. После этого откроется окно в нем, зайдите во вкладку «Аккаунт». В нем в пункте «Бета – тестирование» нажмите на кнопку «СМЕНИТЬ. ».
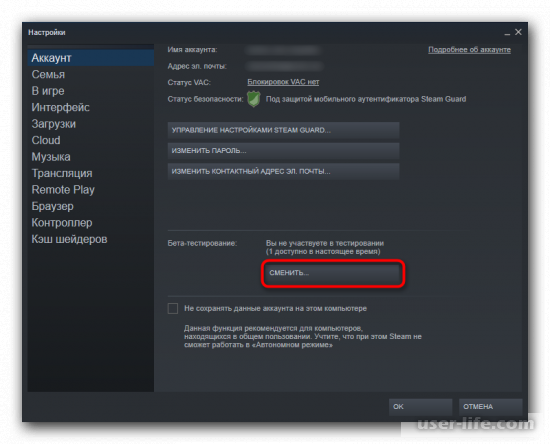
3. В меню, выберите «Steam Beta Update». Жмем «ОK».
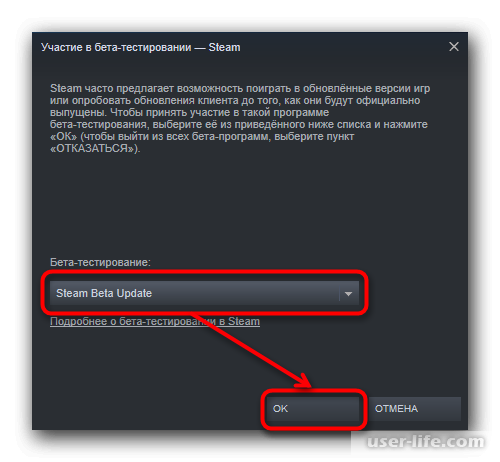
4. Необходимо перезапустить работу клиента, для того что бы настройки были применены. Теперь вы бета – тестировщик обновлений.
Стим не обновляется после включения режима бета – тестирования обновлений
Если вы уже подключали бета – тестирование обновлений, то вы также можете при желании отказаться от него. Заходим в то же окно настроек.
В нем в пункте «Бета – тестирование» вам необходимо выбрать вариант «ОТКАЗАТЬСЯ – Выход из всех бета — программ». Это может решить проблему со скачиванием обновлений.
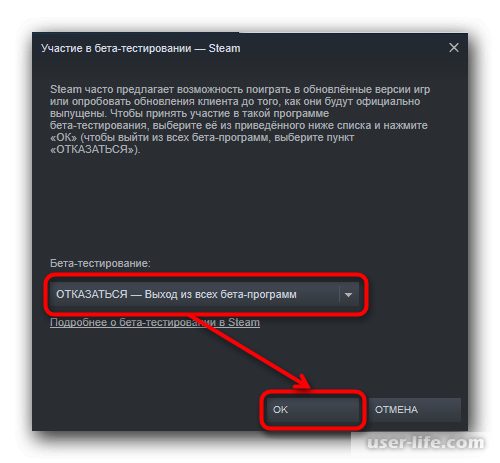
В случае если после подключения бета – обновлений, вы не можете войти в приложение, то вам необходимо задать ярлыку Стима особые параметры. Что бы это сделать, нажмите по его ярлыку правой кнопкой мышки и в контекстном меню выберите пункт «Свойства».
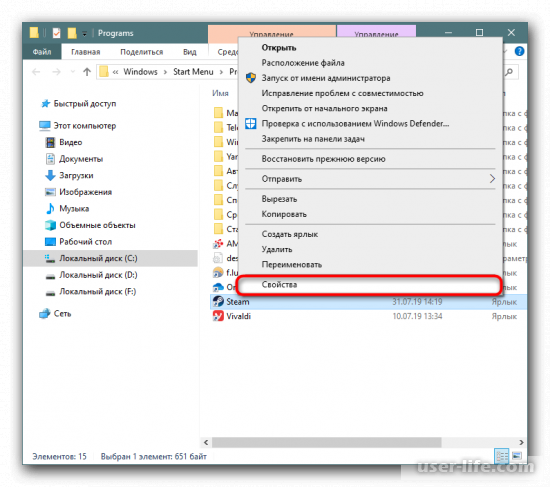
В новом окне необходимо перейти к вкладке «Ярлык», и в строке «Объект», в самом конце необходимо вписать данную команду:
-clearbeta
Жмем «ОК». Выглядеть это должно так.
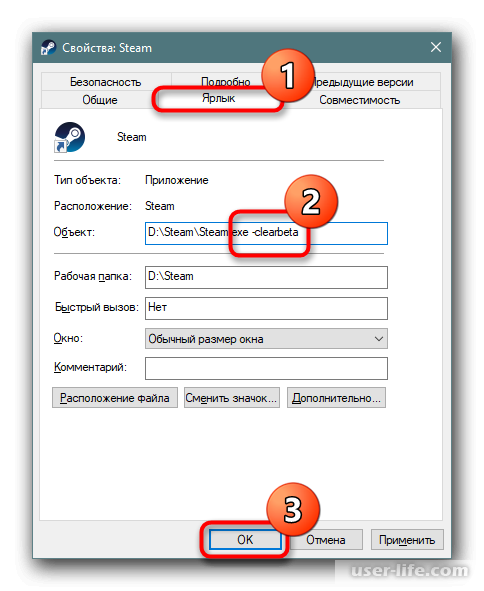
Данная команда удалит все обновления бета, которые были установлены, и после этого Steam запуститься в стандартном режиме. Поэтому пробуем запустить Стим снова.
Заключение
В данной статье мы рассмотрели, как можно обновить клиент Steam. Как видите, ничего особо сложного в этом нет. Надеюсь, данная статья была полезной для вас.









