Tcl/Tk. Разработка графического пользовательского интерфейса для утилит командной строки
Тестируя облачный токен на различных платформах, меня не покидала мысль о некой несправедливости: почему утилиты конфигурирования токенов PKCS#11 на платформе MS Windows имеют графический интерфейс, а для других платформ его нет. И в первую очередь это касается базовой утилиты p11conf, которая доступна для свободного использования и является утилитой командной строки, взаимодействие с которой осуществляется через стандартный ввод/вывод.
Выходом могло бы быть написание на языке C/C++ GUI для утилиты p11conf, например, с использованием библиотеки Qt. Но тут в памяти всплыло, что есть скриптовый язык высокого яровня Tcl (Tool Command Language), который в связке с графической библиотекой Tk (Tool Kit) и позволяет быстро создавать графические интерфейсы для консольных программ или утилит командной строки. Впервые я познакомился с пакетом Tk/Tcl в далеком 1997 году, когда планировалось на нем написать графический интерфейс для системы контроля доступа (СКД). Тогда графические возможности пакета произвели сильное впечатление и, в частности, tetris:
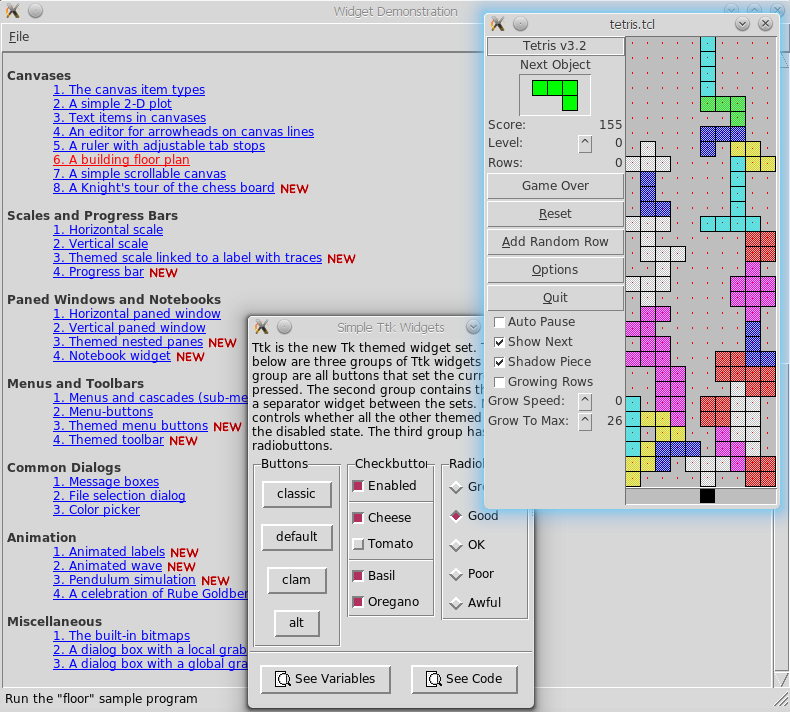
Одной из причин, по которой отказались от использования Tk/Tcl, было отсутствие для него в то время конструктора (дизайнера) аналогичного сегодняшнему, скажем, QT-designer. Освежив в памяти возможности Tk/Tcl, а нас интересовало, помимо графических возможностей, организация взаимодействия с утилитами командной строки, и убедившись, что мы стоим на правильном пути, мы принялись за поиск конструктора. После проведенного анализа имеющихся конструкторов выбор пал на дизайнер tkBuilder_for_tcl8.4:
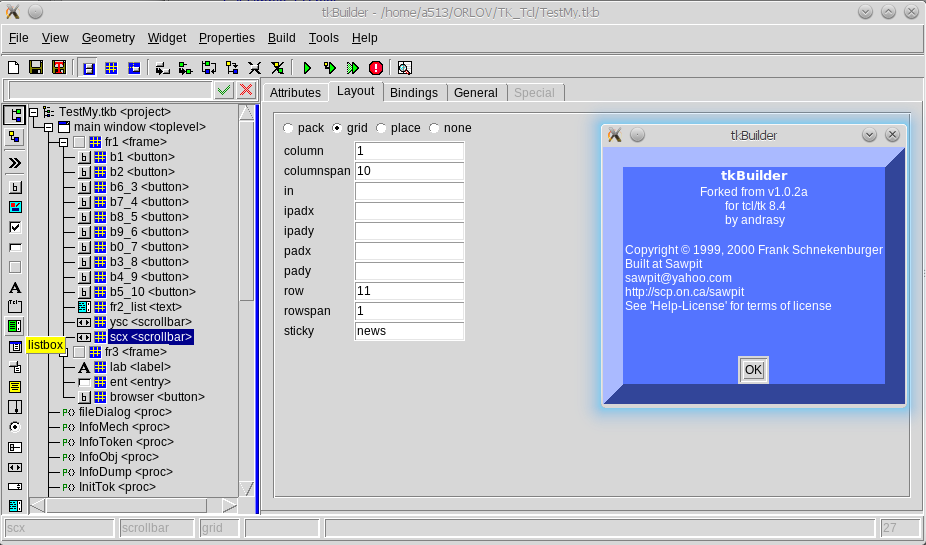
Дальнейшая разработка показала правильность выбора. Конструктор оказался не только с понятным интерфейсом, но обладает отличными функциональными возможностями. Он позволяет в ходе разработки отслеживать проект не только целиком:
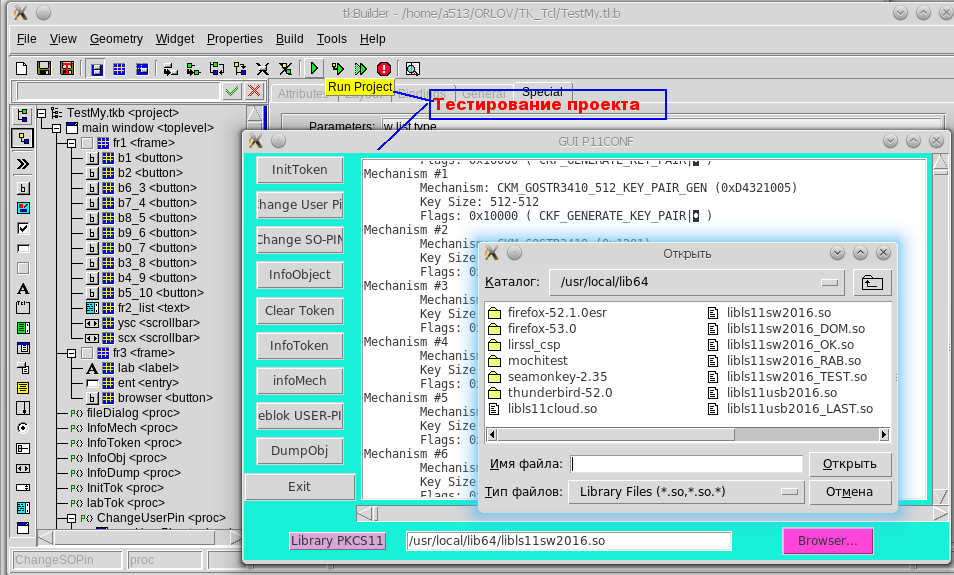
но также контролировать его отдельные части:
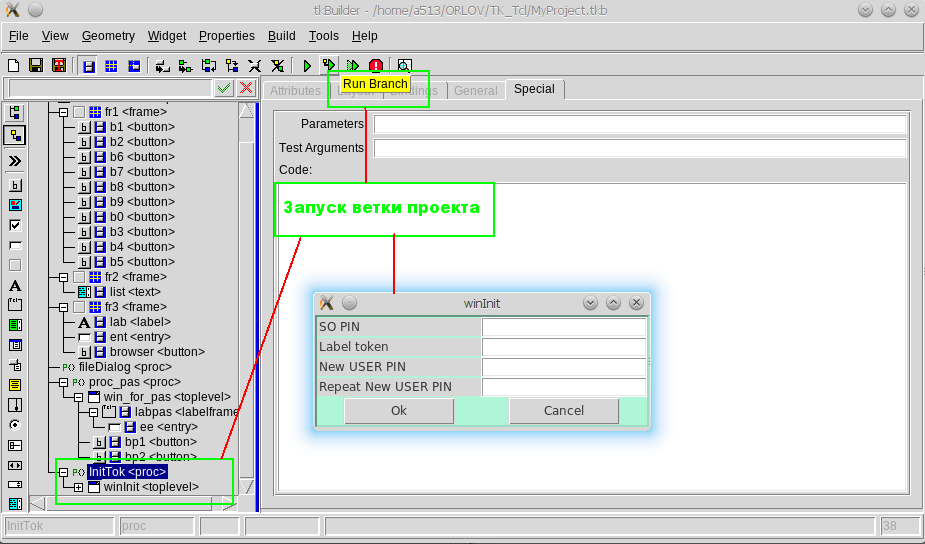
Разработчик всегда может посмотреть код всего проекта или его части:
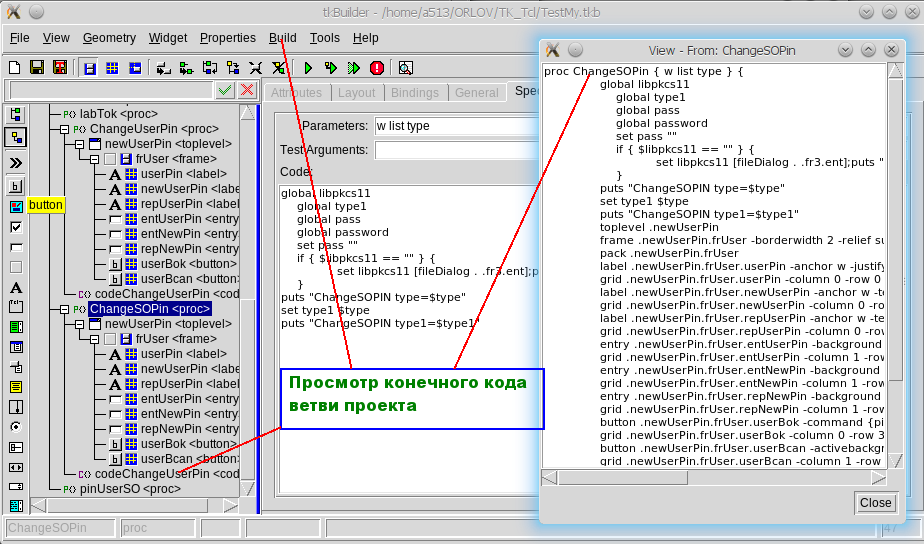
Взаимодействие с утилитой командой строки, для которой разрабатывается графическая оболочка, ведется по программному каналу:
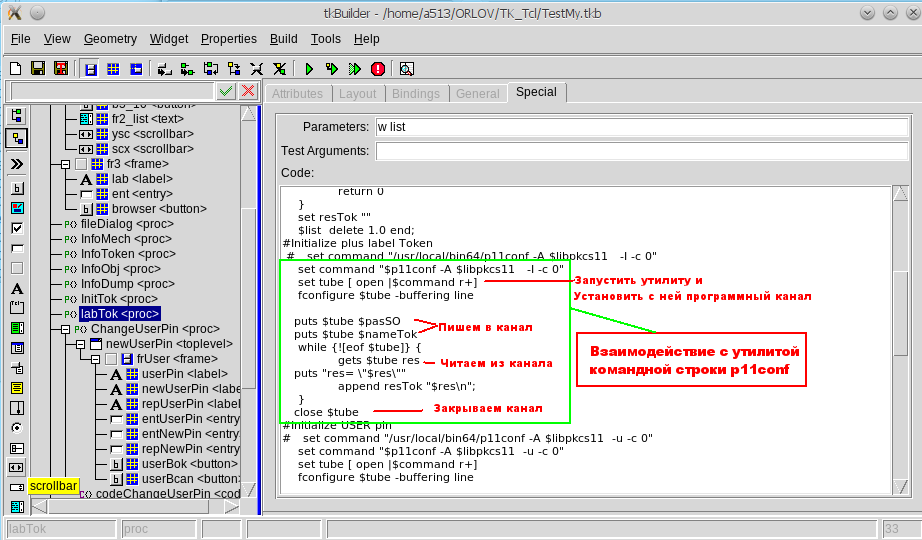
Когда проект завершен, то необходимо его сохранить в итоговом tcl файле:
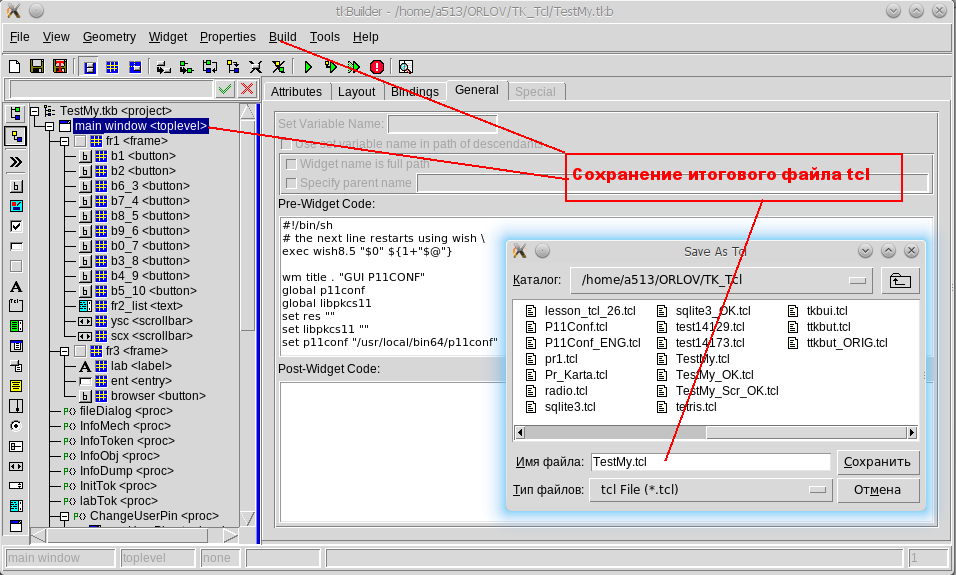
Что нового в обновлении Android 11 на телевизорах TCL Smart TV

Кредит: TCL
Установка обновления Android на ваш TCL TV даст вам несколько преимуществ, которые сделают просмотр более приятным.
НЕ ПРОПУСТИТЕ: УЗНАЙТЕ ПОСЛЕДНИЕ ПРЕДЛОЖЕНИЯ НА ТЕЛЕВИЗОРЫ TCL В AMAZON ПРЯМО СЕЙЧАС
- Кинематографическая реклама
- Новая возможность подписки и установки в магазине Google Play
- Поддержка мгновенных приложений
- ALLM для приложений
- Улучшения производительности
- Клавиатура Gboard TV — с функцией преобразования речи в текст и интеллектуальным набором текста
Обновление Android 11 ближе всего к Google TV по функциям и пользовательскому интерфейсу. Пользователи получат новейшее развлекательное программное обеспечение с более простой и расширенной персонализацией и настройкой. Со временем Google заменит операционную систему Android TV на Google TV на ваших любимых смарт-телевизорах.
Обновление Android 11 будет выпущено в третьем квартале 2021 года. Оно будет доступно для моделей телевизоров TCL 2019 и 2020 годов. Более ранние модели с 2018 года и более ранние не смогут пользоваться обновлением.
Модели телевизоров TCL 2021 в Европе будут работать с Google TV, а в рамках партнерства TCL с Roku в этом году в США появятся смарт-телевизоры на базе Google TV.
How To Download T-Cast MagiConnect TCL For PC On Windows And Mac Free
The T-Cast MagiConnect TCL is available for android and iOS devices, but we cannot use the apps directly in the PC. So, you need an android or iOS emulator to enjoy T-Cast MagiConnect TCL from PC. Most of the popular emulators are free to download from their official website. To use the emulators, you have to sign in google play store and app store using valid credentials. Also, your PC should meet the minimum requirements for the T-Cast MagiConnect TCL.

Through emulator, Android and iOS apps can be used on a PC without any problems and restrictions. If you want to use 7.9.044 of the T-Cast MagiConnect TCL for mac and windows PC, you have to choose a different type of emulator and here, we have highlighted 3 popular emulators and their installing process and step by step user guide. Below, we have presented how to install T-Cast MagiConnect TCL for windows using BLuestacks. Let’s see.
Installing T-Cast MagiConnect TCL For PC Using BlueStacks Method
Bluestacks is the most popular android emulator that can run all heavy and lightweight apps smoothly. So, you can easily download T-Cast MagiConnect TCL and install it like a smartphone. Here, we have prepared a step by step guide to install T-Cast MagiConnect TCL for windows PC.
Step 01: To download the Bluestacks, go to the official website or search from google by entering the emulator’s name for install this T-Cast MagiConnect TCL.
Step 02: Download the Bluestacks on your PC to install the T-Cast MagiConnect TCL.
Step 03: For download and install T-Cast MagiConnect TCL , Open the Bluestacks in your PC and get into the Google play store with a Gmail account.

Step 04: Search by T-Cast MagiConnect TCL from the Video Players & Editors section and Click on the “Install” button.

Step 05: Click “Accept” of the T-Cast MagiConnect TCL installation window, if it requires permission and waits for a while.


Step 06: After installing T-Cast MagiConnect TCL, click on the “Open” button.

System Configuration of Bluestacks Emulator
To use Bluestacks Emulator on your PC, you must have minimum requirements to run the emulator smoothly. The requirements are specified below:
| Minimum System Requirements | |
|---|---|
| Operating System: | Windows 7,8,10 and Mac |
| Server: | Intel or AMD processor (Any) |
| RAM: | 4 GB or higher |
| SSD: | 3 GB Free (SSD) |
| Internet: | Broadband or Mobile Data |
If you have already installed a virtual machine that can run android apps in PC, you do not need to install Bluestacks on your PC.
download
Installing T-Cast MagiConnect TCL For PC Using Nox Method
Nox App Player comes standard with everything you need to experiment with Android apps. You can download the T-Cast MagiConnect TCL which Shenzhen TCL New Technology Co., Limited using NOX in your windows PC. Follow these step by step instructions to using NOX method to install T-Cast MagiConnect TCL for PC.
- To download the Nox App Player Emulator, first, search with the name of the emulator and you will find their official website link. Click on the link.
- Install the Nox App on your PC to install the T-Cast MagiConnect TCL.
- Now, Open the NOX app player in your PC and click on the Google play store to download T-Cast MagiConnect TCL for pc 32bit.
- Find out the 7.9.044 of the T-Cast MagiConnect TCLusing the search bar and click on the “Install” button.
- After a few minutes, the T-Cast MagiConnect TCL installation process will be completed.
- Then, open the app and enjoy for free.
Configuration of Nox Emulator
Your PC or MAC operating system must have minimum requirements to use the NOX emulator. Below, we have listed the requirements and if your PC has these configurations, you can use the NOX in your PC without any problems.
| Minimum System Requirements | |
|---|---|
| Processor: | Intel or AMD processor or Higher |
| OS Type | Windows 7,8,10 and Mac |
| RAM: | 2 GB or higher |
| HDD/SSD: | 3 GB Free (SSD Or HDD) |
| Net: | Mobile or Wifi |
If you have a virtual machine VMWare like on your PC, you do not need to install the NOX emulator on the same PC.
Installing T-Cast MagiConnect TCL For PC Using Memu Method
MEmu emulator stands out, especially on its excellent performance and very fast operation. Also, T-Cast MagiConnect TCL can be installed through the emulator on PC. Follow these step by step instructions to install T-Cast MagiConnect TCL in windows PC.
- Go to the Memu official website to download the Memu emulator. Or, search from google through the emulator name.
- Open the Memu for installing T-Cast MagiConnect TCL
- Now open the Memu in your PC and log in google play store with a valid username and password.
- Find the T-Cast MagiConnect TCL and Click on the “Install” button.
- Then, click on the “Open” after completing the T-Cast MagiConnect TCL installation.
Very easy! Let’s enjoy the T-Cast MagiConnect TCL from Memu.
Configuration of Memu Emulator
To enjoy MEmu on your PC, you have to fulfill a series of requirements to ensure that this emulator is compatible with it. The official requirements to proceed with its installation are the following:
| Minimum System Requirements | |
|---|---|
| Operating System: | Windows 7 to above & Mac |
| RAM: | 8 GB or higher |
| Processor: | Intel or AMD processor Any |
| HDD:: | Minimum 4 GB |
| Internet: | Broadband or Any Internet Connectivity |
We do not suggest installing the Memu if you have installed another android app emulator on the same PC.
Установка APK Hik-connect в программу Bluestack
Сам процесс установки даже проще нежели на смартфоне. Когда файл приложения скачан, нужно лишь запустить его двойным кликом мыши. Программа эмулятор автоматически определит тип файла и куда его нужно установить.
Запустить установку Hik connect можно прямо из загрузок в браузере. В браузере Google Chrome текущие загрузки видны в левом нижнем углу окна.

После запуска apk файла начнется автоматическая установка, на дисплее будет отображено окно с информацией «Устанавливаем APK».

Когда процесс установки завершится нужно открыть главное окно программы BlueStaks и там будут видны установленные приложения. В нашем случае это Hik-connect.
Запуска можно кликнуть по иконке в главном окне эмулятора, либо в дальнейшем использовать ярлык Hik connect на рабочем столе Windows.

При первом запуске нужно пройти все первоначальные шаги настройки приложения. К таким шагам относится прочтение и принятие лицензионного соглашения, выбор региона использования, вход в облачный сервис Hikvision используя логин и пароль. Если у Вас нет логина и пароля то прямо в интерфейсе Hik connect можно пройти простейшую регистрацию.

Вход в аккаунт Hik connect аналогичен тому который доступен на смартфоне. Есть два вида авторизации:
- используя номер мобильного телефона
- используя адрес электронной почты
Тип авторизации можно использовать любой, какой Вам удобно, но если нужно видеть на компьютере тоже самое что и на смартфоне, то лучше использовать тот же тип что и там. Проще говоря если на смартфоне используется аккаунт с мобильным телефоном, то вводить нужно именно его.

Если вход в аккаунт Hik connect осуществлен успешно, то перед Вами отобразится окно с Вашими устройствами которые подключены к этому аккаунту.
При первом запуске каждой камеры которая подключена через облако Hik connect будет запрос на ввод кода подтверждения (code verification) который был задан при активации камеры. Если Вам этот код неизвестен, то можно прочесть инструкцию о том как посмотреть код подтверждения на камере Hikvision у нас сайте, либо обратитесь к специалисту который устанавливал систему.
Похожие приложения
Дальше мы рассмотрим несколько аналогов, способных полноценно заменить Hik-Connect на компьютере:
- webcamXP.
- IP Camera Viewer.
- Xeoma.
- iSpy.
- Ivideon Server.
- GLOBOSS.
Как установить Magisk
Magisk стал популярным в последние годы, так как все больше функций Android сейчас защищены системой SafetyNet от Google. А установить Magisk довольно легко, если у вас есть все необходимые компоненты. Самое главное тут то, что ваше устройство должно быть под управлением Android 4.2 или выше.
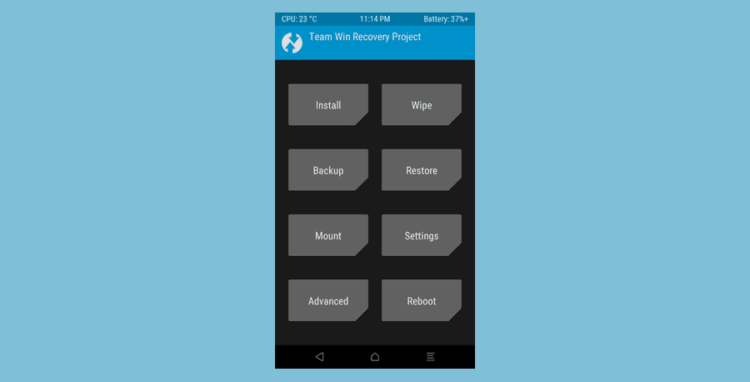
- Для начала вам требуется скачать zip-файл программы Magisk. Его можно взять здесь. Если вы не хотите делать это вручную, то вы можете осуществить загрузку при помощи Magisk Manager (но о нем мы поговорим позже).
- Далее нам нужно установить TWRP для того, чтобы мы смогли работать с флэш-памятью и архивами.
- Теперь нужно перейти в режим восстановления и прошить устройство ранее скачанным zip-файлом. Переход в режим восстановления индивидуален для каждой линейки смартфонов, поэтому узнайте, какой способ подойдет именно вам в официальном руководстве пользователя. Обычно это какая-то комбинация кнопки питания и клавиш регулировки громкости.
- После загрузки в режиме восстановления, найдите папку, в которую вы загрузили zip-файл и выбирайте его.
- После распаковки нажмите кнопку «Установить».
- Когда установка завершиться, перезагрузите систему.
Как включить Wake-On-LAN
Для того, чтобы начать использовать Wake-On-LAN, существует несколько вариантов его включения. Самый простой — через BIOS материнской платы. Другой вариант через специальную утилиту от производителя вашей материнской платы или сетевой карты.
В BIOS
Большинство старых компьютеров и многие современные имеют собственные настройки Wake-On-LAN, зашитые в BIOS. Для того, чтобы войти в BIOS, Вам нужно нажать на кнопку DEL или F1 или F2 при загрузке компьютера, После входа в BIOS перейдите в настройки питания (Power) или Дополнительные настройки (Advanced Options).

Award BIOS
Рекомендуем ознакомиться со статьёй Почему нужно установить пароль на BIOS: как это сделать?, которая поможет дополнительно обезопасить свой компьютер от всяческих проблем, особенно касается ноутбуков.
В UEFI BIOS настройка включения Wake-On-LAN обычно находится в дополнительных опциях, иногда — в разделе Включение питания PCIE / PCI.
Также производители материнских плат называют технологию иначе: Aggresslive Link от ASRock, ErP от Gigabyte, PME от ASUS.

UEFI BIOS
В операционной системе Windows
Вы также можете включить Wake-On-LAN в операционной системе. Как это сделать в Windows. Откройте меню ПУСК и введите Диспетчер устройств. После открытия Диспетчера устройств разверните раздел Сетевые адаптеры. Щелкните правой кнопкой мыши на сетевой карте и выберите Свойства, затем перейдите на вкладку Дополнительно.

Прокрутите список, и найдите Wake on Magic Packet, Wake on LAN — каждый производитель называет эту настройку на свой лад. Измените значение на Enabled, если оно выключено.

Теперь перейдите на вкладку Управление электропитанием, и убедитесь, что опция Разрешить устройству будить компьютер включена. Дополнительно можно установить галку напротив Разрешить только волшебному пакету будить компьютер.

В macOS
Откройте системные настройки и выберите Энергосбережение. Отметьте опцию Wake for Network Access или что-то подобное. Это позволит включить Wake-on-LAN.

Energy Saver
В Linux
У Ubuntu есть отличный инструмент, который может проверить, поддерживает ли сетевая карта Wake-on-LAN и можно ли его включить. Откройте терминал и установите ethtool, используя следующую команду:
А поддержку Wake-on-LAN можно, запустив:
Если у Вас сетевой интерфейс другой eth1, eth2, eth3 и так далее, замените его.

Sudo ethtool eth0
Найдите пункт Wake-on. Чтобы включить эту опцию, используйте следующую команду:
Повторно запустите команду Sudo ethtool eth0, чтобы убедиться во включении. Должно быть Wake-on: g.
загрузить и установить T-Cast MagiConnect TCL Remote на вашем персональном компьютере и Mac
Некоторые приложения, например, те, которые вы ищете, доступны для Windows! Получите это ниже:
| SN | заявка | Скачать | рецензия | Разработчик |
|---|---|---|---|---|
| 1. | Microsoft Solitaire Collection | Скачать | 4.8/5 2,052 рецензия |
2,042 рецензия
2,028 рецензия
Или следуйте инструкциям ниже для использования на ПК :
Если вы хотите установить и использовать T-Cast MagiConnect TCL Remote на вашем ПК или Mac, вам нужно будет загрузить и установить эмулятор Desktop App для своего компьютера. Мы усердно работали, чтобы помочь вам понять, как использовать app для вашего компьютера в 4 простых шагах ниже:
Шаг 1: Загрузите эмулятор Android для ПК и Mac
Шаг 2: установите эмулятор на ПК или Mac
Теперь, когда вы загрузили эмулятор по вашему выбору, перейдите в папку «Загрузка» на вашем компьютере, чтобы найти приложение эмулятора или Bluestacks.
Как только вы его нашли, щелкните его, чтобы установить приложение или exe на компьютер или компьютер Mac.
Теперь нажмите «Далее», чтобы принять лицензионное соглашение.
Чтобы правильно установить приложение, следуйте инструкциям на экране.
Если вы правильно это сделаете, приложение Emulator будет успешно установлено.
detector












