
Далеко не всегда пользователи уделяют внимание обновлению пакета Microsoft Office. И это очень плохо, поскольку плюсов от данного процесса очень и очень много. Обо всем этом стоит поговорить подробнее, а также конкретнее рассмотреть процедуру обновления.
Польза от обновления
Каждое обновление имеет огромное множество всевозможных улучшений для работы офиса:
- Оптимизация скорости и стабильности работы;
- Исправление возможных ошибок;
- Улучшение взаимодействия с другим программным обеспечением;
- Доработка функциональности или расширение возможностей, а также многое другое.
Как можно понять, обновления приносят в программу уйму всего полезного. Чаще всего, конечно же, MS Office обновляют ради исправления каких-либо ошибок, связанных с производительностью и функциями, а также совместимостью с различными приложениями.
Так что не нужно откладывать данную процедуру в долгий ящик, если ее проведение представляется возможным.
Способ 1: С официального сайта
Наилучшим способом будет скачать с официального сайта Microsoft пакет обновлений для своей версии MS Office, оно непременно будет содержать патчи и для PowerPoint, если они вообще предусмотрены.
-
Для начала стоит отправиться на официальный сайт Microsoft и перейти в раздел обновлений для MS Office. Для облегчения задачи, прямая ссылка на эту страницу расположена ниже.

По итогу поиск выдаст несколько результатов. В самом верху будет наиболее актуальный пакет обновлений по заданному запросу. Само собой, нужно предварительно сверяться с тем, на систему какой разрядности идет этот патч – 32 или 64. Эта информация всегда есть в названии обновления.

После нажатия на нужный вариант сайт перейдет на страницу, где можно получить подробные сведения об исправлениях, заложенных в данный патч, а также другую сопутствующую информацию. Для этого нужно развернуть соответствующие разделы, обозначенные кружками с плюсиком внутри и названием раздела рядом. Останется нажать кнопку «Скачать», чтобы начать процесс закачки обновления на компьютер.


Способ 2: Автоматическое обновление
Подобные обновления нередко скачиваются самостоятельно при обновлении Windows. Лучшее, что можно сделать в данной ситуации – проверить и разрешить системе скачивать обновления для MS Office, если данное разрешение отсутствует.
-
Для этого нужно зайти в «Параметры». Здесь потребуется выбрать самый последний пункт – «Обновление и безопасность».

В открывшемся окне нужно в первом разделе («Центр обновления Windows») выбрать «Дополнительные параметры».


Теперь система также будет регулярно проверять, скачивать и устанавливать в автоматическом режиме улучшения для MS Office.
Способ 3: Замена на новую версию
Неплохим аналогом может стать замена MS Office на другую. При установке обычно ставится максимально актуальная версия продукта.
- По указанной выше ссылке можно перейти на страницу, где производится скачивание различных версий Microsoft Office.
- Здесь можно видеть список доступных для покупки и скачивания версий. На данный момент актуальными являются 365 и 2016, и Microsoft предлагает устанавливать именно их.

Далее будет совершен переход на страницу, где можно скачать нужный пакет программ.

Дополнительно
Несколько дополнительных сведений о процессе обновления MS Office.
- Данная статья рассказывает о процессе обновления лицензионного пакета MS Office. На взломанные пиратские версии очень часто патчи не ставятся. Например, если попытаться установить скачанное вручную обновление, то система выдаст ошибку с текстом о том, что нужный для обновления компонент отсутствует на компьютере.
- Пиратская версия Windows 10 также больше не обновляет взломанные версии MS Office успешно. Более ранние версии этой операционной системы спокойно скачивали и устанавливали пакеты дополнений для набора офисных приложений от Microsoft, но в 10-ке эта функция уже не работает и попытки чаще всего приводят к ошибкам.
- Разработчики крайне редко выпускают изменение функционала в своих дополнениях. Чаще всего настолько серьезные изменения входят в состав новых версий программного обеспечения. Это не касается разве что Microsoft Office 365, который активно развивается и периодически меняет свой облик. Не слишком часто, но случается. Таким образом, большинство обновлений носят технический характер и связаны с улучшением работы программы.
- Нередко при незапланированном прерывании процесса обновления пакет программ может получить повреждение и перестать работать. В такой ситуации может помочь лишь полная переустановка.
- Более старые приобретенные версии MS Office (а именно 2011 и 2013) с 28 февраля 2017 года нельзя скачивать, имея подписку на MS Office 365, как это было ранее. Теперь программы приобретаются отдельно. Кроме того, Майкрософт настоятельно рекомендует обновлять такие версии до 2016.
Заключение
Как итог, обновлять PowerPoint в составе MS Office нужно при каждой удобной возможности, стараясь не затягивать с этим. Поскольку каждый установленный патч сегодня может привести к тому, что пользователь не столкнется со сбоем в программе завтра, который непременно произошел бы и пустил насмарку всю работу. Однако верить или не верить в судьбу – дело каждого в отдельности. Но забота об актуальности своего ПО – это долг каждого пользователя ПК.
 Мы рады, что смогли помочь Вам в решении проблемы.
Мы рады, что смогли помочь Вам в решении проблемы.
Обновление программы PowerPoint
Достаточно редко пользователи проводят обновление компонентов (программ), входящих в офисный пакет MS Office. Мы рекомендуем это делать раз в год, так как за год появляются новые версии, в которых добавляются дополнительные функции и убираются ошибки и неполадки, которые могли присутствовать в текущей версии. Это же актуально для программы PowerPoint, которая предназначена для создания и редактирования презентаций.

- Как обновить PowerPoint
- Вариант 1: Скачать обновление с официального сайта
- Вариант 2: Автоматическое обновление
- Вариант 3: Заменить вручную
- Полезная информация
Как обновить PowerPoint
Есть несколько способов, позволяющих выполнить обновление программы PowerPoint до актуальной версии. По своей эффективности они примерно одинаковы.
Выполняя регулярные обновления PowerPoint и других программ, входящих в офисный пакет Майкрософт вы получите следующие преимущества:
- ПО станет более стабильно и быстро работать.
- Ошибки, которые могли вас сопровождать в процессе использования ПО, могут быть устранены простым обновлением.
- Взаимодействие с другими программами, особенно входящими в пакет MS Office, становится все проще с каждым обновлением.
- Вы можете открыть для себя новые функции и возможности, которые тоже упростят работу.
Единственная ситуация, когда мы бы не рекомендовали обновлять PowerPoint — это очень старое “железо”. Если ваш компьютер очень старый, да и вы используете устаревшую Windows, высок риск, что установленное обновление добавит больше проблем, чем принесет пользы.
Далее рассмотрим несколько способов обновления программы PowerPoint.
Вариант 1: Скачать обновление с официального сайта
Мы рекомендуем использовать только программы с официальных сайтов разработчиков, так как в таком случае минимизируется риск некорректной работы и других проблем. На официальном сайте Microsoft можно скачать обновления для всего офисного пакета Office. Если в нем предусмотрены обновления для PowerPoint, то они также будут установлены.
Давайте рассмотрим, как скачать патчи с обновлениями через сайт Майкрософт и выполнить их установку:
- Перейдите по ссылке на раздел сайта с обновлениями для MS Office.
- Обратите внимание на поисковую строку, что расположена в верхней части интерфейса программы. Здесь требуется ввести наименование текущей версии пакета Office. Например, «Microsoft Office 2019». Нажмите по иконке лупы или клавишу Enter для запуска поиска.
- По итогу поиск выдаст несколько результатов. В самом верху будет наиболее актуальный пакет обновлений по заданному запросу. Само собой, нужно предварительно сверяться с тем, на систему какой разрядности идет этот патч – 32 или 64. Эта информация всегда есть в названии обновления.


Этот вариант позволяет очень быстро установить все актуальные обновления без необходимости выполнять переустановку всего пакета или отдельных программ. Однако от вас потребуется точно знать, какой версией MS Office вы пользуетесь в данный момент.
Вариант 2: Автоматическое обновление
Получить необходимые обновления на продукты Майкрософт можно через интерфейс параметров операционной системы. Однако это актуально только для пользователей лицензионных продуктов Майкрософт. Если вы пользуетесь пиратскими версиями Windows и/или программ Office, то есть риск, что данный способ не будет иметь нужного успеха.
Включить автоматическое обновление продуктов Microsoft можно через “Параметры” операционной системы Windows 10:
- Вызовите меню “Параметры”. Это можно реализовать воспользовавшись сочетанием клавиш Win+I или нажав на иконку “Пуска”, а затем кликнув по иконке шестеренки.
- Там перейдите в раздел “Обновление и безопасность”. Он расположен в нижней части окна с параметрами.


После применения настроек система будет автоматически проводить поиск обновлений не только для Windows, но и других продуктов Майкрософт, установленных на вашем компьютере, в том числе программ MS Office.
Вариант 3: Заменить вручную
Вы можете попытаться заменить свою версию MS Office на другую. Мы рекомендуем это сделать в случае, если вы не знаете, какая конкретно версия у вас установлена, а Windows не может самостоятельно найти необходимые компоненты для обновления. В этом случае от вас потребуется только скачать установочный образ и запустить его на своем компьютере. По умолчанию будет установлена актуальная версия на момент загрузки образа.
- Перейдите на официальную страницу продуктов MS Office. Вы можете сделать это по представленной ссылке.
- Перед вами появится список версий Майкрософт Офис, доступных для покупки. На сайте представлены только актуальные версии. Вам остается только выбрать среди них, основываясь на предлагаемом функционале и цене. Некоторые из версий распространяются по платной подписки, другие требуется купить только один раз.

Примечание. Удалять программы MS Office в этом случае необязательно, так как они должна автоматически обновиться на более новые версии. Однако, если у вас были ранее установлены старые программы из пакета Офиса или каким-то образом вы устанавливали PowerPoint отдельно, то их рекомендуется предварительно удалить.
Полезная информация
Эта информация может быть полезна для корректной установки обновлений не только на PowerPoint, но и на другие продукты Office.
- Приведенные варианты актуальны только для лицензионных версий MS Office. Если у вас установлена пиратская версия Офиса, то вам остается только раз в год скачивать актуальные версии, удалять старые и проводить установку. Будьте осторожны при использовании пиратских продуктов.
- Мы не рекомендуем включать автоматическое обновление продуктов Office на пиратской Windows даже если сам Офис у вас лицензионный. Дело в том, что пиратская Винда не поддерживает корректные автоматические обновления и это может привести к появлению дополнительных неполадок.
- Слишком часто проводить обновление PowerPoint нет смысла. Самый оптимальный вариант делать плановое обновление раз в год. Например, версии 2013 и 2016 годов практически не отличаются друг от друга.
- Если версия вашего текущего Офиса 2013 года или более поздняя, то нормально обновиться у вас получится только последним способом, но придется покупать новую версию.
Мы рекомендуем обновлять PowerPoint и другие продукты, входящие в пакет MS Office раз в год для поддержания стабильной работы компонентов и появления дополнительных возможностей.
Установка обновлений Office
Щелкните здесь, чтобы посмотреть последние обновления для версий Office, которые используют установщик Windows (MSI).
Выберите свою версию Office
Если вы не знаете, какая у вас версия Office, см. эту версию Office?
Не знаете, какой у вас тип установки?
Откройте приложение Office, чтобы проверить тип установки
Примечание: Если не удается открыть приложение для проверки типа установки, сначала попробуйте выполнить действия по удалению распространенного типа установки «нажми и работай» или MSI.
Создайте или откройте существующий файл и выберите Файл > Учетная запись (этот элемент также может называться Учетная запись Office).
В разделе сведений о продукте найдите кнопку О программе и проверьте наличие следующих элементов:
Технология «нажми и работай»

Для установок по технологии «нажми и работай» указана версия и номер сборки, а также фраза нажми и работай.
Следуйте приведенным ниже инструкциям для технологии «нажми и работай» или MSI.

Установки MSI не содержат версии и номера сборки.
Следуйте приведенным ниже инструкциям для технологии «нажми и работай» или MSI.

Для установок из Магазина Microsoft Store указана версия и номер сборки, а также фраза Microsoft Store.
Если вы используете этот тип установки, выберите вкладку Microsoft Store.
Более новые версии Office
1. Откройте любое приложение Office, например Word, и создайте документ.
2. Перейдите в папку «Файл» > (или учетную запись Office, если вы открыли Outlook).
3. В разделе Сведения о продукте выберите элементы Параметры обновления > Обновить.
Примечание: Возможно, потребуется нажать Включить обновления, если вы сразу не увидите команды Обновить.

4. После того как Office завершит поиск и установку обновлений, закройте окно с сообщением » У вас все в порядке«.
В меню кнопки Параметры обновления также можно выбрать пункт Отключить обновления или Просмотреть обновления (ранее установленные).
Office в Microsoft Store
Если вы приобрели Office из приложения Microsoft Store на устройстве с Windows, вы можете обновить Office из этого же места!
Закройте все приложения Office.
Откройте приложение Microsoft Store. Для этого введите в поле поиска на панели задач запрос «Microsoft Store» и нажмите клавишу ВВОД.
Щелкните значок  и убедитесь, что вы впислись в учетную запись Майкрософт, связанную с вашей лицензией на Office.
и убедитесь, что вы впислись в учетную запись Майкрософт, связанную с вашей лицензией на Office.
Щелкните значок  » > «Загрузки и обновления».
» > «Загрузки и обновления».
Нажмите кнопку Получить обновления.
Примечание: Если после нажатия кнопки Получить обновления появится сообщение «Вы полностью готовы», значит, у вас уже установлены все последние обновления. 
Не получается? Попробуйте так:
Убедитесь, что компьютер подключен к Интернету.
Если кнопка Параметры обновления не отображается и видна только кнопка О программе, у вас либо корпоративная лицензия, либо в вашей организации используется групповая политика для управления обновлениями Office. Посетите Центр обновления Майкрософт или обратитесь в службу поддержки своей организации.
Чтобы скачать обновление вручную, см. статью «Обновления Office».
Если вы хотите обновить Office, но не можете открыть ни одного приложения Office, попробуйте восстановить набор Office:
Откройте Панель управления > Программы > Удаление программы.
Найдите и выберите свою версию Microsoft Office на компьютере. В строке вверху нажмите кнопку Изменить.
Выберите Быстрое восстановление > Восстановить. Если это не помогло, повторите действия, но теперь выберите Восстановление по сети. Если по-прежнему не удается открыть приложения, удалите и переустановите Office.
Работайте откуда угодно и с любого устройства с помощью Microsoft 365
Перейдите на Microsoft 365, чтобы работать из любого места с использованием новейших возможностей и обновлений.
Office 2013
1. Откройте любое приложение Office 2013, например Word, и создайте документ.
2. Выберите Файл > Учетная запись (или Учетная запись Office в Outlook 2013).
3. В разделе Сведения о продукте нажмите кнопку Параметры обновления.

Посмотрите видео, в котором показаны соответствующие действия.
4. Нажмите Включить обновления, если этот параметр доступен.

5. Чтобы вручную проверить наличие обновлений Office и установить их, выберите вариант Обновить сейчас.
6. После того как Office завершит поиск и установку обновлений, закройте окно с сообщением » У вас все в порядке«.

Не получается? Попробуйте так:
Убедитесь, что компьютер подключен к Интернету.
Если в разделе Сведения о продукте нет кнопки Параметры обновления, а есть только кнопка О программе, у вас либо корпоративная лицензия или в вашей организации используется групповая политика для управления обновлениями Office. Попробуйте получить последние обновления для в Центре обновления Майкрософт или обратитесь в службу технической поддержки своей организации.
Чтобы скачать обновление вручную, см. статью «Обновления Office».
Если вы хотите обновить Office, но не можете открыть ни одного приложения Office, попробуйте восстановить набор Office.
Поддержка Office 2010 прекращена 13 октября 2020 г.
Перейдите на Microsoft 365, чтобы работать удаленно с любого устройства и продолжать получать поддержку.
Как обновить PowerPoint
Как обновить PowerPoint. Чтобы сделать слайды для своей последней работы, он решил положиться на ПК или мобильное устройство, которые он не использовал в течение некоторого времени, сразу же осознав, что установленная на нем версия PowerPoint определенно устарела для его нужд.
Вместо того чтобы отчаянно искать новое устройство с более современной версией Microsoft Office и PowerPoint, я предлагаю вам остановиться на мгновение и уделить всего несколько минут вашего времени.
В этом руководстве, которое я сделал специально для вас, я намерен показать вам как обновить PowerPoint на всех устройствах, для которых доступно известное программное обеспечение Microsoft.
Однако, прежде чем мы продолжим и углубимся в это руководство, позвольте мне дать вам несколько объяснений различий между различными версиями и системами лицензирования Office, чтобы не допустить каких-либо ошибок.
Во-первых, если ваша копия Office все еще совместима с Microsoft, обновление функции бесплатное. Если вы подписались на Управление 365 и вы собираетесь перейти с одной версии Office на другую (например, с Управление 2016 a Управление 2019 для ПК и Мак), просто оставьте соответствующую подписку активной.
Если, с другой стороны, у вас есть копия Office, вместо этого вам потребуется получить новый лицензионный ключ (ключ продукта) и новый установочный носитель для Office, чтобы вы могли перезаписать устаревшую версию, имеющуюся у вас.
Как обновить PowerPoint на ПК
Для начала я намерен посвятить первую часть этого руководства a Обновление PowerPoint на ПК и Mac.
Не волнуйтесь, если вы никогда этого раньше не делали: это очень простая процедура, которую можно применить на практике всего за несколько кликов.
Windows
Если вы находитесь в Windows вы можете легко обновить свою копию PowerPoint (с помощью Office 365 или Office Retail).
Сначала запустите программу, вызвав ее из меню Главная (значок в виде вымпел расположен в левом нижнем углу экрана) или с рабочего стола компьютера Операционная система.
Когда вы попадаете на экран приветствия PowerPoint, нажмите кнопку Новая презентация Чтобы получить доступ к основному интерфейсу программы, щелкните меню учет помещается в верхнем левом углу, а затем на элементе счет присутствует в боковой панели, которая открывается на экране.
На данный момент, определить раздел Информация о продукте и нажмите на кнопку Варианты обновлениязатем на кнопку Обновить сейчас.
Система автоматически найдет доступные обновления для PowerPoint и сразу же установит их.
Прежде чем продолжить эту операцию, я вам скажу, что лучше Guardar любой открытый документ Office, поскольку операция обновления может потребовать перезапуска программ всего пакета.
Если вместо этого вы установили Office через Магазин Microsoft (таким образом объединяя учетные данные магазина с Office), вы можете управлять обновлениями для всего пакета оттуда и, в частности, из PowerPoint.
Чтобы продолжить, начните с Магазин Microsoft вызов из системной панели (значок корзины с логотипом Windows в центре), из меню начало или Кортана и войдя внутрь, нажмите на значок маленький человек войти с теми же учетными данными, которые связаны с учетной записью Microsoft, которую вы используете в Office.
Когда вы войдете в магазин, используя свою учетную запись Microsoft, связанную с Office, нажмите кнопку (. ) расположен в правом верхнем углу, выберите элемент Загрузки и обновления из меню, которое открывается и, наконец, нажмите кнопку Получать обновления присутствует наверху.
Таким образом, если есть какие-либо обновления для Office или PowerPoint, они будут загружены и немедленно применены к вашей системе.
MacOS
Если вы установили Office на свой Мак, вы можете продолжить обновление так же, как это уже было в Windows.
Поэтому сначала запустите программу PowerPoint Папка применения с Mac или позвонив с Launchpad (значок в виде ракета прикреплен к бару Муэлле ).
Когда вы попадете на экран приветствия, нажмите кнопку Новая презентация а затем нажмите меню ? программы, расположенной в верхней панели macOS.
Чтобы обновить PowerPoint, просто выберите Проверьте наличие обновлений присутствует в меню, которое открывается на экране, а затем следуйте предложенной простой процедуре.
Как сказать Заинтересованы ли вы в переходе на более позднюю версию PowerPoint? Тогда вы должны предоставить самостоятельно монтажный кронштейн связана с версией Office, которая вас интересует, с ее кодом Ключ продукта.
Если вам нужна помощь, вы можете обратиться к моему специальному руководству по Office для Mac, в котором я собрал необходимые процедуры для получения действующей лицензии для Mac и все шаги, которые необходимо предпринять для установки этой драгоценной программы.
Как обновить PowerPoint на мобильных телефонах и планшетах
В этой части руководства я покажу вам Как обновить приложение Powerpoint ан су мобильный телефон или планшет. Учитывая, что приложения Microsoft присутствуют в официальных магазинах Android e Ios, процедура обновления предельно проста.
Android
Если у вас есть терминал Android и не использует автоматические обновления, или, если приложение PowerPoint еще не получило запланированное обновление, вы можете вручную проверить наличие обновлений через Google Play Маркет.
Для этого запустите последний, вызвав его из ящика Android (вы должны коснуться значка в виде цветной треугольник ), проведите пальцем от левого края устройства к центру, затем коснитесь элемента. Мои приложения и игры — Сразу после этого следует начать проверку обновлений для приложений, доступных на рассматриваемом терминале.
Чтобы установить их все, включая PowerPoint, нажмите кнопку Обновить все завершить операцию. Если, с другой стороны, вы заинтересованы в обновлении только PowerPoint, определите приложение в предложенном списке, нажмите его название и затем нажмите кнопку прохладный.
Если по какой-либо причине обновление не удалось, вам может потребоваться восстановить настройки PowerPoint — обратите внимание, что таким образом документы, синхронизированные на устройстве, будут удалены, и вам придется войти в Учетная запись Microsoft чтобы получить их снова.
Запустите приложение PowerPoint, вызвав его из ящика Android, коснитесь Фото учетной записи Microsoft находится в правом верхнем углу (рядом с кнопкой Новый документ, так сказать).
И в появившемся новом экране нажмите элемент настройки и коснитесь кнопки Восстановление расположен внизу.
Подтвердите свою готовность продолжить, нажав кнопку Восстановление и после завершения процедуры попробуйте обновить офис используя инструкции, которые я дал вам только что.
Чтобы не проверять наличие обновлений PowerPoint вручную и не разрешать Android действовать независимо, необходимо включить автоматические обновления.
Доступ к Гугл игры магазинпроведите пальцем слева направо, чтобы получить доступ к главному меню приложения, и оттуда коснитесь элемента. настройки.
В этот момент коснитесь своего голоса Автоматическое обновление приложения и поставить галочку в формулировке Только для Wi-Fi (за обновить приложения только при наличии беспроводного подключения) или В любой сети (разрешить обновления даже в случае подключения из сотовой сети; будьте осторожны, так как эта опция может быстро исчерпать Giga, включенный в ваше предложение).
Если вы не можете получить обновление PowerPoint через Google Play, вы можете скачать файл АПК приложения из внешнего магазина, а затем установите его на свое устройство Android.
Советую проводить эту процедуру только в крайних случаях, поскольку установка файлов вне официального магазина Google может поставить под угрозу безопасность вашего устройства: не говорите, что я вас не предупреждал.
Сделав это необходимое условие, пришло время принять меры: одно из самых безопасных мест для получения последней версии PowerPoint для Android — это APKMirror, портал, содержащий APK файлы из самых популярных приложений, посвященных операционной системе Google.
Чтобы использовать его, подключитесь к разделу, посвященному Microsoft PowerPoint, по этой ссылке., Нажмите на голос Посмотреть доступные APK, коснитесь последней версии, которую хотите загрузить, и на странице сводки функций коснитесь APK Скачать присутствует внизу, чтобы сразу начать загрузку файла.
Как только это будет завершено, открыть файл APK коснувшись «выноски», относящейся к файлу, который появляется в области уведомлений устройства (или перейдя в папку скачать терминал с помощью любого файлового менеджера).
В большинстве случаев вам будет предложено активировать установку файлов из Неизвестное происхождение, по умолчанию отключено: следуйте простым инструкциям на экране.
При необходимости снова откройте файл APK после разблокировки и на открывшемся экране нажмите кнопку устанавливать и дождитесь завершения процедуры.
Если вы используете iPhone или IPadОбновление PowerPoint так же просто, поскольку система обновлений хорошо интегрирована в App Store.
Чтобы продолжить, нажмите значок App Store находится на главном экране устройства, затем перейдите в раздел обновления расположен в нижней панели приложения.
На этом этапе вам просто нужно проверить наличие обновлений для PowerPoint — если это так, вам просто нужно нажать на элемент прохладный в вашей корреспонденции, чтобы начать процесс обновления.
Чтобы не проверять обновления каждый раз для iPhone и iPad, вы можете активировать автоматические обновления в iOS: для этого коснитесь значка настройки находится на главном экране устройства, перейдите в раздел iTunes Store и App Store и проверьте это в разделе Автоматические обновления, рядом с пунктом есть галочка обновления.
Если вы хотите обновить приложения даже при использовании подключения для передачи данных (может повлечь дополнительные расходы или потреблять большую часть трафика данных, включенного в ваше предложение), просто активируйте элемент Используйте сотовые данные, прикрепленный к тому же экрану, который я показал вам ранее.
Как установить PowerPoint: подробная инструкция
Итак, нам предстоит понять, как установить PowerPoint. Да и вообще, что это за приложение такое. Для чего оно необходимо? Почему многие пользователи задумываются над тем, как инициализировать данную программу?
Описание
Дело в том, что PowerPoint — это очень полезное приложение. Оно входит в стандартный набор Office. То есть это своеобразная офисная программа. Для чего она необходима?
PowerPoint — это приложение, позволяющее создавать и редактировать презентации (слайды). Пользуются им все: и школьники, и студенты, и сотрудники разных предприятий. Но многие задумываются, как установить PowerPoint. Ничего трудного в этом нет. Только о некоторых особенностях процесса рекомендуется узнать заранее.
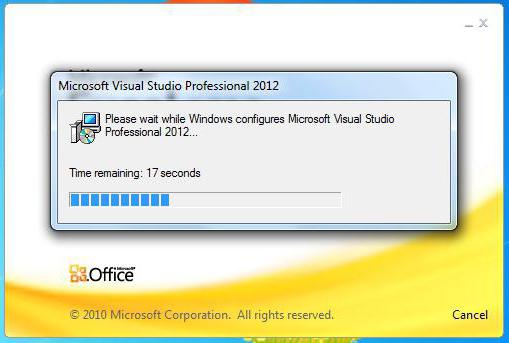
Покупка
Первый и довольно важный этап — покупка Microsoft Office. Без данного шага не получится воплотить задумку в жизнь. Ведь лицензионная копия PowerPoint платная.
Только далеко не все готовы платить. Поэтому приходится думать, где взять беслатный PowerPoint. И вообще, можно ли как-то обойти лицензию?
Да, только без специального ключа (а пишется он на коробке с MS Office) пользователю будет доступна пробная демоверсия приложения. Работа такого PowerPoint продлится не больше 30 дней. После этого можно будет лишь считывать презентации, но не создавать их.
Именно поэтому приходится думать, как установить PowerPoint так, чтобы все работало в полную силу. На самом деле не так все трудно, как кажется. Например, можно, как уже было сказано, купить лицензионный диск. Что дальше?
Установка
Как только Microsoft Office той или иной версии будет у пользователя, можно заняться инициализацией интересующего приложения. Что конкретно делать? Разобраться в установке поможет небольшая инструкция.

Выглядит она следующим образом:
- Вставить в компьютер диск с MS Office. Дождаться экрана приветствия.
- В мастере установки выбрать «Расширенную» или «Полную» инициализацию. Тогда на компьютер установятся все существующие средства «Офиса». Можно отдать предпочтение «Выборочной» установке. Она позволит отметить галочкой только PowerPoint.
- Дождаться начала и завершения процесса установки. Иногда у пользователя система запрашивает код проверки подлинности. Он написан или на коробке с диском, или на самой установочной «болванке». В появившейся строке необходимо набрать тайную комбинацию.
- Перезагрузить компьютер.
Это все. Если на этапе установки лицензионный код доступа не был запрошен, то при первом запуске PowerPoint его обязательно потребуется ввести. После этого приложение активируется. Можно пользоваться им в полную силу. Не так трудно установить PowerPoint. Windows — это операционная система, в которой можно инициализировать программу даже без официального приобретения Office. Но как это сделать?
Без лицензии
Легко и просто. Процесс мало чем отличается от ранее приведенного. Пользователь просто должен скачать «кряк» (взломщик) для MS Office или загрузить себе уже взломанный установщик приложения. В зависимости от той или иной ситуации будет изменяться план действий.
Если имел место «кряк», то придется:
- Скачать «кряк» и достать установщик PowerPoint.
- Инициализировать программу при помощи «Мастера установки».
- Загрузить файлы «кряка» в папке с установленным приложением. Делать это необходимо перед первым запуском.
В некоторых случаях можно скачать себе «кейген». Это приложение, которое генерирует ключи для MS Office. Как установить PowerPoint? Если пользователь пошел таким путем, то он должен вместо загрузки файлов «кряка» запустить «кейген», затем получить секретный код и ввести его при первом запуске MS Office.

А вот если пользователь скачал себе взломанную версию софта, ответить на вопрос о том, как установить бесплатный PowerPoint, будет проще простого. Достаточно запустить «Мастер установки», а затем, следуя инструкции, приведенной ранее, дождаться окончания процесса. При первом запуске не нужно будет вводить никаких ключей.











