Как установить ЭЦП на компьютер. Подробное руководство!
ЭЦП обычно устанавливают с разных устройств – с токена, флешки или с реестра компьютера. С электронной подписью просто работать в независимости от типа носителя. Удобство и лёгкость использования делают ЭЦП открытой даже для тех, кто не имеет технических знаний и опыта работы с данными программами. Как установить ЭЦП, что нужно сделать для этого.
Как правило установить новую ЭЦП можно тремя разными способами:
- на специальные устройства -Токены: «Рутокен», «Джакарта», «еТокен»;
- на обычную флешку , которой вы пользуетесь в повседневной жизни. В данном случае ЭЦП будет записана как папка с файлами и будет иметь вид «34324234.000» или «11121323.001» второй вариант, ото как правило копия ;
- в реестр , в данном варианте при выпуске сертификата вы выбираете «Записать в реестр». Данный вариант не всегда удобен, если сертификатом пользуются несколько человек. Так же при выходе из строя жесткого диска или переустановке Windows сертификат удалится и придется выпускать его повторно.

Перед тем, как установить сертификат ЭЦП на свой компьютер, узнайте общие сведения о процессе установке, а также определите, подойдёт ли он к вашему компьютеру.
Как правильно установить ЭЦП пошагово :
- Установите программную платформу «Крипто Про» или «VipNet». Как по мне, так «КриптоПро» более понятная в использовании.
- Выпустите сертификат в удостоверяющем центре сертификации (рекомендую Контур ). Заявка и выпуск сертификата делается через личный кабинет либо при посещении офиса.
- Запишите выпущенный ключ на носитель.
- Запишите сертификат в реестр в раздел «Личные».

IT специалист. Администратор сайта. Проконсультирую вас по многим вопросам из сферы информационных технологий!
Перед тем, как установить ключ ЭЦП на свой компьютер, рекомендуется проверить, соответствует ли он минимальным техническим требованиям: ОС Windows – не ниже 7, браузер «Интернет Эксплорер» 8 версии, 32 разрядный процесс или 64, с частотой 1 Ггц, ОЗУ 512 Мб, USB версии 1.1.
Для обновления следует:
1. При входе в Контур.Экстерн нажать кнопку «Обновить сертификат» рядом с сертификатом, который необходимо обновить.

Если после нажатия на кнопку «Обновить сертификат» не появляется окно для ввода номера телефона, то следует воспользоваться прямым адресом https://i.kontur-ca.ru.
2. В открывшемся окне указать номер телефона, на который будет удобно получить пароль для входа, и нажать кнопку «Получить пароль». Ввести поступивший пароль и нажать кнопку «Войти».
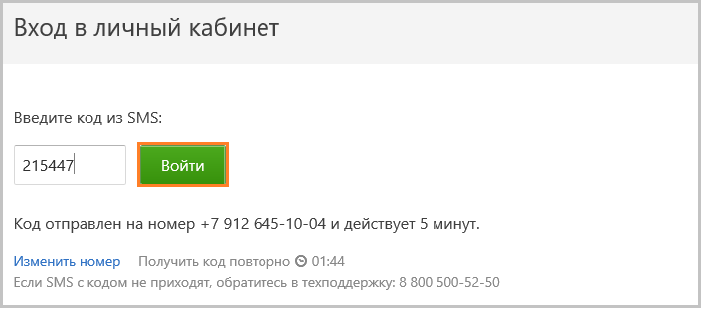
Если сообщение с паролем не поступило, следует нажать на ссылку «Получить код повторно». Если после повторного запроса сообщение также не поступит, то следует обратиться в техническую поддержку.
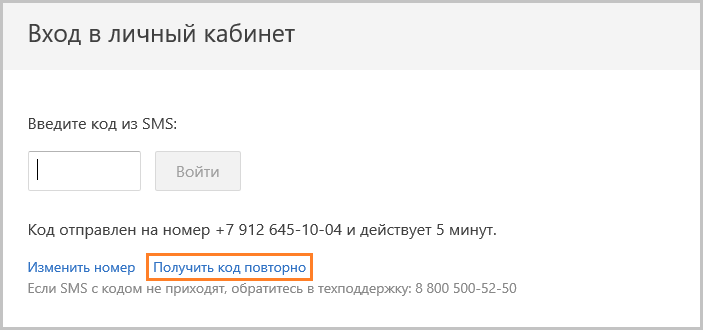
При входе в личный кабинет может потребоваться установка последней версии компонента Kontur.Toolbox. Следует нажать кнопку «Скачать приложение», скачать и установить компоненту. После этого обновить страницу.
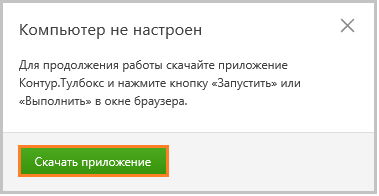
3. Далее появится окно «Заявка на продление» с последовательностью шагов. Необходимо нажать кнопку «Приступить».
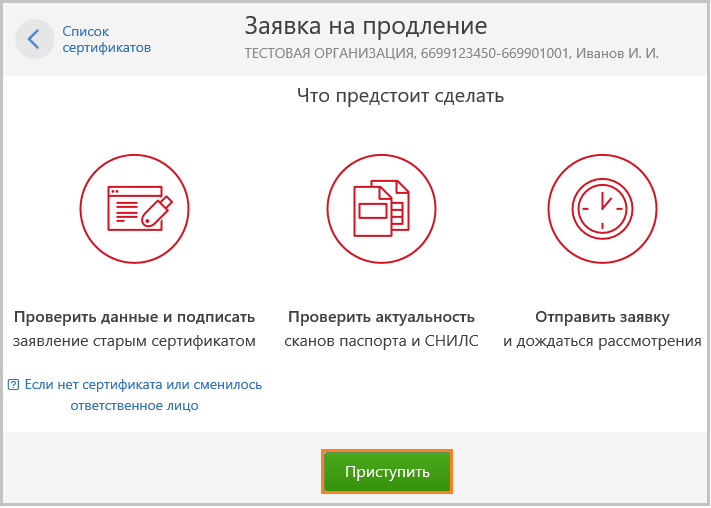
Вариант 2. Установка корневого сертификата удостоверяющего центра
Для установки сертификата вторым методом:
- Запускаем программу «КриптоПро CSP», идем на закладку «Сервис» и ищем клавишу «Просмотреть сертификат в контейнере».

- Далее — «Обзор», выбираем нужный сертификат клавишей «Ок».

- В следующем окошке выбираем «Далее», ничего не меняя.
- Жмем клавишу «Свойства».

- Выбираем «Установить сертификат».

- Переводим переключатель в ячейку «Автоматически выбрать хранилище на основе типа сертификата» и жмем «Далее».

«Готово». Установку мы выполнили успешно.
Какие изменения, упростившие работу с ЭЦП, произошли в 2020 году, узнайте из Обзора, который подготовили эксперты КонсультантПлюс. Если у вас еще нет доступа к этой правовой системе, пробный полный доступ можно получить бесплатно.
Почему сертификат ЭП не проходит проверку подлинности
При работе с порталом госуслуг при помощи специального плагина происходит проверка электронной подписи на квалифицированность и действительность, а также правильность заполнения всех полей и форм. Если в процессе проверки обнаружено незаполнение одного из обязательных реквизитов, то порта относит сертификат к не квалифицированным. Затем происходит проверка на наличие у УЦ аккредитации, срок действия и состояние сертификата. Если сертификат имеет истекший срок действия или является отозванным, а также если он выдан удостоверяющим центром без аккредитации Минкомсвязи, то проверка пройдена не будет.
Для получения ЭЦП от СКБ Контур необходимо заполнить заявление, оплатить пошлину и собрать необходимые документы. В среднем оформление сертификата происходит за 2-4 дня после подтверждения оплаты. Для работы с реквизитом нужна простая настройка рабочего места, включающая установку криптопровайдера и специальных плагинов. Каждый из них подбирается под конкретную информационную систему. СКБ Контур предлагает своим клиентам и бесплатные возможности для использования ЭП: веб-диск и веб-сервис для подписания и проверки ЭЦП. Чтобы ими воспользоваться нужно пройти регистрацию на официальном портале.
Установка сертификата
Для проверки установленного сертификата или воспользуйтесь ярлыком «Экстерн». Он появится на рабочем столе после установки компонентов.
Если при входе в сервис появляется сообщение что сертификат не установлен, или сертификат находится на флэшке — установите сертификат вручную по инструкции.
Установить личный сертификат можно двумя способами:
Установка через меню «Просмотреть сертификаты в контейнере»
1. Выберите «Пуск» > «Панель управления» > «КриптоПро CSP», перейдите на вкладку «Сервис» и кликните по кнопке «Просмотреть сертификаты в контейнере».

2. В открывшемся окне нажмите на кнопку «Обзор», чтобы выбрать контейнер для просмотра. После выбора контейнера нажмите на кнопку «Ок».

3. В открывшемся окне нажмите кнопку «Далее».
4. В следующем окне нажмите на кнопку « Установить», после чего утвердительно ответьте на уведомление о замене сертификата (если оно появится). Сертификат установлен.
5. Если кнопка « Установить » отсутствует, то в окне « Сертификат для просмотра » нажмите на кнопку « Свойства ».

6. В открывшемся окне выберите « Установить сертификат » .

7. В окне « Мастер импорта сертификатов » выберите « Далее » . В следующем окне оставьте переключатель на пункте « Автоматически выбрать хранилище на основе типа сертификата » и нажмите « Далее » . Сертификат будет установлен в хранилище « Личные » .

8. В следующем окне выберите « Далее » , затем нажмите на кнопку « Готово » и дождитесь сообщения об успешной установке.

Как реализован многопользовательский режим
Ранее, чтобы добавить нового пользователя в Экстерн, нужно было купить рабочее место и сертификат. С июля 2021 года можно будет добавлять пользователей, имеющих сертификат физлица, не выпуская на них новых сертификатов. Это стало возможным, поскольку по новым правилам при смене работодателя у сотрудника может оставаться один и тот же сертификат физлица.
Как добавить в Экстерн нового пользователя (с сертификатом или без него):
1. Сотрудник с правами администратора в Экстерне заполняет приглашение, где указывает e-mail нового пользователя.
2. Новый пользователь может принять приглашение, сразу же войти в Экстерн и при желании «привязать» свой сертификат для входа.
Таким образом, дополнительные пользователи смогут входить в Экстерн удобным для них способом: с сертификатом, по логину-паролю или с помощью кода из СМС-сообщения.
Для чего необходима электронная доверенность
С 1 января 2022 года сотрудникам компаний будут доступны исключительно сертификаты физлиц. Получать их можно будет в аккредитованных УЦ. Подобные сертификаты будут содержать ФИО работника, но не сведения о его работодателе.
Чтобы работник мог заверить личной ЭЦП документы от имени предприятия, как раз и необходима электронная доверенность. К июлю должный выйти нормативные правовые акты, регламентирующие подобные доверенности.
ФНС будет первой госслужбой, принимающей документы, которые завизированы физлицом по электронной доверенности. Доверенность докажет, что работник фирмы наделён полномочиями подавать от её имени документы в ИФНС. Электронная доверенность заверяется сертификатом директора, полученным в УЦ ФНС, и служит полноправной заменой бумажной доверенности, подписанной директором фирмы вручную.
К сегодняшнему дню подготовлен проект приказа, где содержится формат электронной доверенности представителя налогоплательщика для подачи документов в налоговую. Предположительно, данный формат начнёт применяться с 1 июля 2021 года. Тем не менее, новая схема в целом — заверка электронной отчётности работниками с использованием сертификатов физлиц и электронных доверенностей — будет обязательной к применению, начиная с 1 января 2022 года. То есть, в течение шести месяцев старый и новый методы будут равноправны.
Настройка браузеров
Приступать к настройке браузера можно после установки криптопровайдера и библиотеки. Для каждого браузера предусмотрены свои расширения, которые нужно будет установить.
Internet Explorer
- Перейдите в «Панель управления» → «Крупные значки» → «Свойства браузера».
- Перейдите на вкладку «Безопасность», последовательно выберите «Надёжные сайты» → «Сайты».
- Снимите галочку «Для всех узлов этой зоны требуется проверка серверов (https:)».
- В поле «Добавить в зону следующий узел» напишите адреса всех необходимых вам веб-сайтов и нажмите «Закрыть».
- Во вкладке «Безопасность» нажмите «Другой. », в открывшемся окне разрешите все элементы «ActiveX» и нажмите «Ок».
- Перейдите на вкладку «Конфиденциальность» и уберите галочку «Включить блокирование всплывающих окон», затем нажмите «Ок».
Браузер Internet Explorer не требует отдельного включения КриптоПро ЭЦП Browser plug-in.
Google Chrome
- В окне браузера нажмите кнопку «Настройки» (три точки в правом верхнем углу) → «Дополнительные инструменты» → «Расширения» .
- Проверьте наличие «CryptoPro Extension for CAdES Browser Plug-in» и активируйте его.
- Если «CryptoPro Extension for CAdES Browser Plug-in» отсутствует в расширениях, перейдите в интернет-магазин Chrome и установите его, затем повторите шаг 2.
В правом верхнем углу в списке активированных расширений должен появиться значок CryptoPro Extension for CAdES Browser Plug-in, что свидетельствует о правильной установке.
Яндекс.Браузер
- В браузере откройте меню (три полоски в правом верхнем углу) → «Дополнения».
- Проверьте наличие «КриптоПро ЭЦП» и активируйте его.
Mozilla Firefox
- Скачайте расширение для Mozilla Firefox по ссылке.
- В браузере откройте меню (три полоски в правом верхнем углу) → «Дополнения».
- Перейдите на вкладку «Расширения», нажмите на значок шестерёнки → «Установить дополнение из файла. » выберите скачанный файл и установить расширение.
Проверить корректность установки плагина можно на специальной странице → «Проверка создания электронной подписи». Нужно ввести данные для подписи, выбрать сертификат и нажать «Подписать».
Для получения квалифицированной электронной подписи обратитесь в аккредитованный удостоверяющий центр, получивший соответствующее разрешение в Минкомсвязи. Специалисты УЦ «Калуга Астрал» помогут вам выбрать подходящий тариф и расскажут, какие документы вам понадобятся для выпуска электронной подписи.












