Установка системы Контур-Экстерн
Инструкция подходит как для первичной установки, так и для обновления системы Контур-Экстерн при при продлении.
Для установки необходимы права администратора!
- Для начала установки зайдите с помощью интернет-браузера Internet Explorer по адресу https://i.kontur.ru
Если у вас есть установочный диск, полученный в сервисном центре, вставьте его в дисковод. В этом случае большинство компонентов будут взяты с диска, что позволит установить систему быстрее при низкой скорости интернета.
При первом входе может потребоваться запуск утилиты AddToTrusted.
Скачайте и запустите программу. После завершения установки закройте все окна интернет-браузера Internet Explorer и заново зайдите по адресу https://i.kontur.ru
2. Нажмите Начать проверку . Веб-диск автоматически проверит, какие компоненты необходимо установить или обновить. По окончании процесса проверки нажмите на кнопку Установить .
3. Дождитесь окончания процесса установки. Если была установлена программа КриптоПро, то для ее регистрации потребуется ввести уникальный 25-значный серийный номер (указан на бланке Лицензия на право использования программного продукта КриптоПро CSP, который входит в комплект поставки).
Введите серийный номер и перезагрузите компьютер.
4. Заново зайдите на https://i.kontur.ru, нажмите Начать проверку .
Дождитесь окончания процесса.
5. Подсоедините Рутокен Лайт — носитель для ключей электронной подписи.
Если появляется окно с просьбой указать пин-код, введите значение пин-кода по умолчанию — 12345678
- Если у вас есть действующий сертификат (например, при переносе системы на новый компьютер), для его установки нажмите Установить с Рутокена .
- Если вы подключились впервые, осуществили продление или совершили незапланированную замену сертификата, то для получения сертификата нажмите Получить в личном кабинете .
Получение сертификата в личном кабинете.
Получить сертификат в личном кабинете можно только после получения СМС-сообщения «Ваш сертификат готов к выпуску!». Сообщение поступит на номер, указанный в заявлении на изготовление сертификата.
- В личном кабинете введите номер телефона, указанный в заявлении на изготовление сертификата, и нажмите кнопку Получить пароль. В течение двух минут на указанный телефон придет СМС-сообщение с паролем.
- Введите пароль и нажмите Войти .
- Появится список сертификатов, которые можно запросить или установить. Нажмите Выпустить сертификат напротив нужного сертификата. Проверьте данные, которые будут указаны в сертификате. Если данные корректны, то поставьте галочку «Подтверждаю свое согласие на выпуск сертификата квалифицированной электронной подписи с указанными данными» и нажмите Выпустить сертификат .
- В окне выбора ключевого носителя укажите, куда записать сертификат (для Рутокен Лайт — Aktiv Rutoken Lite 0). Нажмите ОК .
- В окне датчика случайных чисел перемещайте курсор мыши для создания закрытого ключа.
- Для Рутокена введите пин-код по умолчанию — 12345678 . Если сертификат был запрошен на дискету, флешку или в реестр, рекомендуется оставить окно ввода пароля пустым и нажать ОК .
- В следующем окне личного кабинета введите новый пароль, который поступит в СМС-сообщении, и нажмите кнопку Отправить .
- Сертификат будет выпущен Удостоверяющим центром в течение 30 минут. Дождитесь выпуска сертификата и нажмите на кнопку Установить сертификат .
Сертификат получен!
Подробная информация о квалифицированных сертификатах доступна по ссылке www.kontur-extern.ru/63
В случае утери или повреждения ключевого контейнера вход в систему будет невозможен. Во избежание подобной ситуации обязательно сделайте копию ключевого контейнера — подробная инструкция доступна на сайте www.kontur-extern.ru в разделе Техподдержка/Вопросы и ответы.
6. Система установлена! Для входа в систему воспользуйтесь ярлыком Контур-Экстерн на рабочем столе.
Если вы еще не знакомы с Контур-Экстерн или хотите узнать больше о дополнительных возможностях системы, воспользуйтесь инструкциями на сайте http://www.kontur-extern.ru/start
Если что-то не получается.
Зайдите на сайт системы Контур-Экстерн www.kontur-extern.ru в раздел Техподдержка . Здесь вы можете:
- Найти ответы на все вопросы по документообороту с ФНС, ПФР, ФСС, Росстатом, инструкции по работе всех сервисов системы Контур-Экстерн и решение типичных ошибок в разделе Вопросы и ответы ;
- Проверить настройки системы и исправить выявленные технические ошибки с помощью Портала диагностики ;
- Получить Консультацию специалиста технической поддержки в режиме онлайн или Задать вопрос специалисту через форму обратной связи;
- Обратиться с вопросом к анимированному помощнику — лисе Элис;
- Воспользоваться Удаленной поддержкой специалиста контакт-центра;
- Обратиться за помощью по телефонам, указанным в разделе Контакты .
Для более подробной информации обращайтесь: г. Кызыл, ул. Титова, д. 36. тел: 8 (39422) 2-20-30, 2-07-97 факс: 8(39422) 2-39-50
Для обновления следует:
1. При входе в Контур.Экстерн нажать кнопку «Обновить сертификат» рядом с сертификатом, который необходимо обновить.

Если после нажатия на кнопку «Обновить сертификат» не появляется окно для ввода номера телефона, то следует воспользоваться прямым адресом https://i.kontur-ca.ru.
2. В открывшемся окне указать номер телефона, на который будет удобно получить пароль для входа, и нажать кнопку «Получить пароль». Ввести поступивший пароль и нажать кнопку «Войти».
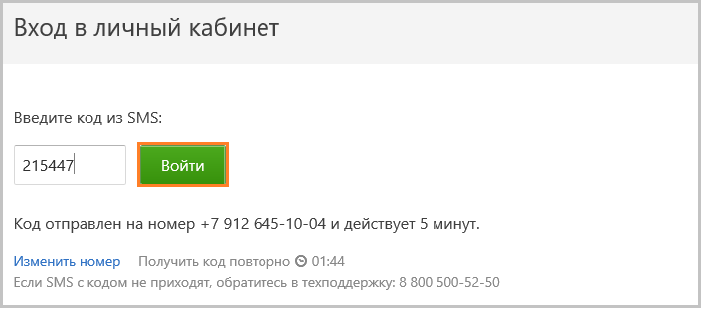
Если сообщение с паролем не поступило, следует нажать на ссылку «Получить код повторно». Если после повторного запроса сообщение также не поступит, то следует обратиться в техническую поддержку.
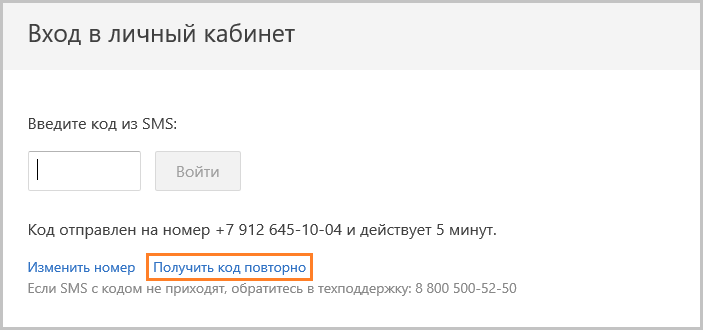
При входе в личный кабинет может потребоваться установка последней версии компонента Kontur.Toolbox. Следует нажать кнопку «Скачать приложение», скачать и установить компоненту. После этого обновить страницу.
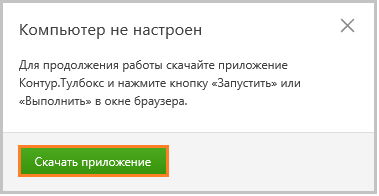
3. Далее появится окно «Заявка на продление» с последовательностью шагов. Необходимо нажать кнопку «Приступить».
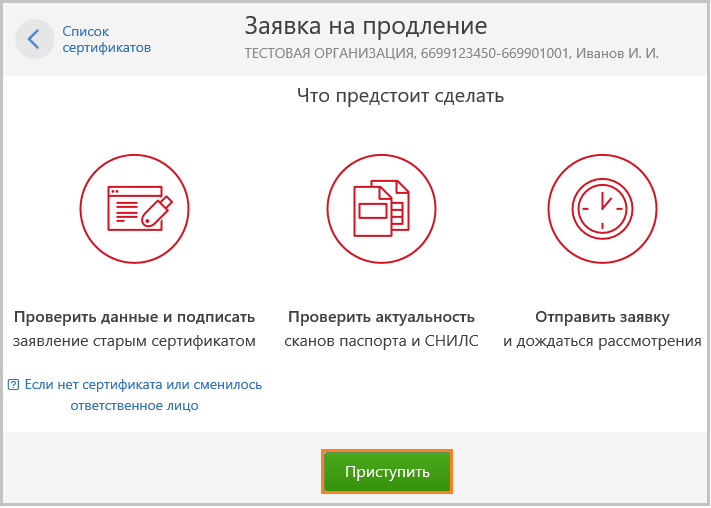
Как позвонить в контур?
- Центр поддержки
- 8 800 500-70-75.
- Заказать звонок
- Написать в чат
- Написать письмо
- Помощь
Обратитесь в сервисный центр. Сотрудники сервисного центра создадут форму для отправки заявки. Войдите в личный кабинет по адресу https://i.kontur-ca.ru.
…
Отправьте заявку
- Выберите или проверьте сервисный центр, в который надо будет принести документы и подтвердить личность. …
- Нажмите «Отправить заявку».
- Заявка отправлена.
Установка системы Контур.Экстерн на новый компьютер
Откройте веб-диск по ссылке. При первом входе может появиться сообщение о необходимости установить утилиту AddToTrusted (либо Kontur-Install-KEKEP, при использовании браузера, отличного от Internet Explorer). Данная утилита добавит необходимые домены в надежные узлы, а также настроит для них параметры безопасности. Необходимо нажать кнопку «Скачать файл настройки» и установить утилиту.
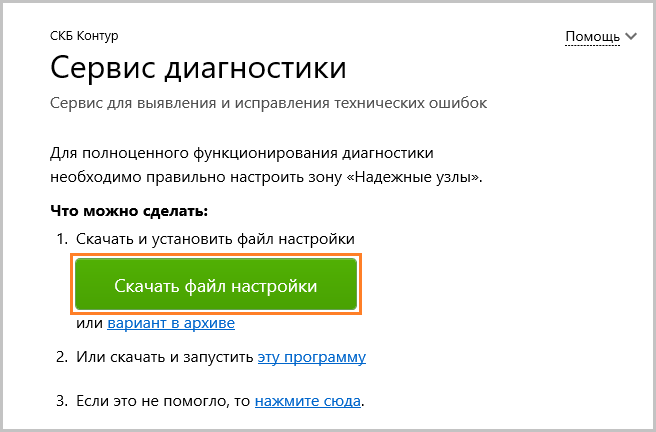
В появившемся внизу окна сообщении нажмите кнопку «Выполнить». Также утилиту можно сохранить в любой каталог и запустить файл AddToTrusted_User.exe.

После завершения установки утилиты закройте все окна обозревателя и зайдите на веб-диск.
Если при входе на веб-диск не предлагается установить / обновить какие-либо компоненты, то перейдите к запросу / установке личного сертификата.
В открывшемся окне нажмите кнопку «Далее» и дождитесь окончания процесса. При необходимости смените тип установки, для этого нажмите на ссылку «Сменить тип установки» в верхней части страницы.
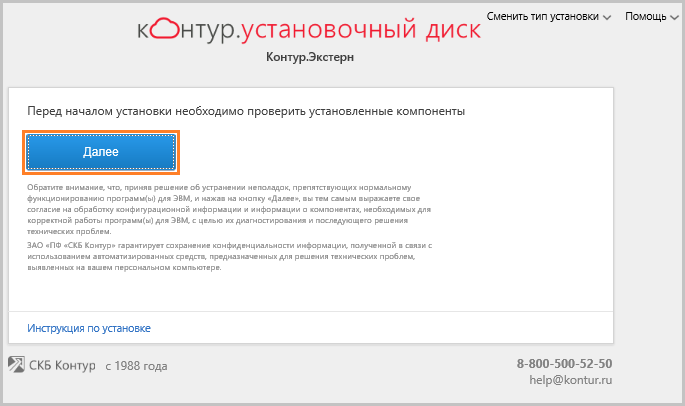
Для полной установки системы нажмите на кнопку «Установить».
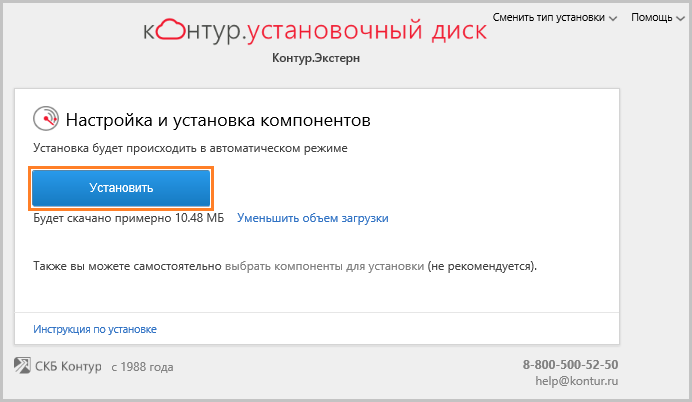
При использовании веб-диска происходит автоматическая проверка уже установленных на рабочем месте компонент. После нажатия на кнопку «Установить» будут установлены только недостающие для корректной работы компоненты. Данный способ установки является рекомендуемым.
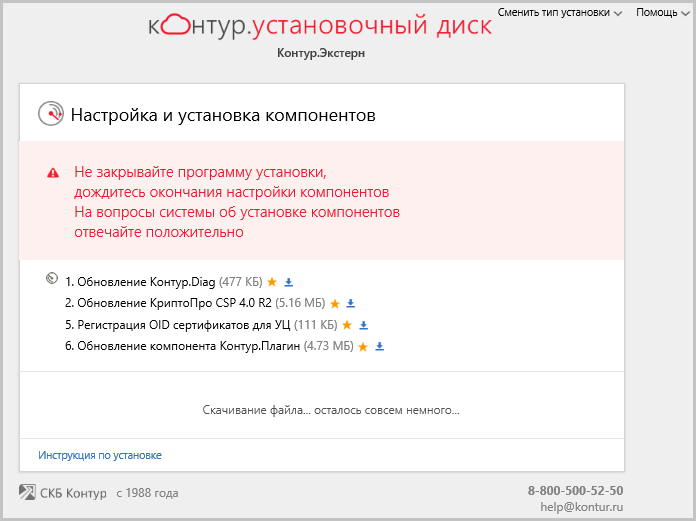
Также можете воспользоваться выборочной установкой компонент (не рекомендуется). Для этого нажмите на ссылку «Выбрать компоненты для установки», отметьте необходимые компоненты и нажмите кнопку «Начать установку».
Дождитесь окончания процесса установки. После этого перезапустите браузер (при необходимости — перезагрузите компьютер) и снова откройте веб-диск.
Нажмите кнопку «Далее», дождитесь окончания процесса. Отобразится окно установки и запроса сертификатов.
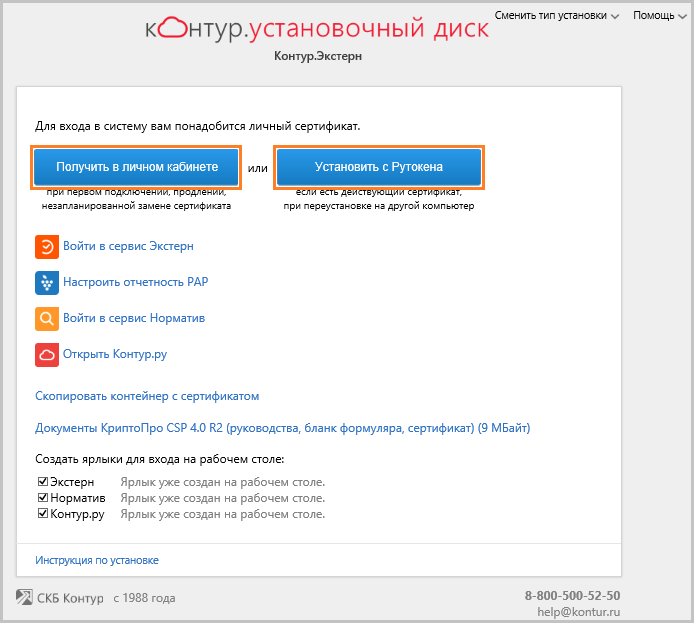
- Для запроса нового сертификата, нажмите кнопку «Получить в личном кабинете».
- Если сертификат находится на Рутокене, подключите ключевой носитель к компьютеру и нажмите на кнопку «Установить с рутокена». Если сертификат находится на другом носителе — перейдите к п.4.
С помощью Контур.Архива храните на компьютере все документы из отчетности ФНС в читаемом виде

Контур.Архив — бесплатная программа для абонентов Экстерна для хранения на ПК копий всех документов из отчетности ФНС. Теперь в Архиве доступны печатные формы не только отчетов ФНС, но и подтверждений даты отправки, квитанций, извещений и других документов.
Локальное хранение отчетов, квитанций, извещений и уведомлений позволяет иметь доступ к этим документам независимо от интернета. Например, бухгалтеру надо срочно передать отчеты директору или клиенту. При этом у абонента проблемы с интернетом или отчеты большие по объему и их нужно долго скачивать. В таких ситуациях поможет Контур.Архив — достаточно зайти в программу, найти нужные файлы, скачать и распечатать их. Для этого не потребуется ни интернет, ни сертификат электронной подписи.
Контур.Архив скачивает документы сразу же, как только они появляются в Экстерне. Программа делает это в фоновом режиме, без участия пользователя. Бухгалтеру не надо заходить в каждый отчет и настраивать перенос документов в программу — это массовое автоматическое действие.
Все документы в Контур.Архиве доступны как в формате xml, так и в виде печатных pdf-форм.
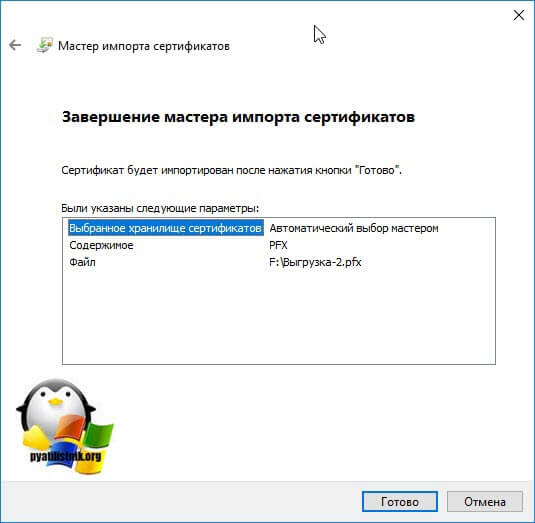
Массовый перенос ключей и сертификатов CryptoPro на другой компьютер
Выше описанные методы хороши, когда у вас один или 5 ключиков в реестре, а как быть если их десятки. Помню лет 5 назад, когда я еще был младшим администратором, то я очень часто устанавливал электронные цифровые подписи главбуху, так как она работала в СБИС++ и сдавала там постоянно отчетность по огромному количеству организаций, по типу рога и копыта. Держать кучу токенов было не вариант, и для таких вещей у нее все хранилось в реестре и копия сертификатов была на флешке в сейфе. Флешку потом потеряли, встал вопрос сделать резервную копию всего и плюс обновить систему, в виду нового компьютера, на операционной системе Windows 8.1. ЭЦП было штук 50, а так как я ценю свое время, то и искал методы, выполнить это быстрее, к счастью я его нашел.
Заключался метод переноса сертификатов из реестра, в выгрузке веток и подмене SID значения, но обо всем по порядку. О том, как посмотреть SID пользователя и что это такое я рассказывал.
Открываете командную строку cmd и вводите команду:

Вот это S-1-5-21-551888299-3078463796-888888888-46162 и есть SID, вашей учетной записи. Теперь когда вы его знаете, то вам нужно выгрузить ваши закрытые ключи из реестра Windows. Для этого откройте вот такую ветку:
HKEY_LOCAL_MACHINESOFTWAREWOW6432NodeCrypto ProSettingsUsersНомер вашего SID, который мы узналиKeys

В контейнере Keys, вы найдете все ваши закрытые ключи от ЭЦП. С правой стороны вы увидите файлы:
* header.key
* masks.key
* masks2.key
* name.key
* primary.key
* primary2.key
Щелкаем правым кликом по контейнеру Keys и экспортируем его.

Сохраняем нашу ветку реестра с контейнерами закрытых ключей. Далее нам нужно скопировать открытые ключи, которые лежат по пути:
Не забывайте только подставить своего пользователя, эта папка может быть скрытой, поэтому включите скрытые папки и файлы в вашей ОС. Все содержимое этой папки вам нужно перенести на другой компьютер, только уже в папку другого, нужного пользователя.

Как только вы поместили на новом компьютере папку Key, вы можете перенести реестровую выгрузку. Сохраненный файл в формате reg, вы должны открыть в любом текстовом редакторе.

Как я показывал выше, определите SID нового пользователя, скопируйте его полностью и замените им значение в файле reg, я отметил это стрелками.

Все сохраняйте файл и запускайте его, у вас будет начат перенос сертификатов (закрытых ключей), подтверждаем действие.

Как видите импорт успешно завершен. Все теперь ваши закрытые и открытые ключи на месте и вы можете работать с вашими ЭЦП, и можно считать, что перенос сертификатов с одного компьютера на другой в массовом масштабе, осуществлен успешно. Если остались вопросы, то жду их в комментариях.









