 2 июля, 2016
2 июля, 2016  Lenka
Lenka
Слово «java» сегодня у многих компьютерных пользователей на слуху. Однако далеко не каждый знает и понимает, что оно значит. И, как показывает практика, очень зря. Проблемы с Java негативно сказываются на отображении многих сайтов, кроме того, они могут послужить причиной заражения компьютера вирусами.
Если в 2-ух словах, то Java является языком программирования, необходимым для запуска интерактивных приложений. Огромное количество веб-сайтов, онлайн-игр, а также программ используют данную технологию, и в случае, если она не будет установлена на ПК, они попросту не запустятся. Помимо наличия на компьютере, она должна быть еще и актуальной, а ведь частенько пользователи забывают о своевременном обновлении. Итак, данный ликбез будет посвящен тому, как обновить java на windows 7 до последней версии.
Как проверить актуальность
Актуальность Java-версии легко проверить вручную на своем компьютере, для этого всего лишь необходимо иметь выход в интернет. Просто откройте браузер и зайдите на официальную страницу Java, где в соответствующем разделе вы сможете увидеть окошко с информацией о той версии, которая стоит на вашем ПК. Вариантов два: либо перед вами появится надпись о том, что установлена последняя версия Java, либо будет написано, что в системе обнаружена старая версия Java. Если актуален второй вариант, чуть ниже появится красная кнопка, после клика на которую произойдет автоматическое обновление до последней версии.
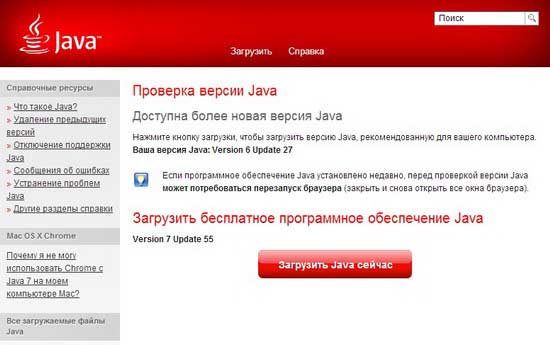
Другие способы
Есть и другие способы обновиться, в частности, используя возможности своей операционной системы. Для каждой ОС действуют свои нюансы, но, в целом, процесс очень похожий. Итак, для Windows 7 действует такой алгоритм действий:
- Откройте пусковое меню и перейдите в Панель управления.
- Там запустите Программы – Java.
- Откроется окно с несколькими вкладками. Нужная вам – Update. Текст в ней будет на английском языке, не пугайтесь. Просто нажмите на кнопочку Update Now, после чего просто следуйте инструкции.
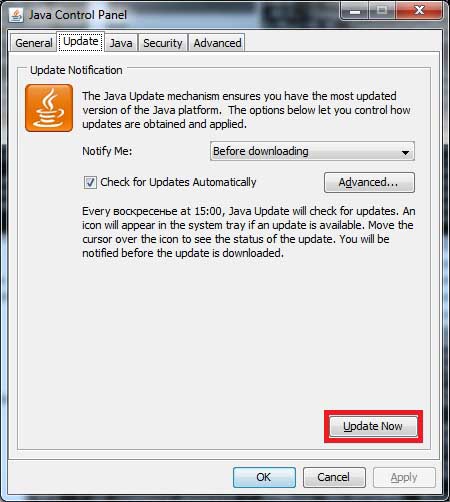
И, наконец, еще один способ, самый простенький, который буквально лежит на поверхности, я оставил на десерт. А заключается он в том, чтобы зайти на официальный сайт и скачать оттуда последнюю версию. Для этого всего-то и нужно, что нажать кнопку «Загрузить Java бесплатно».
Итак, подытожим: недооценивать Java не стоит, ведь благодаря этому программному обеспечению можно осуществлять веб-серфинг по многим интернет-ресурсам, играть в игрушки онлайн и т.д. Ну, а обновить Java до последней версии очень просто, и займет буквально пару минут!
 Опубликовано в Windows 7
Опубликовано в Windows 7  Метки: java
Метки: java
Java для Windows 7 — загрузка и установка последней версии
Для работы некоторых приложений на Windows 7 требуется скачать виртуальную машину Java 64 bit или 32 bit. Из статьи вы узнаете, какие возможности у программы, для чего она нужна и как установить её на компьютер.
Что такое Java
Java для Windows 7 – вычислительная платформа и язык программирования. Приложения, написанные на Джаве, переводятся в промежуточный байт-код и выполняются в Java Virtual Machine. Без нее не смогут работать апплеты в браузере, онлайн-игры.
Java используется для разработки:
- встраиваемых систем на смарт-картах и сенсорах (банковские карты, программируемая бытовая техника);
- front-end и back-end офисных электронных систем: серверные приложения в крупных корпорациях (банки, розничные сети);
- приложений для мобильных устройств с использованием Google и Android API;
- средств создания программного обеспечения (Eclipse IDE, NetBeans IDE);
- веб-приложений (апплеты): калькуляторы, календари, кнопки «Скачать», «Заказать», формы обратной связи;
- трейдинговых приложений – Forex и прочие;
- автоматизированных сервисов для поиска, загрузки и установки драйверов.
Скачайте Java 32 или 64 bit последней версии на компьютер с ОС Windows 7, чтобы использовать все возможности языка и среды разработки. Для рядового пользователя достаточно минимального JRE, который состоит из набора библиотек и виртуальной машины.
Преимущества Джава
Java – популярный язык программирования. Каждый пользователь сталкивается с приложениями, написанными на нём. Даже серверные части таких гигантов, как Google, Facebook, YouTube, eBay, созданы на Джаве.
- кроссплатформенный язык программирования – приложения не зависят от операционной системы и оборудования;
- гибкая система безопасности – полный контроль исполнения кода в среде Java Virtual Machine;
- автоматическое удаление неиспользуемых объектов;
- работа с веб-приложениями;
- технология перевода байт-кода в машинный (набор инструкций, выполняемых центральным процессором компьютера) непосредственно во время работы программы;
- использование стандартных библиотек (пакетов объектно-ориентированного кода);
- поддержка x64 и 32-разрядных систем Windows 7 для работы Java.
Благодаря этим плюсам приложения запускаются на любом устройстве, где установлена Джава, а любые несанкционированные операции, превышающие заданные полномочия виртуальной машины, немедленно прерываются.
Недостатки платформы
Кроме преимуществ, Java 8 Update 191 (32 bit и 64 bit) для Windows 7 обладает рядом недостатков:
- низкая производительность и большее потребление памяти в сравнении с программами, написанными на других языках;
- сборщик мусора – процесс, запускаемый Java VM для освобождения памяти от неиспользуемых объектов, – вызывает зависания (несколько десятков секунд) или отказы запросов клиента по тайм-ауту;
- залипание (зависание) среды разработки на несколько секунд;
- вызывает залипание и подергивания интерфейса Андроида;
- необходимость тонкой оптимизации – ручная настройка виртуальной машины для лучшей производительности.
Скачать версии Java на Windows 7
На нашем сайте вы можете бесплатно скачать Java на компьютер под управлением ОС Windows 7 – 64-разрядную или версию 32 bit. Загрузка последней редакции Джавы и более старых релизов, седьмая и шестая версия, также доступны с официального сайта.
Для загрузки ПО, выберите необходимую разрядность, кликните по кнопке, примите условия лицензионного соглашения. Файл программы будет загружен в память компьютера по умолчанию в папку «Загрузки».
Для 32-битных операционных систем нужно качать виртуальную машину такой же разрядности. Для Windows 7 64 bit нужна Java x64. Если вы одновременно используете 32- и 64-разрядные браузеры, нужно скачивать обе версии Джавы.
Установка на компьютер
- Выполните двойной клик на установочном файле для запуска процесса установки Java 32 или 64 bit для Windows 7.
- Нажмите кнопку «Установить» (Install).
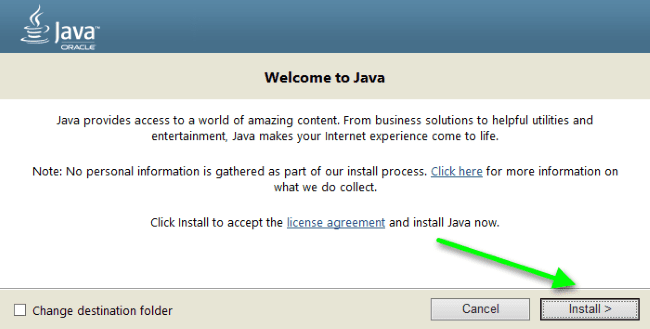
- Примите условия лицензионного соглашения – нажмите OK.
- Щелкните «Далее» (Next).
- Дождитесь окончания установки, перезагрузите компьютер.
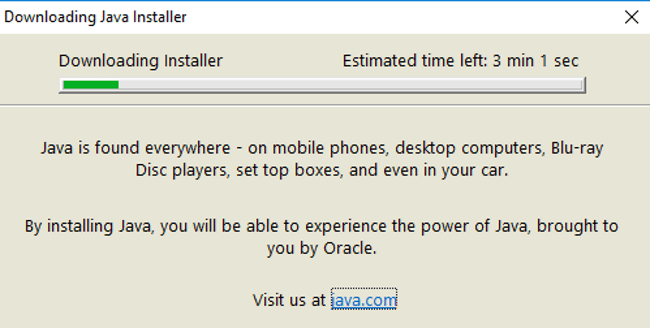
Инсталляция длится 2-5 минут, в зависимости от скорости интернет-соединения.
Настройка Java Win 7
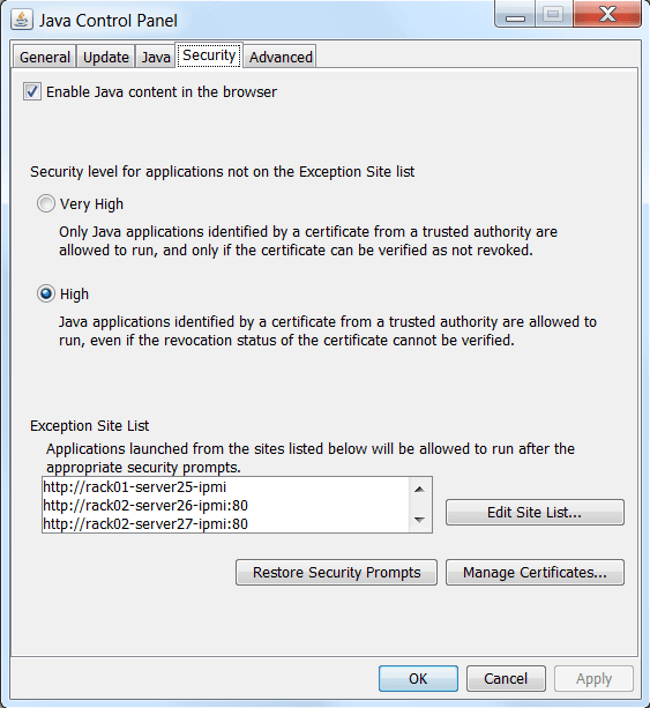
При необходимости после установки виртуальной машины ее можно настроить.
- Откройте панель управления JRE. Для этого запустите утилиту «Выполнить» комбинацией клавиш Win+R.
- Напишите в диалоговом окне команду control.
- В режиме просмотра «Категория» откройте настройки Java.
- Внесите изменения в зависимости от конкретной задачи.
Возможности панели управления JRE:
- изменение уровня безопасности: высокий или очень высокий;
- настройки расписания для автоматического поиска и загрузки обновлений с официального сайта;
- очистка Java-кэша.
При переустановке Java Virtual Machine на Windows 7 настраивать ее для рядового пользователя нет необходимости. В программе по умолчанию установлены оптимальные настройки.
Обновление Java на Windows 7
Для корректной работы программ и компонентов важно, чтобы в системе была установлена последняя Джава. Разработчики регулярно выпускают новые версии с исправлениями уязвимостей. Улучшают производительность виртуальной машины, добавляют полезные функции.
При появлении очередной версии пользователь получает системное сообщение о необходимости обновить Java Virtual Machine. Для этого нужно скачать и установить Джаву на Виндовс, как описано в инструкции выше.
Обновите Java 8 Update 45 до последней версии вручную в разделе Update, при этом удалять старую необязательно.
Как обновить Java до последней версии?
Корректная работа некоторых приложений и игр возможна только при наличии актуальных версий программных компонентов. Поэтому нужно знать, как обновить Java до последней версии. Далее вы узнаете как скачать и установить Java 8 в сборке Update 45, если вам требуется именно эта модификация.
Зачем обновлять Java
Благодаря программной среде Джава пользователи могут соревноваться между собой в компьютерных играх, просматривать трехмерные картинки, общаться друг с другом из любой точки мира.
Обновление Java дает возможность усовершенствовать ПО, поднять уровень безопасности. Пользователи смогут работать и играть с помощью приложения, используя разработанную вычислительную среду. Подробнее о значении Java для запуска и разработки программ рассказано в отдельной статье.
Как обновить Java до последней версии
Установите или обновите модуль до последней версии с помощью нашего сайта. Подробнее об этом расскажем ниже, а пока узнайте, какая модификация программы действует на вашем компьютере.
- Перейдите на официальный сайт разработчиков Java, нажмите кнопку «Проверить версию». Можете кликнуть по аналогичной кнопке выше на этой странице.
- После анализа система выдаст заключение, что требуется обновить программные компоненты, и предоставит возможность скачать последнюю версию ПО. Остается нажать кнопку запуска установки.
Загрузить ПО на компьютер можно и без проверки обновлений. Для этого в шапке сайта перейдите к загрузке для вашей версии операционной системы. Поменяйте разрядность программы, если предложенная версия не подходит используемой ОС.
Автоматическое обновление
Чтобы обновить программный компонент автоматически, запустите Java и настройку Update Available. Для этого выполните следующую инструкцию:
- Откройте «Панель управления».
- Найдите иконку Java, запустите.
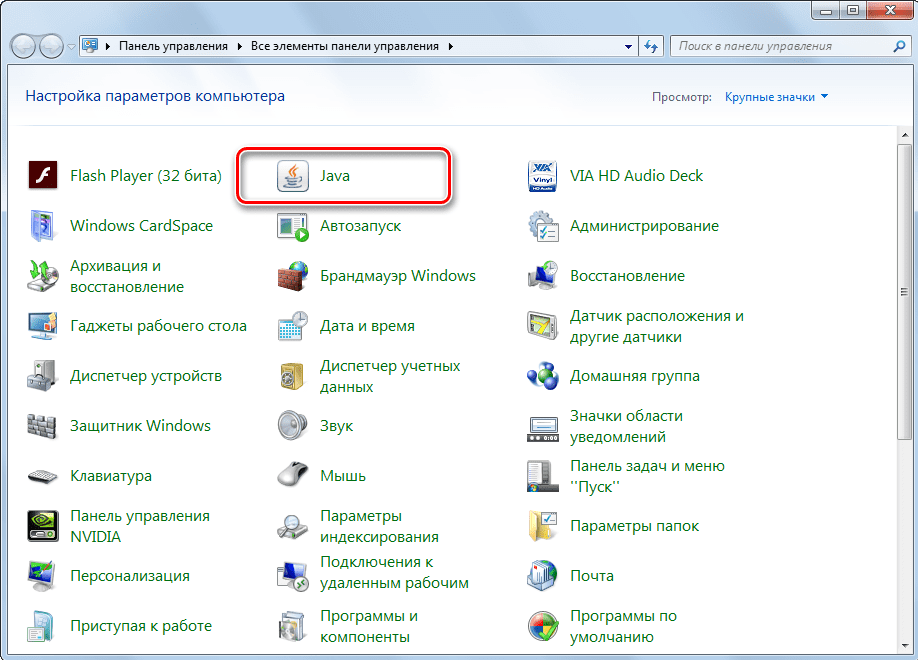
- Чтобы обновить, нажмите Update, а затем – Update Now.
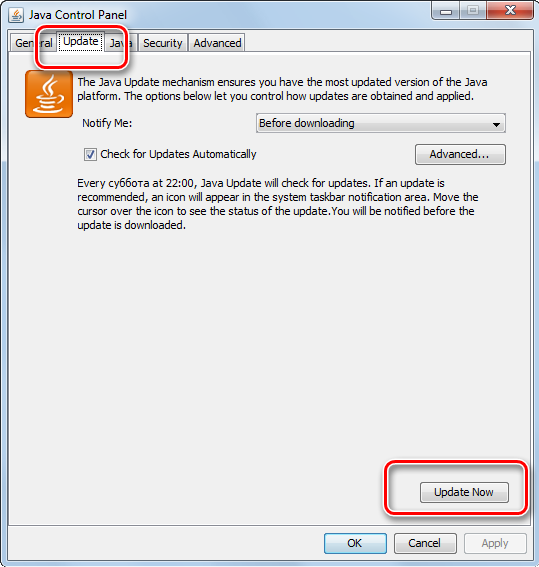
Обновить до последней версии таким образом можно Java 32 и 64 bit.
Раздел Java Update используется для предоставления системе возможности самостоятельно обновить ПО. Для этого поставьте галочку в единственно возможном месте, затем нажмите Advanced, чтобы указать системе расписание для загрузки программы.
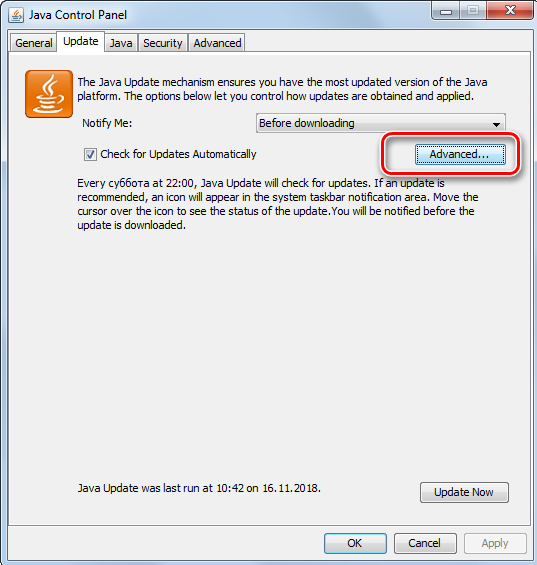
Результат работы автоматического обновления отображается в нижней строке.
Если проверка обновлений программируется на каждодневный запуск, что является лучшим вариантом для пользователей, то открывается возможность установить точное время для проверки. Это актуально для владельцев ПК со слабой сборкой, где работа каждого ПО может серьезно нагрузить систему.
Соответственно, выбор еженедельной проверки подразумевает установку конкретного дня, а поиск обновлений раз в месяц делит календарный отрезок на четыре части. При этом уведомления о необходимости обновить приложение (при проверке раз в месяц) приходят в течение 30 дней после выхода доработанных компонентов.
Если обновление важное и решает критические ошибки в работе пользователей, то уведомление приходит быстрее.
Уведомления настраиваются на вкладке Update, в строке Notify me. Есть два режима:
- До загрузки. Устанавливается по умолчанию. Уведомляет, что система планирует обновить Джава и приступает к загрузке компонентов.
- До установки. Оповещение приходит после завершения загрузки, но перед началом работы мастера.
Отключаются оповещения только совместно с возможностью автоматически обновить ПО. Для этого снимается флажок со строки проверки.
Видео: Простой способ автоматически обновить Java.
Скачать последнюю версию
Перед тем как скачать обновление для программы, нужно удалить ранее загружаемые компоненты Java Version 8. После этого можно бесплатно скачать Java 8 Update 181, кликнув по кнопке ниже.
Update 45
Некоторым пользователям требуется определенная версия программы. Чаще всего это Update 45. Обновление рекомендуется к установке на ПК с проблемами в работе приложения.
Как правильно удалить предыдущую версию
Для скачивания обновленного ПО удалите старые компоненты программы с компьютера. Чтобы сделать это правильно, воспользуйтесь инструкцией:
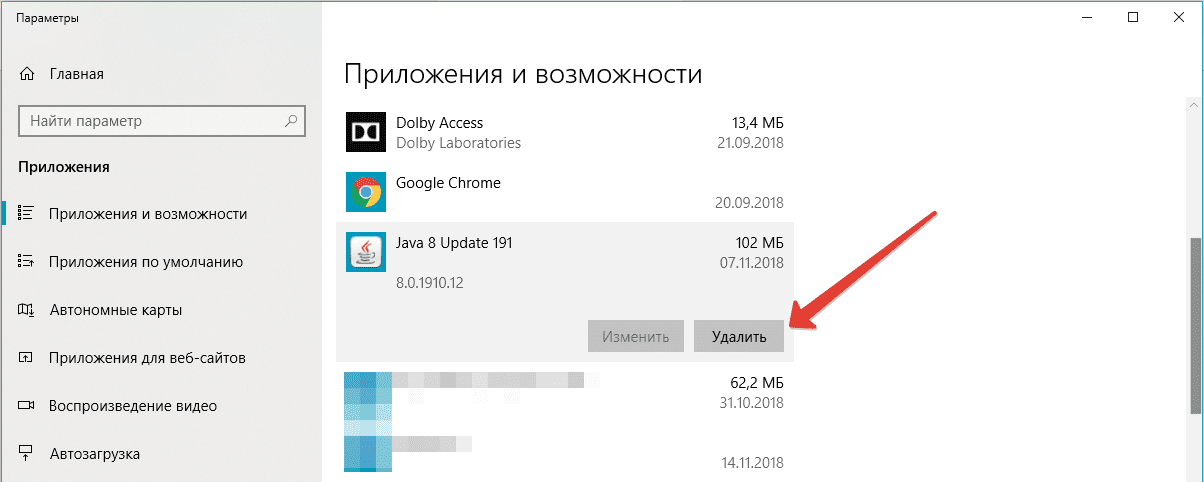
- В меню «Пуск» выберите «Панель управления».
- Нажмите «Программы», а затем – «Программы и компоненты».
- В предложенном списке найдите Java 8, щелкните по строке и нажмите «Удалить».
Это полностью очистит компьютер от следов приложения. Для надежности можно воспользоваться CCleaner. Теперь можно устанавливать новую программу.
Удаление Java с компьютера на Windows 7

Иногда возникает необходимость удаления платформы Java с компьютера. Она может быть вызвана как неправильной установкой обновления без автоматической замены предыдущей версии, так и желанием пользователя вообще отказаться от использования данного продукта, который может являться дополнительным источником уязвимости системы. В этой статье нами будут рассмотрены различные способы деинсталляции Java с компьютера, работающего под управлением Виндовс 7.
Способы деинсталляции Java
Все методы удаления Джава на Windows 7 можно разбить на две большие группы:
- Деинсталляция при помощи стороннего ПО;
- Удаление с использованием встроенного инструментария ОС.
Далее мы поговорим о каждом из них более подробно.
Способ 1: Использование сторонних приложений
Разработчики Java выпустили специальную утилиту JavaUninstallTool, которая проверяет компьютер на наличие устаревших версий данной платформы и производит ее деинсталляцию.
- После загрузки JavaUninstallTool на компьютер запустите скачанный файл. В открывшемся окне примите лицензионное соглашение, нажав «Agree».

В отобразившемся интерфейсе откроется список установленных на вашем компьютере версий Джава. Выделите флажками наименования тех из них, которые желаете удалить. Если утилита определила конкретные версии, как устаревшие, то флажки напротив них будут установлены по умолчанию. Далее нажмите «Next».

В следующем окне рекомендуется также удалить кэш Java. Для этого нажмите «Yes».

Запустится процесс деинсталляции.


Кроме того, деинсталлировать Джава можно и при помощи специальных универсальных программ для удаления ПО с компьютера.

Способ 2: Встроенные средства ОС
Для удаления Java совсем не обязательно загружать на компьютер стороннее ПО. Эту операцию можно провести также исключительно при помощи встроенного инструментария Виндовс 7. Но данный метод считается все-таки менее надежным, чем тот, который был описан в Способе 1, так как есть вероятность, что не все необходимые элементы будут удалены. Хотя в подавляющем большинстве случаев он срабатывает корректно.
-
Кликните «Пуск» и откройте «Панель управления».

Щелкните по пункту «Удаление программы» в блоке «Программы».

Откроется окно с перечнем всего инсталлированного на компьютере ПО. Для того чтобы легче было отыскать нужный объект, щелкните по наименованию столбца «Имя», чтобы упорядочить элементы списка по алфавиту.

После этого отыщите элемент, название которого начинается со слова «Java». Также в его наименование будет входить номер текущей версии и обновления. Кликните по этому объекту и нажмите «Удалить».

Откроется диалоговое окошко с вопросом, действительно ли вы желаете удалить данный компонент. Подтвердите свое согласие, нажав «Да».
Стандартный установщик Windows запустит процедуру деинсталляции.

После её окончания компонент Джава будет удален с ПК и исчезнет из перечня ПО в окне удаления и изменения программ.

Удалить платформу Java с Виндовс 7 можно как при помощи встроенных инструментов указанной ОС, так и используя специальное программное обеспечения для деинсталляции ПО, что обеспечивает более качественную и надежную очистку системы. Но вариант с использованием «родного» функционала тоже относительно надежен. Кроме того, при использовании этого метода не нужно заморачиваться с установкой сторонних приложений и нагружать ими диск и систему.
 Мы рады, что смогли помочь Вам в решении проблемы.
Мы рады, что смогли помочь Вам в решении проблемы.
Добавьте сайт Lumpics.ru в закладки и мы еще пригодимся вам.
Отблагодарите автора, поделитесь статьей в социальных сетях.
 Опишите, что у вас не получилось. Наши специалисты постараются ответить максимально быстро.
Опишите, что у вас не получилось. Наши специалисты постараются ответить максимально быстро.
Обновление Java на Windows 7

Процедура обновления Java
Установить бесплатный пакет обновлений, гарантирующий безопасное и более эффективное использование интернета, можно несколькими способами, которые мы и рассмотрим ниже.
Способ 1: сайт Java
- Зайдите на сайт в раздел загрузок и нажмите «Загрузить Java бесплатно».


Нажмите «Change», чтобы изменить путь установки, затем — «Next».

Подождите некоторое время, пока идет установка.


Установка прошла успешно. Жмем «Close».

Способ 2: Java Control Panel
- Обновиться можно при помощи средств ОС Windows. Для этого зайдите в «Панель управления».

В главном меню выберите пункт «Java».

В открывшейся Java Control Panel перейдите на вкладку «Update». Проверьте наличие галочки в пункте «Check for Updates Automatically». Это решит проблему с автоматическими обновлениями в будущем. Снизу слева указана дата последнего обновления. Нажмите кнопку «Update Now».


Как видите, обновлять Джаву достаточно просто. Она сама подскажет об апдейтах, а вам останется нажать несколько кнопок. Поддерживайте ее в актуальном состоянии и тогда вы сможете пользоваться всеми преимуществами веб-сайтов и приложений.
 Мы рады, что смогли помочь Вам в решении проблемы.
Мы рады, что смогли помочь Вам в решении проблемы.
Добавьте сайт Lumpics.ru в закладки и мы еще пригодимся вам.
Отблагодарите автора, поделитесь статьей в социальных сетях.
 Опишите, что у вас не получилось. Наши специалисты постараются ответить максимально быстро.
Опишите, что у вас не получилось. Наши специалисты постараются ответить максимально быстро.









