Как перевести iPhone в режим DFU или выйти из него
Бывает, что из-за тотальных сбоев в системе iOS Айфон зависает и не подает никаких признаков жизни, представляя собой настоящий «кирпич». Но не стоит сразу переживать. Возможно, не все так плохо, как кажется. Есть специальный режим DFU, который в некоторых случаях помогает исправить ситуацию и полностью вернуть работоспособность вашего девайса. Собственно, об этом режиме и его особенностях пойдет речь в этом руководстве.
Из статьи вы узнаете
Как обновить прошивку iPhone или iPad
Apple гордится своей iOS и не перестает улучшать систему. Каждый год купертиновцы выпускает крупное обновление iOS, а в течение года еще целый ряд обновлений с исправлением ошибок и различными улучшениями.
Целесообразность регулярного обновления прошивки iPhone — отдельная тема. Поэтому просто остановимся на вопросе как выполнить обновление.
- с ПК через iTunes;
- непосредственно с iPhone/iPad по Wi-Fi.
Обновление iPhone или iPad с компьютера через iTunes
1. Подключите мобильное устройство при помощи кабеля к компьютеру.
2. Запустите на ПК программу iTunes, укажите в разделе «Устройства» свой девайс и в его настройках перейдите в раздел «Обзор».
3. кликните по кнопке «Обновить».
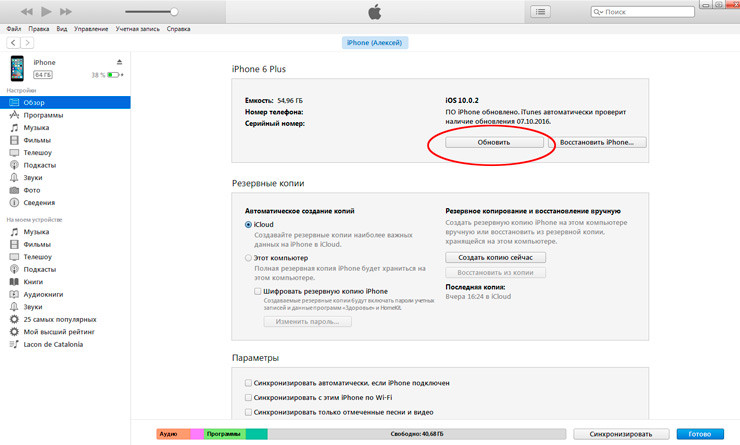
Обновление iOS по Wi-Fi – самый простой и удобный способ
Вариант с обновлением прошивки iPhone по Wi-Fi еще проще, поскольку не требуется ни кабеля для подключения, ни самого ПК. Просто берем в руки свой iPhone, запускаем приложение «Настройки» и идем в «Основные» > «Обновление ПО».
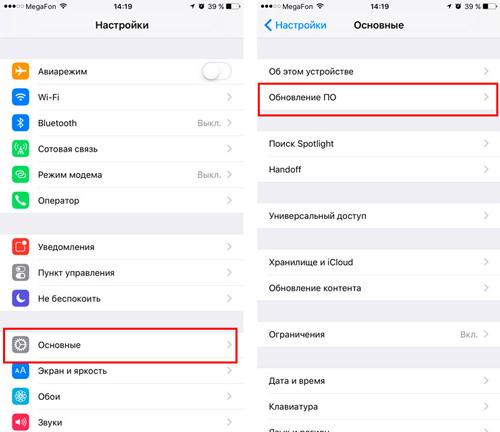
Дождитесь окончания проверки обновления и тапните по «Загрузить и обновить».
Восстановление iPhone или iPad
Для восстановления Айфона вам понадобится на компьютере последняя версия iTunes. Программу лучше скачивать с официального сайта Apple, чтобы не возникало сомнений в актуальности версии.
Файл с прошивкой, которую вы хотите поставить при восстановлении, вы можете заранее скачать на жесткий диск. Но делать это необязательно, так как iTunes сам установит актуальную версию.
Важно: обязательно сделайте перед восстановлением резервную копию данных, так как весь пользовательский контент будет стерт с устройства.
- Деактивируйте функцию «Найти iPhone» на смартфоне.
.jpg)
.jpg)
Если на компьютере есть скачанный файл с iOS, то кликните «Восстановить iPhone», предварительно зажав на клавиатуре Shift. Появится окно проводника, где вам необходимо указать путь к файлу с нужной версией iOS.
.jpg)
Больше делать ничего не нужно: Айтюнс сотрет контент и настройки с iPhone и установит прошивку.
Особенности восстановления Айфона и Айпада
Если стандартная процедура восстановления проходит с ошибками и завершается некорректно, то попробуйте восстановить устройство, переведя его в режим DFU.
- Подключите гаджет к ПК, запустите iTunes.
- Зажмите на телефоне клавиши Power и Home на 10 секунд.
- Спустя 10 секунд отпустите Power, но продолжайте удерживать Home, пока компьютер не выдаст сообщение, что обнаружил смартфон в режиме восстановления.
.jpg)
Экран смартфона должен оставаться черным. Если вы видите на нем яблоко или значок iTunes, то это не режим DFU, попробуйте выполнить процедуру заново. В DFU восстановление производится по стандартному алгоритму: Shift+Восстановить, указание пути к файлу прошивки.
Если у вас джейлбрейкнуты или разлоченный Айфон, то восстановление или обновление может привести к тому, что вы останетесь без джейлбрейка или iPhone будет заблокирован, то есть его не получится ни к какому другому оператору, кроме того, на которого он был изначально залочен. Чтобы избежать появления негативных последствий, используйте для сброса настроек утилиту SemiRestore.
- Подключите iPhone к компьютеру.
- Сделайте резервную копию данных.
- Запустите SemiRestore, подождите, пока утилита распознает устройство.
- Нажмите кнопку «SemiRestore».
.jpg)
После выполнения этой простой процедуры настройки iPhone сбросятся до заводского состояния, но джейлбрейк останется.
Как восстановить iPhone через iTunes?
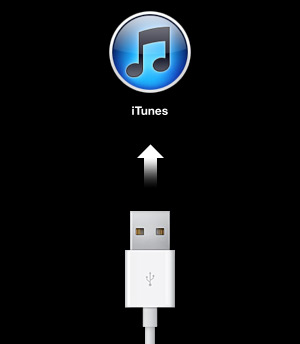
iPhone является самым распространенным устройством компании Apple. Его используют миллионы людей по всему миру. Но иногда даже идеально настроенная система может давать сбои. В основном все возникшие проблемы с iPhone можно легко устранить, используя iTunes. При этом причина проблемы не имеет значения. К тому же весь процесс довольно прост и не занимает много времени.
Проводя восстановление необходимо быть предельно внимательным. Прежде всего нужно учитывать важные аспекты этой процедуры. Первым делом необходимо установит версию прошивки. Восстановить таким образом можно только устройства компании Apple. Некоторые версии прошивки телефона считаются устаревшими, и поэтому в процессе восстановления могут появляться ошибки.
Также стоит обратить внимание на залоченность телефона. Если при восстановлении будет повышаться версия прошивки, то это повлияет на версию модема. Она также повысится. Вернуться к старым настройкам не получится, т.е. версия модема не понижается. Если iPhone был залочен под конкретного оператора, тогда необходимо воспользоваться специальной утилитой Redsn0w, а после этого проводить восстановление.
Кроме того, необходимо учитывать возврат к заводским настройкам. Поэтому рекомендуется перед восстановлением сделать резервную копию данных. В дальнейшем можно будет установить всю информацию на телефон.
Восстановление
Официальный сайт Apple содержит много полезной информации. Кроме того, там можно отыскать новую версию iTunes. Используя ее, можно быстро обновить существующую программу. Затем необходимо выбрать нужную версию прошивки. Она также находится на официальном сайте. После этого можно приниматься за восстановление iPhone.
Первым делом требуется подключить смартфон к ПК. Для этого следует одновременно зажать кнопки «Питание» и «Домой». По истечении 10 секунд нужно плавно отпустить кнопку «Питание», при этом вторую необходимо удерживать еще столько же времени. Эти действия позволят iTunes распознать iPhone и начать восстановление.
Затем на клавиатуре необходимо зажать на несколько секунд клавишу Shift. Вследствие этого появится кнопка «Восстановить», на которую нужно нажать. После этого на экране должно появится окно для выбора файла прошивки. Это запустит процесс восстановления. На это понадобится какое-то время, после чего устройство будет отлично работать.
Устранение ошибок
В процессе восстановления на экране могут появляться различные ошибки. Самая распространенная – 3194. Ее появление вызывает несколько причин. Одной из них является приложение TinyUmbrella, и последствия взаимодействия с ней. Чтобы ее исправить необходимо провести некоторые манипуляции.
Следует перейти в диск С, и найти в нем файл с именем hosts. Затем, используя приложение «Блокнот», открыть его. Здесь необходимо найти строку gs.apple.com и удалить ее. После этого необходимо перезагрузить компьютер. Предварительно необходимо сохранить файл hosts.
После этих манипуляций такая ошибка дольше не должна появляться. При следующем восстановлении процесс пройдет без нее. Кроме того, рекомендуется до восстановления отключить брандмауэр ПК на несколько минут. В этом случае вся процедура пройдет значительно лучше.
Следующая ошибка – 1013. Она появляется при попытке понижения версии модема. Чтобы ее устранить, необходимо загрузить приложение Redsn0w. Рекомендуется использовать только последнюю версию утилиты. Затем файл следует распаковать и запустить программу, но только под администратором.
Далее требуется подключить iPhone к ПК. На экране возникнуть кнопки, среди которых нужно выбрать Recovery Fix. Затем необходимо ввести смартфон в режим DFU. Чтобы правильно это сделать, рекомендуется изучить инструкцию утилиты. Для этого требуется зажать на несколько секунд клавиши «Питание» и «Домой».
Затем нужно отпустить первую клавишу, а вторую оставить нажатой. На весь процесс должно уйти не более 20 секунд. В скачанной программе описывается каждый шаг и время на его проведение. Это позволяет минимизировать появление ошибок при работе смартфона в режиме DFU.
Правила восстановления довольно просты, и при соблюдении их весь процесс можно выполнить достаточно быстро и продуктивно. Хоть во время процедуры и будут появляться ошибки, с ними можно легко справиться. Полный список ошибок можно легко найти в интернете.
Эта инструкция восстановления может применяться не только к iPhone. Используя ее можно провести восстановление iPad и iPod. Поскольку принципы работы во всех устройствах корпорации Apple одинаков, поэтому при появлении каких-либо проблем или неисправностей, необходимо воспользоваться приложением Tunes и провести процесс восстановления. Перед этим желательно ознакомиться с важными предостережениями.
Запись опубликована 25.07.2015 автором katrinas11 в рубрике Ремонт. Отблагодари меня, поделись ссылкой с друзьями в социальных сетях:
Как обновить айфон через iTunes?
Как уже говорилось ранее, провести процедуру можно двумя способами. Остановимся на каждом из них.
Первый метод
Этот способ незаменим, если у вас отсутствует Wi-Fi. Процесс включает в себя несколько шагов:
- Находите кабель USB и подсоединяете его к компьютеру или ноутбуку.
- Запускаете iTunes. Не забудьте проверить, чтобы он был актуальным. Если нужна новая модификация айтюнс, то скачивайте ее только с официального сайта Apple. Он находится по адресу https://www.apple.com/.

- Нажимаете на картинку смартфона и в появившемся меню переходите в строку обновления ПО.

У первого метода есть как плюс, так и минус. Достоинством является то, что файлы переносятся напрямую. Другими словами, вам не придется освобождать место на компьютере или ноутбуке, удаляя любимые фото— и видеоматериалы. Что касается недостатка, то он состоит в том, что файлы безвозвратно исчезнут, если хотя бы одно звено цепочки (компьютер или iPhone) выключится.
Совет! Для того чтобы предотвратить внезапное отключение устройств, проконтролируйте уровень заряда аккумулятора на них. Он должен быть равен 100%.
Второй метод
Этот способ считается предпочтительным, так как при нем нет риска утратить все накопленное богатство в виде контактов, сообщений и контента.
Перед тем, как приступить к обновлению айфона через iTunes вторым методом, необходимо загрузить новую версию операционной системы iOS на компьютер или ноутбук, а также дезактивировать опцию поиска айфона на смартфоне. Далее:
- Заходите в iTunes с компьютера или ноутбука. Еще раз напомним, что он должен быть новым. Если у вас установлен устаревший айтюнс, то обновите его, и только после этого переходите к следующему пункту.

- Наводите палец на изображение гаджета.
- Запускаете обновление системы при помощи клавиши Shift на клавиатуре компьютера или ноутбука.

- Перед вами выскочит перечень файлов. Вам потребуется найти документ с актуальной операционной системой iOS, после чего клацнуть по «Открыть» и «Обновить» (конкретно в этой последовательности).

После того, как вы выполните четвертый пункт, стартует автоматическое обновление системы. Если что-то пойдет не так, то не переживайте: отключите компьютер или ноутбук, а также гаджет от электрической сети, а потом начните сначала. Предварительно дублировать информацию не нужно: она остается на своем месте.
Преимущество и первого, и второго метода обновления айфона через iTunes в том, что их можно использовать и без вай-фая. Кроме того, они очень просты, благодаря чему с ними справится любой человек. Вам даже не потребуется узнавать, какая модификация операционной системы iOS установлена на устройстве.
Надеемся, что наша статья была понятной. Если у вас все же остались вопросы, то задавайте их в комментариях. Мы с радостью ответим!











