Как обновить имя пользователя для аккаунта Google
Если вы используете Gmail в своем аккаунте Google, то изменить имя пользователя Gmail после завершения регистрации в настоящее время невозможно. Однако, вы можете создать еще один аккаунт Google с другим именем пользователя Gmail.
Если вы не используете Gmail в своем аккаунте Google в любой момент вы можете изменить имя пользователя аккаунта на другой адрес электронной почты. Имя пользователя – это полный адрес электронной почты, который вы указали при создании учетной записи.
Чтобы изменить адрес электронной почты в своем аккаунте, выполните следующие действия:
- Посетите главную страницу аккаунтов Google.
- Войдите в свой аккаунт.
- Нажмите Изменить в разделе Адреса электронной почты.
- Введите новый адрес электронной почты и текущий пароль.
- Нажмите Сохранить адрес электронной почты .
После сохранения изменений на ваш новый адрес электронной почты будет отправлено письмо с подтверждением. Для того, чтобы завершить процесс изменения, нажмите на ссылку в этом сообщении. На старый адрес электронной почты также будет отправлено подтверждающее сообщение чтобы зарегистрировать изменения в Вашем аккаунте. Если вы не получили письмо с подтверждением, проверьте папку со спамом.
Почему так сложно придумать ник-нэйм
Проблема поиска хорошего ника еще осложняется тем, что все хорошие имена, как правило, уже заняты. Поставить свое имя на название своего профиля просто нереально уже в течение многих лет, так как ваши полные тезки уже все расхватали, если только вы не ”Пролврыао Рлвыоары Иванович”. В этом случае у вас есть шансы поставить свое имя и фамилию в название профиля, но тоже надо проверять.
Даже ники из набора букв часто все заняты, так как люди, какими бы уникальными они не старались казаться, все равно в своей массе мыслят очень одинаково. В итоге имеем то, что имеем, и старые ники иногда кажутся глупыми. У меня у самого есть пара старых зарегистрированных адресов электронной почты, которыми я перестал пользоваться только из-за того, что в моем возрасте и социальном положении это уже как-то не солидно, хотя и долго придумывал их названия, и тогда они казались мне крутыми.
Как выбрать ник в Амонг Ас?
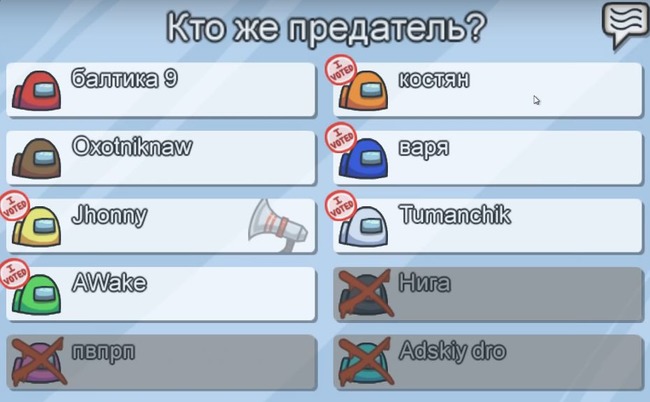
Если вы поставите непритязательное и невзрачное имя, то дольше сможете избегать внимания со стороны других членов экипажа. В подобных играх часто выкидывают тех, кто больше всего выделяется.
Некоторые полагают, что лучше выбирать короткий никнейм. Считается, что он привлекает меньше внимания. В реальности такой четкой закономерности не существует.
Чтобы не вылететь, попробуйте запутать других пользователей с помощью своего никнейма. Например, введите имя «Красный», отыгрывая персонажа в синем костюме. Можно также подписаться как «Предатель» или «Член экипажа» и посмотреть, что из этого получится.
Как сменить имя у папки пользователя Windows находящейся в C:Users
Этот вопрос более сложный, но решаемый. (все, что указано ниже вы делаете на свой страх и риск).
Вам необходимо авторизоваться в Windows по ДРУГИМ пользователем, имеющим права администратора. Не тем, чье имя вы хотите поменять.
- Зайдите Панель управления и смените имя у вашего у пользователя на желаемое, например было Den, стало SuperDen
- Откройте папку C:Users и смените имя у папки Den на SuperDen
- Откройте редактор реестра от имени администратора и перейдите в ветку HKEY_LOCAL_MACHINESOFTWARE MicrosoftWindows NT CurrentVersionProfileList в ней вы увидите список разделов, которые отвечают за профили. их имена начинаются с S-1-5-21…
- Найдите раздел пользователя, чье имя вы меняли и в пункте ProgileImagePath задайте новый путь до папки пользователя.
Способ №2



Второй способ более экзотический и сложный. Для смены ника необходимо открыть файл playerPrefs при помощи блокнота. Файл находиться по адресу: C:UsersИмя_пользователяAppDataLocalLowInnerslothAmong Us. Открыв файл в самом начале вы увидите Ник Вашего персонажа который нужно будет изменить и сохранить файл. Готово!
4 ответа
Это доступно на бесплатной версии.
На основной желанной вкладке AnyDesk просто щелкните правой кнопкой по красному значку в «Этом Столе» по карте на левой стороне. Это — тот же компонент UI, который показывает Вам адрес AnyDesk по умолчанию.
Например, UI представляет опцию как так

Я сделал это на втором выполнении AnyDesk. У меня был исходный испытанный взгляд на service.conf файл, хотя я видел, что ничто не коснулось имени псевдонима. Вам также не предлагают на первом показе установить псевдоним (AFAIK) в соответствии с Ubuntu; даже при том, что страница справки AnyDesk по теме говорит, что Вы будете.
Зависит от версии, которая у вас есть в вашей Системе, обычно, когда вы заканчиваете установку, она представляет только один раз, при первых запусках интерфейс, с которым вы можете выбрать свой псевдоним, он проверяет, что псевдоним доступен, и устанавливает его в и сайт, и ваша система, и конфигурация удаленных серверов (серверы anydesk) . Если вы отмените первый запуск, когда сможете выбрать псевдоним, вы можете удалить из вашей системы установку anydesk и повторить попытку . этот набор операций новый идентификатор, и вы можете выбрать нужный псевдоним .
Просто потому, что эта тема находится в активном поиске, поэтому мой опыт может оказаться полезным. Поэтому я клонировал компьютер с Windows и любой стол, подобрал старых союзников, чтобы я не мог получить доступ к своему первому компьютеру, пока не включился второй.
И только потому, что какой-либо рабочий стол был установлен, у меня были реальные проблемы даже с переносной версией, потому что независимо от того, что вы делаете, он все равно выбирает старое имя первого компьютера.
Так как же на самом деле с этим бороться. В локальных и перемещаемых папках пользователя есть файл кэша. Вам необходимо удалить саму программу и эти файлы из папок пользовательских кэшей. Затем, если вы снова запустите портативную версию, она, наконец, даст вам номер.
Если вы хотите установить его, измените имя своего компьютера, но перед установкой удалите старые файлы кэшей, в противном случае он все равно выберет старое имя.
Псевдоним хранится в маркере на компьютере, согласно порталу поддержки AnyDesk. Это из соображений безопасности. Они выбрали not to put the Alias in a file anywhere, чтобы местоположение быть распространенным вокруг среди хакеров и тех, кто тратит их вредоносное программное обеспечение создания времени. Если один из них или их программы, когда-либо получает доступ к Вашему компьютеру, они могли сделать любое количество злонамеренных вещей с ним. Так, для ответа на исходный вопрос плакатов дизайном, Псевдоним сохранен на компьютере в маркере и не может быть получен доступ, изменен или изменен любым.
, Если Вы принимаете решение использовать Псевдоним с помощью Бесплатной лицензии, это возьмет имя компьютера, которое хранится в информации «о свойствах» для компьютера. Вы не можете выбрать свой собственный Псевдоним.
Однако можно вручную переименовать другие компьютеры, которые обнаруживаются в области «Recent Sessions» на окне «New Connections». Это сделано путем нажатия на значок меню (3 вертикальных точки в нижней правой стороне значка компьютера), и выбор «переименовывают». Конечно, необходимо установить начальную связь с другим компьютерным выполнением AnyDesk сначала, чтобы заставить это обнаруживаться в области «Recent Connections», после которой можно переименовать его к чему-либо, чего Вы требуете.
, если суффикс «@acl» появляется после Псевдонима, он должен быть игнорирован при соединении с компьютерами в локальной сети. Хотя это обнаруживается, это не на самом деле часть самого Псевдонима.
AnyDesk только обнаружит компьютеры, которые находятся в той же сети. Это только распознает Псевдоним компьютеров, которые находятся в той же сети, также.
, Если Вы хотите соединиться с удаленным компьютером, который не находится в той же сети как компьютер, от которого Вы получаете доступ к ней, необходимо использовать идентификатор AnyDesk удаленного компьютера, с которым требуется соединиться. После соединения можно затем переименовать компьютер к чему-либо, что Вы хотели бы в «недавних соединениях» область окна «New Connections» AnyDesk на компьютере, от которого Вы получили доступ к нему.
Используя Бесплатную Лицензию, можно только установить Псевдоним однажды от Экрана приветствия, после того, как установка завершится.
после установки Псевдонима если необходимо определить местоположение идентификатора AnyDesk для компьютера затем, можно щелкнуть правой кнопкой по AnyDesk Icon в системном лотке компьютера, для которого Вы хотите получить идентификатор, выбрать «настройки», затем в левой панели окна, которое появляется, выделяют «User interface», и в проверке правой панели «Показывают идентификатор AnyDesk вместо Псевдонима». При нажатии на вкладку «New Connection» наверху окна Под «Этим Столом» идентификатор AnyDesk теперь появится.
, Если Вы хотите, чтобы настроенный «необслуживаемый доступ» соединился с компьютером ни с кем имеющим необходимость присутствовать в другом компьютере, необходимо настроить пароль на машине, к которой Вы намереваетесь получить доступ при установке AnyDesk на нем. Можно сделать это от Экрана приветствия путем нажатия на значок «set password», или с экрана «настроек» путем нажатия на «Security» на левой панели, затем проверка «Включают необслуживаемый доступ» на правой панели и нажатии на кнопку «Set password for unattended access».
Одна последняя вещь — если Вы не можете соединиться с компьютером, которому установили AnyDesk на ней, и сообщение появляется говорящий «сеанс, закрытый» после таймаута с кодом ошибки win32_10060, полное удаление AnyDesk должно быть сделано на машине, которую Вы не можете подключить к использованию программы как Деинсталлятор Revo или Деинсталлятор IOBit, затем переустановить AnyDesk и настроить конфигурацию снова. Все должно работать правильно после этого.











