Как переустановить Google Chrome без потери данных: секретный способ найден!
Многие пользователи Интернета не знают, как переустановить Google Chrome, чтобы полностью удалить данные, «залить» новую программу, а после этого вернуть прежние настройки. Ниже рассмотрим инструкцию для ПК (Windows и Mac OS), а также телефонов (Android и iOS). Наличие подробного алгоритма позволяет сделать работу за 5-10 минут и продолжить пользоваться программой в обычном режиме.
Принцип действий пользователя зависит от устройства, на котором проводится работа (ПК, телефон) и установленной операционной системе. Для удобства рассмотрим каждый из вариантов.
На компьютере
Чаще всего на ПК или ноутбуках установлены ОС Windows или Mac OS. Именно на них остановимся подробнее.
ОС Виндовс
Чтобы переустановить Гугл Хром на ОС Виндовс, откройте Панель управления с помощью кнопки Пуск или горячих кнопок. Далее сделайте такие шаги;
- Войдите в раздел Удаление программы. Раздел может называться Приложения и возможности.


- В появившемся перечне найдите программу, которую нужно переустановить — Google Chrome.
- Выделите софт и жмите на кнопку удаления. Она появляется над общим перечнем после выбора любой из программ.
- Поставьте отметку на поле Удалить данные браузера. Это подтверждает тот факт, что информация из веб-проводника удалена и можно будет переустановить Google Chrome.

- В проводнике Виндовс установите отображение скрытых документов. Для этого войдите в Панель управления, а далее Свойства папки. Там жмите на кнопку Вид и выберите Показывать скрытые файлы, папки и диски. Уберите отметку возле Скрывать защищенные файлы (для операционной системы).
- Для правильной переустановки Гугл Хром удалите файлы, которые связаны с программой. Как правило, они находятся по пути C:UsersAppDataLocalGoogleChrome или C:Program FilesGoogleChrome. Если на ПК установлена ХР, необходимо перейти по ссылке C:Documents and SettingsLocal SettingsApplication DataGoogleChrome и убрать там лишние данные.



- Войдите в другой веб-проводник и зайдите на сайт Google Chrome. Для этого перейдите по ссылке google.com/chrome.
- Найдите и жмите на кнопку скачать, а в списке предложенных вариантов выберите Для компьютера.

- Дождитесь скачивания программы, прочтите условия пользования веб-проводником и запустите программу.
- Следуйте инструкции, чтобы правильно переустановить браузер Гугл Хром и подтверждайте запросы
При возникновении трудностей с установкой на сайте Google Chrome можно скачать альтернативный установщик. Теперь запустите браузер. На этом этапе примите решение, будет ли Гугл Хром веб-проводником по умолчанию. Если да, поставьте соответствующую отметку. Если вы решили переустановить браузер на своем ПК и вернуть все данные, войдите в аккаунт Гугл для синхронизации паролей, тем и другой информации.
Mac OS
Теперь рассмотрим, как переустановить Google Chrome в МакОС. Алгоритм такой:
- Войдите в папку Приложения.
- Найдите в ней Гугл Хром и переместите его в Корзину для удаления с ПК.

- Очистите компьютер от профильных данных. Для этого отыщите и удалите личный профиль. Учтите, что в таком случае закладки и история будут удалены. Для этого жмите меню Go, а там выберите Перейти к папке. Пропишите путь ~/Library/Google и нажмите «Go». Далее переместите папку GoogleSoftwareUpdate в корзину.
- Войдите в другой браузер и перейдите на сайт Google Chrome.
- Найдите и жмите кнопку Скачать, а после выберите Для компьютера. Выберите подходящий вариант и дождитесь начала скачивания.
- Запустите загруженный файл googlechrome.dmg.

- Переместите знак Google Chrome.app в папку приложения, чтобы переустановить в нее программу.
- Запустите Гугл Хром из папки, а при появлении запроса жмите Открыть для подтверждения запуска веб-проводника.


- Войдите в Google Chrome через свой аккаунт. Таким способом можно синхронизировать темы, расширения, пароли и другие данные.
Если все сделать правильно, переустановить ПО, а также сохранить ссылки в Хроме при переустановке системы или веб-проводника не составляет трудностей.
На телефоне
Сегодня все больше людей пользуются браузером на телефоне. Здесь также может возникнуть необходимость переустановить Google Chrome. В зависимости от ОС подходы могут отличаться.
Айфон
Если под рукой телефон с iOS, сделайте такие шаги:
- Найдите значок с надписью Хром на экране и удерживайте его до появления вибрирования.
- Кликните на кнопку Х в углу символа и подтвердите удаление.
- Жмите на кнопку Домой для перехода в нормальный режим.
- Откройте App Store, скачайте там Google Chrome последней версии.
- Перед установкой пропишите свой Apple ID.
- Войдите в веб-проводник.

Андроид
Если необходимо переустановить браузер на Android, алгоритм немного иной:
- Войдите в Настройки, а далее Программы и Приложения.
- Найдите в приведенном перечне Google Chrome.
- Жмите Удалить или Удалить обновления. Второй вариант надписи появляется в случае, если браузер уже был установлен на устройстве.
- Войдите в Гугл Плей и скачайте новый браузер или жмите на кнопку Обновить (если удалить веб-проводник не удалось).

Теперь можно запускать новую программу и пользоваться ей.
На компьютере

Обычному пользователю для того, чтобы обновить Гугл Хром до последней версии с официального сайта, достаточно просто перезагрузить компьютер. Пакет обновлений, в этом случае, устанавливается автоматически, и тебе ничего делать не придется.
Однако, если ты редко выключаешь компьютер, наша инструкция о том, как обновить Гугл Хром на компьютере вручную, тебе пригодится.
Обновление Google Chrome до последней версии на русском языке выпускается бесплатно – вне зависимости от того, автоматически оно будет установлено или вручную.
На Windows 10 и других поддерживаемых операционных системах очень просто понять, что браузеру требуется обновление. В правом верхнем углу экрана расположены три точки, которые открывают меню настроек. Вот как раз они и являются индикатором, на который тебе нужно ориентироваться. В случае, если вышла новая версия, а ты не торопишься ее установить, три точки изменят свой цвет.
- Зеленый – новая версия доступна уже два дня
- Оранжевый – четыре дня
- Красный – семь дней
Чтобы обновить Гугл Хром на ноутбуке или компьютере с Виндовс 10, 8 и 7, сделай вот что:
-
- Открой браузер и щелкни по значку с тремя точками в правом верхнем углу
- В открывшемся меню должен быть пункт «Обновить Google Сhrome до последней версии», если такого пункта нет – пакет обновлений с официального сайта установился автоматически.
- Или проверь так: Справка»
- «О браузере»

- А затем нажми «Перезапустить»

Существуют нюансы, которые касаются установки пакетов на разных операционных системах:
- Чтобы применить пакет с новым вариантом программы на Windows 8 , закрой все вкладки и открытые окна в браузере, а затем – перезапусти его
- Как бесплатно обновить браузер Гугл Хром до последней версии на компьютерах Mac для всех пользователей. Установи его в папку «Программы», а затем открой последовательно «Настройки» — «Справка» — «О браузере», выбери «Для всех пользователей»
- Для того, чтобы установить обновление в Linux , используй менеджер пакетов
- Для Windows XP и Vista , начиная с 50 версии, обновления больше не выпускаются.
Не могу установить Гугл Хром – ошибка 0x80072ee2
Ошибка 0x80072ee2 возникает в случае, если во время процесса установки произошел обрыв соединения. В результате этого теряется связь с серверами и процесс инсталляции прерывается.
Подобные проблемы часто возникают у пользователей, подключенных с помощью 3G –модемов или технологии ADSL. Частые прерывания канала делают онлайн-установку любой программы практически невозможной.
Если обычно ваша сеть работает стабильно, вы можете просто подождать, пока закончатся возникшие неполадки. Попробуйте перезапустить ваш интернет-маршрутизатор или связаться в телефонном режиме с оператором технической поддержки своего провайдера. Возможно, в данный момент проводятся технические работы, в результате чего интернет работает нестабильно.
В противном случае вы можете загрузить специальную оффлайн-версию установщика. Ее можно скачать, перейдя по ссылке https://www.google.com/chrome/browser/desktop/index.html?standalone=1. Кликните по синей кнопке «Скачать Chrome» и дождитесь загрузки дистрибутива. Она займет большее время, чем в случае с обычной версией Хром, так как в нее уже сразу входят все нужные для работы браузера файлы.
Запустите скачанный файл и дождитесь окончания процесса инсталляции веб-обозревателя.
Можно ли откатить новую версию Chrome до предыдущей
В некоторых случаях у пользователя может появиться не только желание, но и потребность вернуться к предыдущей версии браузера. Причиной для отката программы может стать:
- некорректная работа новых функций;
- неудобный обновлённый интерфейс;
- зависание браузера, долгая прогрузка сайтов.
Подобные проблемы могут появиться из-за неудачности самого обновления, а также по техническим причинам: у новой версии браузера более высокие системные требования, и компьютер им не соответствует.
Чтобы вернуться к старой версии Гугл Хром, пользователю придётся удалить браузер и загрузить установщик предыдущей версии программы. Все ранее выпущенные версии находятся в интернете в свободном доступе, скачать и установить их на ПК можно в любой момент.
Обновляем Google Chrome до последней версии
Те окна и вкладки которые были открыты, будут сохранены и открыты автоматически при следующем запуске. Можно отложить обновление нажав на кнопку «Не сейчас» и обновление установится со следующим запуском браузера.
Как скачать и установить Google Chrome мы рассмотрели ранее на нашем сайте.
Установка Google Chrome в режиме онлайн
Установить Гугл – значит, инсталлировать браузер, и делается это достаточно легко, всего в пару кликов.
Дистрибутив нужно загружать исключительно с официального сайта. Скачивая инсталлятор со стороннего ресурса, есть вероятность вместе с ним (или даже вместо) получить вирус или троян.
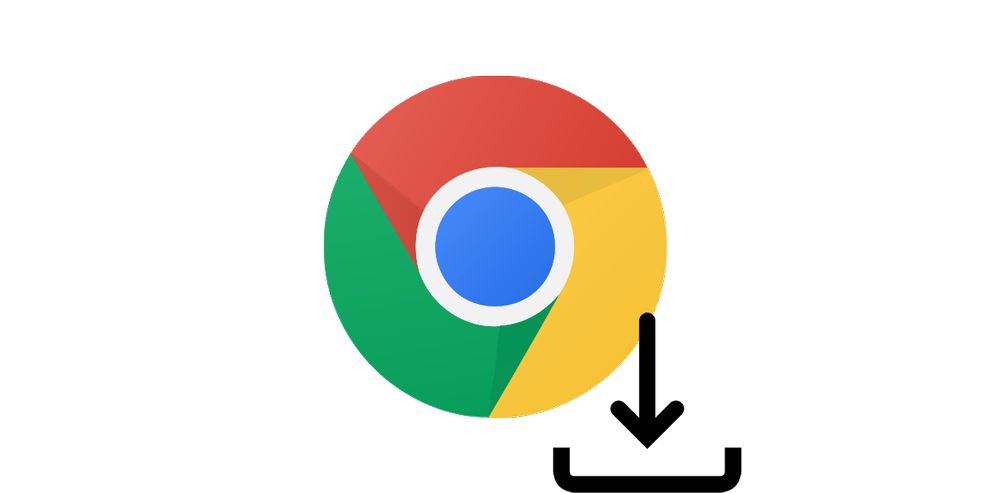
На компьютер/ноутбук
Необходимо запустить предустановленный в операционную систему браузер (Internet Explorer или Microsoft Edge), в поисковую строку ввести запрос google.com/chrome и нажать «Enter». Далее:
- Загрузится официальная страница (скрипт автоматически определит, какая версия нужна). Можно снять галочку с пункта, где по умолчанию дается согласие пользователя на автоматическую отправку статистики. Скачать Google Chrome, кликнув по соответствующей кнопке.
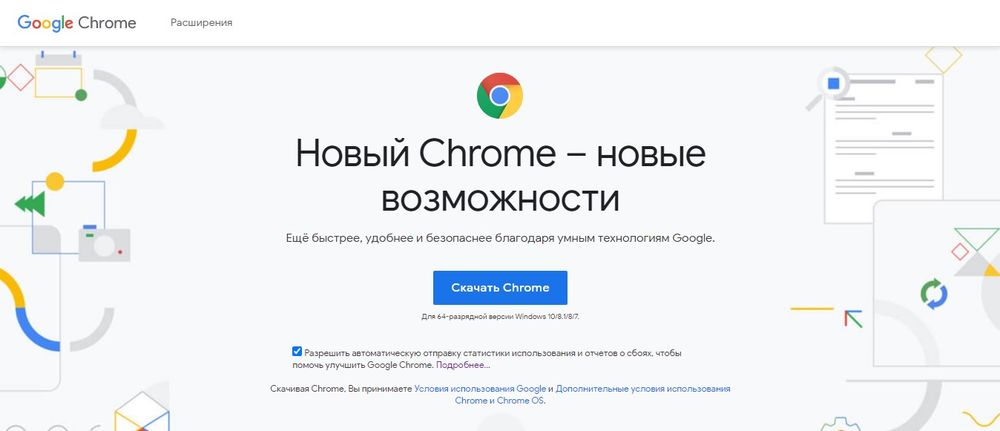
- Если на экране появится запрос, подтвердить действие нажатием на кнопку «Выполнить» (может называться по-другому). Страница обновится, и если файл не загрузился по какой-то причине, сделать это в ручном режиме, клацнув по специальной ссылке, чтобы повторить попытку.
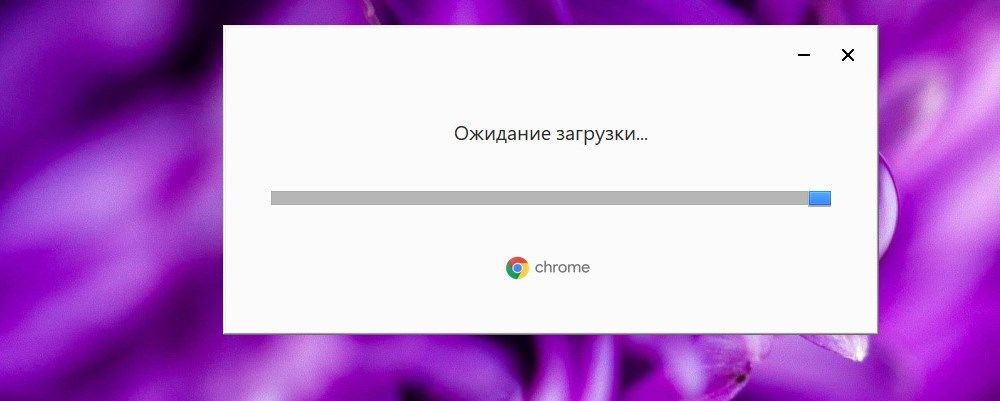
- На ПК открыть папку с загрузками и дважды кликнуть по инсталлятору. Мастер автоматически начнет процесс установки, который занимает около минуты.
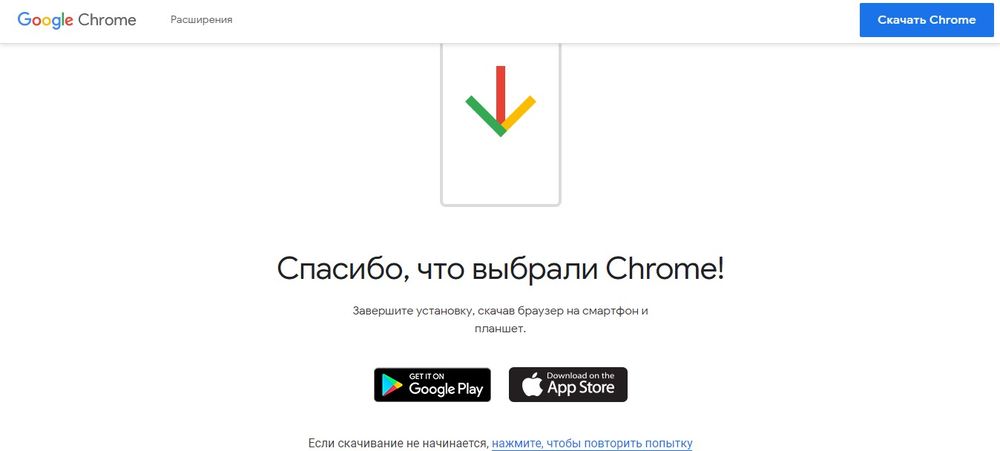
- По завершении запустить Chrome. Программа предложит сделать себя браузером по умолчанию (все ссылки будут открываться только в нем). Но если этого не произошло, в параметрах ОС Windows 10 (Win+I) в разделе «Приложения» выбрать программу в качестве основной. В версиях 8 и 7 перейти по пути «Панель управления» – «Программы» – «Программы по умолчанию» – «Задать программу по умолчанию».
В некоторых версиях Windows после инсталляции Хром откроется автоматически. Чтобы закрепить его на панели задач, щелкнуть по значку правой кнопкой мышки и активировать опцию.

Если раньше пользователь работал в другом браузере, возможно перенести его настройки в Chrome с помощью опции «Импорта».
На мобильный телефон/планшет
Процедура ничем не отличается как для устройств с Android, так и с iOS (за исключением названия кнопок):
- Нужно зайти в Play Market (или App Store) и клацнуть по кнопке установки (может быть в виде значка облака), затем нажать на «Ок».
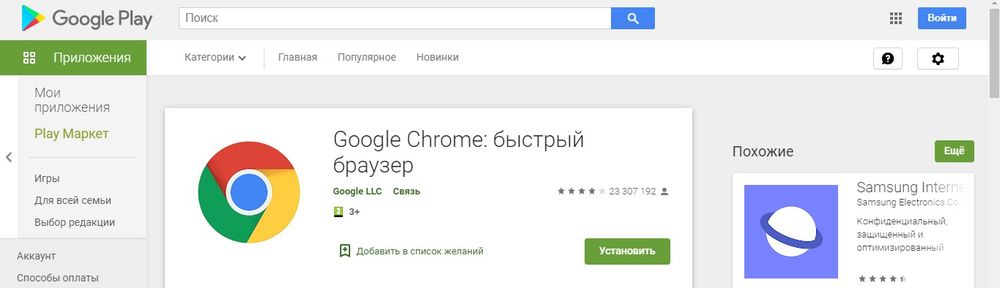
- На iOS-устройстве ввести Apple ID.
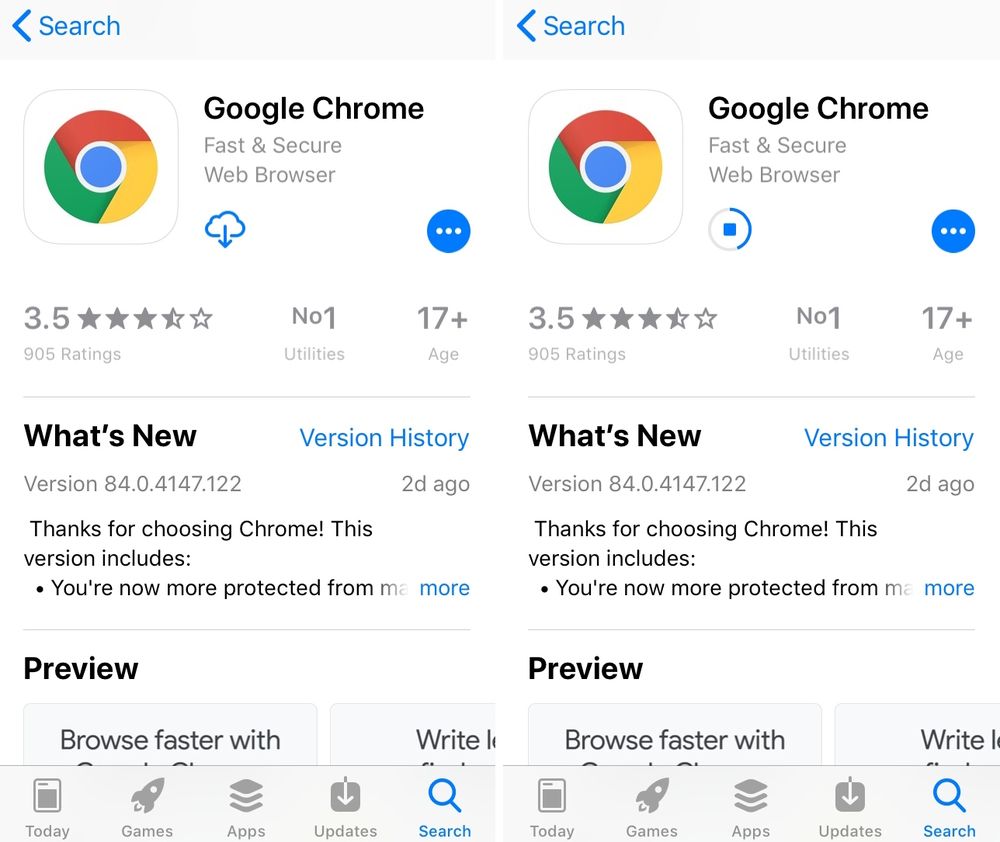
- Перейти на главный экран или во «Все приложения» («Домой») и кликнуть по значку. Далее будут отображаться первоначальные настройки: принятие или отклонение соглашения по отправке статистике, добавление аккаунта, включение геолокации.
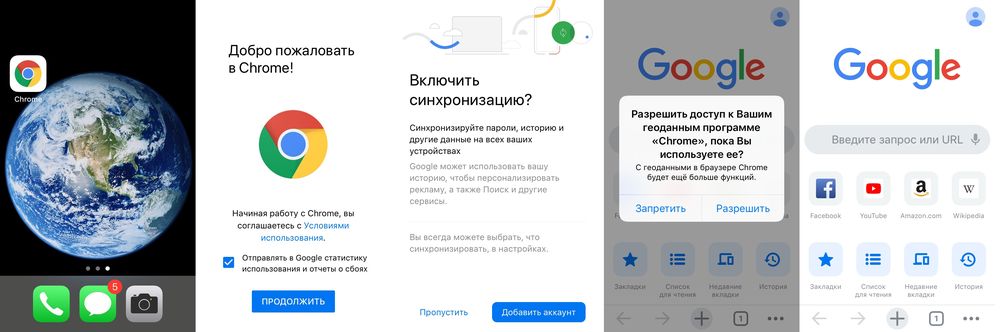
Все открытые вкладки и закладки одновременно доступны на персональном компьютере, ноутбуке, телефоне и планшете.
Совет 6. Проверьте ПК на вирусы, оцените работу антивирусного ПО
Нередко, когда запуск браузера невозможен из-за его блокировки антивирусным ПО. Также подобная проблема может возникнуть из-за заражения файлов браузера вирусами.
Для начала рекомендую полностью проверить ПК современным антивирусным продуктом. Благо, что сделать это можно даже без установки дополнительных антивирусных программ (есть онлайн-версии антивирусов). О том, как это сделать, подскажет одна из моих предыдущих статей.

В помощь!
Как проверить компьютер на вирусы в онлайн режиме — [см. инструкцию]
*
Если все в порядке, и вирусы не найдены, отключите свой штатный антивирус на время и попробуйте запустить Chrome.
Кстати, особым «рвением» в этом плане отличаются антивирусы Panda и Norton: при режиме макс. защиты они порой не только блокируют запуск многих приложений, но и запрещают извлекать архивы.

Отключение антивируса Avast на 1 час
Не устанавливается Google Chrome на компьютере
Можно выделить огромное количество причин появления проблем в процессе установки Гугл Хром на ПК – о самых распространённых из них и пойдёт речь.
Причина 1: Следы предыдущей версии
Перед повторной установкой браузера от Google в Windows необходимо убедиться, что все «хвосты» от старой версии были успешно удалены – их наличие может помешать обновленному Chrome успешно инсталлироваться.
Проверить наличие старых файлов после стандартного удаления Хром можно по следующему алгоритму:
Выполнив указанные манипуляции, можно заново попробовать установить свежий выпуск Google Chrome.
Удаляйте только записи, связанные с браузером – очистка других параметров может привести к ошибкам в работе системы.
Причина 2: Вирусная активность
Вирусы вполне могут помешать нормальной установке Гугл Хром. Если на компьютере не установлено какое-либо антивирусное ПО, и нет никакой уверенности в том, что в систему не могли попасть вредоносные объекты, стоит провести глубокую проверку любым бесплатным средством.
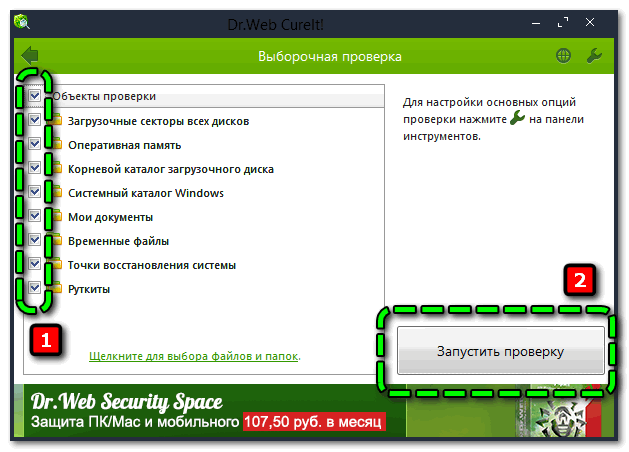
Таковым может стать Dr.Web CureIt – он распространяется свободно, скачать можно нажатием по кнопке ниже. Перед загрузкой нужно обязательно согласиться с условиями лицензионного соглашения и дать разрешение на отправку статистики. Дополнительно придётся указать свои имя и фамилию, а также адрес электронной почты, на который будет выслан дистрибутив.
Если вирусы обнаружатся, их нужно удалить – после можно перезапускать систему и пробовать устанавливать браузер.
Причина 3: Недостаток свободного пространства
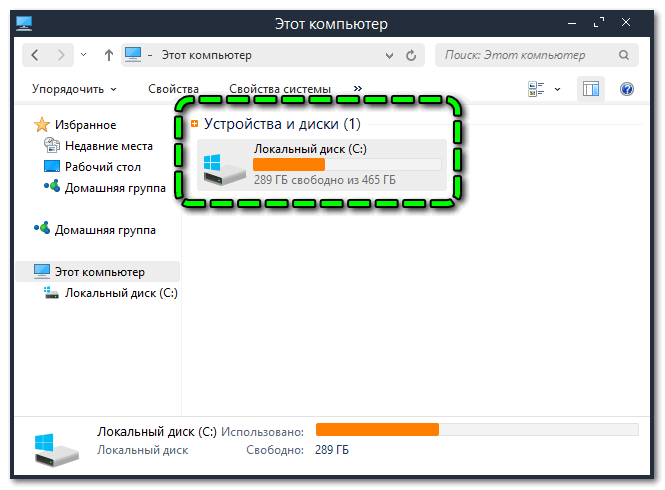
По умолчанию Гугл Хром обязательно размещается в системном разделе, который может быть крайне небольшим по объёму. Узнать количество свободного места можно через проводник – на диске C должно быть доступно минимум несколько гигабайт.
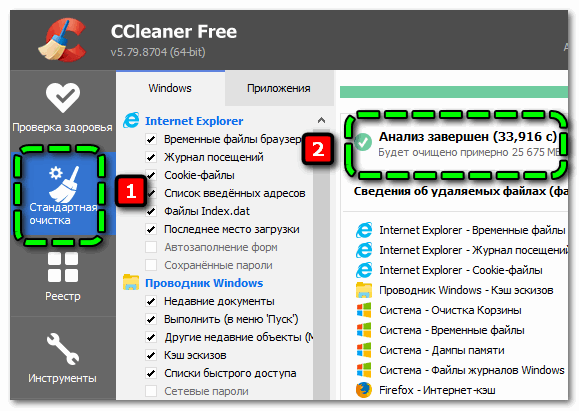
Освободить пространство можно с помощью специализированных утилит для удаления временных файлов (например, CCleaner) или ручной деинсталляцией лишнего программного обеспечения, а также очисткой рабочего стола (всё, что находится на нём, размещается на жёстком диске).
О подготовке диска стоит позаботиться заранее, поскольку изменить директорию установки браузера нельзя.
Причина 4: Неверная разрядность
При загрузке Google Chrome с официального сайта сервис самостоятельно определяет разрядность системы и подгружает подходящий дистрибутив. Иногда он ошибается, в связи с чем нужная версия не скачивается с официального сайта – с дальнейшей установкой возникают проблемы.
Решить вопрос можно следующим образом:
Если на ПК используется Windows XP или Vista, следует выбирать именно эти варианты – сервис уведомит, что поддержка продолжаться не будет, но при этом позволит скачать последнюю доступную версию.
Причина 5: Отсутствуют права администратора
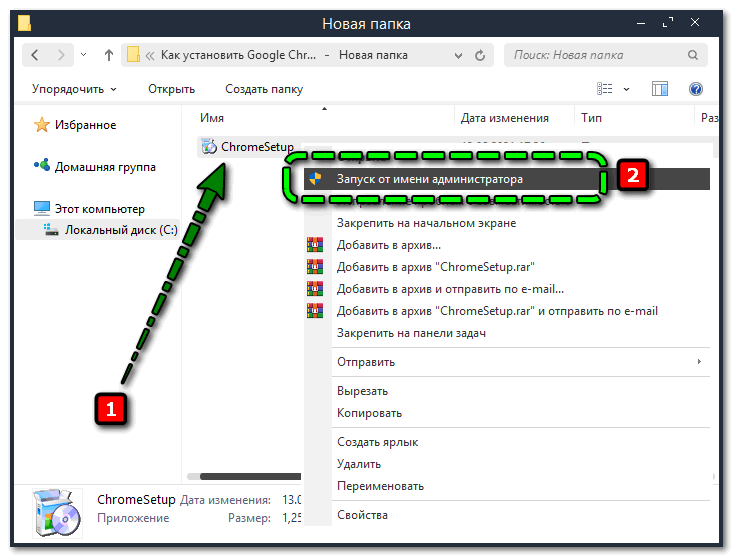
Иногда причина банальна – установщик запускается без прав администратора. Чтобы исправить это, достаточно кликнуть по исполняемому файлу правой кнопкой мыши и выбрать пункт «Запуск от имени администратора».
Причина 6: Работа брандмауэра
В процессе установки инсталлятор может сослаться на то, что компьютер не подключен к Интернету, и в связи с этой ошибкой Google Chrome не удалось скачать. Если с соединением всё нормально, значит загрузку блокирует системный или сторонний брандмауэр.
Для временного отключения брандмауэра Windows нужно следовать представленной ниже инструкции:
После успешной установки браузера брандмауэр можно включить обратно – никаких негативных последствий это за собой не повлечёт.
Причина 7: Отсутствуют файлы
Иногда при установке Chrome указывает на то, что ему не удаётся найти необходимые для завершения процедуры файлы. В данном случае речь идёт не о компонентах браузера – отсутствуют системные данные.
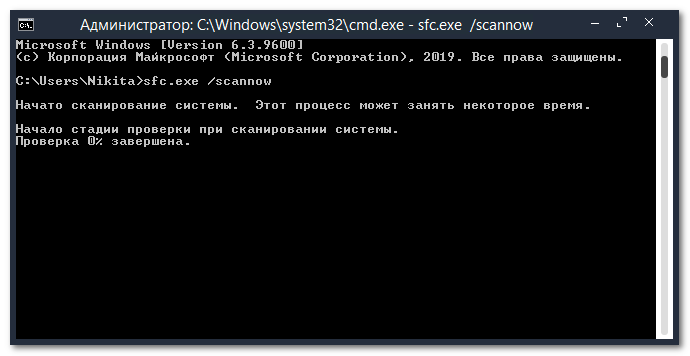
Для исправления ошибки следует прожать комбинацию клавиш Win + R , вставить и выполнить команду « cmd «, в открывшейся командной строке прописать запрос « sfc.exe /scannow » и нажать на Enter . Позволить утилите проанализировать целостность файлов системы и восстановить недостающие из них.
После того, как утилита закончит работу, систему нужно обязательно перезагрузить.
Как переустановить браузер с сохранением настроек и данных
Переустановить Гугл Хром сохранив закладки, можно при помощи синхронизации или импорта.
- До удаления браузера нажать на аватарку юзера в правом верхнем углу.
- Нажать «Включить синхронизацию».
- Если вы не залогинены, то программа попросит вас войти в свой аккаунт Google.
- После переустановки снова «Включить синхронизацию».
Когда синхронизация будет включена, Хром восстановит все ваши данные.
Экспорт и импорт паролей и закладок. Экспортом называется их выгрузка из браузера в отдельный файл, импортом – загрузка обратно.
Для экспорта паролей:
- До удаления браузера нажать на три точки в правом верхнем углу;
- Перейти в «Настройки»;
- Далее в «Автозаполнение» и «Пароли»;
- Нажать на три точки напротив «Сохраненных паролей»;
- Щелкнуть «Экспорт паролей».
Для импорта паролей (уже после переустановки браузера) понадобится:
- Перейти по адресу chrome://flags/#PasswordImport;
- Щелкнуть переключатель в положение Enabled и нажать синюю кнопку Relaunch;
- Это всё нужно было, чтобы сделать кнопку «Импорт» видимой;
- Далее идем по знакомому пути к «Сохраненным паролям», нажимаем там три точки и выбираем «Импорт».
Закладки переносятся отдельно. Для их экспорта/импорта открываем диспетчер закладок (Ctrl+Shift+O), нажимаем там три точки на синем фоне и выбираем «Экспортировать закладки» или «Импортировать закладки» – в зависимости от того, что нам нужно сделать.
Запоминайте, в какие папки вы экспортируете пароли и закладки, потому что при импорте Хром не определит их местоположение автоматически, а нужно будет указать путь к файлу вручную.
QA инженер, руководитель отдела автоматизированного тестирования программного обеспечения. Владение Java, C/C++, JSP, HTML, XML, JavaScript, SQL и Oracle PL/SQL. Журналист и обозреватель сферы IT. Создатель и администратор сайта.












