
Всем привет! Любое программное обеспечение со временем приходится обновлять. Особенно остро это касается драйверов для видеокарты, поскольку для этой составляющей компьютера поддержка производителем максимально важна. Новые версии драйверов для графических адаптеров позволяют сделать их работу стабильнее, мощнее и так далее. Но в случае, если ранее вы не работали с драйверами и никогда их не обновляли, у вас могут возникнуть определённые трудности. Итак, в рамках данного материала мы рассмотрим несколько способов, при помощи которых можно обновить драйвера для видеокарты «АМД Радеон».
Обновляем драйвера для графического адаптера «AMD Radeon»
У каждого пользователя, на компьютере которого установлен графический адаптер есть возможность установки одного из двух пакетов драйверов – это полный и стандартный. При установке полного комплекта пользователь получает утилиту, которая позволяет настраивать графический адаптер практически как угодно. Если вы устанавливаете обычный пакет, то единственная функция для вас будет изменение разрешения экрана. Но что первый, что второй вариант позволяют комфортно использовать графический адаптер – играть в игры, смотреть фильмы в высоком качестве и тому подобное.
Но прежде, чем мы приступим к разбору методов, которые позволяют обновить драйвера для графического адаптера, нужно отметить две очень важные детали.
• Если у вас установлен старый графический адаптер, к примеру «Radeon HD 5000» и старше, то называться видеокарта будет не «AMD», а «ATI». Дело в том, что корпорация «АМД» в 2006 году решила выкупить корпорацию «ATI» и все её наработки соответственно. Конечно, разницы между программным обеспечением этих торговых марок нет, а для видеокарт от компании «ATI» вы сможете найти ПО на сайте «АМД». Однако в названии нужно указать, что видеокарту изначально выпускала именно «ATI».
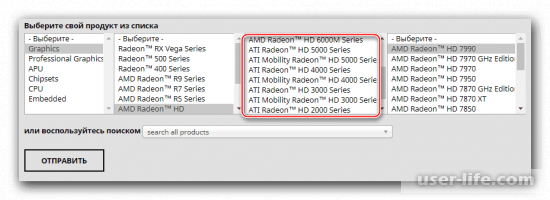
• Скорее всего большое количество пользователей, которые давно используют графические адаптеры от «АМД» знакомо с софтом под названием «AMD Driver Autodetect». Программа в автоматическом режиме сканировала систему и обновляла драйвера, если это требовалось. Недавно эта программа перестала быть доступна на официальном сайте компании, поскольку её поддержка прекращена. Поэтому не ищите данную утилиту на сайте, а уж тем более на сторонних источниках, поскольку компания выпустила альтернативное ПО с точно такой же функциональностью.
Метод 1 – Использование утилит от компании «AMD»
Зачастую у большей части людей, которые приобретают графические адаптеры от компании «АМД» инсталлированы утилиты, которые позволяют обновлять драйвера для графических адаптеров. Если у вас нет таковых и вы не собираетесь их скачивать, то переходите к следующему методу. Другим пользователям требуется только открыть программу «Catalyst Control Center» либо «Radeon Software Adrenalin Edition» и нажать пару клавиш для обновления ПО.
Более подробно узнать про обращение с этими утилитами вы сможете в приведённых ниже материалах. Так же там будет инструкция, которая позволяет обновить драйвера при помощи данных программ.
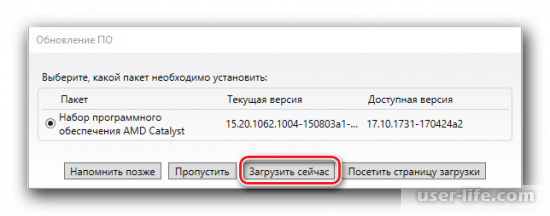
Метод 2 – Скачивание драйверов с официального сайта
Так же достаточно хорошим выбором станет использование официального интернет-ресурса корпорации «АМД», на который выкладывается программное обеспечение для всей её продукции, в том числе и для графических адаптеров. На этом сайте вы сможете отыскать любое актуальное программное обеспечение для видеокарты от компании «АМД» и загрузить его на свой компьютер.
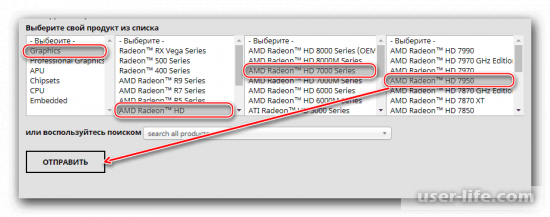
Данный способ будет очень хорош для пользователей, которые не установили одну из предлагаемых компанией «АМД» программ для обновления драйверов. Впрочем, иногда внутри утилит «Catalyst Control Center» и «Radeon Software Adrenalin Edition» могут возникать сбои, поэтому данный способ станет идеальной альтернативой этим программам.
Ранее в приведённых выше материалах мы уже рассматривали процесс загрузки программного обеспечения для видеокарт от «АМД» с официального сайта. Так же там вы сможете отыскать инструкцию по установке такого программного обеспечения вручную. Вся разница между этим и предыдущим методами заключается в том, что вам требуется точно знать, какой графический адаптер установлен в вашем компьютере, в противном случае вы просто не сможете скачать корректный драйвер.
А если же вы вообще забыли, какой графический адаптер установлен в вашем компьютере, рекомендуем вам ознакомится с приведённым ниже материалом, в котором мы разбирали данный вопрос более подробно.
Читайте также:
Метод 3 – Использование стороннего программного обеспечения
В случае, если вы хотите выполнить комплексное обновление драйверов для вашей системы (к примеру обновить драйвера для мышки, процессора, материнской платы и так далее) одновременно, то вполне разумным решением станет использование специального программного обеспечения, которое просканирует ваш компьютер и предложит установить драйвера, если это потребуется.
Вы можете обновить драйвера как для всего, что предлагает программа, так и только для нескольких компонентов, к примеру, графического адаптера и тому подобное. Такие программы представляют собой отдельную категорию ПО, поэтому рассматривать её сейчас будет неразумно. Ниже вы найдёте ссылку на статью, в которой мы разбирали некоторых представителей данной категории ПО.
Наиболее популярными представителями можно назвать «DriverPack Solution» и «DriverMax» , поэтому работе с этими программами посвящены отдельные статьи.
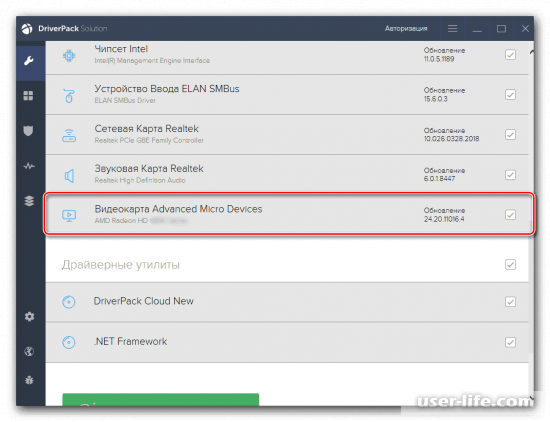
Метод 4 – Поиск драйверов по идентификатору видеокарты
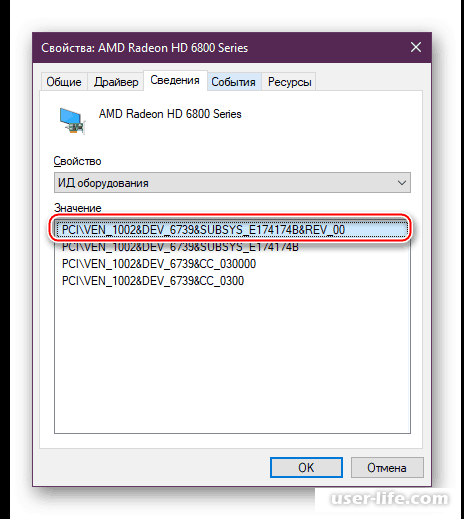
Используя идентификационный код устройства вы сможете скачать нужное программное обеспечение со специальных баз данных, на которых хранятся драйвера.
Данный метод может подойти пользователям, которым требуется установить конкретную версию программного обеспечения, при этом их система может быть несовместима со специальной утилитой, которая выполняет установку ПО самостоятельно.
Но следует отметить, что на подобных базах данных новые версии программного обеспечения могут выходить с небольшим опозданием, однако здесь хранятся все старые версии драйверов, что может быть полезно при откате.
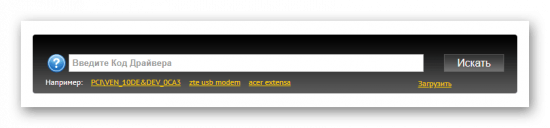
Самое главное, что вам потребуется при использовании данного метода – это правильный идентификационный код устройства и безопасный веб-ресурс, с которого точно можно скачать ПО без всяких вирусов. Злоумышленники частенько промышляют добавлением вредоносного кода в на первый взгляд безобидно программное обеспечение, поэтому нужно быть бдительным всегда.
Более подробно про поиск драйверов по идентификатору вы сможете почитать в приведённой ниже инструкции. Там же будет располагаться ссылка на проверенный веб-ресурс, который точно безопасен.
Метод 5 – Инструментарий ОС «Windows»
В операционной системе от компании «Майкрософт» присутствует инструментарий, при помощи которого можно инсталлировать минимальный набор программного обеспечения для всех компонентов компьютера.
В этом случае вам не инсталлируется программное обеспечение от корпорации AMD («Catalyst Control Center»/»Radeon Software Adrenalin Edition»), но вы будете иметь обновлённое программное обеспечение, которое позволит вам выставлять максимально доступное разрешение экрана, а также играть в игры и смотреть фильмы в поддерживаемом вашей видеокартой качестве.
Данный способ подходит самым нетребовательным пользователям, которые не желают проводить тонкую конфигурацию своего графического адаптера. По своей сути вы просто устанавливаете драйвер один раз и забываете про обновления до следующей реинсталляции операционной системы.
Все манипуляции потребуется выполнять в разделе «Диспетчер устройств», а более подробно об алгоритме действий вы сможете узнать в приведённых ниже материалах.
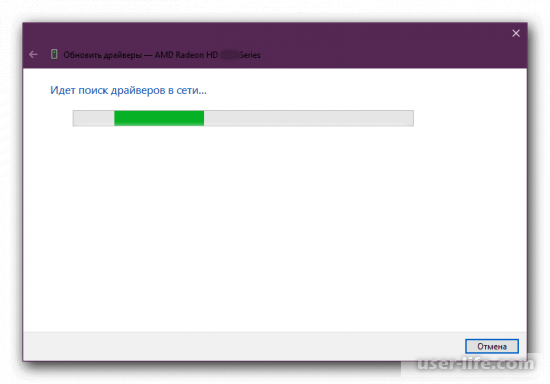
Читайте также:
Читайте также:
Заключение
Итак, как вы видите, обновить драйвер для видеокарты от компании «АМД» достаточно просто. Надеемся, что данная статья смогла помочь вам. Всем мир!
Обновить драйвер видеокарты NVIDIA, AMD Radeon и Intel
Драйвера на видеокарту следует обновлять чаще всех остальных, особенно тем, кто любить играть в игры. В новых версиях добавляется множество улучшений, производительность увеличивается и все работает более стабильно.
Так, полноценно ощутить все прелести своего видеоадаптера без нового ПО для него просто не получится. Обновить драйвер на видеокарту можно легко, как в ручном режиме, так и с помощью программ, которые это сделают автоматически.

Прошлый материал был посвящен тому, как установить драйвера на видеокарту, сегодня вы узнаете, как их правильно обновить, чтобы видеоадаптер работал более стабильно и быстро.
Интересно! О том, как это сделать для самых разных устройств и железа компьютера уже выходил материал, про то, как обновить драйверы, там написано много интересного.
- 1 Как обновить драйвер видеокарты
- 1.1 1. Определяем модель установленной видеокарты
- 1.2 2. Удаление старых драйверов видеокарты
- 1.3 Обновить драйвер видеокарты NVidia
- 1.4 Обновить драйвер видеокарты AMD Radeon
- 2 Программы для автоматического обновления драйверов видеокарты
- 2.1 В заключение
Как обновить драйвер видеокарты
Существует три самых известных и лучших производителей графических карт: NVidia, AMD Radeon и Intel. На примере моделей этих производителей и посмотрим, как обновить драйвер видеокарты на Виндовс 10, 7 и 8.
1. Определяем модель установленной видеокарты
Самое первое, что, необходимо сделать — узнать модель видеоадаптера, используемую операционную систему и ее разрядность.
1. Нажмите разом клавиши «Win + Pause/Break», в открывшемся окне посмотрите и запишите версию Windows с ее разрядностью. После чего откройте «Диспетчер устройств».

2. Разверните раздел «Видеоадаптеры» и запишите модель вашего адаптера, по ней мы будем осуществлять поиск.

В данном разделе может быть два пункта (интегрированная и дискретная) если, например, у вас ноутбук. Вам нужна именно та, для, которой нужно обновление ПО. О том — что такое дискретная видеокарта, можете прочитать в соответствующей статье.
2. Удаление старых драйверов видеокарты
Чтобы не было конфликтов и новое программное обеспечение для графической карты работало стабильно, вначале нужно удалить старое.
1. На клавиатуре нажмите одновременно клавиши «Win + R» и вбейте команду appwiz.cpl.

2. Найдите софт вашего видеоадаптера, кликните по нему правой кнопкой мыши и выберите пункт «Удалить». Следуйте инструкции установщика.

Дальше переходите к следующей главе в зависимости от того модель какого производителя у вас установлена.
Обновить драйвер видеокарты NVidia
Обновление драйверов NVidia GeForce и других моделей от НВидиа лучше вручную, не прибегая к стороннему софту. Так у вас будет возможность выбора версии ПО для установки, и вы точно скачаете с официально сайта.
1. Откройте официальный сайт NVidia на странице загрузки ПО. Укажите: Тип адаптера, какая серия вашего адаптера (первая цифра в названии). Семейство продуктов — точная модель. Операционная система — ваша ОС и ее разрядность. Тип загрузки — зависит от того, чем вы чаще занимаетесь — играете в игры, то Game Ready, работаете с видео, то Studio. Далее начните поиск и загрузите софт.

2. Запустите скачанный файл и начните установку. Примите лицензионное соглашение и на следующем экране выберите тип установки. Всегда рекомендую выбирать вариант с ручной инсталляцией с галочкой у пункта «Выполнить чистую установку». Так, все хвосты старых программ-драйверов точно будут удалены, и новые установятся без проблем. Это может решить многие проблемами с глюками в видео.

После обновления перезагрузите систему и опробуйте новое ПО, например, в игре, насколько все стало работать быстрее и более стабильно.
Обновить драйвер видеокарты AMD Radeon
Рассмотри два способа, автоматический — с помощью специальной утилиты и вручную — выбирая модель вашего видеоадаптера.
1. Откройте официальный сайт AMD Radeon и скачайте специальную утилиту, она находится внизу страницы. Запустите ее.

2. Утилита автоматически распознает модель, и сама установит необходимое ПО. Просто следуйте инструкциям установщика.
Если вы хотите все сделать сами, то на этой же странице можете воспользоваться поиском по вашей модели или выбрать ее в специальных столбцах. В самом левом вначале укажите «Graphics / Professional Graphics». После выбора нажмите на кнопку «Отправить».

На новой странице скачайте ПО для вашей операционной системы, запустите его и следуйте инструкциям установщика. Не забудьте перезагрузить компьютер после установки
Вот вы и смогли установить драйвера сами, не прибегаю к помощи специалистов. Как видите это довольно просто.
Программы для автоматического обновления драйверов видеокарты
Есть множество программ для установки драйверов на Windows. Давайте рассмотрим, как делать процедуру обновления на примере утилиты DriverHub.
1. Скачайте ДрайверХаб и установите его. В окне программы начните сканирование системы, нажав на кнопку «Найти сейчас». После анализа, утилита выведет список ПО для разных устройств, которое можно обновить.
2. Переключитесь на «Режим эксперта» установите галочку у видеоадаптера в списке, после чего нажмите на кнопку «Установить».

Программа сама скачает необходимое ПО и установит его. Перезагрузите компьютер, как закончится инсталляция.
В заключение
Обновление ПО графические карты на Windows лучше делать всегда, когда вы хотите поиграть в новую игру, старые версии чаще не поддерживают все возможности выходящих новинок и просто могут работать не так, как нужно. Быстрой вам игры.
Как обновить драйвера видеокарты AMD Radeon и Nvidia?
Собирая самостоятельно ПК, большинство пользователей много времени уделяют выбору процессора и видеокарты. Особенно это относится к геймерам. Они очень серьезно присматриваются к каждой модели. Но интересно, что некоторые из них даже не знают, как обновить драйвера видеокарты AMD Radeon или Nvidia.
Суть вопроса
Итак, представьте, что вы собрали или купили себе компьютер. Каждый продвинутый пользователь знает, что за техникой нужно следить и ухаживать. Важно на все её «протесты» откликаться оперативно, иначе могут быть проблемы непростые, которые потребуют вмешательства специалиста.

Чтобы этого не случилось нужно время от времени прочищать ПК, причем не только изнутри, а и снаружи. Ну и, конечно же, следите за всеми компонентами. Знать то, как обновить драйвера видеокарты AMD Radeon или Nvidia, важно. Почему, узнаем дальше.
Причины
Итак, за последнее время, видеокарта стала чуть ли не главным комплектующим в системе, особенно если дело касается игровых сборок. Драйвера для неё появляются несколько раз в месяц. С чем же это связано?
Самой популярной причиной считается выпуск новой игры. Когда происходит релиз новинки в мире геймеров, то производители видеокарт тут же стараются оптимизировать свое устройство для конкретного проекта. Чтобы новая игра не вызывала раздражений, не создавала «фризов» и подлагиваний, приходится заниматься разработкой подобных обновлений.
Работа над ошибками — это еще одна причина, по которой нужно будет обновить драйвер видеокарты AMD Radeon Graphics. Некоторые предыдущие версии «дров» могли принести пользователям ошибки и баги. Чтобы исправить свои промахи и сгладить жалобы игроков, производитель выпускает еще одно обновление.
Если у вас старый ПК или ноутбук, и вы понимаете, что устаревшие процессор и видеокарта не потянут новомодные игры, также попробуйте обновить «дрова». Очень часто разработчики выпускают подобные обновления, которые повышают потенциальные возможности устройств.

Но не только на игры влияют новые драйвера. Некоторые из нас пользуются графическими редакторами, которые также нуждаются в ресурсах. Вместе с их улучшением и развитием, увеличивается и требуемая производительность. Отсюда и необходимость в понимании, как обновить драйвера видеокарты AMD Radeon и Nvidia.
Ну и, наконец, все современные ревизии браузеров требуют использования новых разработок относительно аппаратного ускорения. Чтобы все технологии, которые развиваются со временем, система была в состоянии поддерживать, вам снова-таки нужно позаботиться об обновлении «дров».
С чего начать?
Если вдруг вы решили, что пора приступать к действию, но не знаете, с чего начать, начните с идентификации вашего устройства. Конечно, если вы самостоятельно собирали компьютер, то вероятность того, что вы не знаете модель видеокарты, крайне мала.
Но если вдруг вы владелец ноутбука либо купленной системы, вы можете знать только то, что графический ускоритель относится к Nvidia или AMD. Возможно, ваша система работает за счет интегрированной видеокарты Intel.
Но этих сведений недостаточно. Придется узнать, какова модель видеокарты, прежде чем искать для неё драйвера.
Идентификация
Итак, вышеуказанные производители – это ныне самые распространенные представители графических ускорителей. Можно уверенно сказать, что других вариаций просто нет. А если вы и встретите какое-то неизвестное имя, то такая система окажется одной на миллион.

Чтобы определить, к какому же лагерю относится ваша видеокарта, достаточно отправиться в «Диспетчер устройств». Сделать это можно двумя способами (для владельцев системы Windows 7):
- Открываем «Мой компьютер». Кликаем правой кнопкой мыши по пустому месту и переходим в «Свойства». Тут слева вы заметите несколько пунктов, среди которых найдете нужный.
- Нажимаем «Пуск», выбираем «Панель управления». В открывшемся окне ищем «Диспетчер устройств».
Когда вы открыли нужное меню, перед вами появится список всего, что подключено к вашему ПК. Тут нужно найти подраздел «Видеоадаптеры». В современных системах обычно два варианта. Первый – это интегрированная видеокарта, которая входит в состав вашего процессора. Второй – это дискретный ускоритель.
Можете переписать все названия. Обе модели нам пригодятся в дальнейшем. Хотя приоритетнее, конечно, обновить драйвер видеокарты AMD Radeon HD 6670 или той модели, которую вы найдете в списке.
Версия
Нужны ли вам в принципе обновления? Ведь иногда в системе заложены автоматические загрузки. Возможно, компьютер уже сам подгрузил все, что необходимо для работы.
В любом случае кликаем правой кнопкой мыши по видеокарте и нажимаем «Свойства». Нам откроется новое окно, в котором мы переходим на вкладку «Драйвер». Тут будет указана дата разработки и версия «дров».
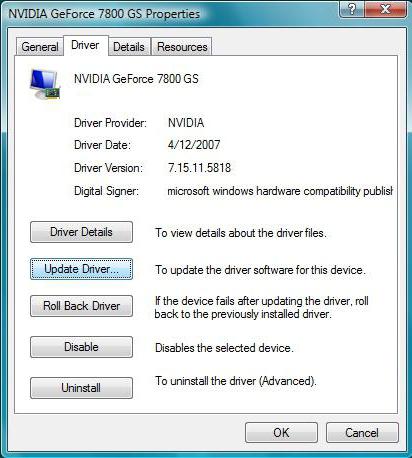
Принято считать, что если дата последних обновлений более месяца, то однозначно нужно искать, где обновить драйвера видеокарты AMD Radeon TM R5.
Новая версия AMD
В целом сам механизм обновлений у каждого производителя практически неотличим. Нужно перейти на официальный сайт и найти там нужную категорию. Разработчики предлагают два способа, как установить «дрова».
В первом случае нужно будет загрузить специальную утилиту, которая сама определит модель и версию. Если она обнаружит, что есть обновления, она предложит вам скачать их.
Во втором случае вы можете самостоятельно ввести семейство и модель ускорителя. Поскольку в «Диспетчере устройств» мы получили нужную информацию, можно сделать это таким способом. Просто в списке ищете нужный вариант, указываете используемую операционную систему и загружаете.
Новая версия Nvidia
Чтобы обновить драйвера видеокарты AMD Radeon HD 6620G, нужно перейти на официальный сайт производителя. В случае с Nvidia придется делать то же самое. Никаких программ нам скачивать в этот раз не предлагают. Нужно сразу выбрать тип продукта, его серию, семейство. Дальше указать операционную систему и язык.
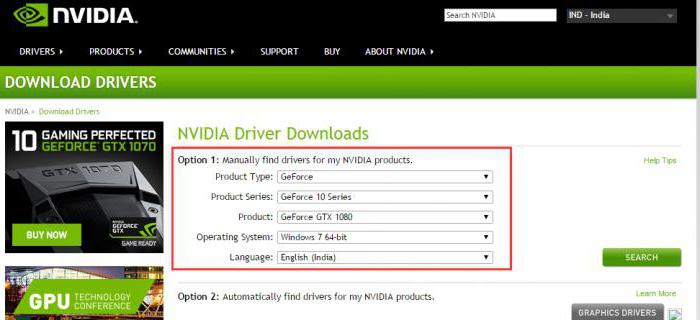
После нажимаем на поиск. Если видим, что производитель нашел нам драйвера, которые появились буквально пару дней или недель назад, можем загружать их. После того как файл будет скачан, достаточно запустить установку и следовать инструкции.
Обновление Intel
Конечно, если вы смогли обновить драйвера видеокарты AMD Radeon HD 8670M, то, скорее всего, вам не нужно будет трогать интегрированный ускоритель. Но если вы хотите все сразу, то можете попробовать обновить и его.
Для этого можно установить специальную утилиту Intel Update Utility Installer, запустить её и она сама все сделает. Когда сканирование будет завершено, вам будут доступны возможные файлы для загрузки.
Выводы
Ничего нет сложного в том, чтобы улучшить систему. Некоторые сразу настраивают автоматический поиск драйвера и обновление в операционной системе. В этом случае можно следить за новинками прямо из Windows.

Также можно установить специальные программы, которые следят за всей системой. В этом случае, все новые драйвера будут поступать на ПК и с вашего разрешения устанавливаться.
Когда люди, которые не знали, как обновить драйвера видеокарты AMD Radeon и Nvidia, начинают понимать важность и необходимость этого процесса, система становится современнее. Вам откроется больше возможностей. Особенно это важно делать геймерам, которые хотят получать максимальную производительность в играх.
Резюмируя, важно понимать, что от вас необходимо всего четыре действия: идентификация модели, скачивание драйверов с сайта, установка их и перезагрузка ПК. Все это не займет у вас и часа времени. Зато результат может стать весомым.
Как обновить драйвер видеокарты: Nvidia, AMD Radeon?
Доброго дня. Производительность видеокарты серьезно зависит от используемых драйверов. Очень часто разработчики вносят исправления в драйвера, которые могут несколько повысить производительность карты, особенно это касается новых игр.
Так же рекомендуется проверить и обновить драйвера видеокарты в случаях когда:
— зависает картинка в игре (или в видео), может начать дергаться, тормозить (особенно, если по системным требованиям игра должна работать нормально);
— изменение цвета некоторых элементов. Например, у меня когда то на карте Radeon 9600 не отображался огонь (точнее, он не был ярко оранжевым или красным — вместо этого был блеклый светло оранжевый цвет). После обновления — цвета заиграли новыми красками!;
— некоторые игры и приложения вылетают с ошибками видеодрайвера (типа «от видеодрайвера не было получено ответа…»).
И так, приступим…
1) Как узнать модель своей видеокарты?
Прежде чем скачивать и устанавливать/обновлять драйвера, необходимо точно знать модель видеокарты. Рассмотрим несколько способов, как это сделать.
Способ №1
Самый простой вариант — поднять документы и бумаги, которые шли вместе с ПК при покупке. В 99% случаев среди этих документов будут все характеристики вашего компьютера, в том числе и модель видеокарты. Часто, особенно на ноутбуках, есть наклейки с указанной моделью.
Способ №2
Воспользоваться какой-нибудь специальной утилитой для определения характеристик компьютера (ссылка на статью о таких программах: https://pcpro100.info/harakteristiki-kompyutera/). Мне лично, в последнее время, больше всего нравиться hwinfo.
Плюсы: есть портативная версия (не нужно устанавливать); бесплатная; показывает все основные характеристики; есть версии для всех ОС Windows, в том числе для 32 и 64 битных; не нужно настраивать и пр. — достаточно запустить и через 10 сек. вы будете знать все о вашей видеокарте!
Вот, например, на моем ноутбуке эта утилита выдала следующее:
Видеокарта — AMD Radeon HD 6650M.
Способ №3
Этот способ мне не очень нравиться, и подойдет он для тех, кто обновляет драйвер (а не устанавливает его заново). В ОС Windows 7/8 сначала нужно зайти в панель управления.
Далее в поисковой строке наберите слово «диспетчер» и переходите в диспетчер устройств .
Затем в диспетчере устройств раскройте вкладку «видеоадаптеры» — в ней должна отображаться ваша видеокарта. См. скриншот ниже.
И так, теперь зная модель карты, можно приступить к поиску драйвера для нее.
2) Обновление драйвера для видеокарты AMD (Radeon)
Первое, что нужно сделать — перейти на официальный сайт производителя, в раздел драйверов — http://support.amd.com/ru-ru/download
Далее есть несколько вариантов действия: можно вручную задать параметры и найти драйвер, а можно воспользоваться авто-поиском (для этого на ПК нужно будет загрузить небольшую утилиту). Лично, я рекомендую установить вручную (надежнее).
Выбор драйвера AMD вручную…
Затем в меню указываете основные параметры (рассмотрим параметры со скриншота ниже):
— Notebook Graphics (видеокарта от ноутбука. Если у вас обычный компьютер — указывайте Desktop Graphics);
— Radeon HD Series (здесь указывается серия вашей видеокарты, можно узнать из ее названия. Например, если модель AMD Radeon HD 6650M, то ее серия HD);
— Radeon 6xxxM Series (далее указывается подсерия, в данном случае, скорее всего на всю подсерию идет один драйвер);
— Windows 7 64 bits (указывается ваша ОС Windows).
Параметры для поиска драйвера.
Далее вам будут показаны результата поиска для введеных вами параметров. В данном случае предлагают загрузить драйвера от 9.12.2014 (достаточно новые для моей «старой» карты).
Собственно: осталось их скачать и установить. С этим, обычно проблем далее не возникает…
3) Обновление драйвера для видеокарты Nvidia
Официальный сайт для загрузки драйверов для видеокарт Nvidia — http://www.nvidia.ru/Download/index.aspx?lang=ru
Возьмем для примера видеокарту GeForce GTX 770 (не самая новая, но для того, чтобы показать как найти драйвер — подойдет).
Перейдя по ссылке выше, нужно в поисковую строку ввести следующие параметры:
— тип продукта: видеокарта GeForce;
— серия продукта: GeForce 700 Series (серия следует из названия карты GeForce GTX 770 );
— семейство продуктов: указываете свою карту GeForce GTX 770;
— операционная система: просто указываете свою ОС (многие драйвера идут автоматически сразу на Windows 7 и 8).
Поиск и загрузка драйверов Nvidia.
Далее останется только загрузить и установить драйвера.
4) Автоматический поиск драйвера и обновление в Windows 7/8
В некоторых случаях удается обновить драйвер для видеокарты даже без использования каких-то не было утилит — прямо из Windows (по крайней мере сейчас речь идет об ОС Windows 7/8)!
1. Для начала нужно зайти в диспетчер устройств — открыть его можно из панели управления ОС, перейдя в раздел Система и безопасность .
2. Далее нужно раскрыть вкладку Видеоадаптеры , выбрать свою карту и щелкнуть по ней правой кнопкой. В контекстном меню нажать вариант «Обновить драйверы…» .
3. Затем нужно выбрать вариант поиска: автоматический (Windows будет искать драйвера в интернете и на вашем ПК) и ручной (вам будет нужно указать папку с размещенными драйверами).
4. Далее Windows либо обновит вам драйвер, либо сообщит о том, что драйвер новый и в обновлении не нуждается.
Система Windows определила, что драйверы для этого устройства не нуждаются в обновлении.
5) Спец. утилиты для поиска драйверов
Вообще, программ для обновления драйверов — сотни, действительно хороших среди них десятки (ссылка на статью о таких программах: https://pcpro100.info/obnovleniya-drayverov/)
В этой статье я представлю одну, которой пользуюсь сам для поиска самых последний обновлений драйверов — Slim Drivers. Ищет она настолько хорошо, что после ее сканирования — в системе нечего больше обновлять!
Хотя, конечно, к категории таких программ нужно относится с определенной долей осторожности — перед обновлением драйверов делать резервную копию ОС (и если что не так — откатиться назад; кстати, резервные точки для восстановления системы программа создает автоматически).
После установки запускаете утилиту и жмете кнопку Start Scan. Через минуту-другую утилита просканирует компьютер и начнет искать драйвера в интернете.
Затем утилита сообщит вам, сколько устройств нуждаются в обновления драйверов (в моем случае — 6) — первый в списке, кстати, драйвер для видеокарты. Для его обновления, нажимаете кнопку Donload Update — программа скачает драйвер и начнет его установку.
Кстати, когда обновите все драйвера — прямо в Slim Drivers можно сделать резервную копию всех драйверов. Они могут понадобиться, если придется в будущем переустанавливать ОС Windows или вдруг неудачно обновите какие-то драйвера, и нужно будет откатить систему. Благодаря резервной копии — драйвера ну нужно будет искать, тратить на этой время — программа сможет их просто и легко восстановить из заготовленной резервной копии.
На этом все, всем удачного обновления…
Как обновить драйвера видеокарты — автоматически, стандартными средствами, через сайт AMD и Nvidea
Производительность видеокарты сильно зависит от драйверов, которые она использует, поэтому важно регулярно обновлять их. Даже самый новый графический чип не будет радовать своей стабильностью и скоростью работы, если в его распоряжении не будет актуального программного обеспечения. Поэтому давайте разберемся, как обновить драйвера видеокарты Nvidia и AMD Radeon, чтобы достичь прироста производительности и убрать подтормаживания в играх.
Как узнать, какая видеокарта установлена на вашем компьютере?
Перед тем, как приступить к обновлению драйверов, нужно выяснить какая видеокарта установлена в вашем ПК. Сейчас выпускается два больших семейства видеочипов — Nvidia Geforce и AMD Radeon. А вот производителем самой видеокарты может быть любой бренд — ASUS, Palit, Gigabyte и многие другие.
Воспользовавшись нашей инструкцией вы сможете выяснить, какая модель видеокарты установлена в вашем ПК:
- Переходим в меню “Пуск”, где нас интересует пункт “Выполнить”;
- В отобразившемся окне вводим команду dxdiag;
- Сразу после этого появится название видеопроцессора и изготовителя.
Если нужные сведения не появились, то можно сделать следующим образом:
- Нажимаем правой кнопкой мыши на “Мой компьютер”, где выбираем “Свойства”;
- Переходим в “Диспетчер устройств” и нажимаем “Видеоадаптеры”, после чего появится название вашей видеокарты.
Обновление драйверов видеокарты стандартными средствами Windows
Обновить драйвера видеокарты Nvidia Geforce GTX 1050, как и любой другой, можно стандартными средствами Windows. Для этого открываем “Диспетчер устройств” (о том, как это сделать, мы уже говорили выше), далее пункт “Видеоадаптеры”, где мы увидим свою видеокарту. Жмем на нее правой кнопкой мыши и выбираем “Обновить драйвер”.
Теперь нажимаем “Автоматический поиск драйверов”, после чего система сама найдет их и обновит до последней версии.
Автоматический поиск драйверов
Можно обновить версию драйвера видеокарты автоматически на компьютере или ноутбуке, для чего предназначается специальный софт. Он автоматизирует работу с драйверами, тем самым упрощая жизнь обычных пользователей. Недостаток лишь один — зачастую такие программы платные, поэтому за свой комфорт приходится платить.
DriverHub — исключение из правил, которое сканирует ОС Виндовс, обнаруживает все устаревшие драйверы и обновляет их. Процесс проходит в автоматическом режиме и требует лишь наличия доступа к интернету.
Обновление видеокарты через сайт Nvidia
Вопрос, как обновить драйвера видеокарты на Windows 10, решается с помощью официального сайта Nvidia. Переходим на него, после чего указываем тип продукта, его семейство, а также серию. Там же нужно выбрать операционную систему и ее разрядность. После нажатия на кнопку “Поиск” будет предложено скачать актуальную версию драйвера, после чего останется только установить ее на свой ПК.
С помощью программы Nvidia Experience
Данный софт особенно полезен геймерам, так как выставляет оптимальные параметры графики для достижения максимального FPS в играх. Обновить драйвера видеокарты Нвидиа можно действуя следующим образом:
- Запускаем Nvidia Experience, где в главном меню нажимаем на пункт “Проверить обновления”;
- При наличии новой версии драйверов, вам будет предложено скачать ее;
- Можно активировать автообновления, тогда вы будете получать уведомления о возможности загрузки сразу после появления новых версий.
Обновление через сайт AMD
Обновить драйвера видеокарты AMD Radeon можно через официальный сайт производителя. Заходим на него и переходим в раздел загрузки. Указываем параметры графического адаптера, его тип, серию, номер, а также используемую ОС. Далее останется лишь нажать кнопку скачать и провести установку.
Теперь вы знаете, где обновлять драйвера видеокарты и как это правильно сделать на операционной системе Виндовс.
Не забывай поставить лайк, если понравился материал. Это лучший способ сказать автору спасибо)))









