Если старых драйверов много, то ручное обновление – не лучший вариант. Быстро установить обновления Windows 10 через центр обновлений со свежими «дровами» тоже не надейтесь – они появляются там с большим опозданием. Лучше воспользоваться сторонними программами, которые способны проводить автоматический поиск и загрузку соответствующих файлов. Ниже мы рассмотрим несколько подобных приложений, которые пользуются большой популярностью и дают возможность обновить драйвера видеокарты в Windows за пару кликов мышки.
Апдейт драйвера в Windows 7, 8 с использованием ДрайверХаб
Особенности
Данное приложение позволяет произвести поиск и автоматическое обновление «дров» своей видеокарты, чтобы исправить ошибки или просто привести. DriverHub имеет доступ к огромной базе драйверов и способен распознать практически любое устройство. Отдельно стоит отметить понятный интерфейс, а также поддержку функции отката к предыдущей версии и создания резервных копий без покупки коммерческой версии. Дважды нажимаем левой кнопкой мыши по ярлыку – на экране отобразится главное окно.

Начало поиска
Следующий шаг – сканирования системы на наличие старых версий драйверов в автоматическом режиме. Выбираем Find now и ожидаем пока на экране появятся актуальные новые драйвера.

Устанавливаем драйвер
По окончании, выбираем из списка видеоадаптер (ставим напротив галочку) и жмем Install. Теперь остается дождаться, чтобы установились драйвера. К сожалению, на нашей тестовой машине некоторые драйверы последних версий, поэтому галочка стоит не на графическом адаптере. Делайте по аналогии.

Восстановление после сбоев
Стоит отметить, что перейдя на вкладку Recovery, вы всегда сможете вернуть прежнюю версию «дров». Проводить предварительное резервирование не нужно.

Полезные дополнения
Также в приложении вы сразу получите доступ к основным элементам панели управления и встроенным утилитам Виндовс. Это пригодится опытным пользователям.

Ручное обновление драйверов видеокарты Geforce GTX
Особенности
Для всех владельцев видеокарт NVIDIA GeForce, компания фирменное программное обеспечение, которое существенно облегчает поиск обновлений и максимально повышает стабильность и быстродействие в 3D-играх и мультимедийных приложениях. Вам не придется искать модель адаптера через диспетчер устройств операционной системы. Все драйвера упакованы в одном инсталляторе. Запустите его и подтвердите распаковку.

Установка
Процесс установки или обновления существующих драйверов начнется автоматически. Сразу же стартует проверка совместимости графики, а потом на экране отобразится «Мастер установки». Выбираем подходящие настройки, нажимаем «Далее» и ждем, когда завершится установка. В конце инсталлер попросит перезагрузиться.

Обновление ПО графического адаптера с помощью Драйвер Бустера
О программе
Driver Booster Free — удобная утилита, позволяющая автоматически находить и устанавливать актуальные версии драйверов устройств (звуковых и видеокарт, сетевых адаптеров и др.). Весь процесс займет совсем немного времени и требует пары кликов мышкой. Преимущество средства в том, что обновляются не только необходимые драйверы, но и игровые компоненты (библиотеки DirectX и пр). Благодаря этому удается добиться высокой производительности вашего компьютера в играх, оптимизировать работу. Сразу же после установки утилиты запускает сканирование для проверки версий установленных графических драйверов видеокарт AMD Radeon Nvidia HD Graphics и других систем.

Установка
По завершении поиска будет показан перечень найденных устройств. Если ранее видеодрайвер работал со сбоями, то просто отметьте модель вашей видеокарты и нажмите «Обновить». Будет произведена установка новых версий драйверов, после которой рекомендована перезагрузка. Но в случае, если ранее устройство показывало корректную работу, лучше создать резервную копию, чтобы сохранить возможность отката. Об этом далее.

Резервирование
Вернитесь в панель управления Driver Booster и кликните на «Центр спасения». Создайте копию ПО всех устройств вашей операционной системы (особенно актуально для ос windows 8, 7), чтобы не переживать о возможной утере работоспособности. К сожалению, функция доступна только в профессиональной версии утилиты, но своих денег она стоит. По завершении, программа создаст на жестком диске архив, который лучше спрятать в надежное место. Теперь можно смело обновить драйвер видеокарты AMD (ATI), GeForce, Intel R HD Graphics.

Устранение неполадок
Если установка свежих «дров» не решила проблему, советуем также воспользоваться вкладкой с интегрированными инструментами Драйвер Бустера. С большой долей вероятности они помогут решить проблему. Это актуально от Виндовс 7 до версии Windows 10. Также стоит отметить, что утилита не перестает работать после закрытия. Она будет постоянно проводить автоматический поиск обновленных драйверов в фоновом режиме и уведомит о появлении новых версий.

Представленные выше программы предназначены для обновления драйверов компьютеров, ноутбуков, имеют интуитивно понятный интерфейс и продуманные меню. Безусловно, они помогут обновить драйвера видеокарты Nvidia Geforce или ATI Radeon максимально быстро и просто. Также вы можете скачать установочный файл сайта производителя Нвидеа или АМД. Для этого определите модель графического ускорителя через программу Everest (Aida64) или проследуйте более сложным путем:
- Зайдите в Меню Пуск — Компьютер;
- Нажмите по нему правой кнопкой мыши и выберете Свойства;
- Теперь нужно зайти в Диспетчер Устройств — он подписан соответственно;
- Далее перейдите в графу Видеоадаптеры.
Тут возможно два варианта развития событий. Если отображается название модели видеокарты, отправляйтесь на официальный сайт производителя, найти драйвер и ищите по названию. Если вместо модели вы видите устройство «Стандартный графический адаптер операционной системы Windows», кликните по нему правой клавишей мыши — выберете Свойства, в открывшемся окне перейдите на вкладку Сведения и из выпадающего контекстного меню выберете графу ID оборудования. Первую строчку вида PCIVEN_*** вставьте в поисковую строку Google. Драйвера обязательно найдутся на сайте производителя или драйвер паков.
Однако, перед тем как переустановить драйвер мы все равно рекомендуем создать точку восстановления системы и полностью удалить старые «дрова». Это поможет избежать таких проблем как черный экран или циклическая перезагрузка — вы сможете войти в меню восстановления и быстро откатиться на созданную контрольную точку.
Пошаговая инструкция по обновлению драйвера видеокарты
Прежде всего, драйвер аппаратной видеокарты нуждается в регулярном обновлении для обеспечения лучшего отображения графического интерфейса устройства.
Поэтому необходимо регулярно проверять базу данных производителя карты на наличие актуальных драйверов.
Рассмотрим, как обновить драйвер видеокарты на ноутбуке и стационарном ПК автоматически или вручную.

Необходимость обновления драйвера видеокарты
Драйвер необходим для того, чтобы программы и игры использовали графический интерфейс, который впоследствии взаимодействия с микросхемой отображается в пользовательском окне.

Нужно ли обновлять драйвер, даже если никаких ошибок в отображении графики не наблюдается?
Если пользователь часто использует игровое программное обеспечение, то драйверы нужно обновлять регулярно, таким образом можно добиться максимальной производительности и наилучшего качества изображения.
Даже если вы не играете в игры, драйвер обновлять нужно, ведь разработчики всегда стараются максимально оптимизировать работу видеокарты, выпуская новые версии драйверов.
Если после установки ПО отображение графики ухудшилось, необходимые параметры можно изменить в настройках видеокарты.
А также можно откатить обновление и продолжить использовать предыдущую версию драйверного программного обеспечения.
Важно! Обновление — это совершенно бесплатно. Разработчики регулярно проводят улучшения качества продукции и выпускают специальное ПО для его поддержки. Установить драйвер можно как онлайн, так и офлайн.
Определение типа видеокарты
Чтобы выбрать нужный драйвер необходимо определить, какая же видеокарта установлена в вашем устройства.
Рассмотрим подробнее, как правильно узнать тип видеокарты (инструкция подходит для устройств под управлением Windows xp, а также на Виндовс 7 и на Виндовс 10):
- Следует учесть, что два самых распространенных производителя видеокарт – это фирмы Nvidia и AMD. Данные компании выпускают новые драйвера регулярно. Это необходимо для избежания ошибок и оптимизации работы видеокарты. Зайдите в диспетчер устройств:

Диспетчер устройств операционной системы
- Откройте вкладку с видеоадаптерами. В данном случае диспетчер устройств показывает, что устройство использует видеокарту компании intel, а именно Nvidia geforce 630. Intel r hd graphics — это интегрированная графика, драйвер которой и нужно обновлять.

Просмотр видеоадаптеров устройства
Также посмотреть тип и модель используемой видеокарты можно с помощью сторонних программ, таких как:
- CPU-Z. Данная программа позволяет узнать не только тип процессора, но и модели остальных аппаратных составляющих компьютерной системы.

- Speccy. Данная утилита позволяет узнать температуру процессора и определить элементы материнской платы, а также их модели. Программа работает исключительно на Windows (поддержка всех версий).
Программу можно скачать с официального сайта здесь.

- System Specification. Данное приложение способно показать пользователю все программные и аппаратные характеристики персонального компьютера или ноутбука в одном окне. Утилита работает только на Виндовс;

- Info Tool – программа для быстрого обнаружения драйверов для аппаратных компонентов компьютера. Также есть функция определения температуры батареи и процессора. Утилита разработана для ОС Windows 8.

Ручной поиск драйвера
Драйверы для карты можно устанавливать двумя способами: в автоматическом режиме и вручную.
С помощью первого варианта можно устанавливать только самые новые драйвера, ведь система автоматически ищет их в интернете и сразу начинает процесс установки.
Ручная установка драйверов необходима в том случае, если пользователю необходимо установить конкретную версию драйвера устройства.
Найти все необходимые версии драйверов можно на официальном сайте компаний-производителей.
Загрузить драйверы для видеокарт Nvidia можно по ссылке с официального сайта http://www.nvidia.com/Download/index.aspx?lang=ru. Драйверы для АМД радеон — http://support.amd.com/ru-ru/download.
Чтобы вручную выбрать драйвер, зайдите на сайт компании Intel, и введите данные о видеокарте: ее тип, серию, семейство, используемую операционную систему и необходимый язык.
После этого нажмите на кнопку поиска.
В результате вы получите информацию о различных версиях драйверов для вашей видеокарты, каждая версия будет доступна для скачивания в форме отдельного исполняемого файла.

процесс выбора драйвера NVIDIA geforce на официальном сайте компании
Аналогичным образом можно выбрать вручную драйвер на сайте компании АМД в разделе загрузки программного обеспечения:

процесс выбора драйвера amd Radeon на официальном сайте компании
Установка программного обеспечения автоматически
Чтобы обновить все драйвера вручную зайдите в диспетчер устройств, найдите среди списка видеоадаптеров свою видеокарту.
Нажмите на нее правой кнопкой манипулятора и выберите пункт для обновления драйверов, как показано на рисунке ниже:

Автоматическое обновление драйвера с помощью диспетчера устройств на Windows 7/8/10
Также драйвера можно обновить в автоматическом режиме через сайт производителя видеокарты.
Особенности некоторых типов видеокарт и установка их драйверов
Некоторые типы видеокарт требуют более частой переустановки драйверов, чем остальные модели.
Это можно объяснить тем, что существуют мощные видеокарты, которые в основном устанавливаются в специальных игровых компьютерах и ноутбуках.
Графика игр стремительно совершенствуется и, соответственно, требует мощных характеристик и стабильной работы видеокарты устройства.
Nvidia geforce 9600 gt – данная видеокарта обладает достаточно высокой производительностью и имеет бюджетную стоимость, что делает ее очень популярной на сегодняшнем рынке графических устройств.
Карта позволяет воспроизводить графику всех современных игр в довольно высоком разрешении и хорошей четкости.
Драйверы такой карты выходят регулярно – раз в несколько месяцев.
Благодаря предустановленному программному обеспечению, которое позволяет управлять настройками карты, пользователь сразу узнает о новом драйвере и получает прямую ссылку на его скачивание.

Внешний вид видеокарты Джифорс
Также данная видеокарта может стабильно работать с пользовательским 3D интерфейсом и воспроизводит 4К видеоролики и фильмы.
Утилита для обновления драйверов Driver Updater от Carambis
Утилита Carambis Driver Updater помогла множеству пользователей решить проблему постоянного сбоя в программах и подключённых устройствах.
При этом вам нужно будет заплатить за нее всего 126 рублей (достаточно небольшая стоимость, не так ли?) и в результате вы получите комплексную систему поддержки для ПК.

Основная цель программы — настроить автоматическую инсталляцию драйверов для видеокарты и других встроенных компонентов.
После первого запуска вы будете приятно удивлены, потому что увидите, что программка также может искать драйвера для установленного софта.
Плюс ко всему есть функция очистки системы от «мусора», которая поможет освободить место на жестком диске.
Сканирование занимает несколько минут, затем утилита установит драйвера и перезагрузит систему, чтобы новые компоненты вступили в силу.
В целом практически все, кто пробовал, остаются довольными программой.
Еще вас должен порадовать приятный интерфейс и возможность смены языка, если раньше вы использовали подобные программы, но они были на английском и из-за этого было трудно разобраться с функциями и элементами панели инструментов.
Кроме того, этот же производитель предлагает программу для ускорения компьютера — Carambis Cleaner
Наверняка вы замечали, что операционная система, которая только недавно была установлена на компьютер работает в разы лучше, чем система, которой пользуются несколько месяцев.
Если ваш компьютер стал медленно реагировать на различные действия, самопроизвольно выключаться (перезагружаться), зависать, вам понадобится провести комплекс действий по оптимизации работы всех компонентов ОС.

Оптимизировать ОС можно вручную, однако, в таком случае вам понадобятся навыки профессиональной работы с компьютером и права администратора системы.
Другой способ ускорить работу – скачать специальное программное обеспечение.
Отличным примером такого ПО есть утилита Carambis Cleaner.
Программа позволяет максимально быстро исправить проблему постоянного торможения программ и интернета. Утилита подходит для любой версии ОС «Виндоус».
Ускорение происходит за счет:
- Очистки неактуальны данных реестра;
- Удаления дубликатов папок и файлов;
- Очистки временных файлов жесткого диска;
- Исправления системных неполадок.
Минимальные технические требования позволяют установить утилиту практически на любой компьютер.
Как обновить драйвера видео карты
Как обновить драйвер видеокарты на Windows — Руководство и советы
Как обновить драйвера видеокарты | AMD Radeon и Nvidia GeForce
В этом видео я покажу как легко и просто обновлять драйвера видеокарт AMD Radeon и Nvidia GeForce
Как обновить драйвера любой видеокарты
Ощущение, что при открытии приложений и игр компьютер или ноутбук стал слегка замедляться, в 75% случаев связано с устаревшими драйверами видеокарты. Об этой проблеме сигнализирует и эффект медленной смены кадров при просмотре видео или слайдов, невозможность инсталлировать на ПК новую компьютерную игрушку с более продвинутой графикой. Устранить проблему несложно — нужно обновить драйвера видеокарты. Выясним, какая от них польза, и что нужно сделать, чтобы обновить драйвера видеокарты на своем ПК правильно.
Так ли нужны обновления драйверов для видеоадаптера?
Важно! Главное правило установки обновлений для видеокарты — инсталлировать только те, которые соответствуют модели (серии) оборудования и производителю. Графические процессоры выпускают компании NVidia и AMD, но сами видеокарты на базе адаптеров NVidia и AMD многие производители. Драйвера необходимы именно процессору, поэтому программное обеспечение разумнее (!) скачивать с сайта производителя (ссылки приведем ниже).
Как выяснить модель используемой видеокарты?
Все сведения об аппаратных частях ноутбука или компьютера находятся в меню «Диспетчер устройств». Попасть в него пользователям устройства под управлением OS Windows 10 можно следующим образом:
- На значке Windows на панели «Пуск» нажать правой кнопкой мыши;
- Выбрать из выпавшего списка «Диспетчер устройств»;
- Разрешить приложению вносить изменения;
- Найти в меню пункт «Видеоадаптеры»;
- Открыть стрелочку.

Название видеоадаптера на рисунке NVidia GeForce GTX560 указывает на дискретность оборудования — то есть установленного отдельно на материнскую плату. Поэтому ему и необходима отдельная загрузка и установка драйверов (операционная система не контролирует процесс). Если же название оборудования выглядит так — Intel (R) HD Graphics, то это указывает на использование компьютером интегрированной в процессор видеокарты (малопроизводительное). В этом случае обновление будут выполняться автоматически самой операционной системой.
Важно! В случае если в меню «Видеоадаптеры» показаны и встроенный графический процессор, и дискретный (часто встречается на ноутбуках), то проводят обновление драйверов видеокарты, в названии которой встречается NVidia или AMD.
Принцип обновления графического процессора NVidia
Скачивание программного обеспечения надежнее выполнять с официального сайта разработчика графического процессора — http://www.nvidia.ru/Download/. Перейдя по ссылке, действуют так:
- В верхнем горизонтальном меню сайта выбрать пункт «Драйверы»;
- В появившемся окне заполнить форму «Вариант 1»;
- Ввести в первое поле тип продукта «GeForce»;


Перейти по кнопке «Загрузить сейчас», далее «Принять и скачать».

Чтобы установить полученное на сайте программное обеспечение, надо перейти в загрузки и выполнить стандартную инсталляцию. Иногда установка драйвера начинается автоматически при нажатии «Загрузить сейчас». После инсталляции ноутбук или компьютер нужно перезагрузить.
Важно! В названии видеокарты зашифрован ее производитель, тип, серия и прочие данные. По ним и выполняют поиск данных, но для малоопытных пользователей цифры и буквы в имени оборудования — тарабарщина. Чтобы убедиться в том, что скачивается нужный программный продукт, надо внимательно просмотреть, какие именно процессоры он поддерживает. Для этого перед нажатием кнопки «Загрузить сейчас» нужно перейти во вкладку «Поддерживаемые продукты» и найти там свою видеокарту.

Принцип обновления графического процессора AMD
Скачивание драйвера выполняют с сайта https://support.amd.com/ru-ru/download. Здесь нужно перейти в главном горизонтальном меню во вкладку «Драйверы и поддержка». Далее действовать так:
-
Найти блок «Выбор вручную»;


Убедиться в том, что скачивается действительно правильный программный продукт можно во вкладке «Поддерживаемые продукты».
Важно! Оба сайта предлагают автоматический поиск программного обеспечения для собственных графических процессоров. Но чтобы им воспользоваться придется устанавливать дополнительные программные продукты. Быстрее и проще вручную. Выполнить поиск обновлений для интегрированных в материнскую плату видеокарт можно на сайте https://downloadcenter.intel.com/ru.
Следить за выходом обновлений можно и с помощью стороннего софта. При его инсталляции на ПК или ноутбук он автоматически при загрузке ОС Windows 10 начинает поиск в сети нового обеспечения. Но пользоваться сторонними программами не рекомендуется. Устанавливаемые с их помощью продукты зачастую инсталлируются с ошибками. Поэтому скачивать программное обеспечение разумнее с сайта разработчика графического процессора. Здесь же удобно и регулярно отслеживать новинки.
Как обновить драйвер видеокарты — простые способы

Обновить драйвер видеокарты nVidia GeForce
Рассмотрим самый простой способ обновить драйвер. Сначала необходимо его найти и скачать, для этого переходим по на официальный сайт nVidia:
Перейдя по ссылке, вы увидите страницу со следующим содержимым:
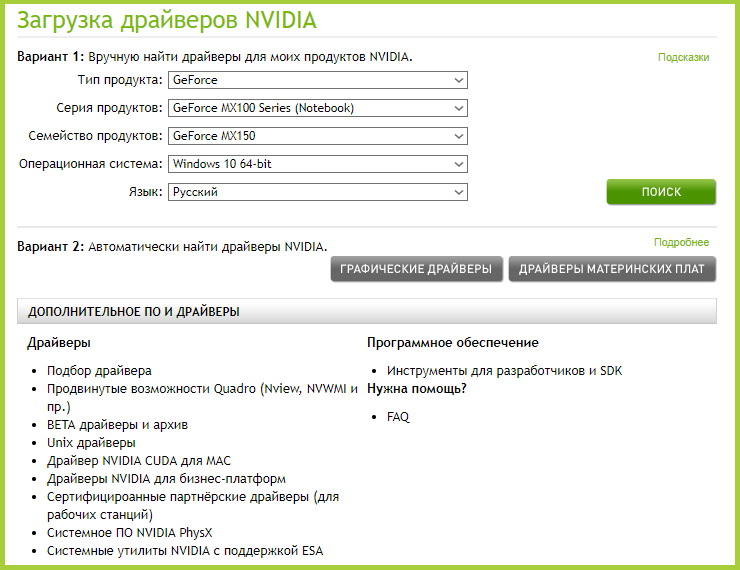
Выбор нужного драйвера на сайте nVidia
- Тип продукта — нужно выбрать тип вашей видеокарты (В подавляющем большинстве случаев это GeForce)
- Серия продуктов — выбираем серию вашей видеокарты (Первая или первые цифры модели видеокарты — это её серия. Например, у GTX 750 Ti — серия 700; у GTX 1060 — серия 10. Буква M в конце означает, что драйвер нужен для ноутбука).
- Семейство продуктов — необходимо выбрать модель видеокарты.
- Операционная система — выбираем установленную операционку. Если вашей системы нет в списке, выберите «Показать все операционные системы» — появится более широкий список поддерживаемых ОС.


- Язык — выбираем язык драйвера.
Далее нажимаем кнопку «ПОИСК», а в открывшейся странице — «ЗАГРУЗИТЬ СЕЙЧАС», после чего скачиваете и запускаете установочный файл.
После установки драйвера компьютер рекомендуется перезагрузить.
Обновить драйвер видеокарты AMD Radeon
Качаем свежий драйвер
Для начала заходим на официальный сайт AMD по ссылке:
1-й способ (самый простой)
Переходим по ссылке, находим пункт «Автоматическое обнаружение и установка драйвера», ниже нажимаем «СКАЧАТЬ».
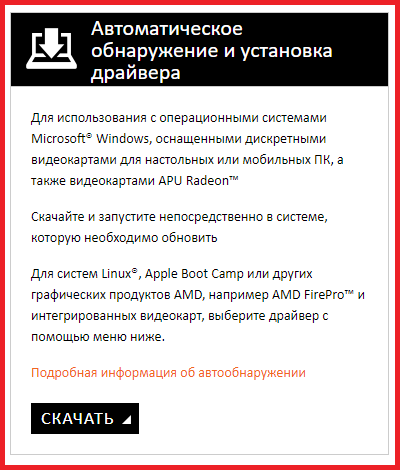
После скачивания, запускаем установочный файл. Запустится программа установки, которая самостоятельно определит, какой видеоадаптер у вас установлен, подберет нужный драйвер, скачает и установит.
2-й способ (с выбором модели видеокарты)
Данный способ подойдёт, если вы знаете, какая именно видеокарта у вас установлена.

- Step 1: выбираем тип нужного драйвера (для ПК — Desktop Graphics, для ноубтуков — Notebook Graphics);
- Step 2: выбираем линейку видеокарты (обычно, с неё название начинается);
- Step 3: уточняем модель;
- Step 4: вибираем операционную систему. Как узнать свою операционку, описано выше.
- Step 5: нажимаем «DISPLAY RESULTS»
После этого откроется страница, на которой будет предложено скачать драйвер. Сделать это можно, нажав кнопку «DOWNLOAD».
Далее качаем и запускаем файл, и устанавливаем драйвер.
Если драйвер AMD уже установлен
Если драйвер сопутствующее ПО уже стоит на компьютере, достаточно кликнуть правой кнопкой мыши по рабочему столу, в открывшемся меню
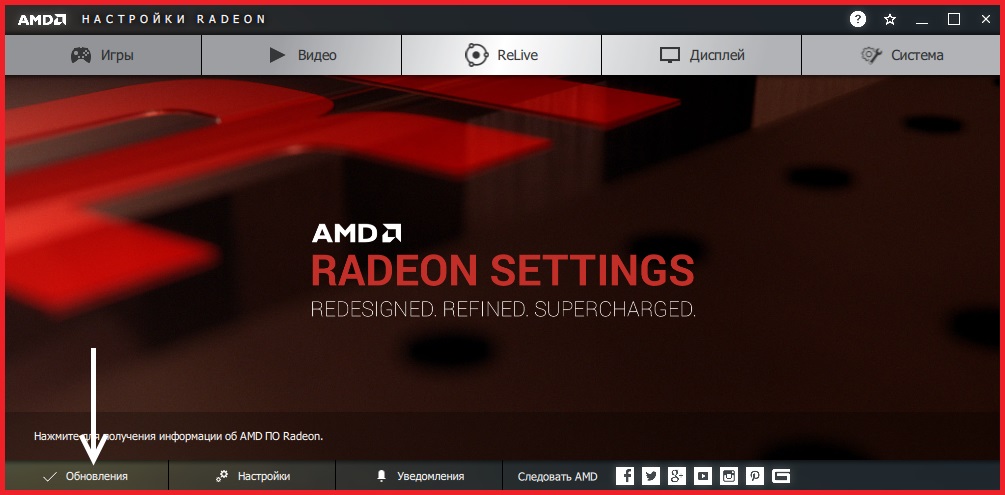
Вы увидите текущую версию драйвера, установленную на компьютере и кнопку «Проверить наличие обновлений». Кликнув по последней, в случае, если установлен свежий драйвер, появится сообщение «Вы используете актуальную версию ПО Radeon».
Если же новая версия драйвера доступна для скачивания, появится предложение обновиться. Согласившись, вы запустите процесс скачивания и установки драйвера. В процессе установки экран может несколько раз погаснуть, желательно ничего не запускать. После обновления настоятельно рекомендуем перезагрузить компьютер. 
Как установить Windows 10
-
- Регистрация
- Войти

- Просмотров: 431 680
- Автор: admin
- Дата: 8-08-2013
- 100
- 1
- 2
- 3
- 4
- 5
Как обновить драйвер видеокарты Nvidia GeForce
Как обновить драйвер видеокарты Nvidia GeForce
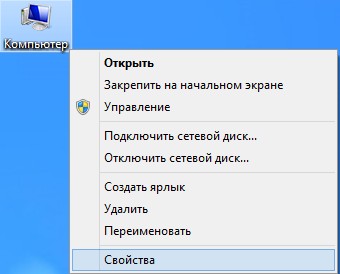
далее Диспетчер устройств.
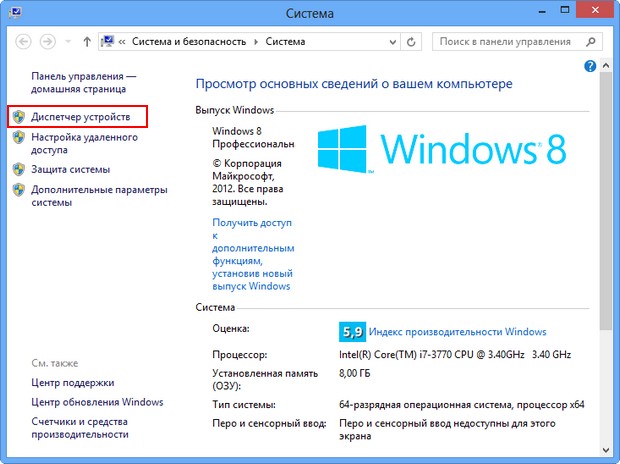
Раскрываем параметр Видеоадаптеры. Видим модель нашей видеокарты, в моём случае NVIDIA GeForce GTX 560, щёлкаем на ней правой мышью и выбираем Свойства,
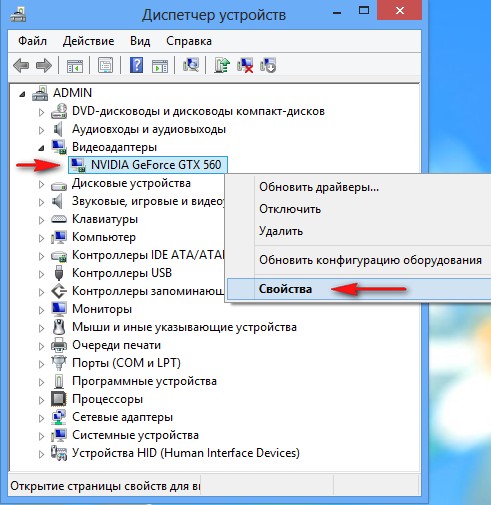
затем Драйвер. Видим дату разработки драйвера 18.01.2013 и его версию 9.18.13.1106. Друзья! В этом окне вы можете нажать кнопку Обновить,

затем выбрать » Автоматический поиск обновлённых драйверов «
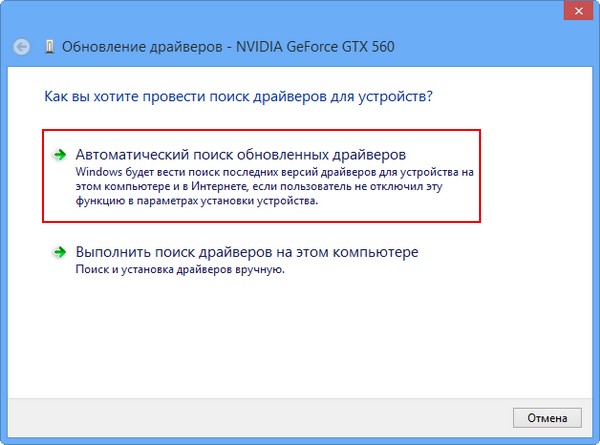
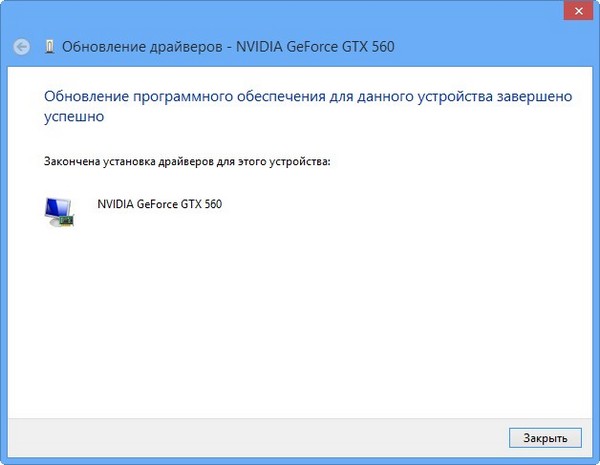
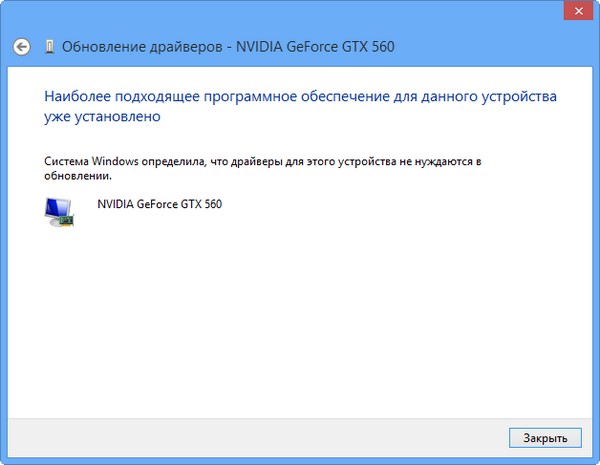
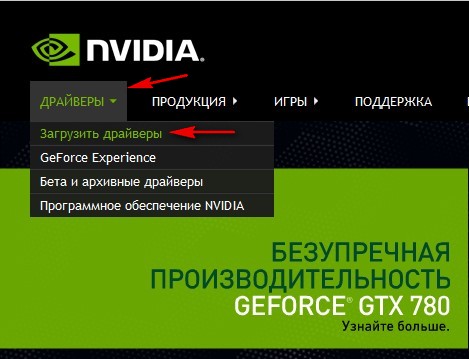
Тип продукта: GeForce. Серия продуктов: GeForce 500 Series. Операционная система: Windows 8 64-bit. Язык: Русский. Нажимаем кнопку «Поиск».
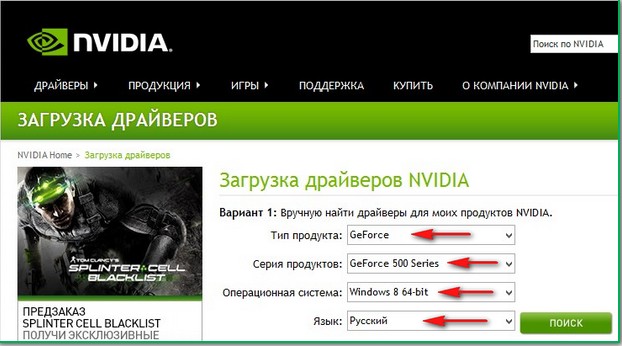
Выбираем «Поддерживаемые продукты»
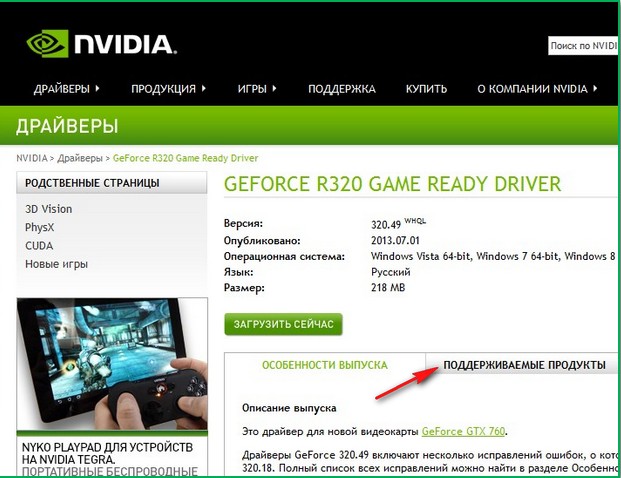
Как видим среди них присутствует наша видеокарта NVIDIA GeForce GTX 560. Нажимаем «Загрузить сейчас»

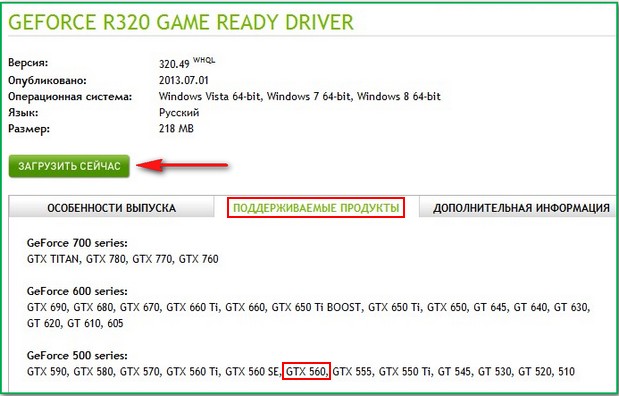
«Принять и скачать»
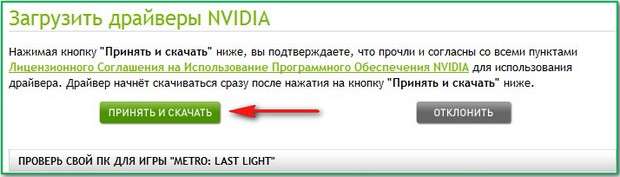
Сохраняем исполняемый файл установщик нашего драйвера в любой папке.
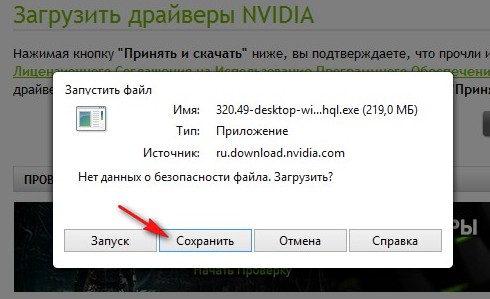
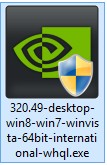
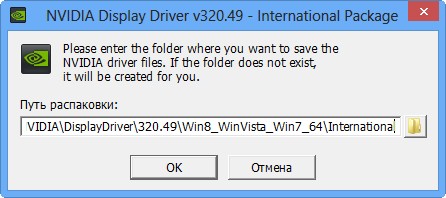
«Проверка совместимости системы» установщик драйвера проверяет, правильную ли версию драйвера мы с вами скачали.
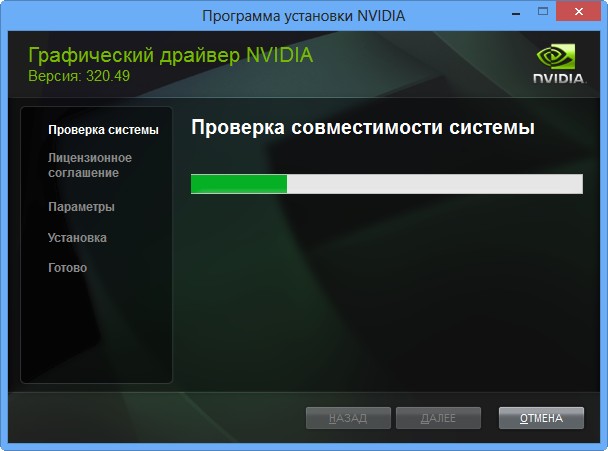
Экспресс (рекомендуется). Далее.
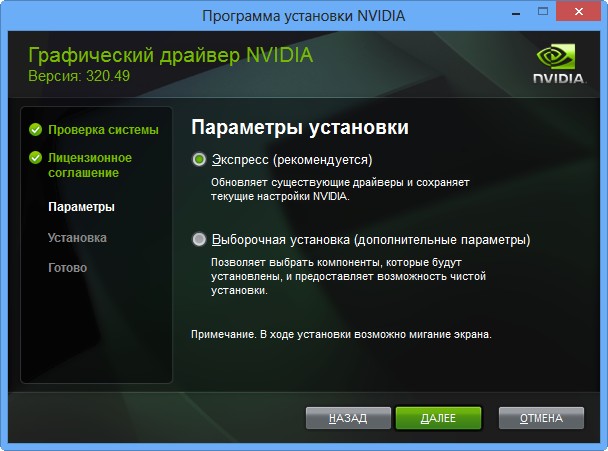
Рекомендую установить Вам приложение GeForce Experience. Приложение GeForce Experience автоматически предупредит вас о выходе новых драйверов на вашу видеокарту NVIDIA, затем скачает обновленный драйвер и установить в вашу систему. GeForce Experience просканирует вашу Windows на наличие установленных игр и создаст в вашей системе оптимальные игровые настройки, подходящие вашему компьютеру. Далее.
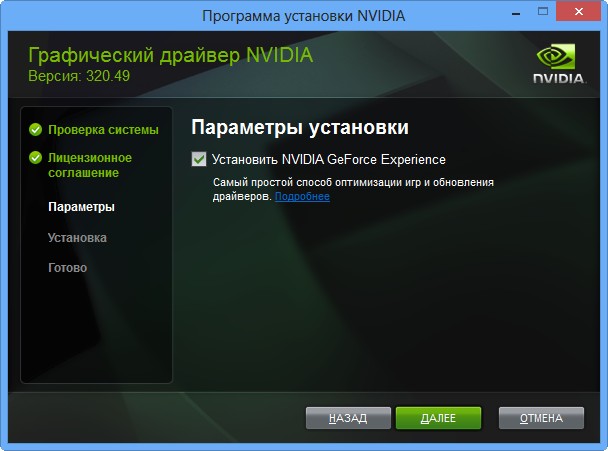
Происходит обновление драйвера видеокарты Nvidia GeForce!

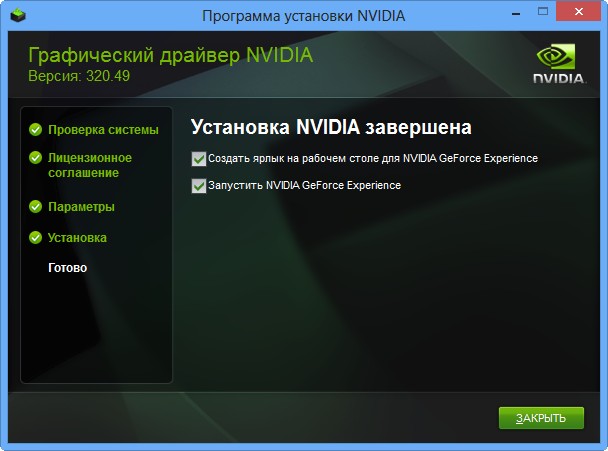
Идём в Диспетчер задач и смотрим версию только что установленного драйвера видеокарты.
Итак, изначально у нас была версия драйвера видеокарты 9.18.13.1106. Дата разработки 18.01.2013.
После обновления драйвера, версия обновилась и стала 9.18.13.2049. Дата разработки нашего нового драйвера 21.06.2013.









