Восстановление удаленной истории в браузере Opera
Даже если вы нажимаете кнопку «Удалить» файлы в истории браузера Опера, они удалятся лишь с жесткого диска. Поэтому всё, что вы подвергли удалению, можно восстановить. Важно только знать, где эти файлы хранятся, и какие действия предпринять.
В прошлой статье мы говорили о том, как удалить историю в Опере, сегодня же расскажем, как её восстановить.
Обновить Оперу на компьютере проще простого
Вот так просто обновить Оперу на компьютере. Теперь если вы снова откроете пункт «О программе» и подождете проверку актуальности обновлений, то увидите сообщение о том, что используется обновленная версия Opera.
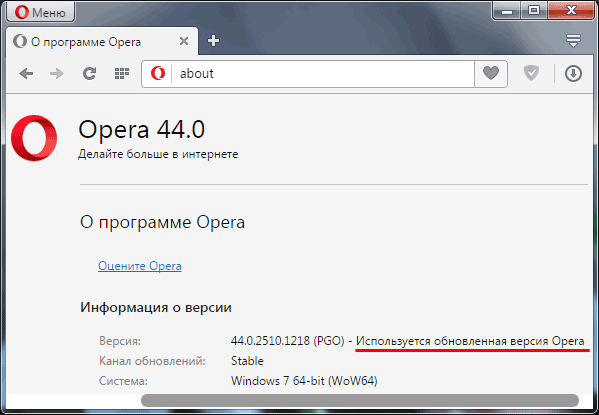
Таким способом вы можете обновить Оперу с сохранением всех настроек. Ведь вам не нужно ничего удалять или переустанавливать. Браузер просто загрузит новые обновления и сам же их установит.
Рассмотрим также процедуру обновления Opera 12 – ведь старой версией по-прежнему пользуются многие пользователи.
Как восстановить удаленную историю браузера?
Существуют несколько способов восстановить удаленную историю.
Способ 1: посмотреть кэш и куки в браузере
Этот способ не позволит полностью восстановить всю информацию в прежнем объеме. Но если пользователю нужно посмотреть, когда и куда заходили с этого устройства, то такой способ подойдет. Для того, чтобы просмотреть куки и кэш, нужно:
- Перейти в меню «Настройки» браузера, выбрать «Личные данные», а затем «Настройки контента».
- В открывшейся вкладке нужно выбрать «Файлы cookie» и щелкнуть по «Все файлы cookie и данные сайтов».
- В новом меню появятся сайты, на которые совершались переходы.

Помимо этого, если кэш не чистили довольно давно, то историю можно посмотреть через него. Каждый браузер имеет свою ссылку для просмотра кешированных файлов. Например:
- Google Chrome: chrome://cache/
- Mozilla Firefox: about:cache?device=disk
- Opera: opera:cache
Важно! Такой способ можно использовать только в том случае, если при удалении истории на ноутбуке или ПК не удаляли кеш и куки.
Способ 2: просмотреть онлайн данные
Просмотреть и восстановить историю онлайн на телефоне или компьютере можно также при помощи облачного хранилища. Но, чтобы этот способ помог, у пользователя должен быть аккаунт в Google или Яндекс-браузере. Для просмотра истории таким способом нужно:
- Запустить веб-обозреватель, войти в его меню, а затем в «Настройки».
- После этого нужно авторизоваться, кликнув по надписи «Вход» или «Личный кабинет». Если этих пунктов нет, значит, пользователь не авторизован в системе.
- После нужно выбрать «Дополнительные настройки синхронизации», что восстановит журнал.

В этом облачном хранилище сохраняется история за последние два-три месяца. Более ранние записи автоматически удаляются. Это простой способ узнать информацию, но если у пользователя нет аккаунта в системе, то сделать это не получится.
Еще один способ — воспользоваться Google “Мои Действия”, однако он опять же поможет только, если у пользователя есть аккаунт в системе и он был залогинен во время использования браузера. В «Мои действия» сохраняются все посещенные страницы с любых устройств, подключенных к аккаунту.

Для просмотра информации необходимо:
- Перейти в аккаунт Гугл и выбрать раздел « Мои Действия ».
- В этом разделе можно увидеть всю информацию о посещении сайтов и другие действия, которые производились пользователем с момента входа в аккаунт. Удобный фильтр поможет выбрать необходимый период времени для отображения.
Важно! Этот метод также возможен только в случае, если в настройках аккаунта не выключена функция «Отслеживание действий».
Способ 3: через другое устройство, на котором синхронизировались данные
Синхронизация представляет собой специальную функцию, которая позволяет сохранять личные данные на нескольких устройствах. Если она была включена до очистки, то восстановить ее просто. Нужно выполнить несколько легких действий:

- Открыть браузер на компьютере и перейти в раздел «Настройки».
- Проследовать в «Общие настройки» выбрать «Настройка синхронизации».
- В открывшемся разделе кликнуть «Отключить синхронизацию».
- Перезагрузить браузер, снова войти в настройки и «Включить синхронизацию». После этого все данные, которые были загружены давно автоматически подгружаются в браузер.
Важно! Способ поможет только в том случае, если во время удаления истории, второй девайс (смартфон или планшет на Android) были отключены от интернета. Иначе данные удалятся одновременно на двух устройствах и восстановить их не получится.
Этот метод применим сегодня ко всем браузерам: гугл, яндекс, опера.
Способ 4: откатить изменения Windows
Откат системы является универсальным инструментом восстановления Windows. Его используют для того, чтобы вернуть операционную систему в работоспособное состояние. К примеру, если были установлены недоброкачественные программы, драйвера игр и пр., которые повредили системные файлы.

Откат системы после удаления истории обозревателя проходит в несколько этапов:
- Открыть через меню «Пуск» папку «Служебные».
- Щелкнуть правой кнопкой мыши по «Командная строка» и выбрать «Запуск от имени администратора».
- В появившемся терминале необходимо ввести rstrui и нажать Enter. В итоге запуститься программа восстановления, в которой нужно нажать далее.

- Теперь выбирается точка восстановления с датой, предшествующей удалению истории в браузере.
- В зависимости от версии операционной системы восстановление начнется сразу или после нескольких кликов по кнопке «Далее».
- Компьютер перезагрузится и можно будет просмотреть историю обозревателя.
Важно! Способ подойдет только, если была создана точка восстановления, что бывает не всегда.
Способ 5: воспользоваться кэшем DNS
ОС временно сохраняет данные с DNS, а затем удаляет их после перезагрузки ПК. Когда пользователь удаляет историю браузера, кеш не удаляется. Благодаря этому можно просмотреть домены, на которые переходили.

Это не позволит восстановить историю, но этот способ позволяет увидеть сайты, к которым производиломь подключение.
- Нажать комбинацию Windows + R и в появившемся окне «Выполнить» ввести команду «cmd».
- В ответ откроется терминал командной строки, в котором нужно написать ipconfig /displaydns.
- После этого будут показаны все сайты, куда переходил пользователь. Однако указаны здесь будут только адреса веб-сайта, а не страницы сайтов.
- Чтобы очистить DNS кэш, необходимо в командной строке ввести ipconfig /flushdns и нажать Enter.
Эти несколько способов помогут в том случае, если пользователь удалил историю в браузере и не знает, как восстановить ее. Они не требуют особых знаний, навыков и большого количества времени.
Пропала экспресс-панель в Опере
Иногда пользователи могут случайно нажать кнопку и скрыть боковую экспресс-панель, на которой расположена кнопка перехода в закладки ❤.
В таком случае, чтобы вернуть исчезнувшую панель, нужно:
- Открыть новую пустую вкладку (страницу) в браузере;
- Боковая панель на новой вкладке будет видна, но вместо черного цвета будет иметь синий;
- Необходимо внизу нажать кнопку «Закрепить боковую панель».
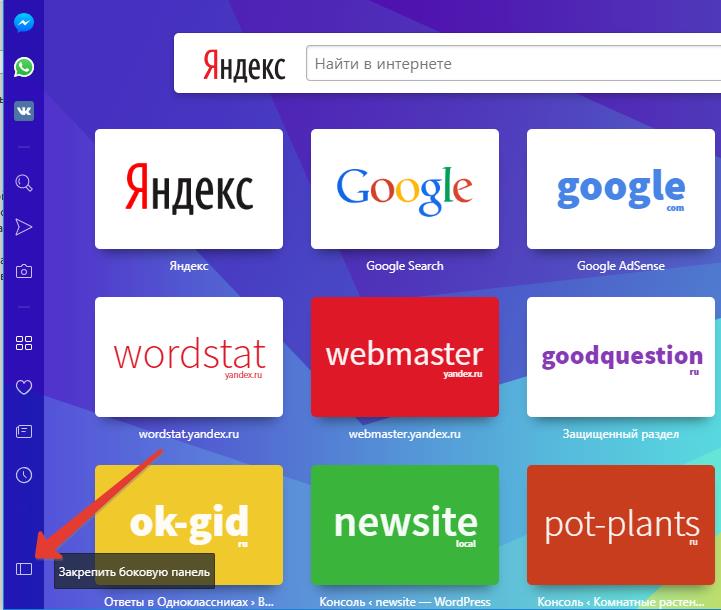
Закрепить боковую панель Опера
Специальные программы
Если предложенные способы по ряду причин вам не подходят, то вы можете выбрать дополнительное программное обеспечение, например, приложение Handy Recovery. Эта утилита позволяет восстановить историю, удаленную из браузера Опера.
Разработчики программы предлагают пользователям интернета:
- Посмотреть стертую историю.
- Воссоздать информацию и файлы, которые были утрачены в результате вирусных атак, проблем с энергосбережением и форматирования партиции.
- Возвращает файлы и документы после чистки «Корзины».
Использовать утилиту очень удобно. Программу необходимо установить на компьютер и произвести такие манипуляции:
- Выбрать раздел «Анализ». В результате начнется сканирование компьютера, и будут найдены файлы, которые были удалены.
- Выбрать требуемые файлы.
- Произвести восстановление, нажав на кнопку «Анализ».

Процедура поиска удаленных объектов занимает долгое время, поэтому от вас потребуется, немного времени и терпения, чтобы дождаться итогов анализа. В левой части программы появятся файлы, которые были удалены. Данная информация будет обозначена крестиком красного цвета.
Для восстановления истории вы должны нажать на требуемый файл и выбрать «Recover». При этом требуется указать путь для сохранения данных. Оптимальный вариант – использовать новую папку, в противном случае, возможно смешения информации.
Также вы имеете возможность воспользоваться программами Browser History Spy, Recuva или GetDataBack, они помогут вам в решении поставленной задачи и выполняют работу очень качественно. Данное программное обеспечения устанавливается бесплатно, имеет простой интерфейс и воспользоваться программой может каждый.
Инструкция по возвращению VPN в Opera

Данная страница содержит «вставки» с других сайтов, скрипты которых могут собирать ваши личные данные для аналитики и своих внутренних потребностей. Редакция рекомендует использовать браузеры с блокировкой трекеров для просмотра таких страниц. Подробнее →











