В этом уроке я покажу, как обновить браузер до последней версии. Мы научимся обновлять программы Google Chrome, Яндекс Браузер, Mozilla Firefox, Opera, Internet Explorer, Edge на компьютере и телефоне.
Как обновиться на компьютере
Способ 1: через меню
Большинство современных браузеров обновляются в автоматическом режиме и не требуют вашего вмешательства, т.к. имеют встроенную службу Update для мониторинга и установки свежих версий. В этом пункте я покажу как можно вручную обновиться через меню, если служба не работает, или была кем-то отключена.
Google Chrome
1 . В главном окне программы нажмите на значок «три точки».

2 . Перейдите в меню «Справка» пункт «О браузере Google Chrome».

3 . Chrome автоматически начнет проверку и загрузку обновлений.

4 . После загрузки нажмите кнопку «Перезапустить».

5 . После перезапуска, последняя версия программы будет установлена.
Яндекс.Браузер
1 . Откройте программу, войдите в меню (значок «три пунктира»).
2 . Выберите пункт «Дополнительно – О браузере».

3 . При наличии обновлений появится уведомление «Доступно обновление для установки в ручном режиме», для старта загрузки нажмите на кнопку «Обновить».

4 . Нажмите кнопку «Перезапустить» для применения обновлений.

5 . Яндекс перезапуститься и обновиться до последней версии.

Mozilla Firefox
1 . В главном меню нажмите на значок «три пунктира» для вызова меню, откройте пункт «Справка – О Firefox».

2 . Firefox автоматически запустит поиск и закачку новых обновлений.

3 . По завершению нажмите на кнопку «Перезапустить Firefox» и браузер будет обновлен.

Для последующего автоматического применения обновлений, в главном меню войдите в «Настройки».

Во вкладке «Основные» прокрутите страницу немного вниз. Убедитесь, что в разделе «Разрешить Firefox», стоит галочка в пункте «Автоматически устанавливать обновления».

Opera
1 . В главном окне программы вызовите меню и выберите пункт «Обновление & восстановление».

2 . Opera проверит на сервере актуальность программы и автоматически загрузит, и применит обновления, если они имеются.

3 . После загрузки нужных файлов щелкните по кнопке «Обновить сейчас».

4 . Opera перезапустится и откроется последняя версия.
Internet Explorer и Edge
Обновления для родного браузера Windows можно получить двумя способами.
1 . Включив автоматическое обновление системы.
Проверить это можно в панели управления для версий Windows 8, 7 (в Windows 10 автоматические обновления устанавливаются по умолчанию).

2 . Загрузив установочный файл вручную.
На официальном сайте Microsoft можно выбрать версию Windows и загрузить последнюю версию Internet Explorer или Edge.

После загрузки запустите установщик (для примера я выбрал Edge), начнется загрузка необходимых файлов и обновление браузера.

После перезагрузки у вас будет установлен актуальный браузер.

Способ 2: через официальный сайт
Если не сработал первый способ, всегда можно удалить устаревшую программу вручную и установить новую с официального сайта. При этом все прежние ошибки удалятся, а отключенные службы восстановят свою работу в нормальном режиме.
Шаг 1: удаление устаревшей версии
1 . Откройте меню Пуск, напечатайте «Панель управления» и откройте приложение.

2 . В разделе «Программы» откройте «Удаление программы».

3 . Выберите устаревший для удаления браузер.

4 . Нажмите правой клавишей мышки и выберите «Удалить».

5 . Если нужно удалить пользовательские настройки поставьте галочку и подтвердите действие щелкнув «Удалить».

6 . Аналогичным образом удаляются и другие устаревшие браузеры.
Шаг 2: установка программы с официального сайта
Для последующей загрузки и установки программ мы будем использовать встроенный браузер Internet Explorer/Edge.
Google Chrome
2 . Нажмите на кнопку «Скачать Chrome».

3 . Прочтите условия соглашения и нажмите «Принять условия и установить», если вы согласны. Можно поставить галочку в пункте отправки статистики, для улучшения в работе Google Chrome.

4 . Запустится установщик, дождитесь загрузки новых файлов и установки программы.

5 . Готово, Chrome успешно установлен и обновлен.
Яндекс.Браузер
2 . Прочитайте лицензионное соглашение и политику конфиденциальности, нажмите кнопку «Скачать», если все ОК.

3 . После запуска установщика нажмите кнопку «Установить». Установите галочку, если хотите сделать Яндекс браузером по умолчанию.

4 . Запустится загрузка файлов и автоматическая установка программы.

5 . После перезапуска у вас будет установлена актуальная программа Яндекс.Браузер.
Mozilla Firefox
1. Программу Mozilla можно скачать на сайте: mozilla.org.
2 . Щелкните по пункту «Загрузить браузер» и выберите «Компьютер».

3 . Запустите файл, откроется автоматическая загрузка и установка программы.

4 . Готово, у вас установлен актуальный Firefox.

Opera
1 . Загрузить и установить Opera можно на сайте: opera.com.
2 . Выберите поисковую систему по умолчанию и нажмите кнопку «Загрузить сейчас».

3 . В окне установщика прочитайте лицензионное соглашение и нажмите кнопку «Установить».

4 . После перезапуска Opera будет обновлена.
Как обновить браузер на телефоне
Способ 1: обновление встроенного браузера
Для данного способа нужно обновить версию Android на актуальную, в который среди прочих обновлений будет обновлен встроенный браузер.
1 . В главном меню телефона откройте «Настройки».
2 . Прокрутите страницу немного вниз, в разделе «Система» откройте пункт «О телефоне».

3 . Выберите пункт «Обновление системы».

В моем случая новых версий не найдено, на вашем устройстве если вышло обновление, телефон покажет версию и объём файла, кнопка «Загрузить» запустит процесс обновления.
Важно! Если у вас лимитируемое интернет соединение подключитесь к безлимитной сети Wi-Fi для экономии трафика, и не забудьте проверить уровень заряда, т.к. процедура может занять некоторое время.
Способ 2: через магазин Google Play
Это самый распространённый и удобный способ для проверки актуальной версии программного обеспечения, в том числе и любых браузеров. Я покажу как обновиться до последней версии на примере Google Chrome.
1 . В меню телефона запустите приложение Play Market.

2 . Нажмите на значок «три пунктира» для вызова меню.

3 . Откройте пункт «Мои приложения и игры».

4 . Перейдите в раздел «Обновления», телефон автоматически проверит все приложения на наличие новых версий. Если вышло обновление, нажмите напротив Google Chrome кнопку «Обновить».

5 . Телефон начнет автоматическую загрузку и установку актуальной версии.

6 . Google Chrome появится в списке недавно обновленных приложений.
Способ 3: вручную через установочный файл
Метод подходит для модифицированных телефонов, в которых не установлен магазин Play Market.
Вариант 1: загрузка файла через сайт
Этот вариант не самый надежный, т.к. все проверенные программы производители загружают в магазин Google Play, потому отдельно установочный файл вам придется поискать на сторонних ресурсах.
1 . После загрузки запустите файл с расширением «apk».
2 . Установщик предупредит какие разрешения будут доступны приложению, если вы согласны жмите «Установить».

3 . Приложение будет установлено и обновлено.
Вариант 2: передача файла с другого устройства
Этот вариант более надежный, но для него вам понадобится телефон, в котором установлен магазин Google Play и система Android совместима с вашей.
1 . На телефоне с которого будем передавать файл откройте магазин Google Play.
2 . Найдите и установите приложение «Apk Extractor».

3 . В главном окне Apk Extractor нажмите на приложение, которое нужно сохранить.

4 . В диспетчере файлов откройте память телефона, папку «ExtractedApks»

5 . Зажмите палец на извлеченном приложении, выберите пункт «Поделиться».

6 . Выберите один из способов передачи данных, например, «Bluetooth».

7 . На телефоне получателе примите и установите переданный файл.
Справочная информация
Что такое браузер
Браузер — это программа для просмотра интернета. Она работает с веб страницами, веб приложениями, документами, фотографиями, аудио и видео файлами.
Это программа является посредником между вашим компьютером и сервером, где находится веб страница. В процессе работы происходит запрос на получение доступа к содержимому контента, и в случае одобрения, веб сервер отправляет данные в виде кода, которые браузер отображает нам в визуальном режиме.
Зачем его обновлять
Первая и основная причина: старые версии работают медленно и нестабильно, так как не поддерживают новые языки программирования. Например, попробуйте открыть современную веб страничку в браузере Internet Explorer версии 6 или 7, вы получите кучу ошибок при обращении к некоторым модулям на сайте, в итоге страница или не откроется, или откроется наполовину.
Основные преимущества установки новых версий:
- Ускорение работы с веб страницами.
- Улучшения безопасности, и блокирования уязвимостей предыдущих версий.
- Внедрение новых технологий, т.к. в программировании веб страниц каждый день добавляется что-то новое.
- Подключение полезных плагинов для работы с файлами.
- Исключение сбоев и торможений.
В обновленных версиях учитываются все технологии и исправляются ошибки и уязвимости прежних версий.
Автор: Илья Курбанов
Редактор: Илья Кривошеев
Дата публикации: 31.03.2020
Как обновить браузер на телефоне Андроид бесплатно
Не секрет, что с современного телефона можно выходить в интернет. Это удобная возможность появилась не так давно, однако сейчас без неё трудно будет представить обычный день. Интернет используется везде: для общения с друзьями в мессенджерах, просмотра онлайн-видео, загрузки разных файлов и поиска необходимой информации. В последнем случае мы открываем браузер, который по умолчанию присутствует на каждом смартфоне. Веб-обозреватель периодически приходится обновлять, чтобы получить доступ к новым функциям и избавиться от ошибок. Давайте разберемся, как обновить браузер на телефоне Андроид правильно, а главное бесплатно.
Обновление браузера через Google Play
Play Market – это стандартный магазин приложений, присутствующий на каждом смартфоне, работающим под управлением операционной системы Андроид. В нем собраны практически все программы, начиная от игр и заканчивая офисными утилитами. Обычно установленные приложение обновляются автоматически, но если данная функция отключена, то загружать новые версии придется вручную. О том, как сделать это правильно, читайте в инструкции:
- Переходим в Play Market. Для этого можно нажать по значку приложения на рабочем столе.
- Нажимаем по трем полоска в левом углу экрана для открытия дополнительного меню.

Открываем дополнительное меню

Заходим в раздел «Мои приложения и игры»

Этот способ обновления веб-обозревателя является наиболее удобным и доступным. Вам не требуется устанавливать какие-то дополнительные программы и выполнять сложные действия.
Обновление браузера через APK-файл
Во многих сторонних прошивках отсутствуют сервисы Google, в том числе и Play Market. Из-за этого пользователи не могут выполнить обновление стандартными средствами. Но его можно сделать по-другому, то есть вручную через APK-файл. Для начала на телефон требуется загрузить новую версию веб-обозревателя. Обращайте внимание на источники, чтобы не подцепить вирусов. Например, можно использовать сайт APKMirror, куда приложения напрямую попадают с серверов Google.
Будьте внимательны при загрузке файлов со сторонних источников!
Итак, первым делом нужно разрешить установку программ из неизвестных источников:
- Открываем настройки.
- Заходим в раздел «Расширенные настройки» и выбираем «Конфиденциальность».
- Переходим в меню «Специальный доступ».
- Открываем вкладку «Внешние источники».
- Нажимаем по названию веб-обозревателя, через который будет загружаться APK-файл.


Разрешаем установку из неизвестных источников
В зависимости от модели вашего устройства порядок действий может отличаться, поэтому для удобства можете использовать поисковую строку в настройках. Когда нужный файл с обновлением загружен, нажимаем по нему и выбираем «Установить».

После завершения установки браузер запуститься уже с применением обновления. Такой способ не очень практичный, но в крайних ситуациях использовать его можно.
Вывод
Таким образом, обновить браузер на телефоне Андроид можно сразу двумя способами. Первый вариант использовать рациональнее, поэтому приглядитесь к нему. А если у вас остались какие-либо вопросы, то, пожалуйста, задавайте их в комментариях. Мы обязательно ответим и поможем.
Инструкция по обновлению браузера на Android, iOS и Windows Mobile
На мобильных системах обновления в основном устанавливаются через встроенные магазины приложений. Но есть и исключения — например, на iOS для апдейта Safari вы должны обновить систему, а на Android можно обойтись без Play Маркета.
Мы разобрали главные особенности обновления браузеров на разных ОС и устройствах.
- Обновление на Android
- Особенности обновления на устройствах Samsung
- Обновление на iOS
- Обновление на Windows
Обновление на Android
На Android главный источник обновлений приложений — Play Маркет. Это относится даже к предустановленным программам вроде Google Chrome. В настройках самого обозревателя вы можете лишь посмотреть версию приложения.
Для загрузки же обновлений сделайте следующее:
- Откройте магазин приложений Android.
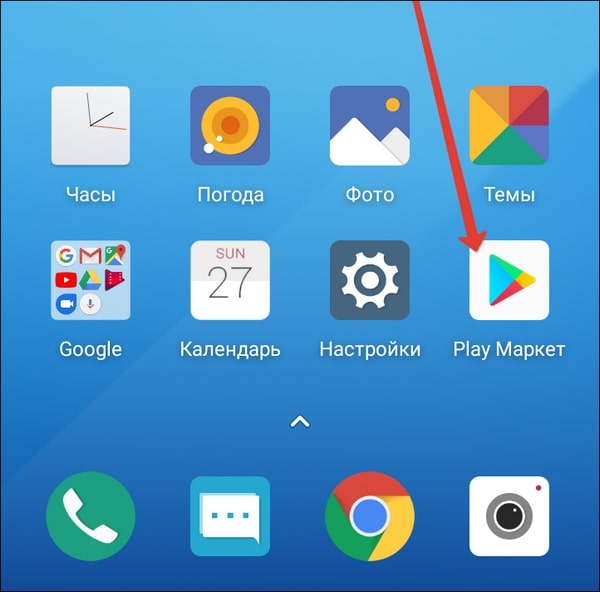
- Вызовите главное меню нажатием на кнопку с тремя полосками в поисковой строке.
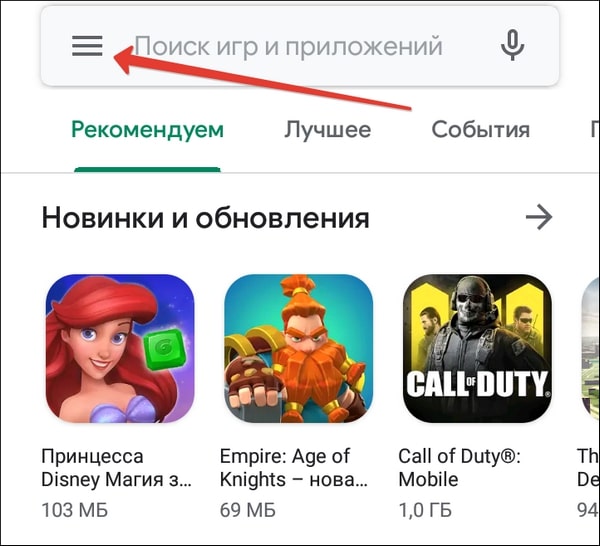
- Перейдите в раздел «Мои приложения и игры».

- Посмотрите, какие приложения указаны в списке «Обновления». Если среди них есть Chrome, нажмите возле него на кнопку «Обновить».
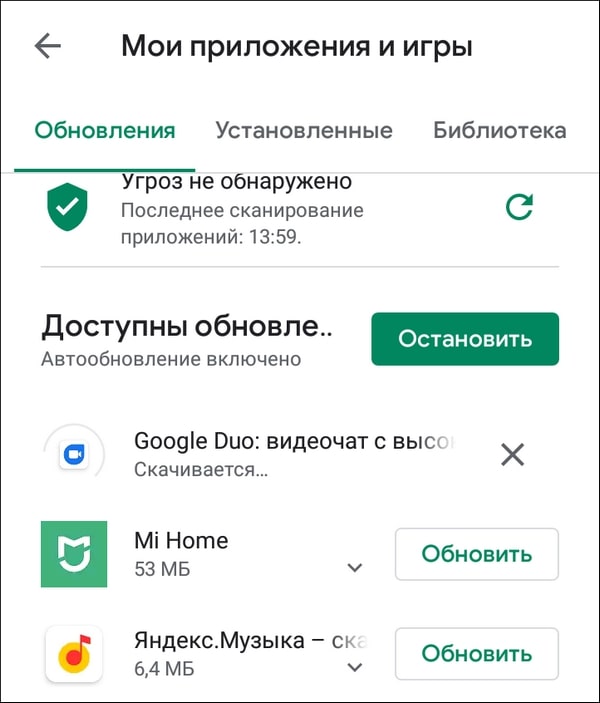
Можно пойти другим путём: запустите Play Маркет, отыщите Google Chrome и нажмите «Обновить». Если апдейтов нет, то такой кнопки не будет. Аналогичным образом обновляются и другие веб-обозреватели для Android: Яндекс-Браузер, Opera, Mozilla Firefox и т.д.
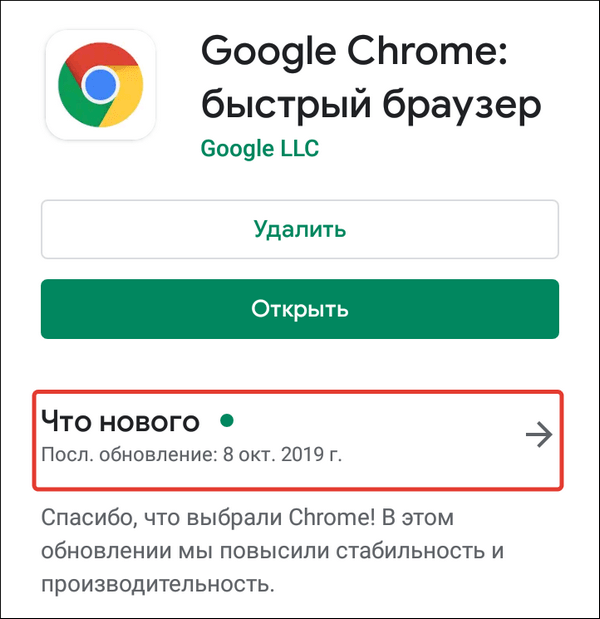
Если на устройстве нет Play Маркета или вы по какой-то причине не хотите или не можете им воспользоваться, есть ещё один способ получить последнюю версию браузера — установить её из APK-файла. Но прежде необходимо провести небольшую подготовку:
- Убедиться в наличии на телефоне файлового менеджера — например, Total Commander.
- Разрешить установку приложений из сторонних источников.
Для решения второй задачи на Android 7.1.2 и ниже откройте раздел «Безопасность» в «Настройках» и отметьте пункт «Неизвестные источники».

На Android 8.0 и выше придётся выполнить чуть больше действий:
- Откройте раздел «Приложения и уведомления» в «Настройках Android».

- Перейдите в «Расширенные настройки».

- Нажмите на «Специальный доступ».
- Выберите пункт «Установка неизвестных приложений».

- Разрешите установку из Google Chrome и установленного файлового менеджера.

После этого останется закинуть APK-файл с последней версией браузера в память телефона и запустить его инсталляцию.
Особенности обновления на устройствах Samsung
На смартфонах и планшетах Samsung есть набор встроенных приложений, среди которых фирменный веб-обозреватель Samsung Internet Browser. Для него тоже выпускаются обновления, которые загружаются из собственного магазина приложений Samsung — Galaxy Apps.

Порядок обновления браузера на устройствах Самсунг:
- Запустите Galaxy Apps.
- Раскройте настройки магазина.
- Перейдите в список «Мои приложения».
- Найдите Samsung Internet Browser и нажмите «Обновить». Если апдейтов нет, то список будет пустым.

Кстати, с 2017 года Samsung Internet Browser доступен для любых устройств на Android. Установить и обновить его теперь можно через Play Маркет.
Обновление на iOS
На устройствах Apple с операционной системой iOS или iPadOS тоже есть встроенный браузер по умолчанию — Safari. В отличие от Google Chrome на Android, он обновляется вместе с системой. А самый простой способ обновить систему — подключиться к Wi-Fi и скачать доступный апдейт.
Как это сделать:
- Подключите к айфону или айпаду зарядное устройство.
- Включите соединение с интернетом через Wi-Fi.
- Откройте «Настройки», перейдите в раздел «Основные» и нажмите на пункт «Обновление ПО».
- Тапните «Загрузить и установить». Вы можете выбрать время установки (прямо сейчас, позже, сегодня ночью) или попросить систему напомнить о наличии апдейта.

На устройствах с версией iOS 12 и выше доступно автоматическое обновление. Для его включения:
- Откройте раздел «Основные» в «Настройках».
- Перейдите в меню «Обновление ПО».
- Нажмите на пункт «Автообновление».
Теперь доступные обновления системы будут устанавливаться автоматически. Однако некоторые из них всё же придётся инсталлировать в ручном режиме. Это актуально и для iOS, и для iPadOS.
Если нет возможности подключить мобильное устройство к Wi-Fi, то обновите систему, а вместе с ней и браузер Safari, с помощью компьютера. На macOS Catalina 10.15 это можно сделать через Finder. На macOS Mojave 10.14 и более ранних версиях и на компьютерах с Windows понадобится программа iTunes.
Порядок обновления Safari с помощью с помощью компьютера:
- Подключите смартфон или планшет к компьютеру.
- Найдите в системе мобильное устройство.
- Откройте раздел «Настройки» или «Основные».
- Выберите пункт «Проверить обновления».
- Нажмите «Загрузить и обновить».

Для обновления сторонних обозревателей вроде Google Chrome или Яндекс.Браузер на iOS и iPadOS используется магазин приложений App Store. Принцип здесь тот же, что и в Play Маркет на Android:
- Зайдите в App Store.
- Перейдите на вкладку «Обновления».
- Найдите в списке браузер и нажмите «Обновить».

Если апдейтов нет, то приложения не будет в списке для обновления.
Обновление на Windows
На Windows для телефонов Nokia и других брендов тоже есть магазин приложений, через который обновляются браузеры и другие программы. По сути, это тот же Microsoft Store, доступный в десктопной версии «десятки». Чтобы обновить приложение требуется только подключение устройства к интернету через Wi-Fi или мобильные данные (3G/4G).
- Найдите на экране смартфона значок «Магазин» (Windows Store). Если для приложений есть доступные обновления, то вы увидите цифру — количество доступных апдейтов.

- Перейдите в раздел с обновлениями. В списке будут показаны все приложения, для которых есть новая версия.

- Выберите браузер и обновите только его или нажмите на кнопку Update All, чтобы установить все доступные обновления.
- Подтвердите запуск инсталляции.
Автоматическое обновление приложений в мобильной Windows также поддерживается. Чтобы его включить:
- Откройте приложение «Магазин».
- Вызовите меню, проведя пальцем от правого края к центру экрана.
- Перейдите в «Параметры».
- Выберите меню «Обновления приложений».
- Отметьте опцию «Обновлять приложения автоматически».

Как только у Google Chrome, Яндекс.Браузера или любого другого обозревателя появится новая версия, система начнёт её автоматическую установку. Единственное условие — устройство должно быть подключено к Интернету.
Как бесплатно обновить браузер на телефоне — описание разных способов
 admin 12.11.2018
admin 12.11.2018
Зачастую многим пользователям смартфонов приходится обновлять основные, чаще всего используемые приложения на своем устройстве. Одним из таких приложений является интернет браузер. Такая программа может быть встроена в операционную систему или же являться сторонней программой, которую пользователь устанавливает на свой смартфон дополнительно.

Как и любой софт, интернет-обозреватель требует постоянных обновлений. Сама процедура, как правило, не должна вызывать каких-либо сложностей, но все-таки многие пользователи просто не знают, как это сделать. Давайте рассмотрим несколько вариантов, как обновить браузер на вашем телефоне.
Способ 1. Обновление встроенного в ОС интернет-обозревателя
Все современные версии Андроида (от 7.0 и выше) имеют встроенный в ОС интернет-обозреватель. Обновить его можно тогда, когда для конкретного поколения Android выходит очередная версия. Вот несколько простых шагов, как это сделать:
-
Откройте меню «Настройки» для вашего Android. Вы можете найти соответствующий значок на «выдвижной шторке» или, нажав приложение «Настройки» в списке «Службы».
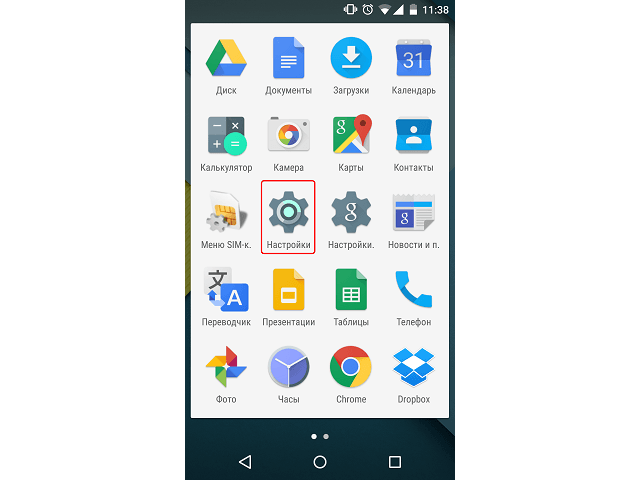
Прокрутите в нижнюю часть меню и коснитесь раздела «Об устройстве». Этот раздел может также называться «О телефоне» или «О планшете», в зависимости от вашего устройства.
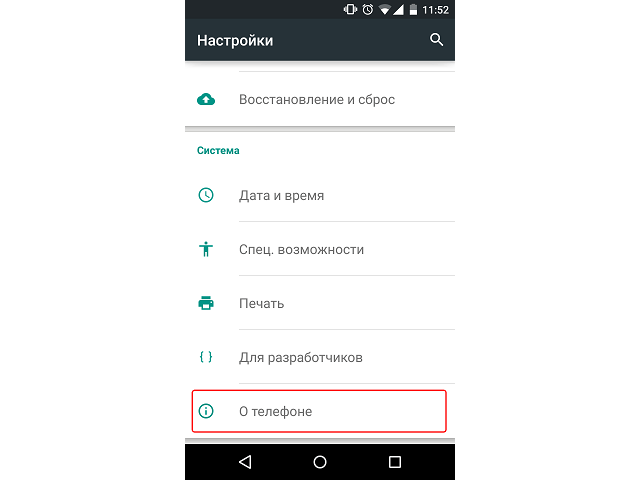
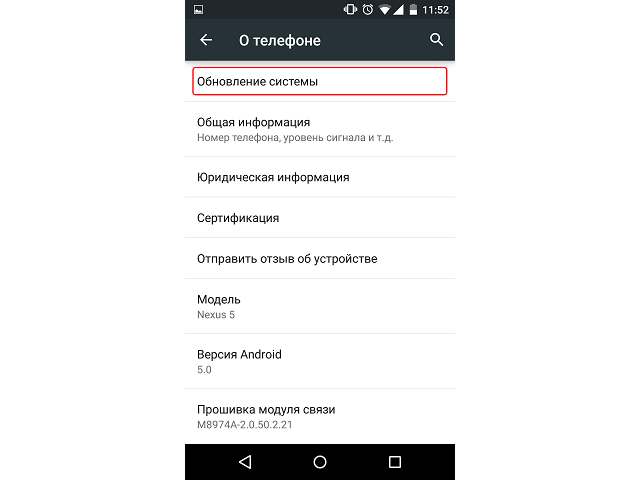
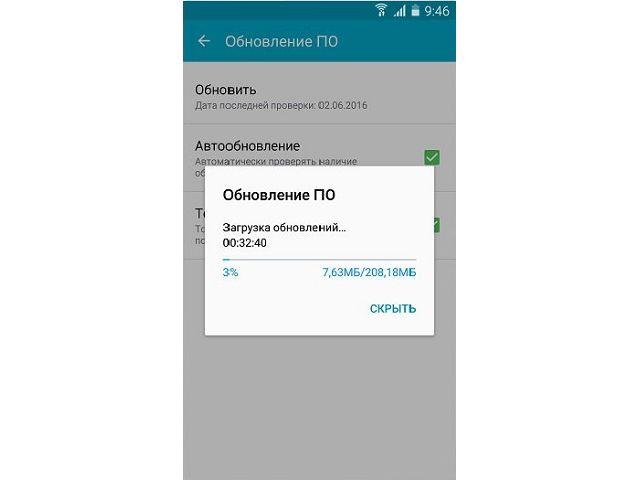
Нажмите «Установить сейчас» после загрузки обновления. Для обновления может потребоваться некоторое время, в течение которого не нужно ничего нажимать или выключать смартфон.
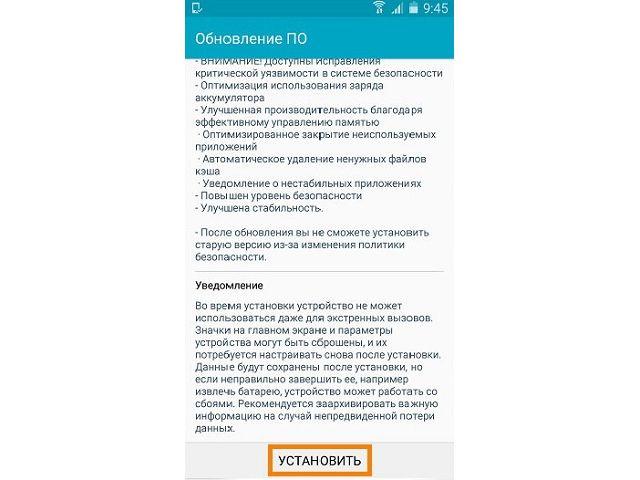
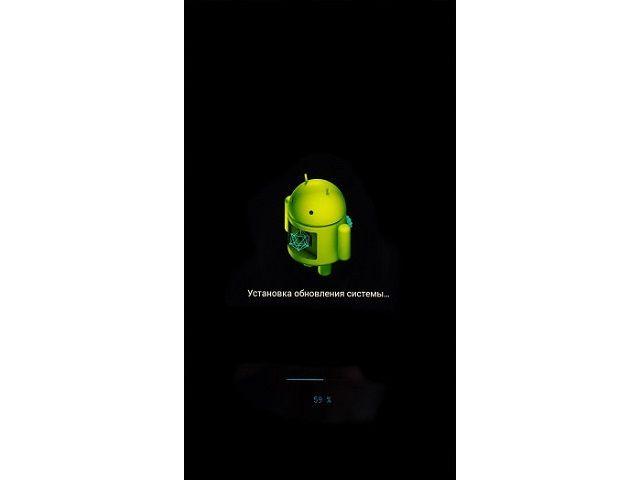
После окончательной загрузки ваш интернет веб-обозреватель будет как новый.
Способ 2. Проверка состояния приложения
Самый простой способ выполнить абдейт интернет-обозревателя на смартфоне – это использование стандартного встроенного приложения, Play Store, с помощью которого они собственно и устанавливаются. Такой способ также поможет разобраться, как обновить браузер на телефоне марки самсунг, так как он тоже работает на операционной системе Андроид. Следуйте инструкциям, описанным ниже:
-
Откройте приложение Play Store. Вы можете найти это в своем списке стандартных приложений для Андроид. Значок выглядит как корзина с логотипом Google Play на нем.
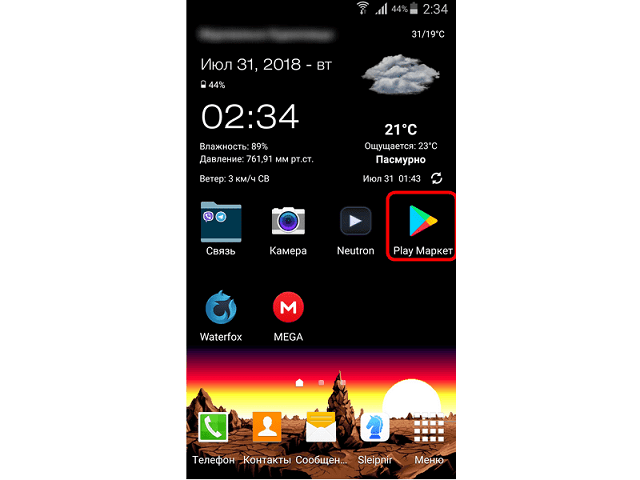
Нажмите кнопку в виде трех горизонтальных полосок, которую еще называют «гамбургер» в верхнем левом углу.
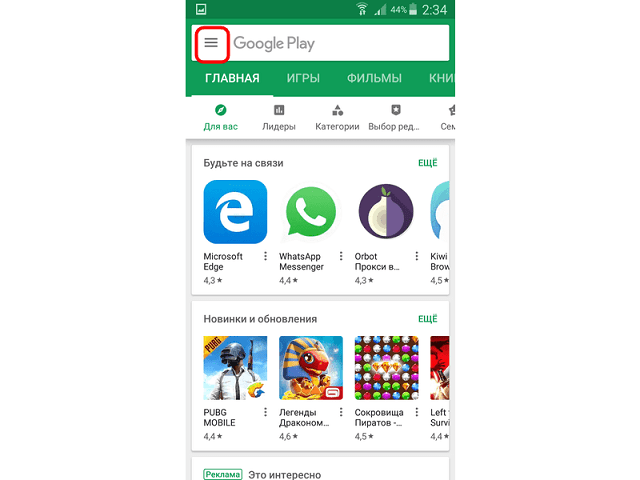
Нажмите «Мои приложения и игры».
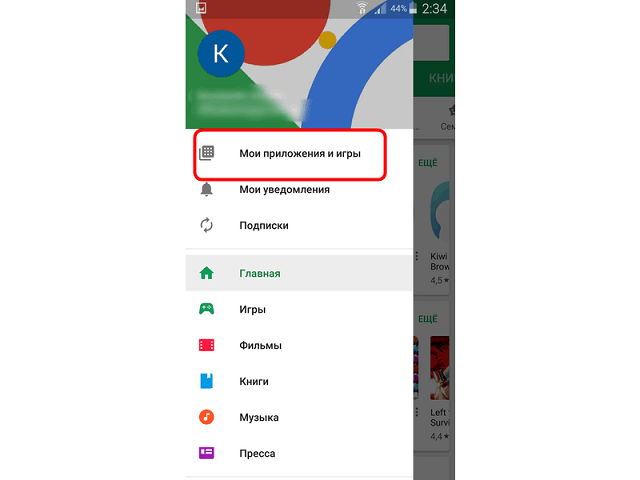
Выберите требуемую программу в списке «Обновления».
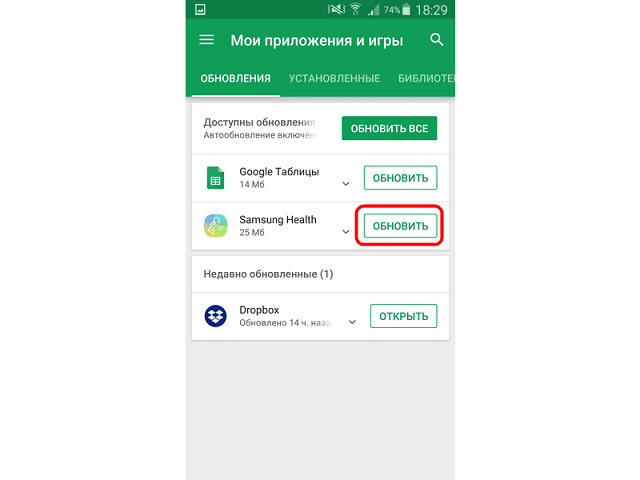
Способ 3. Принудительная установка обновлений через стационарный ПК
Иногда, по каким-либо не зависящим от вас причинам, абдейт может не закачиваться или не устанавливаться после загрузки. В таком случае потребуется принудительная установка скаченной предварительно с официального сайта разработчика программы. Также с помощью этого способа можно обновить яндекс браузер на любом телефоне под управлением Андроида. Выполняем следующие шаги:
- Откройте веб-браузер на своем стационарном компьютере.
- Посетите веб-сайт разработчика браузера, который установлен на вашем смартфоне.
- Нажмите на ссылку «Загрузить» и выберите место сохранения для файла.
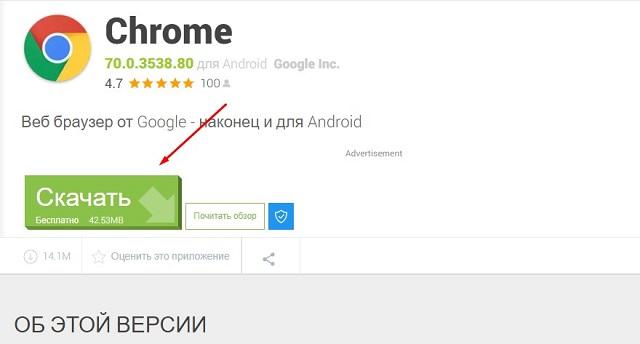
Подключите смартфон через кабель к компьютеру.

После такой принудительной установки, веб-браузер на вашем мобильном устройстве будет иметь последнюю версию.

Скачивайте любые установочные файлы только с официальных сайтов-производителей программного обеспечения.
Способ 4. Обновление Google Chrome
Мы вынесли установку новой версии браузера Хром в отдельный раздел, так как в настоящее время это одна из самых популярных программ для мобильных устройств, с помощью которой можно заходить в интернет.
Изначально Chrome должен автоматически скачивать новую версию на основе настроек Play Store. Но вы всегда можете проверить, есть ли она в наличие самостоятельно:
- На телефоне или планшете Android откройте приложение Play Store или Гугл игры.
- В левом верхнем углу нажмите Меню, а затем «Мои приложения и игры». Приложения с доступными изменениями перечислены в соответствующем разделе.
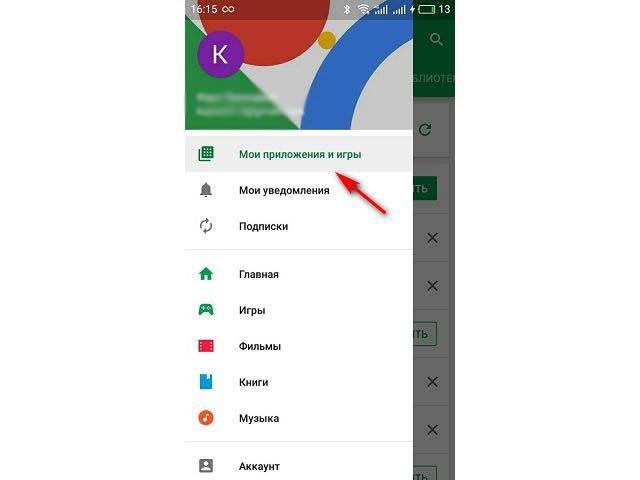
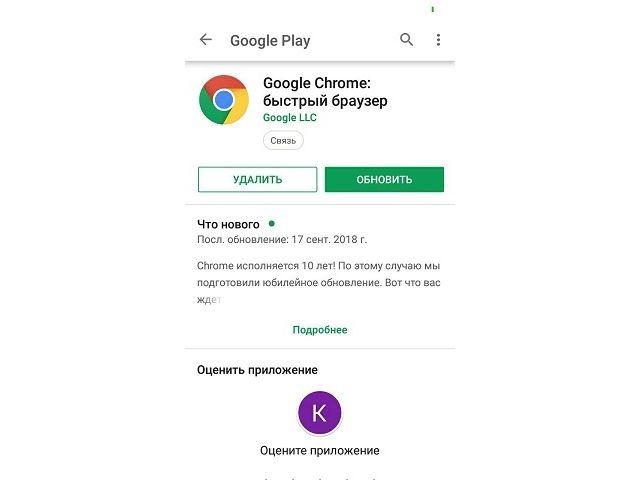
Способ 5. Обновление браузера на Apple смартфонах
Для всех айфонов базовым интернет браузером является приложение Сафари (Safari). Обновляется данная программа, аналогично вышеперечисленным способам, но с небольшими отличиями. Итак, выполните следующие действия:
- Откройте программу Safari. Зайдите в настройки. Найдите раздел «Установка последней версии ПО». Далее «проверить обновления» и, если таковые имеются, – «обновить».
- Зайдите в App Store. Включите раздел «Установленные программы», найдите веб-серфер и нажмите «обновить».
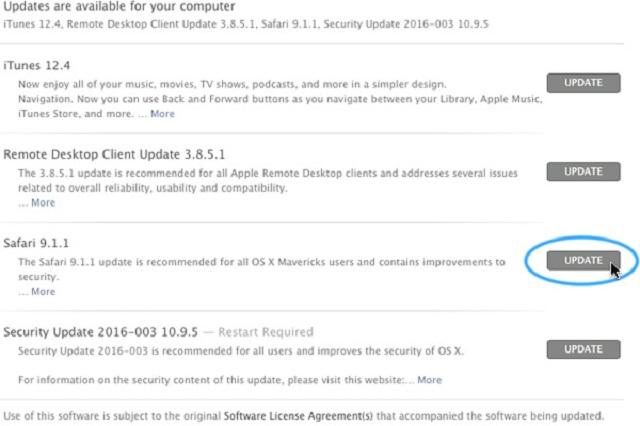
Мы и рассмотрели основные способы получения последней версии веб-браузера на любом телефоне. А как обновить браузер Яндекс абсолютно бесплатно на мобильном телефоне, мы расскажем в следующей публикации.
Как обновить приложения на ОС Андроид (быстро и правильно)
Приложения – это функциональность, ради которой, собственно, приобретается смартфон. Они делятся на:
- встроенные (идущие в составе с Андроид),
- установленные владельцем гаджета (с Google Play или других источников).
Периодически приложения нуждаются в обновлениях, которые загружаются автоматически либо пользователь делает это самостоятельно. В этой инструкции мы расскажем, как выполнить обновление программ и настроить автообновление на ОС Андроид.
Содержание:
Необходимость обновления приложений
Многие пользователи не уделяют время обновлению приложений и отказываются от этой процедуры. Зачастую это связано с тем, что обновления могут занимать больше места в памяти устройства или иметь интерфейс, отличающийся от привычного.
На самом деле, обновлять приложения на ОС Андроид очень даже желательно. И тому есть несколько причин:
- Безопасность. В новых версиях приложений устраняются критические уязвимости, которые открывают доступ вирусам и spyware.
- Любое программное обеспечение несовершенно. Особенно это касается новых приложений, которые неопытные разработчики стараются как можно быстрее опубликовать. В таких продуктах зачастую содержится множество программных ошибок. Обновления позволяют исправить эту ситуацию.
- Многие приложения со временем вообще перестают работать без обновлений на новых версиях Андроид.
- Обновления повышают производительность и функциональность программы, в результате чего она начинает работать без зависаний.
Видеоинструкция
Как обновить приложение через Google Play
Любое обновление можно загрузить посредством Play Market. Для этого потребуется только Google аккаунт, связанный с текущим андроид-устройством, свободное место в памяти гаджета и Интернет-соединение (желательно wifi, если мобильный трафик дорогой).
Выборочное обновление установленных приложений
Чтобы обновить программы (в индивидуальном или пакетном режиме) необходимо выполнить несколько простых шагов:
- Зайти в Play Market.
- В строке поиска тапнуть по иконке в виде трех полосок.
- В выпадающем меню выбрать «Мои приложения и игры» (My apps & games), а затем «Мои приложения».
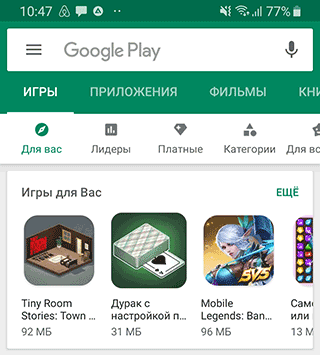
- Появятся две вкладки: «Все» и «Установленные». Нам понадобится вкладка «Установленные«.
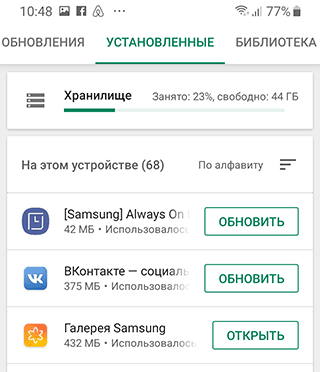
- В открывшемся окне отобразятся все установленные приложения и список доступных обновлений.
- Отметьте желаемые приложения для обновления.
- Нажмите кнопку «Обновить«.
- Загрузка и установка происходят автоматически. Как только процесс завершится, появится кнопка «Открыть«. Нажав на нее, можно проверить работоспособность обновленной программы.
Обновление всех приложений
Можно за раз обновить все имеющиеся утилиты на Андроиде. Для этого нужно:
- Вернуться на вкладку «Установленные»
- Нажать «Обновить все».
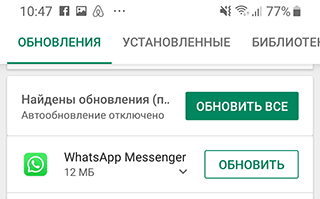
При этом загрузятся и установятся все имеющиеся обновления для установленных программ. Следует обратить внимание на то, что этот процесс может занять довольно продолжительное время.
Обновление приложений без Google Play
Для ряда пользователей способ обновления приложений через Google Play невозможен из-за программных ошибок: например, сервисы Google не загружаются, учетная запись недоступна или приложение Play Market сбоит.
Что делать? Альтернативным решением будет небольшая утилита apkgrabber, которая проверяет скачивает обновления через сайт https://www.apkmirror.com/.
Как пользоваться apkgrabber’ом:
2. Устанавливаем apkgrabber на телефон и запускаем.
3. Заходим в раздел Обновления и нажимаем на кнопку Обновить в нижней части экрана.
4. На экран будут выведены доступные обновления. Тапаем по нужному приложению, кнопка APKMIRROR.
5. Тапаем по кнопке See available apks.
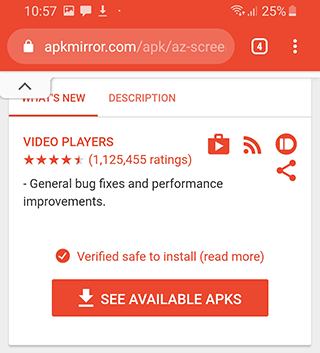
6. Выбираем последнюю версию программы, ориентируясь по дате, тапаем по активной ссылке.
7. Нажимаем Download Apk, соглашаемся на скачивание.
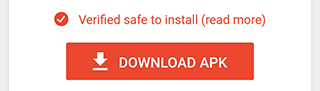
8. Тапаем Открыть > Установить.
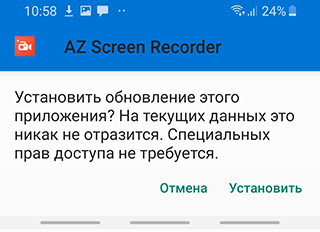
9. Проделываем те же действия с другими приложениями, для которых есть обновления.
Конечно, этот способ получения апдейтов не назовешь сверхбыстрым, но если на Андроид есть проблемы, которые устранить без hard reset невозможно, apkgrabber будет своего рода рабочим “костылем”.
Настройка автоматического обновления
Чтобы не обновлять приложения все время вручную, можно выставить автоматическое обновление в настройках Google Play. Эта функция удобна еще и тем, что если памяти окажется недостаточно для установки всех обновлений, устройство само определит, какую программу требуется обновить в первую очередь. Однако необходимо иметь в виду, что при автоматическом обновлении память устройства может слишком быстро заполняться.
Для настройки автоматического обновления всех приложений на Андроид необходимо:
- Войти в личный кабинет Play Маркет.
- Нажать на иконку в виде трех полосок.
- Найти опцию «Автообновление приложений» (Enable auto update).
- Указать один из предлагаемых вариантов:
- Всегда. Для загрузки новых версий программ будет использоваться любая доступная сеть или мобильный трафик.
- Только через Wi-Fi. Обновления будут скачиваться только при наличии доступной сети Wi-Fi.
Чтобы установить автообновления для конкретных приложений, следует:
- Войти в Play Маркет.
- Кликнуть на иконку в виде трех полос, а затем открыть вкладку «Мои приложения и игры».
- Выбрать необходимое приложение.
- Нажать на кнопку «Ещё».
- Отметить флажком «Автообновление».
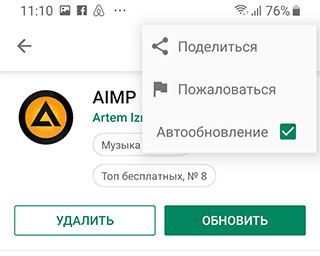
Новые версии будут загружаться самостоятельно каждый раз при их появлении. Чтобы убрать эту функцию, нужно снять флажок.
Как сэкономить мобильный трафик при автообновлении
При автоматическом обновлении приложений важно контролировать интернет-трафик, поскольку лимит его может быстро и неожиданно закончится. Чтобы не тратить мобильный трафик на обновления, удобно использовать подключение к сети Wi-Fi. Для установления нужных настроек необходимо:
- Войти в Play Маркет.
- Открыть в пункт меню «Настройки».
- Выбрать вкладку «Автообновление приложений».
- Выбрать вариант «Только через Wi-Fi».
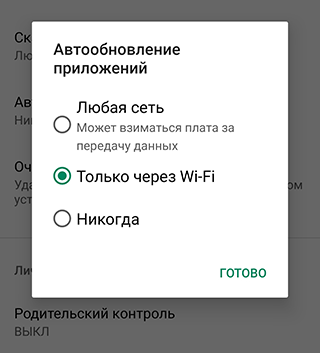
Как узнать текущую версию Андроид
- Войти в «Настройки». Эту вкладку можно найти в меню устройства или на домашнем экране в виде иконки.
- В открывшемся списке найти пункт «О телефоне».
- Версия ОС отобразится в соответствующей строке.
- На некоторых андроид-устройствах требуется перейти в дополнительный подраздел – «Сведения о ПО».
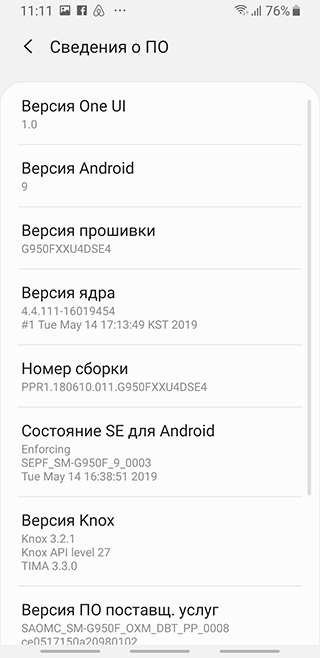
Обновление ОС Андроид
Для обновления прошивки нужно подключиться к wifi и выполнить несколько простых шагов:
- Зайти в раздел «Настройки».
- В списке найти пункт «О телефоне», а затем — «Обновление системы» или «Обновление ПО» (в зависимости от устройства).
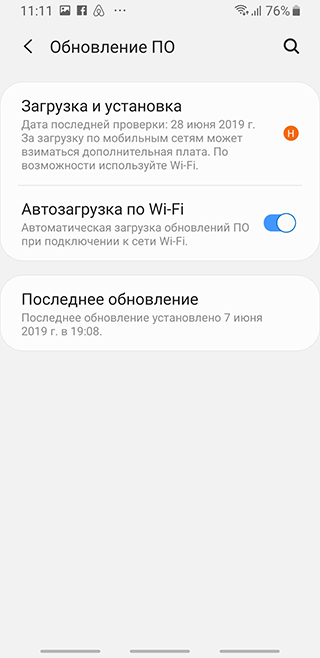
- Если появится надпись «Загрузить», значит, доступна новая версия ОС для установки.
- Далее следует нажать кнопку «Загрузить».
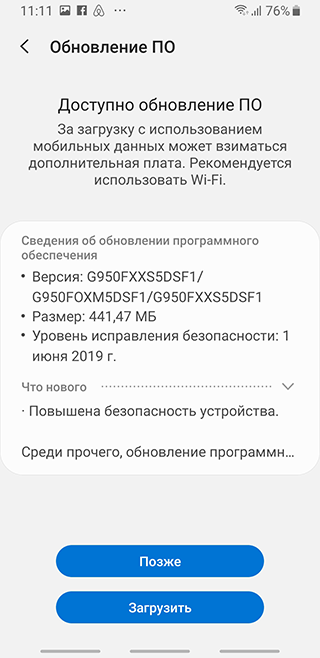
- Дождаться завершения процесса загрузки.
- Кликнуть «Перезапустить и установить».
- После перезагрузки устройства обновление ОС Андроид будет продолжено и завершится в течение нескольких минут.
Совет. Для устройств Samsung доступно ПО Smart Switch, через которое удобно выполнять резервное копирование и обновление Андроид.
Как обновить Андроид на телефоне до последней версии

Инструкция, как обновить Андроид на телефоне бесплатно, если новый апдейт уже выпущен, но аппарат еще не получил его.
Зачем обновлять операционную систему на смартфоне
Обновлять или нет Андроид каждый пользователь решает для себя сам. Кто-то с нетерпением ждет, какие интересные изменения и полезности принесет новый апдейт, кому-то по душе старая версия операционной системы, а другим не нравятся некоторые нововведения свежей прошивки.
Почему все же стоит обновить Андроид на телефоне до последней версии? Мелкие апдейты не только исправляют баги, обнаруженные в старой версии, но и закрывают дыры в защите, а крупные приносят внешние и внутренние изменения — новый интерфейс, новые функции и возможности.
Обновление операционной системы — это улучшенный интерфейс, лучшая оптимизация, а также новые возможности.
Игнорировать обновления ОС точно не стоит.
Почему не приходит новый апдейт Android
Запуск апдейта состоялся, а свежей версии операционной системы для вашего телефона все нет —такая ситуация знакома практически каждому владельцу Android-устройства. Почему же не приходит обновление? Производители осуществляют рассылку апдейта по воздуху постепенно, сначала для родного рынка, а затем — для остальных. Это напоминает круги от брошенного в воду камня — они расходятся все дальше. Так и обновление будет захватывать постепенно все больше стран. При этом в выигрыше в первую очередь владельцы свежих флагманских устройств — как правило, они получают обновление одними из первых.
Как проверить наличие обновления
Если устройство получает обновления по воздуху, наличие свежего апдейта можно проверить в настройках системы:
- откройте приложение «Настройки»;
- найдите вкладку «Система и обновления», или «О телефоне», «Об устройстве» (у разных производителей она называется по-своему) и откройте ее;
- перейдите в пункт «Обновление ПО» и нажмите на кнопку «Проверка обновлений»;
- если новая версия для вашего устройства доступна, система покажет это.
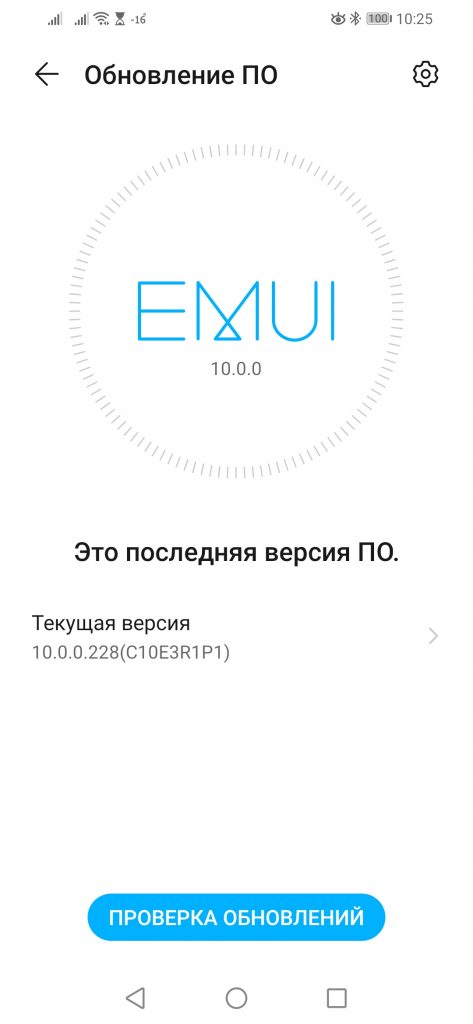
Вообще, как только новый апдейт станет доступным для региона пользователя, система автоматически оповестит об этом, отравив уведомление на экран.
Подготовка устройства к обновлению
Как правило, установка нового апдейта требует какого-то времени, поэтому батарея телефона должна быть заряжена как минимум на 30%, а лучше на 50-60%. Кроме того, объем файлов прошивки нередко может достигать нескольких гигабайт, поэтому обновление нужно проводить только при наличии Wi-Fi. Производители учитывают это, и на большинстве телефонов стоит запрет на скачивание обновления по мобильной сети.
Если телефон обновляется через компьютер, перед загрузкой на устройство апдейта нужно проверить целостность USB-кабеля.
Проверьте, достаточно ли на телефоне памяти для загрузки и установки обновления. Если память занята, освободите ее. Мы рассказывали о том, что делать, если память переполнена.
Важно: желательно перед каждым обновлением, даже если оно происходит по воздуху, делать бэкапы или сохранять важные файлы в облачных хранилищах. Если при загрузке свежего апдейта что-то пойдет не так, информация будет сохранена.
Как обновить Андроид на телефоне
Есть несколько способов обновления операционной системы до актуальной версии:
- запуск апдейта непосредственно на устройстве;
- обновление через мобильный браузер;
- изменение модификации операционной системы, используя компьютер.
Рассмотрим, как обновить Андроид на телефоне Хонор и Хуавей через приложение «Настройки». Процесс мало чем отличается от обновления устройств других производителей:
- дождитесь уведомления о доступной новой версии ПО или проверьте наличие апдейта вручную;
- нажмите на надпись «Установить», если вы получили уведомление о возможности установки нового апдейта, или «Загрузить и установить», если вы вручную проверили наличие обновления;
- во время процесса установки обновления не выполняйте никаких действий с устройством;
- дождитесь автоматической перезагрузки телефона;
- убедитесь, что аппарат обновлен до последней доступной ему версии ПО.
Как обновить Android на телефоне другими способами
Если по какой-то причине обновления по воздуху для вашего устройства недоступны, используйте другие способы.
Обновление устройств Huawei и Honor через HiSuite
Загрузите и установите на компьютер фирменную программу HiSuite с официального сайта производителя. Подключите телефон к ПК через USB-кабель и следуйте инструкциям программы.
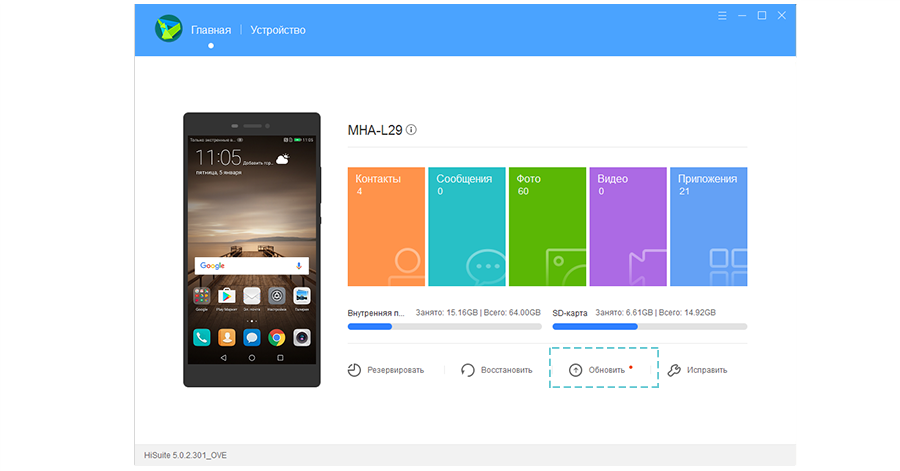 huawei.com
huawei.com
Как обновить Андроид на телефоне Самсунг
Смартфоны южнокорейского производителя без проблем обновляются по воздуху. Если по какой-то причине такой способ загрузки апдейта не подходит, можно это сделать через компьютер. Для этого сначала на ПК нужно будет установить фирменную программу Smart Switch. После установки утилиты подключите смартфон к компьютеру при помощи USB-кабеля и проверьте наличие свежего обновления. Затем загрузите апдейт и запустите процесс обновление на телефоне, следуя инструкциям программы.
Как обновить смартфон Xiaomi
Если обновление по воздуху для устройства недоступно, нужно скачать файл апдейта с официального сайта производителя и сохранить его во внутренней памяти телефона, в папке downloaded_rom. Затем нужно зайти во вкладку обновлений и выбрать исполняемым скачанный файл прошивки. Дальнейшие действия аналогичны установке обновления по воздуху.
Обновление через сторонние программы
Для получения доступа к последней версии ПО можно использовать специальные сторонние приложения, но предварительно на телефоне нужно установить root-права. Способ этот довольно рискованный, поэтому прибегать к нему можно только в крайнем случае, если все вышеперечисленные варианты не помогли установить последнюю версию Android.
Как обновить браузер на телефоне Андроид
Встроенный и сторонний браузер на Android-устройствах можно обновить как через магазин приложений Play Маркет, так и через APK-файл.
Обновление браузера через Play Маркет
- зайдите в Play Маркет и нажмите на три полоски в верхней левой части экрана, чтобы попасть в меню приложения;
- найдите вкладку «Мои приложения и игры» и откройте ее;
- если есть обновления программ и игр, они будут показаны в разделе «Обновления».
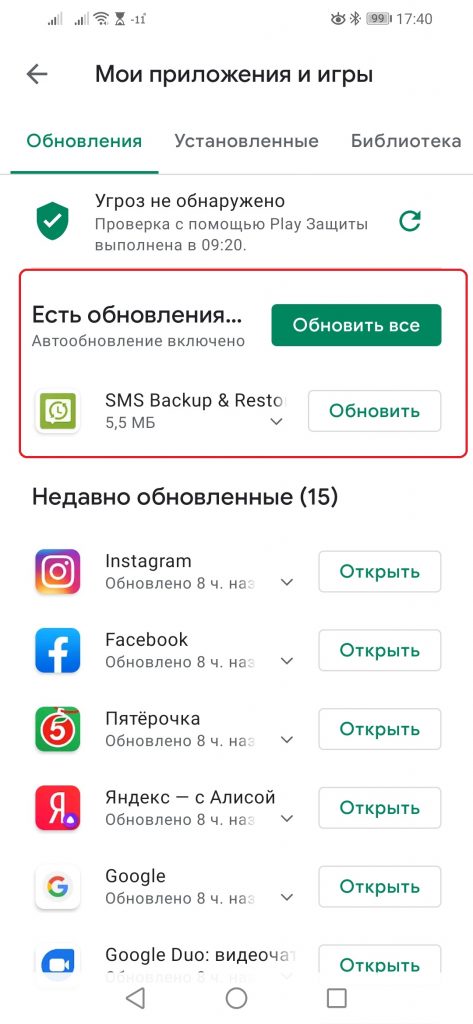
- откройте Play Маркет и найдите браузер, который хотели бы обновить;
- проверьте, доступно ли для него обновление;
- если обновление есть, нажмите на кнопку «Обновить».
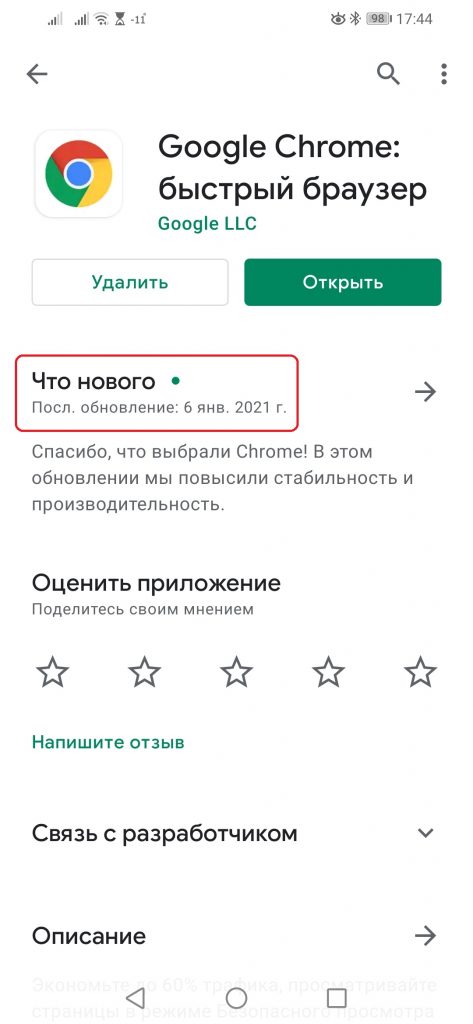
Точно такими же способами обновляются и все прочие веб-обозреватели.
Обновление браузер через APK-файл
Этот способ требует небольшой предварительной подготовки. Во-первых, на устройстве должен быть установлен файловый менеджер. Во-вторых, нужно разрешить установку приложений из сторонних источников.
Для решения последней задачи необходимо сделать следующее (на примере телефона Honor):
- откройте приложение «Настройки»;
- перейдите во вкладку «Безопасность»;
- найдите раздел «Дополнительные настройки и в нем пункт «Установка приложений из внешних источников»;
- найдите в списке приложений файловый менеджер и передвиньте бегунок в положение ON.
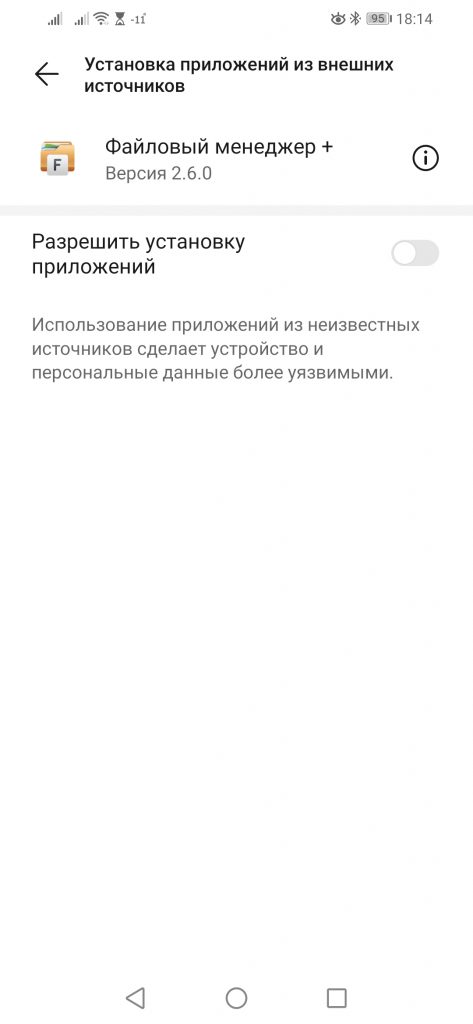
После этого можно переходить к установке браузера из APK-файла:
- Найдите установочный APK с последней версией обозревателя и скачайте его. Используйте для скачивания только проверенные, а лучше — официальные источники;
- скачать файл можно сразу на телефон или на компьютер с последующим копированием на устройство;
- откройте файловый менеджер, найдите загруженный APK-файл и тапните по нему;
- установите браузер, следуя инструкциям проводника.
Этот способ небезопасен, но остается единственно возможным, если нужных браузеров по какой-то причине нет в официальном магазине игр и приложений Play Маркет.
Обновление браузера на смартфонах Huawei и Honor без сервисов Google
Как быть владельцам телефонов Huawei и Honor, на которых нет приложений и сервисов Google? Китайский производитель в качестве альтернативы предлагает магазин AppGallery. Некоторых браузеров в нем нет, например Google Chrome, но магазин в этом случае предлагает скачать установочный файл из сторонних источников.
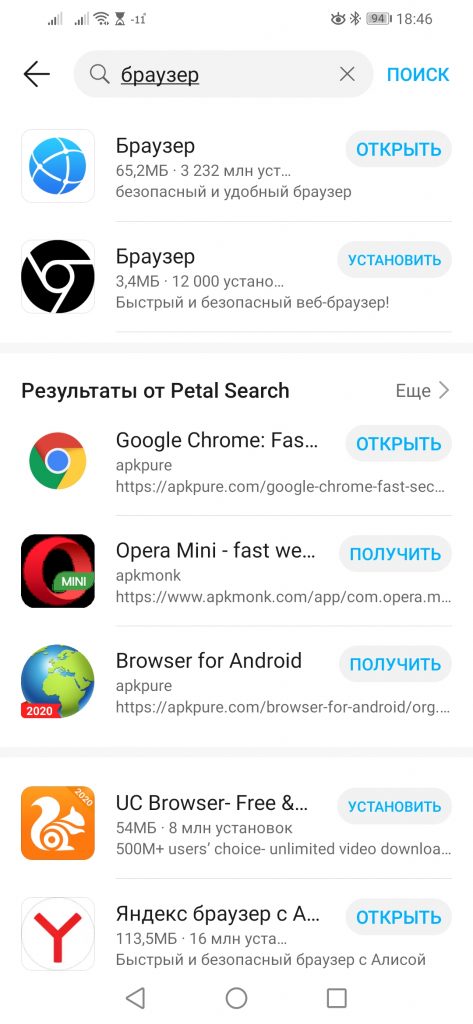
Остальные браузеры легко устанавливаются из AppGallery и там же, при необходимости, обновляются.












