Как обновить BIOS на компьютере
У вас возникли компьютерные проблемы с материнской платой? Вы купили новый процессор, который теоретически должен быть совместим с вашим оборудованием, но при запуске BIOS выводит сообщение об ошибке?
Иногда в таких случаях необходимо на компьютере обновить BIOS на новую версию. Он также должен быть обновлен, при установке другого программного обеспечения в системе.
Обновление БИОС — дело тонкое и подход к нему должен быть осторожен, а обновлять нужно, только тогда, когда необходимо.
По этой причине, ниже подготовлено руководство, из которого вы узнаете, что нужно искать, когда вы обновляете БИОС.
Где можно скачать последние версии файлов для вашей материнской платы и, как это сделать вообще – читайте ниже.
Как обновить BIOS из-под Windows
Процесс пере прошивки микросхемы BIOS прост. Достаточно лишь скачать файл обновленной BIOS и утилиту прошивки. К примеру, для систем ASUS – утилита ASUSupdate. Она устанавливается обычно по сценарию установщика Windows. В меню выбрать Update BIOS from file.
Не рекомендую, но обновить можно прямо через Интернет: программа сама найдет последнюю версию обновления и обновит BIOS за несколько минут. Способ менее успешен, потому что в Windows не имеет прямого доступа к аппаратному обеспечению.

Как обновить BIOS на материнской плате ASUS, MSI, GIGABYTE
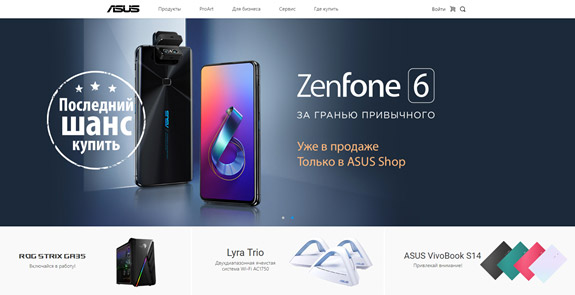
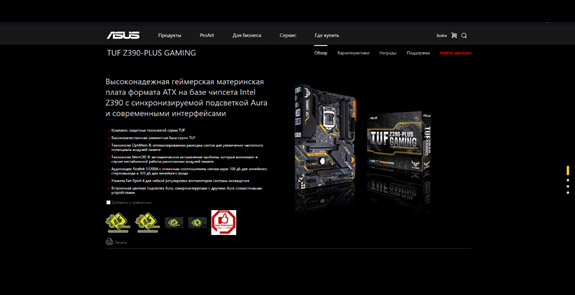
- В правом верхнем углу будет значок поиска, нажмите на него.
- Далее впишите модель вашей материнской платы. (модель вы можете узнать из листа спецификации, который находится в нашей фирменной папке с документами или из письма со спецификацией на вашей электронной почте).
- Например выберем материнскую плату — TUF Z390-PLUS GAMING
- Далее нажмите на вкладку поддержка.
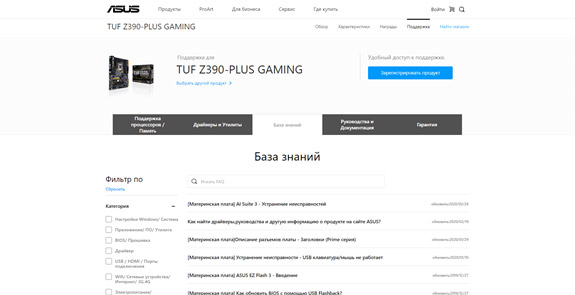
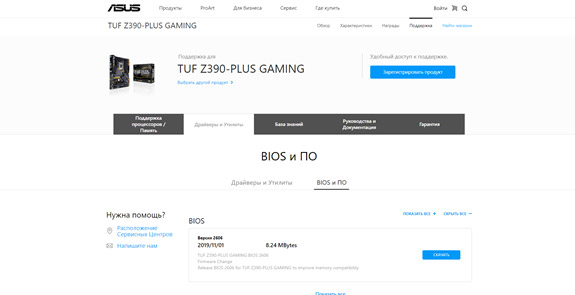

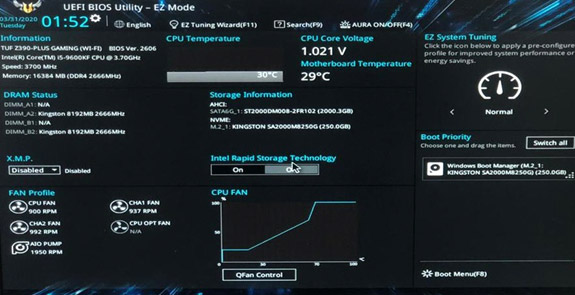
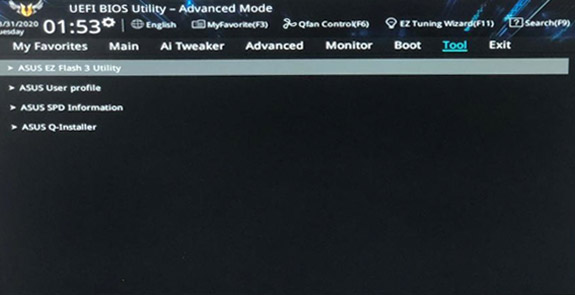
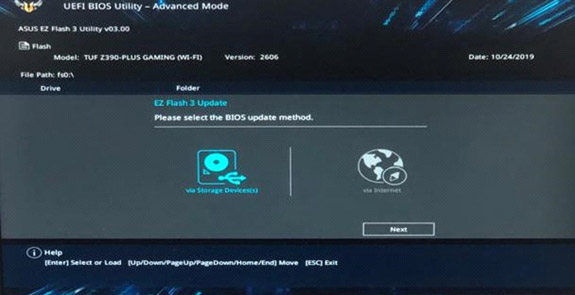
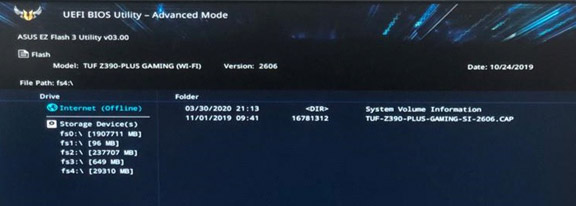
- Далее у вас начнется установка версии BIOS
- В момент установки версии, компьютер может перезагрузится
- Если после установки у вас не загрузился рабочий стол, а загрузилось окно BIOS, нажмите F10 и Enter.
Для того, что бы обновить BIOS, вам необходимо:
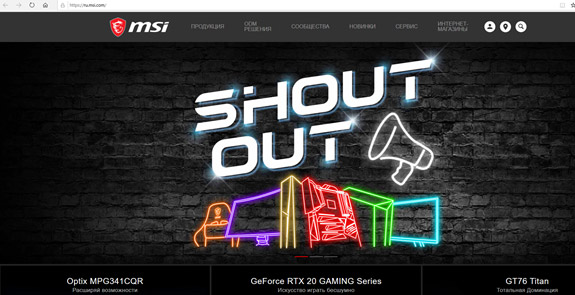
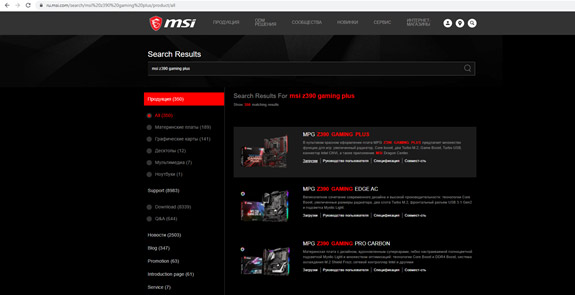
- В правом верхнем углу будет значок поиска, нажмите на него.
- Далее впишите модель вашей материнской платы. (модель вы можете узнать из листа спецификации, который находится в нашей фирменной папке с документами или из письма со спецификацией на вашей электронной почте).
- Например выберем материнскую плату — MSI MPG Z390 GAMING PLUS
- Далее у вас выдаст варианты поиска, под вашей материнской платой выберите вкладку — Загрузки.
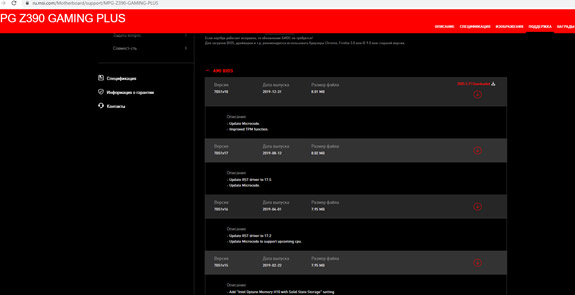


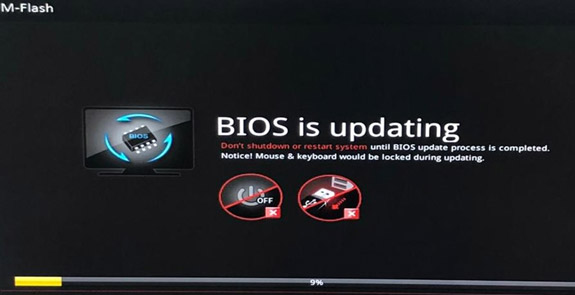
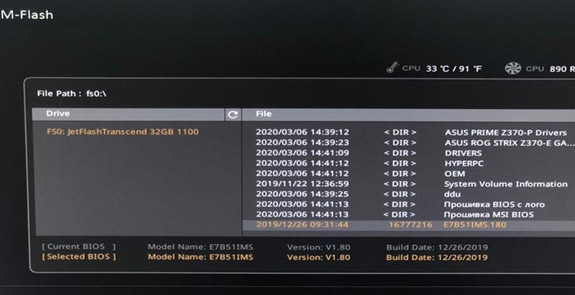
- В момент установки версии, компьютер может перезагрузится
- Если после установки у вас не загрузился рабочий стол, а загрузилось окно BIOS, нажмите F10 и Enter.
Для того, что бы обновить BIOS, вам необходимо:
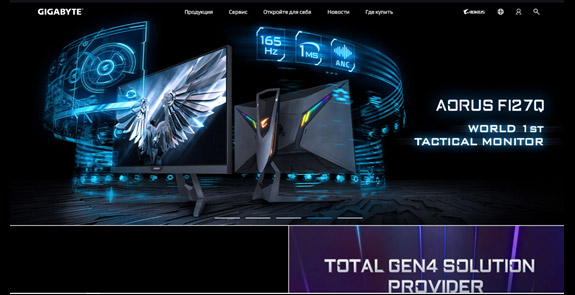
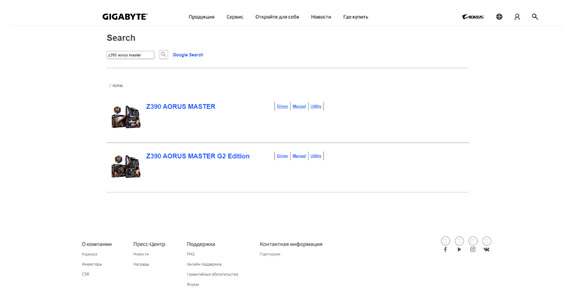
- В правом верхнем углу будет значок поиска, нажмите на него.
- Далее впишите модель вашей материнской платы. (модель вы можете узнать из листа спецификации, который находится в нашей фирменной папке с документами или из письма со спецификацией на вашей электронной почте).
- Например выберем материнскую плату — Z390 AORUS MASTER
Важные замечания
Лэптоп — устройство довольно закрытое с точки зрения гибкости настроек. Повышение частоты работы процессора или памяти неизбежно приведёт к перегреву и преждевременному выходу из строя элементов ноутбука. Поэтому не стоит возлагать на на стройки БИОС завышенных ожиданий. Максимум, что вы сможете сделать, немного поднять частоту процессора, если это разрешено производителем, и выбрать устройство для загрузки.
Последняя возможность полезна, когда нужно загрузиться с флешки. Например, это необходимо для борьбы с вирусами. В этом случае необходимо скачать образ загрузочного диска с сайта разработчика антивируса и загружаетесь с него. Предварительно вы должны зайти в BIOS ноутбука и указать USB-drive как главное устройство для загрузки.
Предупреждаем – операции по ремонту или улучшению ноутбука лучше доверить профессионалам. Большинство сбоев происходит из-за некорректной работы программ в операционной системе. Биос же является лишь посредником между программной и аппаратной частью ноутбука.

Как обновить BIOS с помощью программы Live Update

Для начала понадобится скачать и установить программу Live Update 6. Затем запустить приложение, перейти в раздел “Live update”. Для начала поиска файлов нужно установить селектор напротив пункта “Automatic scan”, нажать кнопку “Scan”.
После завершения поиска выбрать файл для обновления, при этом нужно быть очень внимательным, чтобы его версия была выше той, которая уже установлена. Поставить галочку напротив файла, нажать кнопку “Download” для его загрузки на компьютер. После этого сохранить файл на компьютер. Запустить скачанный файл обновления. Появиться окошко, в котором потребуется нажать кнопку “Next”.

Чтобы проделать манипуляцию в режиме DOS, понадобится установить селектор напротив “In DOS mode”, нажать кнопку “Next”. Выбрать из списка носителей заранее подключенную флешку. Нажать «Next», согласится с предупреждением про удаление всех файлов с флешки.
После завершения создания загрузочной флешки, программа покажет сообщение «USB bootable disk has been created sucessfully». Понадобится нажать кнопку «Ок», а затем “Start” для перезагрузки компьютера. После перезагрузки зайти в БИОС и выставить загрузку с USB флешки. Делается это в разделах “Boot option” или “Boot device”. После этого перезагрузить компьютер. Начнется процесс, при котором нужно следовать всем появляющимся инструкциям.
Установка ПО BIOS из файла
После запуска оболочки BIOS (для плат Asus это нажатие клавиши F2 во время загрузки) нужно перейти в раздел для обновления BIOS.
Появится экран, содержащий основную информацию о текущих параметрах и характеристиках работы установленного оборудования. Здесь нужно выбрать пункт «Advanced Mode» — «Расширенный режим»:

Основной экран оболочки BIOS Asus
На открывшемся экране нужно запустить утилиту установки/обновления BIOS, выбрав пункт «Утилита ASUS EZ Flash 3». Появится экран для выбора метода обновления:

Запуск утилиты ASUS EZ Flash 3
На этом экране следует сравнить версию и дату выпуска уже установленной версии BIOS и выбрать вариант обновления с локального накопителя.

Выбор метода обновления BIOS
После этого появится следующий экран, где нужно найти устройство-накопитель, на которое был скопирован файл с BIOS (в данном случае это флешка на 8 гигабайт) и выбрать его в представленном списке:

Выбор файла с BIOS
В данном случае имя требуемого файла Z170-E-ASUS-3801.CAP. Выбрав его, теперь нужно нажать клавишу «Enter» — после дополнительного предупреждения запуститься процесс установки/обновления BIOS:
Подтверждение обновления BIOS Выполнение процедуры обновления BIOS
После успешной установки/обновления BIOS все пользовательские настройки будут сброшены к заводским, поэтому их заранее нужно запомнить или записать.
Как можно видеть, переустановить БИОС на компьютере совсем несложно — всё сводится к загрузке нужного файла с сайта производителя и выборе его в браузере файловой системы BIOS.











