
Функционал и интерфейс БИОС получают хоть сколько-нибудь серьёзные изменения довольно редко, поэтому регулярно его обновлять не нужно. Однако, если вы собрали современный компьютер, но на материнской плате MSI установлена устаревшая версия, то рекомендуется задуматься над её обновлением. Информация, которая будет изложена далее, актуальна только для материнских плат MSI.
Технические особенности
В зависимости от того, каким образом вы решили делать обновление, вам придётся скачать либо специальную утилиту под Windows, либо файлы самой прошивки.
Если решите делать обновление из встроенной в BIOS утилиты или строки DOS, то вам понадобится архив с установочными файлами. В случае с утилитой, которая идёт под Windows, скачивание установочных файлов заранее может не понадобится, так как в функционале утилиты есть возможность скачать всё необходимое с серверов MSI (в зависимости от выбранного типа установки).
Рекомендуется использовать стандартные методы установки обновлений BIOS — встроенные в него утилиты или строку DOS. Обновление через интерфейс операционной системы опасно тем, что в случае возникновения какого-либо бага есть риск приостановки процесса, что может повлечь за собой серьёзные последствия вплоть до выхода из строя ПК.
Этап 1: Подготовительный
В случае если вы решили использовать стандартные методы, то вам нужно произвести соответствующую подготовку. Для начала нужно будет узнать сведения о версии BIOS, его разработчике и модель вашей матплаты. Всё это нужно, чтобы вы смогли скачать корректную версию БИОС для вашего ПК и сделать резервную копию уже существующей.
Для этого вы можете использовать как встроенные средства Windows, так и стороннее ПО. В данном случае удобнее будет второй вариант, поэтому дальнейшая пошаговая инструкция рассмотрена на примере программы АИДА64. Она имеет удобный интерфейс на русском языке и большой набор функций, но при этом платная (хотя имеется демо-период). Инструкция выглядит так:
- После открытия программы перейдите в пункт «Системная плата». Сделать это можно, используя иконки в главном окне или пункты в левом меню.
- По аналогии с предыдущим шагом вам нужно перейти в пункт «BIOS».
- Найдите там колонки «Производитель BIOS» и «Версия BIOS». В них будет содержаться вся необходимая информация по текущей версии, которую желательно где-нибудь сохранить.


Теперь загрузите все файлы для обновления BIOS с официального сайта MSI, используя данное руководство:
-
На сайте воспользуйтесь иконкой поиска, что в правой верхней части экрана. Введите в строку полное наименование вашей материнской платы.

Найдите её в результатах и под кратким описанием к ней выберите пункт «Загрузки».


Для произведения установки стандартным методом нужно заранее подготовить USB-накопитель или CD/DVD-диск. Сделайте форматирование носителя в файловую систему FAT32 и перекиньте туда установочные файлы BIOS из скачанного архива. Смотрите, чтобы среди файлов присутствовали элементы с расширениями BIO и ROM. Без них обновление будет невозможно.
Этап 2: Перепрошивка
На этом этапе рассмотрим стандартный метод перепрошивки при помощи встроенной в BIOS утилиты. Данный метод хорош тем, что подходит для всех устройств от MSI и не требует проведения каких-либо ещё дополнительных работ кроме тех, что были рассмотрены выше. Сразу после того, как вы сбросили все файлы на флешку, можете приступать непосредственно к обновлению:
- Для начала сделайте так, чтобы компьютер загружался с USB-носителя. Перезагрузите ПК и войдите в BIOS при помощи клавиш от F2 до F12 или Delete.
- Там установите верный приоритет загрузки, чтобы она изначально шла с вашего носителя, а не жёсткого диска.


Способ 2: Обновление из Windows
Если вы не слишком опытный пользователь ПК, то можете попробовать обновиться через специальную утилиту для Windows. Данный способ подходит исключительно для пользователей стационарных компьютеров с системными платами от MSI. Если у вас ноутбук, то настоятельно рекомендуется воздержаться от этого способа, так как это может вызвать сбои в его работе. Примечательно, что утилита также подходит для создания загрузочной флешки для обновления через строку DOS. Однако ПО подходит только для обновления через интернет.
Инструкция по работе с утилитой MSI Live Update выглядит следующим образом:
- Включите утилиту и перейдите в раздел «Live Update», если он не открыт по умолчанию. Его можно найти в верхнем меню.
- Активируйте пункты «Manual scan» и «MB BIOS».
- Теперь нажмите в нижней части окна на кнопку «Scan». Дождитесь завершения сканирования.

Если утилита обнаружила новую версию BIOS для вашей платы, то выберите эту версию и нажмите на появившуюся кнопку «Download and install». В старых версиях утилиты изначально нужно выбрать интересующую версию, потом нажать на «Download», а затем выбрать скачанную версию и нажать «Install» (должна появиться вместо «Download»). Скачивание и подготовка к установке займёт некоторое время.

Способ 3: Через строку DOS
Данный способ является несколько запутанным, так как подразумевает создание специальной загрузочной флешки под DOS и работу в этом интерфейсе. Неопытным пользователям проводить обновление по этому методу категорически не рекомендуется.
Для создания флешки с обновлением вам понадобится утилита MSI Live Update из предыдущего способа. В этом случае программа также сама скачает все необходимые файлы с официальных серверов. Дальнейшие действия таковы:
- Вставьте флешку и откройте MSI Live Update на компьютере. Перейдите в раздел «Live Update», что в верхнем меню, если он не открылся по умолчанию.
- Теперь расставьте флажки напротив пунктов «MB BIOS» и «Manual Scan». Нажмите кнопку «Scan».

Теперь вам придётся работать в интерфейсе DOS. Чтобы туда войти и всё правильно сделать, рекомендуется использовать эту пошаговую инструкцию:
-
Перезагрузите компьютер и войдите в BIOS. Там вам нужно только поставить загрузку компьютера с флешки.

C:>AFUD4310 версия_прошивки.H00
Обновление BIOS на компьютерах/ноутбуках MSI выполнить не так сложно, к тому же здесь представлены разнообразные способы, благодаря чему вы можете выбрать самый оптимальный вариант для себя.
 Мы рады, что смогли помочь Вам в решении проблемы.
Мы рады, что смогли помочь Вам в решении проблемы.
Как обновить БИОС на материнской плате MSI
Периодически на сайтах производителей материнских плат появляются обновленные версии БИОС. Это связано с тем, что к моменту выхода новой продукции они не всегда успевают разработать под неё оптимальную прошивку.
BIOS (Basic Input/Output System) — программное обеспечение, реализованное в виде микропрограммы и записанное в память материнской платы. Оно инициализирует работу компонентов компьютера и настраивает его рабочий режим.
Иными словами, этот микрокод выполняет начальную загрузку компьютера. Он управляет работой клавиатуры компьютера, видеокарты, жестких дисков, различных портов и других устройств. Также им обеспечивается дальнейший запуск операционной системы.

Прежде, чем перейти к процессу обновления, определитесь с тем, а нужно ли вам обновлять БИОС вообще? Если компьютер и так работает хорошо, то в обновлении прошивки материнской платы нет необходимости. Она нужна лишь для:
- Расширения функциональности и перечня поддерживаемых устройств. Например, таких, как новые модели процессоров.
- Устранения ошибок текущей версии, из-за которых невозможна нормальная работа. Например, на компьютере нет звука и причина этому не в звуковых драйверах.
Сразу оговоримся, обновление БИОСа – серьёзное и достаточно рискованное занятие. Если апгрейд будет выполнен неправильно или в его процессе пропадет электричество, материнская плата может выйти из строя. В этом случае, возможно, вам понадобиться нести её в сервисный центр.
К тому же, если системная плата на гарантии, и вы решите перепрошить её, — гарантийные обязательства аннулируются. Поэтому взвесьте ещё раз, что лучше: обновить БИОС и лишится гарантии или отложить это действие на потом, когда пройдет срок гарантийного обслуживания.
Если вы всё же решились на обновление, крайне желательно, чтобы ваш компьютер был подключен к ИБП (источнику бесперебойного питания).
Если после обновления БИОСа компьютер не загружается – не спешите впадать в панику. Многими материнскими платами предусмотрена возможность сброса настроек до заводских. Подробнее о них читайте в инструкции к своей материнской плате.
Для сброса конфигурации материнской платы MSI, об обновлении БИОСа которой далее пойдет речь, воспользуйтесь перемычками на системной плате. Отключите компьютер от сети и замкните перемычкой контакты 2-3 для очистки CMOS (энергозависимой памяти). Не забудьте вернуть перемычку в прежнее состояние до включения компьютера (замкните контакты 1 – 2). Попытка очистки CMOS при включенном ПК может привести к повреждению системной платы.
Обновление BIOS MSI
Перейдите на официальный сайт MSI, в раздел загрузки. Скачайте утилиту для обновления — LiveUpdate. Сейчас она расположена по адресу: download.msi.com/uti_exe/mb/LiveUpdate.zip
После запуска программы, перейдите на вкладку Live Update, отметьте действие Manual Scan (ручное сканирование), затем MB BIOS (БИОС материнской платы) и нажмите Scan.

Если у вас последняя версия BIOS, вы увидите следующее сообщение.
Оно означает: у БИОСа материнской платы последняя версия. В обновлении нет необходимости.
Если же, Live Update сообщит о необходимости обновления БИОС – нажмите на соответствующий значок (download and install), чтобы загрузился BIOS системной платы. После загрузки автоматически запустится программа установки.
В открывшемся окне жмите Next.

В следующем окне будет предложено 2 способа обновления BIOS. Выберите In Dos mode (USB) и жмите Далее (Next). Как обновить БИОС материнской платы вторым способом — рассмотрим ниже.

Подключите к компьютеру флешку, чтобы создать загрузочный диск, затем выберите из списка нужный USB-накопитель.

Кликните по кнопке Next и подтвердите очистку всех данных на флешке, нажав OK.

Начнется создаваться загрузочная флешка, на это уйдет некоторое время. После завершения появится сообщение об успешном создании загрузочного диска.
Щелкните Start для перезагрузки ПК.

Убедитесь в том, что в БИОСе настроена загрузка с флешки. Когда компьютер загрузится, следуйте предложенным инструкциям.
Второй способ . На этапе выбора способа обновления укажите In Windows mode, что означает — в режиме Windows, затем щелкните Next.

В следующем окне закройте все программы, нажав Close all listed programs и жмите Далее.

Нажав Start, вы запустите процесс замены БИОСа. После его завершения компьютер перезагрузится.
Если у вас другая материнская плата – новую версию БИОСа и информацию по его обновлению ищите на сайте производителя. Конечно, можно воспользоваться решениями сторонних разработчиков, но официальные обновления предпочтительней.
Как обновить биос msi





Ваша оценка отправлена, спасибо. Сообщите нам, пожалуйста, как можно сделать ответ вам еще более полезным.
Благодарим за ваше мнение.
Как обновить BIOS?
Ниже приведены инструкции по обновлению прошивки BIOS материнской платы с помощью утилиты M-Flash. Перед тем, как приступать к этой процедуре, убедитесь, что у вас есть:
Перед тем, как приступать к этой процедуре, убедитесь, что у вас есть:
Отформатированная (FAT32) USB-флешка.
Примечание: файловая система FAT32 не поддерживает накопители емкостью более 64 ГБ. В этом случае используйте файловую систему NTFS.
Компьютер с доступом в интернет.
Стандартный блок питания.
Как отформатировать USB-накопитель FAT32
Примечание: при форматировании накопителя будут потеряны все хранимые на нем данные, поэтому перед выполнением данной операции сохраните их резервную копию.
Подключите USB-накопитель, откройте Проводник, щелкните правой кнопкой мыши по пиктограмме USB-накопителя и выберите пункт меню Format («Форматировать»).

Выберите файловую систему (FAT32 или NTFS) и щелкните по кнопке Start («Пуск»).

Как создать флешку с BIOS
Перейдите на официальный сайт MSI, найдите страницу своей материнской платы и скачайте с нее последнюю версию BIOS.
Пример: введите название модели (в нашем случае – «MPG Z390M GAMING EDG AC») в строке поиска в верхнем правом углу сайта и нажмите клавишу Enter.

Появится результат, соответствующий запросу «MPG Z390M GAMING EDG AC». Выберите раздел Download («Загрузки»).

Найдите нужный файл с кодом BIOS и скачайте его, щелкнув по пиктограмме со стрелкой.

Щелкните правой кнопкой мыши по загруженному файлу и выберите пункт меню Extract All («Извлечь все»).

Щелкните по кнопке Extract («Извлечь»).

Скопируйте извлеченные из архива файлы в корневую папку USB-накопителя.

Пример: скопируйте всю папку под названием 7B50v15 в корневую папку USB-накопителя. Не помещайте ее в какую-либо другую папку, потому что это может привести к проблемам с чтением файлов.

Перезагрузите свой компьютер.
Обновление BIOS
При запуске компьютера начинайте нажимать клавишу Delete, чтобы зайти в интерфейс BIOS. Оказавшись там, выберите раздел M-Flash.

Нажмите на кнопку Yes («Да»), чтобы войти в интерфейс утилиты M-Flash.

Выберите подготовленный USB-накопитель и требуемую версию BIOS.
Пример: выбрана папка с названием 7B50v15.

Щелкните по файлу с BIOS и нажмите клавишу Enter.
Пример: выбран файл E7B50IMS.150

Нажмите на кнопку Yes («Да»), чтобы начать обновление BIOS.

Примечание: не отключайте и не перезагружайте компьютер во время обновления BIOS. Также не вынимайте из разъема USB-накопитель.

После завершения процедуры обновления произойдет автоматическая перезагрузка. Нажимайте клавишу Delete во время запуска компьютера, чтобы зайти в интерфейс BIOS и проверить версию BIOS.
Обновление BIOS MSI 450 Tomahawk
Новые процессоры от AMD третьего поколения будут отлично работать на старых материнских платах при одном условии, если вы обновите BIOS до самой новой версии. Для большинства плат производители уже выпустили обновление и вам остается только его установить. Это можно сделать несколькими способами. Во первых, можно воспользоваться утилитой Live Update в операционной системе, во вторых, в меню BIOS есть настройка M-Flash, с помощью которой можно выполнить обновление и установить нужную версию.
Для тех, кто купил плату на старом чипсете и не имеет старого процессора тоже есть решение. Это функция MSI BIOS Flashback, которая позволяет выполнить обновление без процессора. В этой статье мы рассмотрим как делается обновление BIOS MSI B450 Tomahawk для Ryzen 3000.
Как обновить BIOS MSI с помощью Flashback+
Этот способ позволяет выполнить обновление BIOS MSI без процессора. Сначала необходимо перейти на сайт материнской платы и скачать самую последнюю версию прошивки BIOS. Для B450 Tomahawk прошивку можно скачать по этой ссылке. На данный момент самая последняя версия 7C02v1A выпущенная 19-07-2019. В ней была добавлена поддержка новых процессоров, а также очень сильно упрощен интерфейс, теперь нет возможности поиска по BIOS и снимков экрана, изменился шрифт, но большинство функций на месте. Разработчики объясняют это тем, что в материнских платах не хватает памяти для размещения кода поддержки новых процессоров, поэтому им пришлось жертвовать интерфейсом.
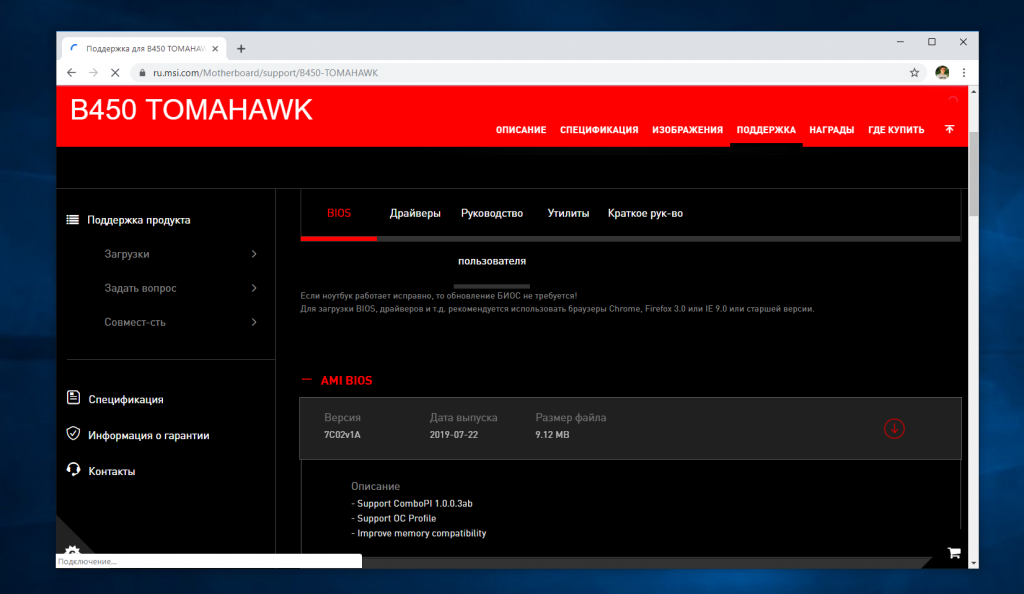
В загруженном архиве надо найти файл E7C0AMS.1AO. Этот файл надо поместить на флешку и переименовать в MSI.ROM. Важно, что флешка должна быть отформатирована в файловую систему FAT32. Для других материнских плат могут быть другие имена, смотрите официальную документацию.
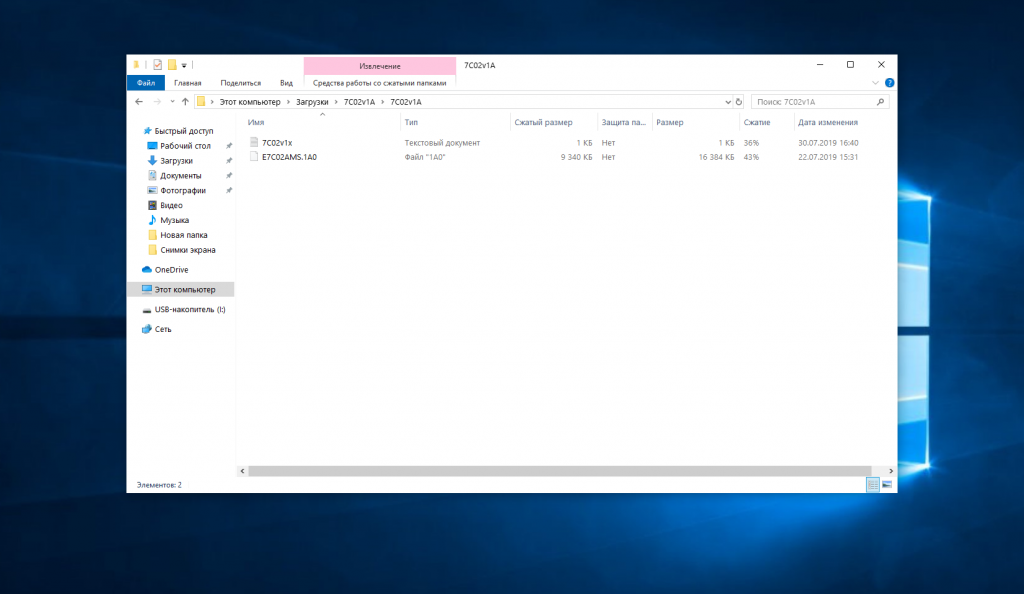
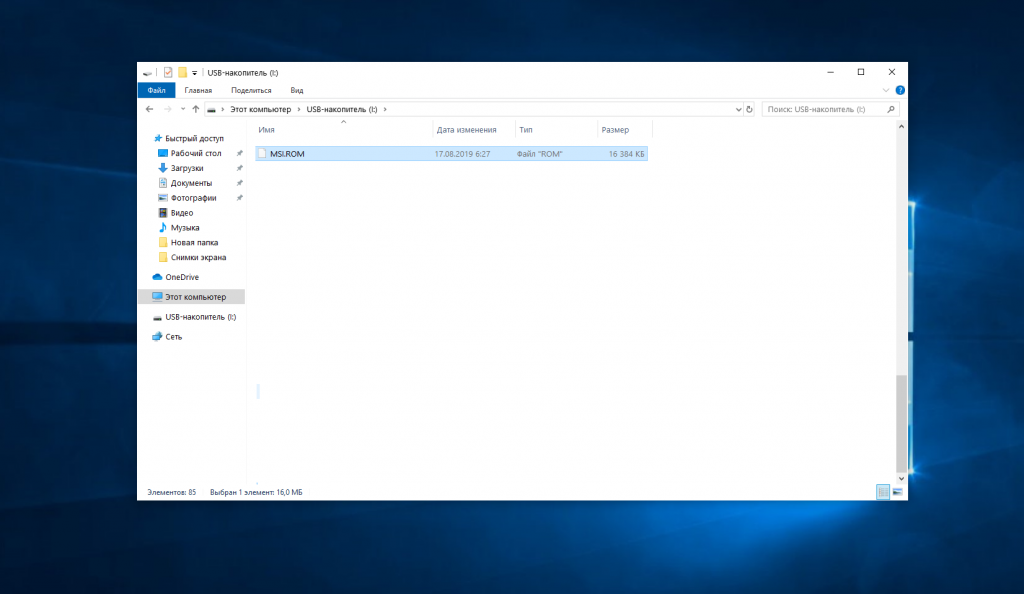
Далее надо вставить полученную флешку в слот USB BIOS Flashback на задней панели материнской платы. Этот слот имеет соответствующую подпись и обведен белым цветом:
Затем выключите компьютер, отключите питание и извлеките на несколько минут батарейку BIOS, чтобы сбросить настройки. Она находится в нижней части материнской платы. Затем вставьте её обратно и включите питание. В некоторых инструкциях рекомендуют также извлечь процессор, но этого можно не делать.
Далее на той же задней панели над нашим слотом USB есть кнопка MSI BIOS Flashback, нажмите её на три секунды. Спустя несколько секунд загорится красная LED лампочка на плате и начнет мерцать. Это идет прошивка, нельзя отключать питание компьютера или вынимать флешку пока прошивка не завершена, установка BIOS может занять около 5 минут. После этого компьютер сам перезагрузиться.
Если LED постоянно горит или три раза мигнула и погасла, значит вы делаете что-то не верно, повторите шаги, описанные выше. Убедитесь, что флешка отформатирована в правильную файловую систему и установлена именно в тот слот. После завершения обновления вы увидите такой экран BIOS:
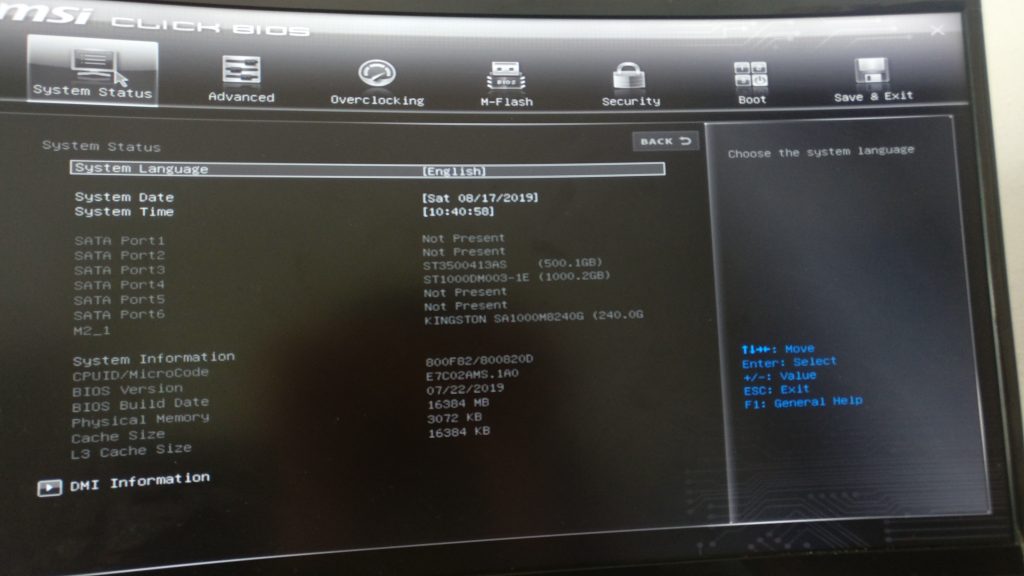
Обновление BIOS с флешки в M-Flash
Немного удобнее будет воспользоваться функцией M-Flash доступной в BIOS для этого нужно скачать архив с нужной версией BIOS как в предыдущем варианте и распаковать его содержимое на флешку. Затем перезагрузите компьютер и найдите в BIOS пункт M-Flash:
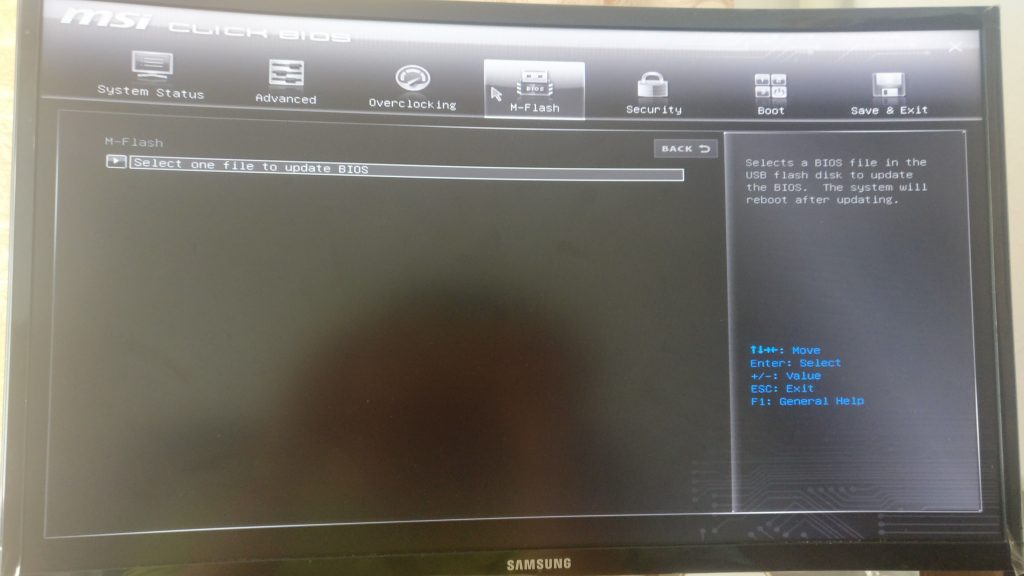
Когда вы кликните по пункт Select one file to update bios система предложит перезагрузиться в Flash Mode:
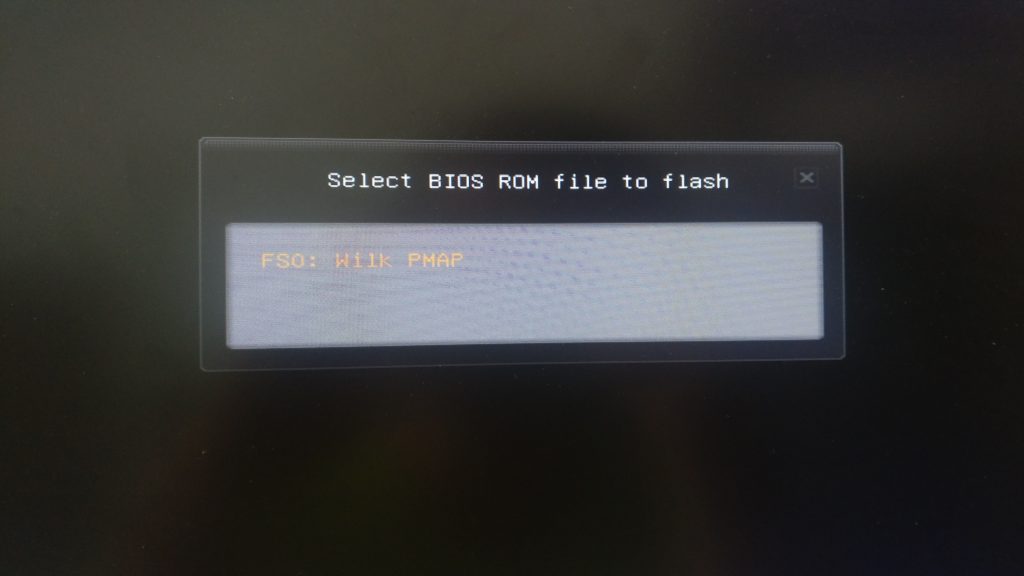
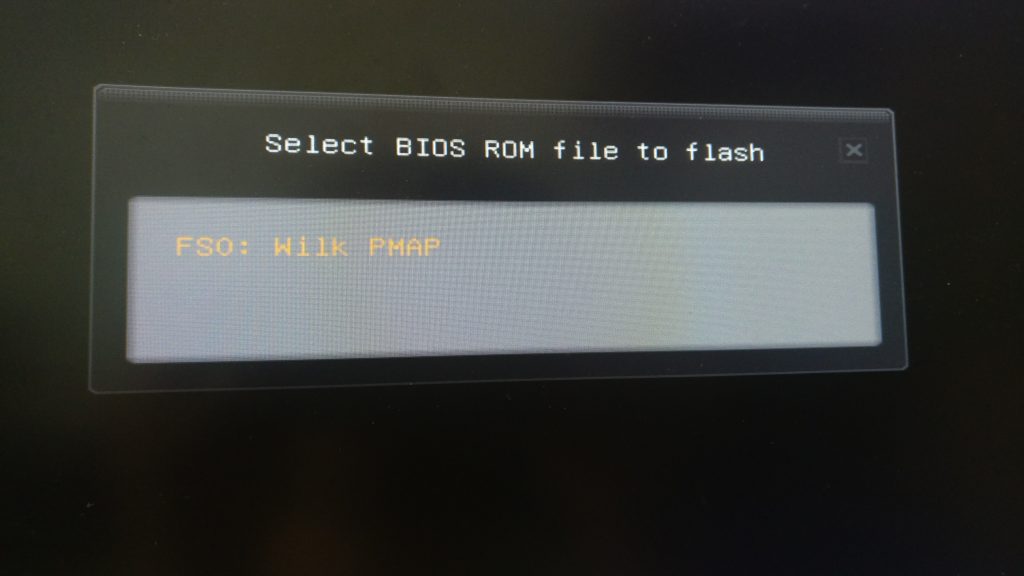
После перезагрузки выберите вашу флешку, а потом выберите версию прошивки. Далее просто дождитесь завершения установки и перезагрузки компьютера:
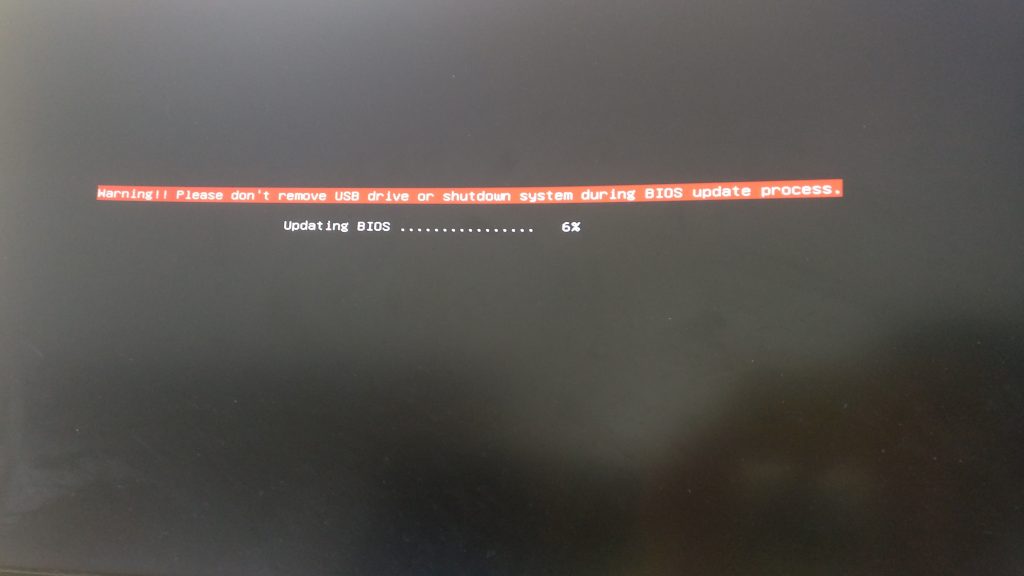
Ни в коем случае не отключайте питание во время обновления. Этот способ будет работать только если у вас установлен процессор.
Обновление BIOS в Live Update
Последний способ, наверное, самый простой потому что не требует входа в BIOS, вы можете выполнить обновление BIOS для Ryzen 3000 прямо в системе с помощью утилиты MSI Live Update. Но хочу вас предупредить, что использовать такой способ очень не рекомендуется. На многих форумах пользователи сообщают, что у них обновление не удалось. В таком случае вам все равно придется разбираться с одним из предыдущих способов. Скачать утилиту можно по ссылке.
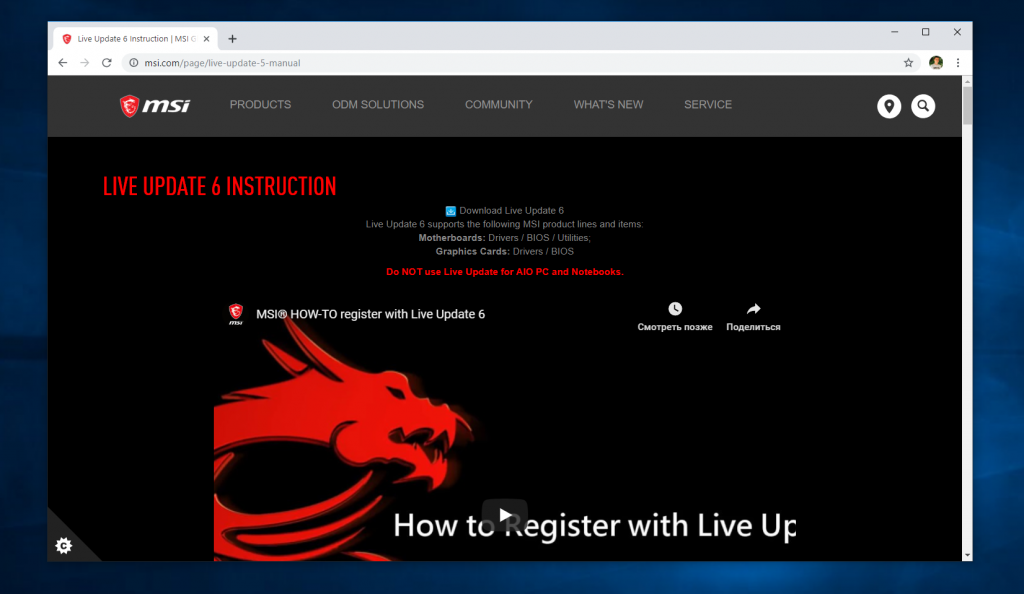
Затем установите утилиту и запустите. После запуска пролистайте меню в правую сторону до самого конца, затем выберите Bios Update.
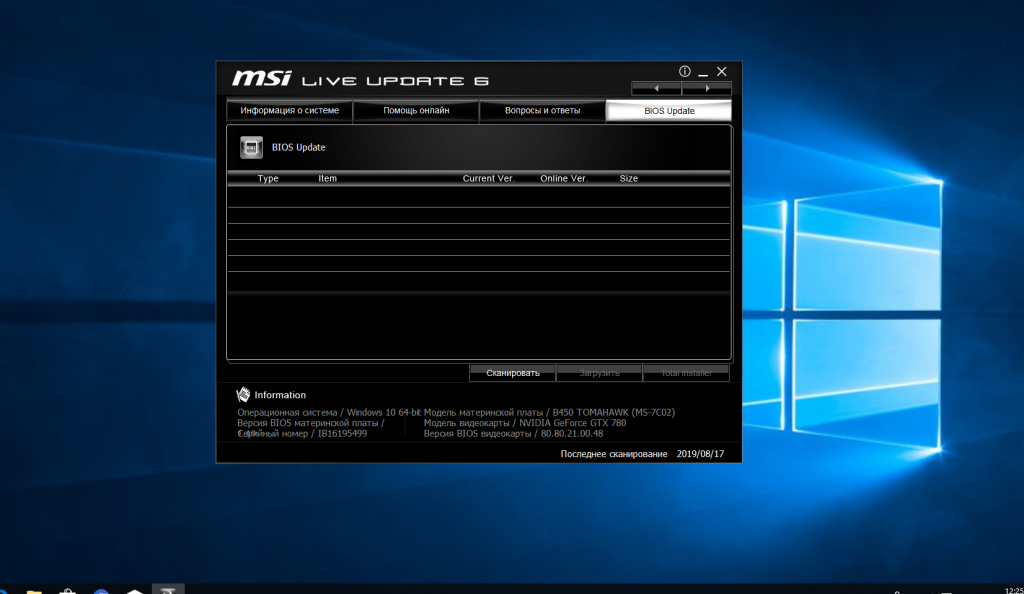
Здесь нажмите кнопку Сканировать. Утилита найдет новую версию BIOS и предложит её установить. Отметьте нужную версию галочкой, затем нажмите кнопку Total Installer. Далее будет откроется окно мастера, в котором надо будет нажимать Далее. Затем начнется прошивка BIOS, а потом компьютер автоматически перезагрузится.
Выводы
В этой статье мы рассмотрели как обновить BIOS MSI B450 для Ryzen 3000 до самой новой версии. Как видите, для современных материнских плат это достаточно просто. Я рекомендовал бы вам использовать способ с M-Flash или на крайний случай Flashback+, но не пользоваться Live Update.
Если вы нашли ошибку, пожалуйста, выделите фрагмент текста и нажмите Ctrl+Enter.
Обновление BIOS MSI 450 Tomahawk
Новые процессоры от AMD третьего поколения будут отлично работать на старых материнских платах при одном условии, если вы обновите BIOS до самой новой версии. Для большинства плат производители уже выпустили обновление и вам остается только его установить. Это можно сделать несколькими способами. Во первых, можно воспользоваться утилитой Live Update в операционной системе, во вторых, в меню BIOS есть настройка M-Flash, с помощью которой можно выполнить обновление и установить нужную версию.
Для тех, кто купил плату на старом чипсете и не имеет старого процессора тоже есть решение. Это функция MSI BIOS Flashback, которая позволяет выполнить обновление без процессора. В этой статье мы рассмотрим как делается обновление BIOS MSI B450 Tomahawk для Ryzen 3000.
Как обновить BIOS MSI с помощью Flashback+
Этот способ позволяет выполнить обновление BIOS MSI без процессора. Сначала необходимо перейти на сайт материнской платы и скачать самую последнюю версию прошивки BIOS. Для B450 Tomahawk прошивку можно скачать по этой ссылке. На данный момент самая последняя версия 7C02v1A выпущенная 19-07-2019. В ней была добавлена поддержка новых процессоров, а также очень сильно упрощен интерфейс, теперь нет возможности поиска по BIOS и снимков экрана, изменился шрифт, но большинство функций на месте. Разработчики объясняют это тем, что в материнских платах не хватает памяти для размещения кода поддержки новых процессоров, поэтому им пришлось жертвовать интерфейсом.
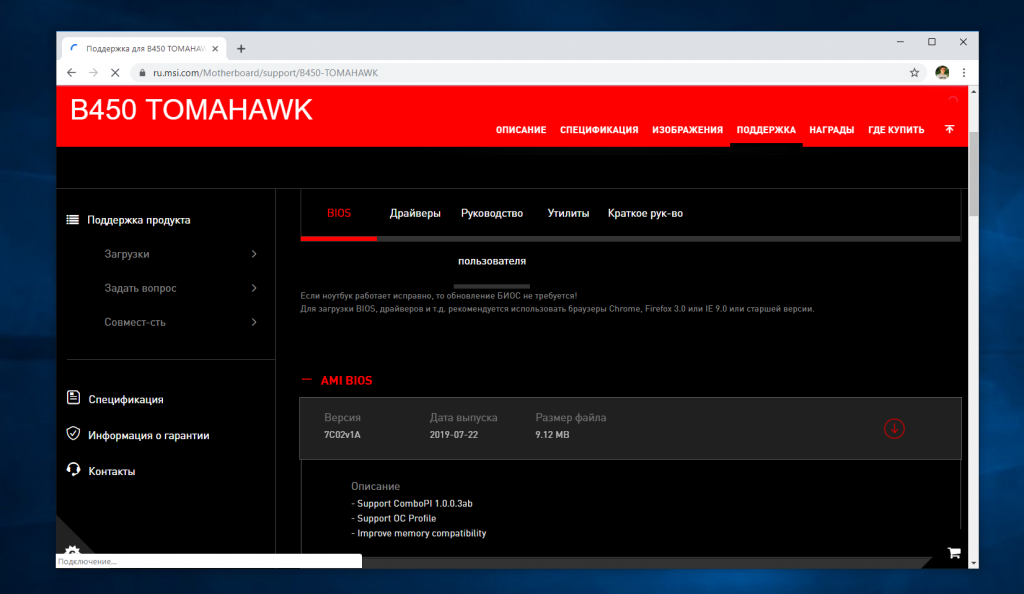
В загруженном архиве надо найти файл E7C0AMS.1AO. Этот файл надо поместить на флешку и переименовать в MSI.ROM. Важно, что флешка должна быть отформатирована в файловую систему FAT32. Для других материнских плат могут быть другие имена, смотрите официальную документацию.
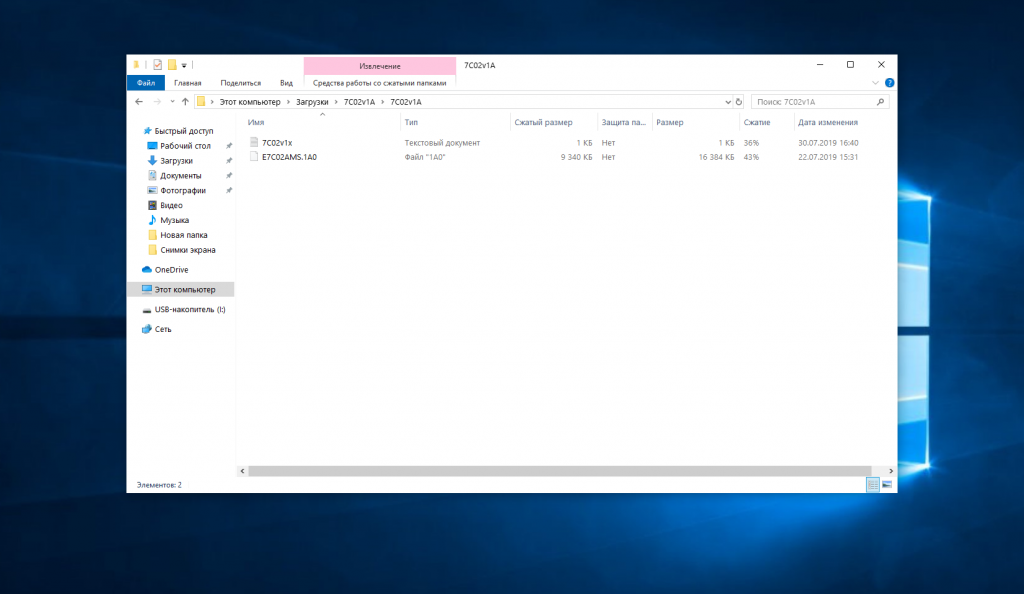
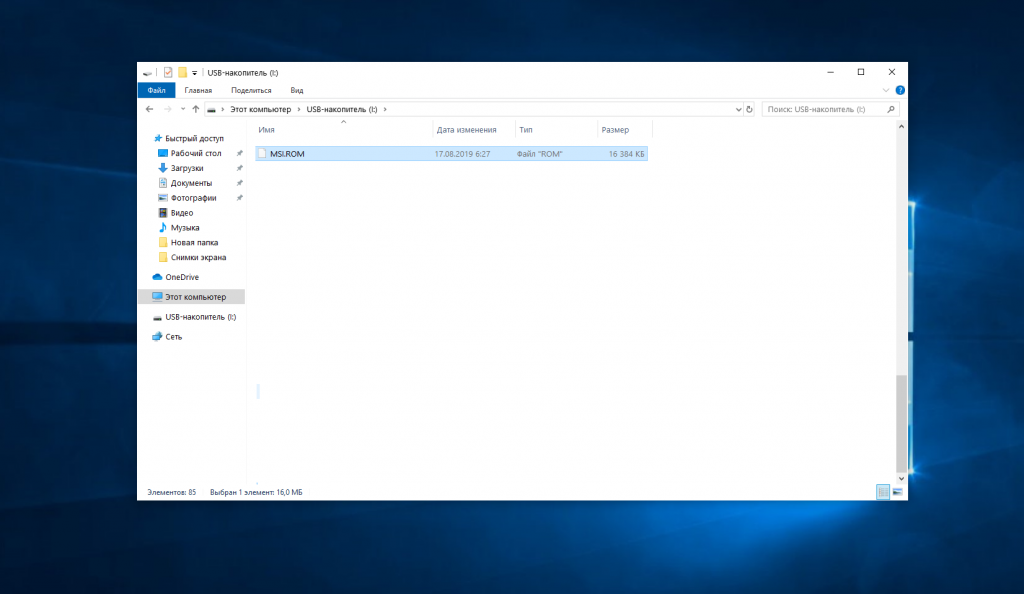
Далее надо вставить полученную флешку в слот USB BIOS Flashback на задней панели материнской платы. Этот слот имеет соответствующую подпись и обведен белым цветом:
Затем выключите компьютер, отключите питание и извлеките на несколько минут батарейку BIOS, чтобы сбросить настройки. Она находится в нижней части материнской платы. Затем вставьте её обратно и включите питание. В некоторых инструкциях рекомендуют также извлечь процессор, но этого можно не делать.
Далее на той же задней панели над нашим слотом USB есть кнопка MSI BIOS Flashback, нажмите её на три секунды. Спустя несколько секунд загорится красная LED лампочка на плате и начнет мерцать. Это идет прошивка, нельзя отключать питание компьютера или вынимать флешку пока прошивка не завершена, установка BIOS может занять около 5 минут. После этого компьютер сам перезагрузиться.
Если LED постоянно горит или три раза мигнула и погасла, значит вы делаете что-то не верно, повторите шаги, описанные выше. Убедитесь, что флешка отформатирована в правильную файловую систему и установлена именно в тот слот. После завершения обновления вы увидите такой экран BIOS:
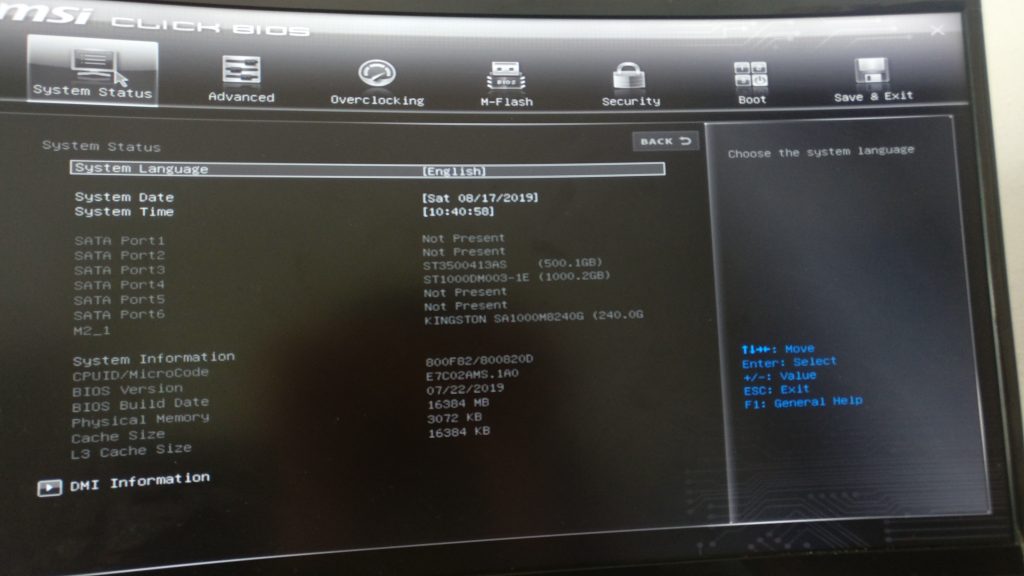
Обновление BIOS с флешки в M-Flash
Немного удобнее будет воспользоваться функцией M-Flash доступной в BIOS для этого нужно скачать архив с нужной версией BIOS как в предыдущем варианте и распаковать его содержимое на флешку. Затем перезагрузите компьютер и найдите в BIOS пункт M-Flash:
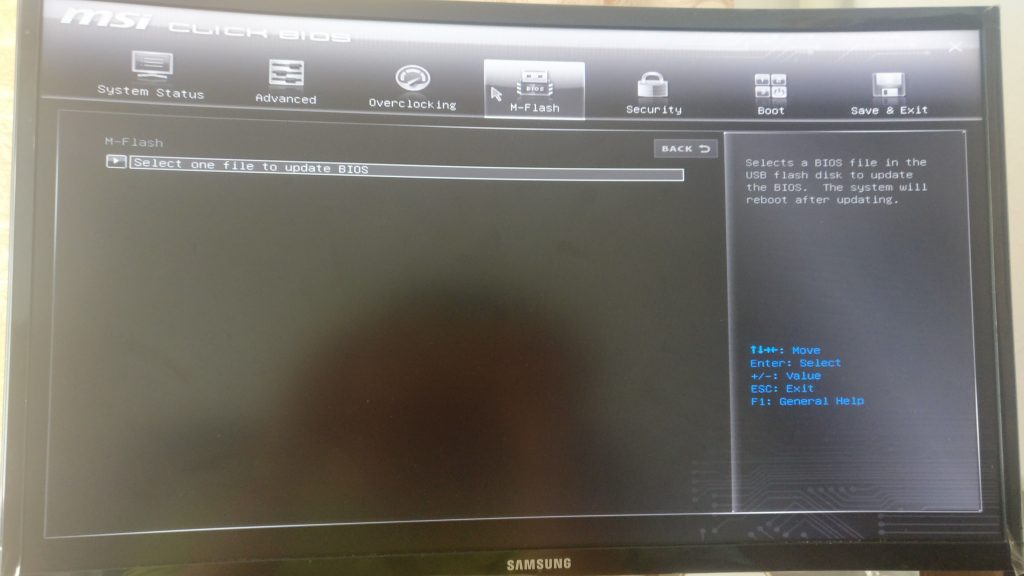
Когда вы кликните по пункт Select one file to update bios система предложит перезагрузиться в Flash Mode:
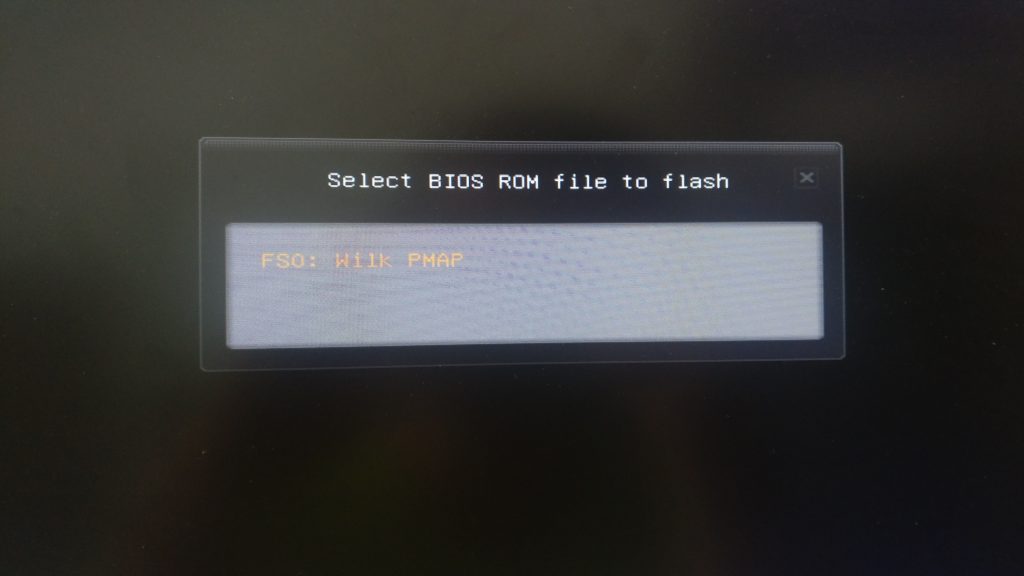
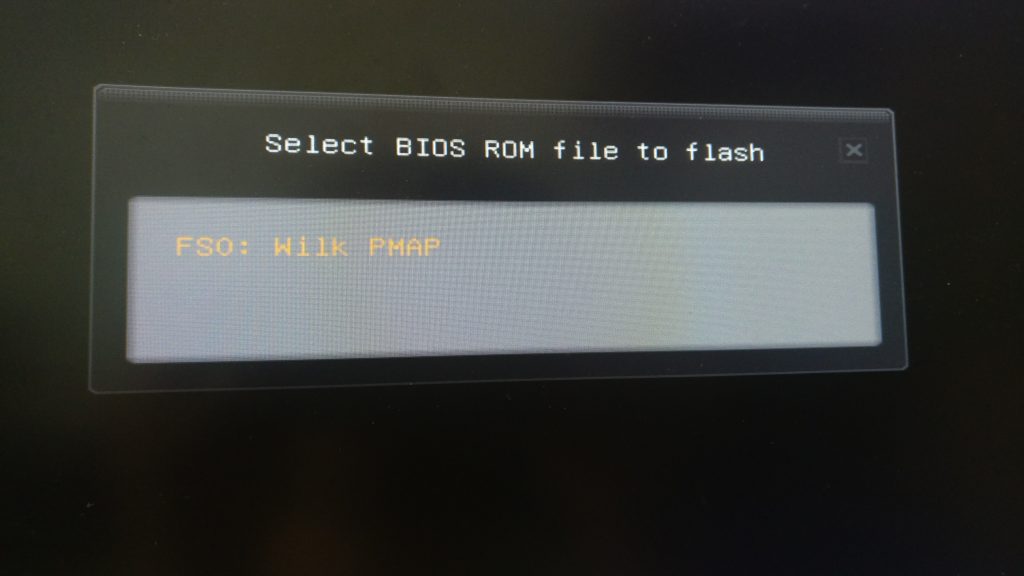
После перезагрузки выберите вашу флешку, а потом выберите версию прошивки. Далее просто дождитесь завершения установки и перезагрузки компьютера:
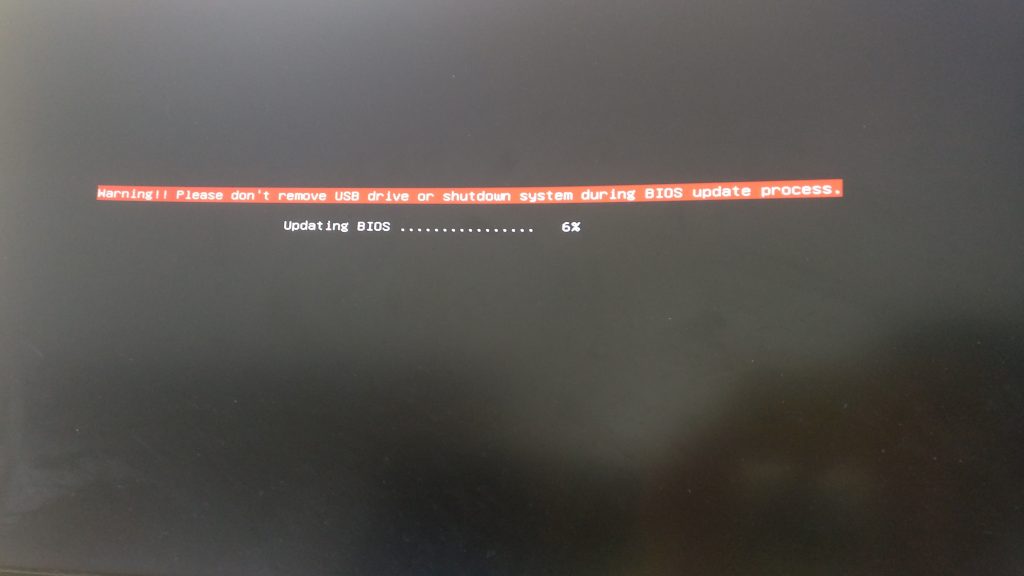
Ни в коем случае не отключайте питание во время обновления. Этот способ будет работать только если у вас установлен процессор.
Обновление BIOS в Live Update
Последний способ, наверное, самый простой потому что не требует входа в BIOS, вы можете выполнить обновление BIOS для Ryzen 3000 прямо в системе с помощью утилиты MSI Live Update. Но хочу вас предупредить, что использовать такой способ очень не рекомендуется. На многих форумах пользователи сообщают, что у них обновление не удалось. В таком случае вам все равно придется разбираться с одним из предыдущих способов. Скачать утилиту можно по ссылке.
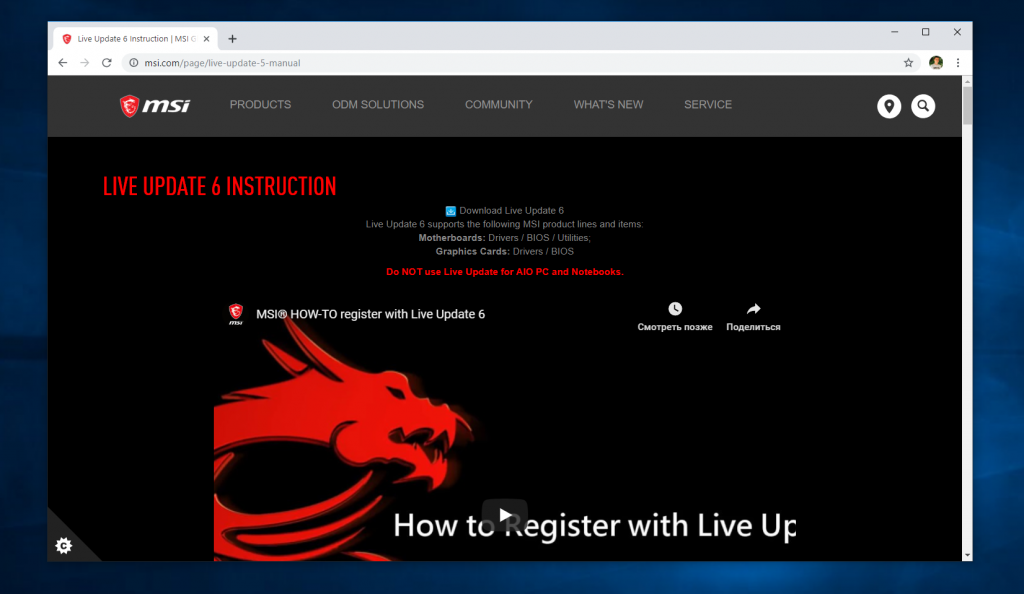
Затем установите утилиту и запустите. После запуска пролистайте меню в правую сторону до самого конца, затем выберите Bios Update.
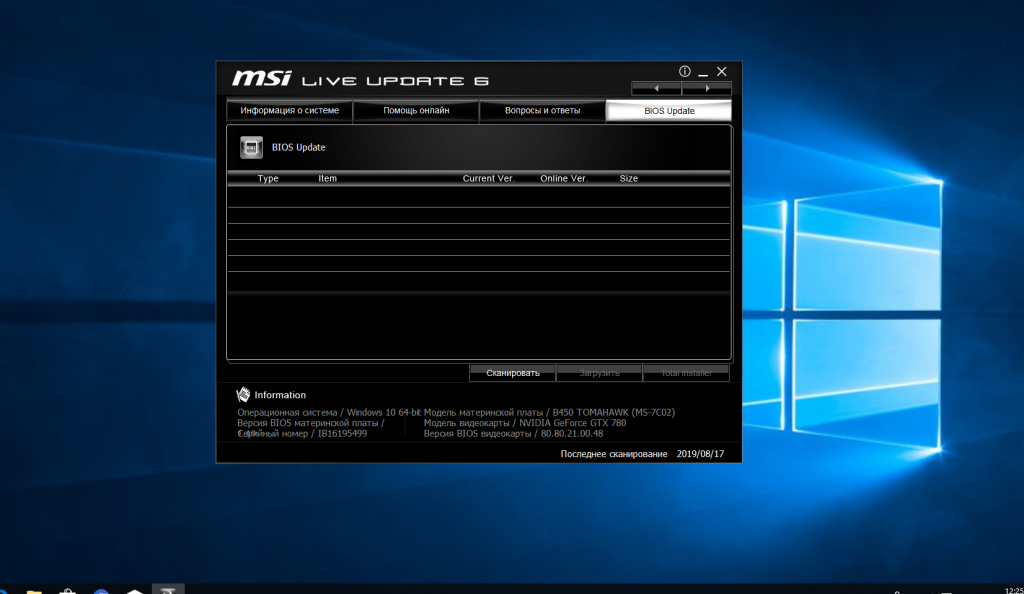
Здесь нажмите кнопку Сканировать. Утилита найдет новую версию BIOS и предложит её установить. Отметьте нужную версию галочкой, затем нажмите кнопку Total Installer. Далее будет откроется окно мастера, в котором надо будет нажимать Далее. Затем начнется прошивка BIOS, а потом компьютер автоматически перезагрузится.
Выводы
В этой статье мы рассмотрели как обновить BIOS MSI B450 для Ryzen 3000 до самой новой версии. Как видите, для современных материнских плат это достаточно просто. Я рекомендовал бы вам использовать способ с M-Flash или на крайний случай Flashback+, но не пользоваться Live Update.
Если вы нашли ошибку, пожалуйста, выделите фрагмент текста и нажмите Ctrl+Enter.
Как обновить БИОС материнской платы на ПК и ноутбуке
Как и любое программное обеспечение, будь то операционная система, программа на компьютере, ОС на телефоне, БИОС тоже получает новые улучшенные обновления и его можно, а иногда и нужно перепрошивать.
Так, если вы решили обновить аппаратные компоненты своего ПК на более современные, например, видеокарту или оперативную память, то в определенных случаях вам просто придется проделать данную процедуру, чтобы система их вообще распознала.

Вы уже успели узнать, как сбросить настройки биос, теперь перейдем к другой теме — как прошить биос на материнской плате самому на компьютере или ноутбуке.
- 1 Зачем нужно обновлять и перепрошивать БИОС
- 2 Подготовка к обновлению БИОС
- 2.1 Как узнать модель своей материнской платы и версию BIOS
- 2.2 Как прошить биос с флешки — подготовка носителя
- 3 Как обновить — перепрошить БИОС
- 3.1 Как обновить БИОС ASUS
- 3.2 Как обновить БИОС Gigabyte
- 3.3 Как обновить БИОС MSI
- 3.4 Обновление БИОС Acer
- 3.5 Как обновить БИОС ASRock
- 3.6 Материнская плата — Intel
- 3.7 В заключение
Зачем нужно обновлять и перепрошивать БИОС
Как правило, его обновляют для поддержки нового оборудования, устанавливаемого в ПК, чтобы система его распознавала и могла с ним работать. Старые версии прошивки могут даже не увидеть вашу новую видеокарту.
Некоторые это делают с целью увеличения базовых функций, например, для дальнейшего разгона компонентов своего ПК. Ну и бывает так, что прошивка просто повреждена в связи, например, со скачком напряжения и ее просто необходимо перепрошить.

Важно! Старайтесь не прошивать БИОС материнской платы просто так, просто потому что вышла более новая версия. Если все работает хорошо, то лучше не трогайте ни настройки, ни тем более не делайте перепрошивку. Все может начать работать медленнее или просто хуже.
Подготовка к обновлению БИОС
Перед началом, обязательно убедитесь в том, что питание поступает к компьютеру бесперебойно и не выключится в самый неподходящий момент. Ни в коем случае не выключайте ПК во время процесса перепрошивки, иначе это может привести к удручающим последствиям. Еще один важный момент — скачивать саму прошивку следует только с официального сайта производителя.
Как узнать модель своей материнской платы и версию BIOS
1. Самым простым способом будет посмотреть версию внутренними средствами ОС в сведениях о системе. Чтобы запустить их — нажмите на клавиатуре клавиши «WIN + R» и введите команду «msinfo32» (без кавычек).


2. Также, можно установить программу AIDA64 или утилиту CPU-Z и посмотреть эти данные в них.
3. В некоторых моделях BIOS его версию можно посмотреть при загрузке компьютера, при появлении информационного окна — нажмите Pause/Break на клавиатуре, и вы ее увидите (смотрите картинку).

4. Еще, версию можно посмотреть и в его настройках, но это опять-таки зависит от его марки и ревизии. Проделать нужно примерно следующее — зайти в настройки, найти раздел «System Information» и посмотреть там.

Описывать, как это делается для разных системных плат нет никакого смысла, когда можно спокойно посмотреть версию в самой системе.
Как прошить биос с флешки — подготовка носителя
В первую очередь нужно знать, что флеш накопитель должен быть отформатирован в формат FAT32. И, если другого не указано в инструкции, его необходимо сделать загрузочным, подробную инструкцию, как это сделать читайте в статье — как сделать загрузочную флешку. Проделайте действия, которые там описаны. Потом, скачайте прошивку с официального сайта производителя вашей материнской платы и перекачайте ее на носитель — без папок, только файлы.
Далее, необходимо перезагрузить ПК, войти в установки BIOS и поставить флешку первой в приоритете загрузки. Как это сделать для разных моделей системных плат я подробно писал в статьях: как войти в биос и как загрузиться с флешки. В них вы точно найдете нужную информацию, которая подойдет именно вашему ПК или ноутбуку.
Интересно! Не во всех случаях необходимо делать накопитель именно загрузочным, например, если с него не необходима загрузка, а служить он будет лишь, как хранитель информации.
Как обновить — перепрошить БИОС
Рассмотрим процесс перепрошивки на примере самых популярных производителей материнских плат и ноутбуков. Процесс прошивания для них будет практически идентичным за исключением нескольких незначительных нюансов, так что вам легко будет во всем разобраться.
Как обновить БИОС ASUS
Зайдите по вышеуказанному адресу, найдите свой ноутбук или материнскую плату, откройте ее страницу и перейдите по ссылке «Поддержка» и далее по табу «Драйверы и Утилиты», именно тут будет новое ПО, драйвера и конечно же BIOS.
AFUDOS
Метод перепрошивки данной утилитой уже старый, но еще рабочий скачайте Afudos по ссылке.
Сделайте загрузочную флешку, перекиньте на нее файлы самой утилиты и прошивку. Перезагрузите компьютер со вставленной флешкой, в BIOS при этом должен стоять приоритет загрузки с usb носителя. Запустится утилита, сделайте вначале резервную копию установленной прошивки, для этого: введите команду — «afudos /oназвание_прошивки» (без кавычек), например, afudos /oi7PWK.rom.
После чего начните обновление, для этого введите «afudos /название_новой_прошивки» (без кавычек), например, afudos /e3shj.rom.

Начнется процесс, после которого ПК будет перезагружен. Выдерните флешку из USB порта для нормальной загрузки.
ASUSTeK EZ Flash 2
Встроенная в БИОС утилита, чтобы запустить ее — зайдите в настройки и перейдите в расширенные настройки — «Advanced Mode». В разделе «Tool» выберите пункт «ASUSTeK EZ Flash 2». Укажите носитель в левом столбце, и в правом прошивку. Соглашайтесь с предупреждением и процесс начнется.


При загрузке будет первичная настройка, можете настроить все по своему усмотрению или выйти, оставив все установки по умолчанию.
Как обновить БИОС Gigabyte
Перейдите по ссылке, найдите свой ноутбук или системную плату, откройте ее страницу и перейдите по ссылке «Поддержка», здесь будет располагаться все новые драйвера, ПО и прошивки.
Q-Flash
Лучшим вариантом для этого производителя является обновление утилитой Q-Flash, которая уже по умолчанию встроена в BIOS. Также, Gigabyte позволяет произвести перепрошивку онлайн, прямо из системы, но об этом ниже.
Сбросьте все настройки БИОСа до заводского состояния — «Load Optimized Defaults» и перезагрузите ПК.

Вставьте флеш накопитель. Опять зайдите в настройки и для запуска Q-Flash, нажмите клавишу «F8». На всякий случай сделайте резервную копию текущей прошивки «Save BIOS», а потом нажмите на пункт «Update BIOS». Выберите носитель, обычно флешка отображается, как «HDD 2.0», и далее само обновление. Соглашаемся со всеми предупреждениями и начнется перепрошивка.

@BIOS
Онлайн перепрошивка делается при помощи специальной утилиты — @BIOS. Скачивайте ее с официального сайта по ссылке — http://www.gigabyte.ru/microsites/74, также делаете резервную копию и обновляетесь. Утилита сама загрузит и установит необходимые новые версии.
Как обновить БИОС MSI
Официальный сайт: https://ru.msi.com/
Перейдите по ссылке, найдите свою материнку или ноутбук, откройте их страницу и перейдя по ссылке «Поддержка» вы увидите все новое ПО для него.
MSI Live Update
Начнем с утилиты MSI Live Update, она запускается из самой Windows и кроме обновления прошивки с помощью нее также можно обновить драйверы материнской платы, звуковой карты и т.д. Скачайте ее — https://ru.msi.com/page/live-update-5-manual.
Установите утилиту и перейдите в ней на вкладку «Live Update». Поставьте галочки у пунктов, для которых необходимо сделать обновление и кликните по кнопке «Scan».

При нахождении новой версии прошивки кликните по кнопку «Download». Начнется процесс загрузки, после которого откроется окно установщика — нажмите на кнопку «Next» для ее сохранения. В следующим окне также щелкните по «Next» и выберите режим «In Windows mode», после чего начнется обновление и по завершении ПК перезагрузится.

Также можно произвести и перепрошивку в DOS режиме, для этого потребуется флешка на которую будут записана прошивка. Выберите этот пункт в установщике и следуйте указанием мастера установки.
M-FLASH
Скачайте нужную прошивку, сделайте загрузочную флешку и закачайте ее туда. Запустите установки BIOS, там нам нужна встроенная в него утилита «M-FLASH» — выберите ее. Далее укажите ваш флеш накопитель и скачанный файл.


Начнется обновление после чего компьютер перезагрузится. Не забываем вытаскивать флеш накопитель.
Обновление БИОС Acer
InsydeFlash
Перейдите по ссылке и найдите свой ноутбук, откроется страница с новым ПО для него, загрузите обновление прошивки.

После чего запустите утилиту в формате «.EXE» для начала обновления. Произойдет перезагрузка и начнется процесс перепрошивки. Если же выводится сообщение об ошибке при запуске файла, то это может быть вызвано тем, что ноутбук просто не подключен к зарядке.
Как обновить БИОС ASRock
Instant Flash
Найдите на сайте свою материнку, откройте ссылку «Поддержка» и скачайте файл формата «Instant Flash», перекачайте ее на флешку (все еще не забываем, что она должна быть в формате FAT32). Вставьте ее в ПК и начните его перезагрузку. Нажмите «F2» при запуске ПК, чтобы попасть в установки, после чего перейдите по пункту «Instant Flash», он будет находиться в разделе «Advanced» или «Tool».

Там вы увидите прошивку, нажмите на нее, чтобы начать процесс обновления.
Материнская плата — Intel
Express BIOS Update
Загрузите с вышеуказанного адреса новое обновление для вашей материнской платы и запустите установщик. Соглашайтесь с условиями обновления после чего нажмите «Finish».

Будет сделана перезагрузка.
Iflash
Утилита будет закачана вместе с прошивкой. На загрузочный флеш накопитель перекиньте их файлы и перезагрузите компьютер с загрузкой с USB накопителя. Загрузится DOS, введите команду IFLASH2 /PF XXX.BIO и следуйте указаниям установщика.

Компьютер перезагрузится, и переустановка будет закончена. Включаем ПК без воткнутого в него флеш накопителя.
В заключение
Вот вы и узнали, как происходит весь процесс, делайте это осторожно и только в крайнем необходимом случае. Надеюсь вам помогла данная публикация, заходите почаще, данная рубрика будет еще пополняться.









