Перестанавливаем и обновляем биос ноутбука
BIOS ноутбука – название микропрограммы, которая отвечает за начальную загрузку Windows. Используется для надстроек, проверки работоспособности. От этого часто зависит не только правильная загрузка компьютера, но и дальнейшая стабильная работа техники. Биос ноутбука записывается на материнских платах. В новых устройствах BIOS часто заменяют UEFI. Обе программы требуют периодического обновления.
Принципиально в обновлении этого компонента нет смысла, если компьютер в настоящее время работает стабильно, в планах нет его усовершенствования. Другое дело – когда устанавливают более современное оборудование. Первичная система может не распознавать его по причине устаревания. Тогда перепрошивка становится насущной проблемой.
Такое действие любой пользователь выполнит самостоятельно, оно только на первый взгляд кажется сложным и запутанным. Процесс занимает не более 10 минут. Поэтому мы так просто и обновляем Биос ноутбука.
Требуется ли обновление для моей материнской платы
Первое, что следует выяснить перед тем, как приступать — ревизию вашей материнской платы и текущую версию БИОС. Сделать это не сложно.

Для того, чтобы узнать ревизию, вы можете посмотреть на саму материнскую плату, там вы найдете надпись rev. 1.0, rev. 2.0 или аналогичную. Еще один вариант: если у вас сохранилась коробка или документация к материнской плате, там также может быть информация о ревизии.

Для того, чтобы узнать текущую версию БИОС, вы можете нажать клавиши Windows + R и ввести msinfo32 в окне «Выполнить», после чего увидеть версию в соответствующем пункте. Еще три способа узнать версию БИОС.

Вооружившись этими знаниями, следует отправиться на официальный сайт производителя материнской платы, найти плату вашей ревизии и посмотреть, есть ли для нее обновления БИОС. Обычно увидеть это можно в разделе «Загрузки» или «Поддержка» который открывается при выборе определенного продукта: как правило, все достаточно легко находится.
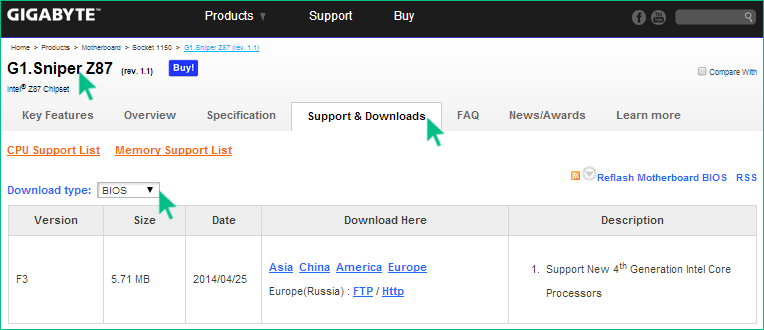
Примечание: если вы покупали уже собранный компьютер какого-либо крупного бренда, например, Dell, HP, Acer, Lenovo и аналогичного, то следует заходить на сайт именно производителя компьютера, а не материнской платы, выбрать там вашу модель ПК, после чего в разделе загрузок или поддержки посмотреть, доступны ли обновления БИОС.
Обновление биоса с помощью утилиты
Запускаем утилиту. Она выдаст такое сообщение, но не бойтесь, если все делаете правильно, то ничего плохого не случится. Нажимаем ОК.

Выбираем биос. Желательно файл с прошивкой, положить в корень диска.

Программа выдаст ещё предупреждение о том, что аккумулятор должен быть заряжен, иначе если во время прошивки ноутбук выключится, то потом придется либо выкинуть материнку или искать программатор.

После запуска программы, появится информация о текущем и новом биосе.
У меня биос стоит уже последний. По этому появляется вот такая надпись:

В этом случает делать ничего не нужно. Но если такой таблички нет, то утилита напишет, что биос корректный и необходимо нажать только кнопку Flash.

Сначала биос будет стерт.

Далее пойдет обновление.

И наконец проверка корректности.

И если проверка успешна, то процесс прошивки будет завершен.

Все готово. Теперь перезагрузите ноутбук.
Как обновить BIOS на ПК
В данных действиях нет ничего сложного, если действовать четкому алгоритму. Более того, имеется даже 3 метода:
- Режим MS-DOS.
- Непосредственно сам Виндовс.
- Не прибегая ко входу в Виндовс и MS-DOS.
У этих способов есть и преимущества, и небольшой перечень недочетов.
Точность при определении марки и модели
Полное название модели (к примеру, Z170A Gaming Pro) обычно нанесено на саму материнскую плату. Важно знать именно его, поскольку обычно существует несколько модификаций подобных (но не одинаковых) плат. И для каждой из них может быть предусмотрена своя версия BIOS.

Необходимо также записать номер ревизии (допустим, REV 1.03G), поскольку от этого также зависит, какой файл новой прошивки вам необходим.
Обновление ASUS UEFI BIOS из-под Windows
Дальнейшие операции мы будем рассматривать применительно к материнским платам производства ASUSTeK Computer. Обновление BIOS ASUS из-под Windows 10 можно выполнить несколькими утилитами производителя.
BIOS Flash Utility
Программа поставляется в комплекте с материнскими платами и разработана непосредственно для работы в графической среде ОС. Windows BIOS Flash Utility позволяет сохранить текущую версию в файл и выполнить обновление через интернет или из готового файла прошивки.

При выборе сетевого обновления с сайта производителя программа предложит несколько «зеркал» для загрузки.

Проверка доступных версий выполняется полностью в автоматическом режиме. Обнаружив прошивки более свежие, чем используемая, программа предложит выбрать подходящий вариант.

После загрузки отмеченного ПО проводится его тестирование на целостность. Успешное завершение проверки сопровождается информационным сообщением.

Прошивка БИОС ASUS из-под Windows выполняется в три этапа. Стирается старая версия, устанавливается и проверяется новая.

Весь процесс отображается графически и занимает несколько минут. Новая прошивка еще раз тестируется. На этот раз проверяется правильность записи и корректность работы с оборудованием.

В поле уведомлений программа сообщает об успешном завершении и предлагает выполнить перезагрузку компьютера.
ASUS Manager
Данная утилита имеет более широкое предназначение. С ее помощью можно не только обновить БИОС через «Виндовс», но и проверить наличие свежих версий драйверов и прикладного ПО ASUS.

Программа может работать в ручном и автоматическом режимах.

Если файл с прошивкой уже загружен с сайта ASUS, его можно установить самостоятельно. Переключить на вкладку «From File» и указать путь к нему.

Процесс обновления неинформативный и не сопровождается графиками. Программа делает свою работу и, завершив полный цикл операций, предлагает перезагрузку.

Обе рассмотренные утилиты также позволяют выполнять обновление BIOS ASUS из-под Windows 7. Действия пользователя в графической оболочке обоих ОС полностью идентичны.
Загружаемся с флешки
При загрузке компьютера нажимаем клавишу «F11» для вызова загрузочного меню.
На других материнских платах, для вызова загрузочного меню, может служить другая функциональная клавиша, например F8

В загрузочном меню выбираем нашу загрузочную флэшку и система загружает DOS

После загрузки DOS в командной строке набираем следующую команду для запуска утилиты AFUDOS для обновления BIOS
[filename] — это имя файла обновления BIOS
Запомните. Файл прошивки BIOS всегда имеет расширение ROM
У меня файл прошивки называется 070607s.rom. Поэтому я набираю такую команду

В результате работы утилиты увидим на экране такие сообщения
Не выключайте и не перезагружайте компьютер во время прошивки BIOS иначе рискуете убить систему.

После того как утилита обновит BIOS вернется командная строка DOS или компьютер перезагрузится автоматически.
Волзвращаемся в меню BIOS и выбраем настройки BIOS по-умолчанию (оптимальные настройки) «Load Default Settings» или названия пункта может быть «Load Optimum Settings«












