Как обновить планшет если нет обновлений?
В меню настроек находим пункт «О планшете», в котором хранятся все данные о ПК, в том числе и версия андроид. Если она свежая, то никаких дополнительных кнопок и иконок не появится, если же нет, кнопка «Обновление системы» будет активна.
- Скачать и установить программу для прошивки. .
- Скачать и установить драйвера для вашего смартфона. .
- Найти нужную версию прошивки. .
- Подключить смартфон к ПК по USB. .
- Выбрать в программе для прошивки местонахождение файла обновления и приступить.
Обновляем Android на самом телефоне
Одним из элементарных методов поменять вариант операционной системы является запуск процесса на самом телефоне. В большинстве случаев ОС сообщает, что появилась новая версия (сообщение возникает вверху дисплея):

Важно: процесс смены ОС Андроид на иную версию каждый раз похож, не имеет значение, меняете вы 5.0 на 6.0, или выше. На разных моделях и прошивках смартфона надпись вверху дисплея иногда отличается.
Как только вы получите сообщение, что желательно обновить Андроид, нужно тапнуть «скачать» и ждать, когда программное обеспечение полностью будет загружено. Когда новую версию вы скачаете, в уведомлениях вы увидите определённое сообщение, и вам система предложит начать установку или немного подождать.
Важно: перед установкой, желательно прочитать текст уведомление с данными, в которых создатели сообщают, что вы можете потерять личную информацию, и желательно сделать резервную копию.

Также, ОС не каждый раз будет уведомлять вас, что вышла новая версия системы. В основном это происходит в связи с отсутствием интернет связи или отказа от сообщений (обычно задаётся во вкладке «Обновление ПО»).
В данной ситуации скачать новую версию Андроид можно ручным способом. Чтобы это сделать, нужно выполнить следующее:
Как прошить Android через компьютер
Многие мобильные девайсы прошиваются при помощи специальных утилит для ПК: ниже инструкции по работе с Fastboot и SP Flash Tool. Через вторую программу производятся различные манипуляции с китайскими телефонами на базе процессоров Mediatek.
Fastboot: инструкция по прошивке телефона
Многие прошивки необходимо устанавливать с компьютера при помощи утилиты Fastboot, перезагрузив мобильный девайс в одноименный режим. Программа входит в Android SDK Platform Tools, об установке которых рассказано в отдельной инструкции. Кроме того понадобятся драйверы (вся информация есть по ссылке).
Также на устройствах некоторых производителей сначала необходимо разблокировать Bootloader:
- Как сделать на HTC: способ 1, способ 2
Далее скачиваем архив с нужной прошивкой и разархивируем его в папке «platform-tools», в которой находятся «ADB» и «fastboot». Должно получится приблизительно так (у меня нужные компоненты находятся в отдельной папке «adb»).
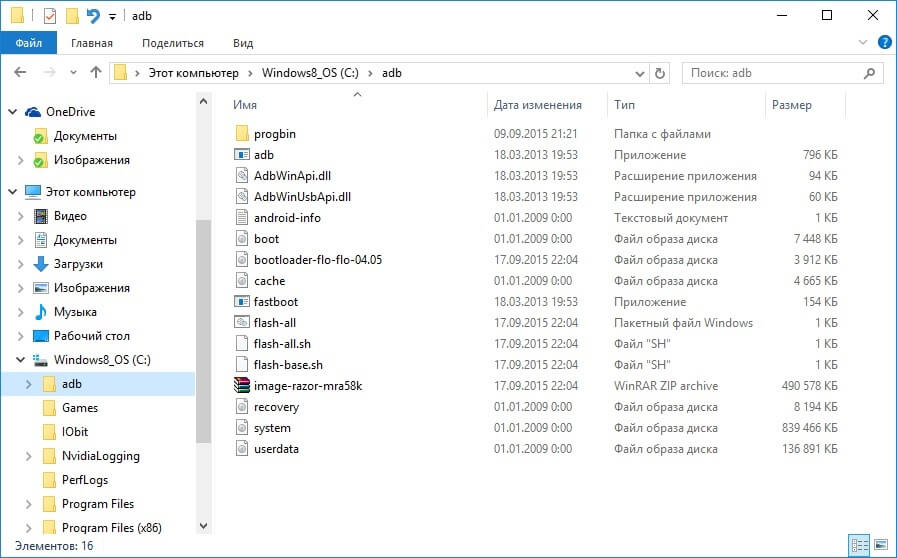
Затем подключаем Android к компьютеру по USB и переводим смартфон либо планшет в fastboot mode. Проще всего это сделать следующим образом:
- Включаем отладку по USB
- На компьютере переходим в командную строку
- Последовательно вводим команды и после каждой нажимаем «Enter»:
cd путь к файлу «adb»
Например, он находится в «C:Program Files (x86)Androidandroid-sdkplatform-tools». Тогда путь будет выглядеть так:
cd Program Files (x86)Androidandroid-sdkplatform-tools
adb reboot bootloader
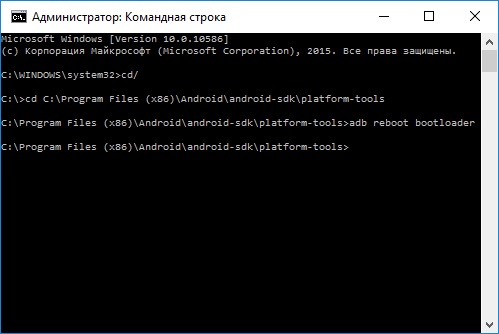
Затем Android гаджет перезагрузится в режим fastboot.
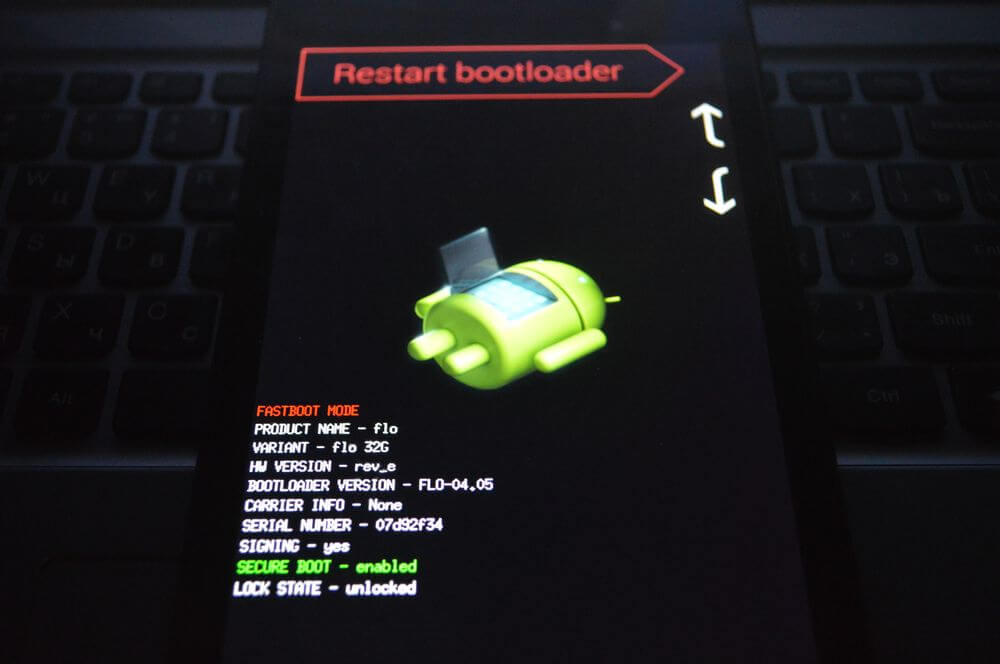
Перед тем как прошить какой-либо из разделов системы, сначала его нужно отформатировать, чтобы не возникло проблем в работе. Для этого используйте команды (после ввода каждой нажимайте «Enter»):
fastboot erase boot
fastboot erase userdata
fastboot erase system
fastboot erase recovery
fastboot erase cache
После очистки разделов их можно прошивать. Вводите команды (их количество может быть больше – все зависит от наличия определенных файлов в той или иной прошивке, ниже представлен набор основных):
fastboot flash boot imya-fayla.img
fastboot flash userdata imya-fayla.img
fastboot flash system imya-fayla.img
fastboot flash recovery imya-fayla.img
fastboot flash cache imya-fayla.img
«Imya-fayla.img» — это название соответствующего файла прошивки. Например, поскольку в моем случае шьется Recovery и его образ так и называется «recovery.img», я ввожу:
fastboot flash recovery recovery.img
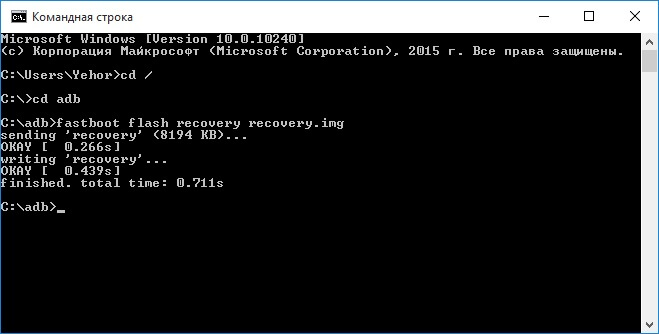
Обычно прошивку можно установить целиком, то есть прошить все файлы сразу. Для этого в папке с файлами прошивки должен находится «flash-all.bat». Если он есть, тогда просто введите эту команду и начнется процесс установки прошивки:
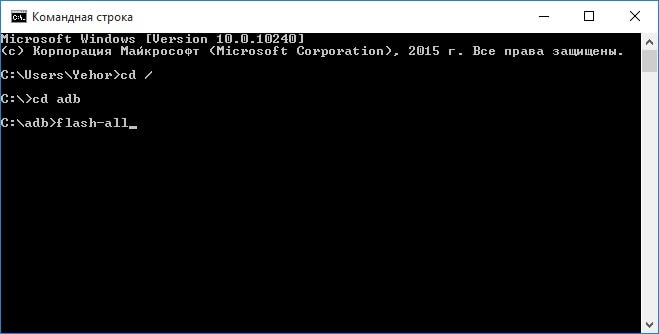
В итоге в конце появится сообщение об успешном завершении прошивки.
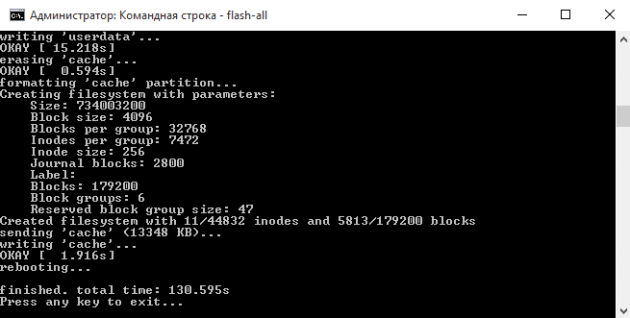
Можно загружать систему. Для этого нужно выйти из fastboot mode на самом устройстве или при помощи компьютера. Во втором случае нужно ввести еще одну команду:
Установка ZIP обновлений в Fastboot
Используя Fastboot можно установить ZIP прошивку. Для этого скачайте и поместите прошивку в папку, где находится «ADB». Переведите смартфон или планшет в fastboot mode и введите команду:
fastboot flash zip imya-fayla.zip
«Imya-fayla.zip» – это название вашей прошивки, замените его на свое.
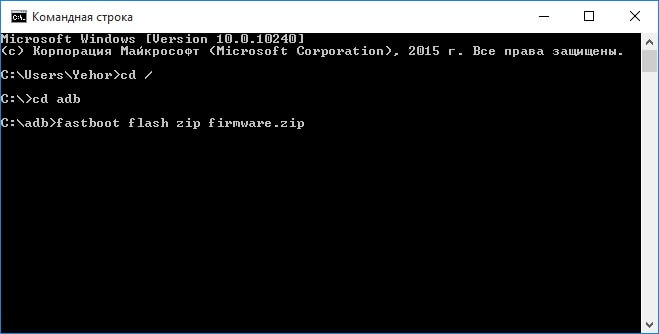
Дождитесь завершения установки Android и перезагрузите устройство.
SP Flash Tool: прошиваем китайские Android смартфоны на MTK
Китайские смартфоны Fly, Lenovo, Xiaomi, Meizu, ZTE, Doogee, Bluboo, UMI, Elephone, Oukitel, Blackview и другие, работающие на базе процессоров MTK, прошиваются специальной утилитой SP Flash Tool. Она умеет шить отдельные разделы, форматировать систему и создавать резервные копии. Поддерживаются модели на MT6572, MT6577, MT6580, MT6582, MT6589, MT6592, MT6750, MT6737, Helio P10, Helio P20, Helio X10, Helio X20 и других менее популярных чипах.
Актуальная версия программы доступна на сайте: http://spflashtool.com/. Перед началом процесса установите драйвера USB под процессор MTK (ссылка на FAQ находится в пункте «Fastboot» данной инструкции).
1. Разархивируйте папку SP Flash Tool на диске «C:», рядом «положите» прошивку. Путь к файлам не должен содержать кириллических символов.
2. В папке находится файл «flash_tool». Запустите его.
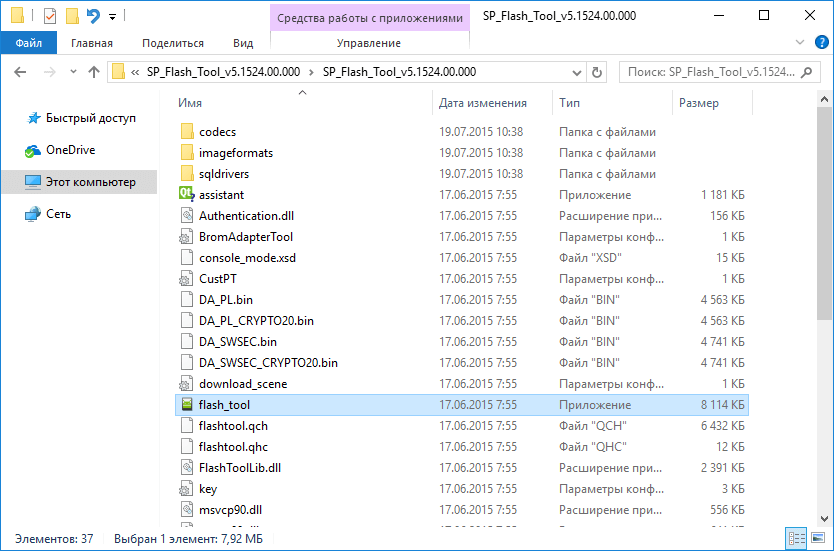
3. В поле «Download-agent» уже будет указан путь к «MTK_AllInOne_DA.bin». Далее нужно нажать «Scatter-loading» и выбрать scatter файл в папке с прошивкой.
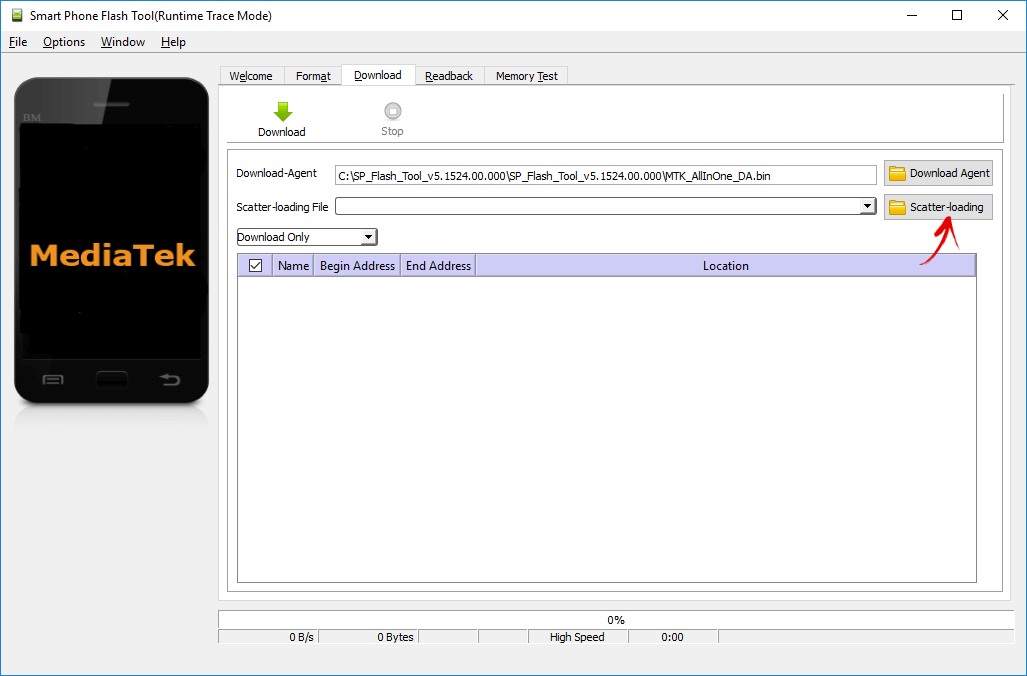
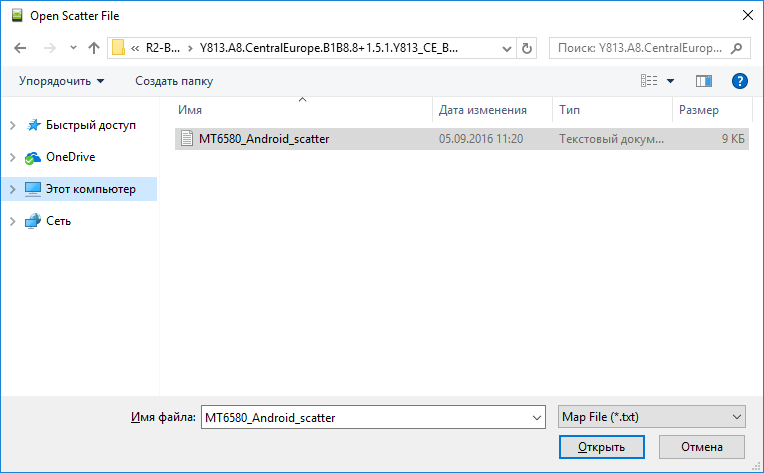
4. Переключатель оставляем на «Download Only» и отмечаем какие разделы нужно прошить (по умолчанию выделены все).
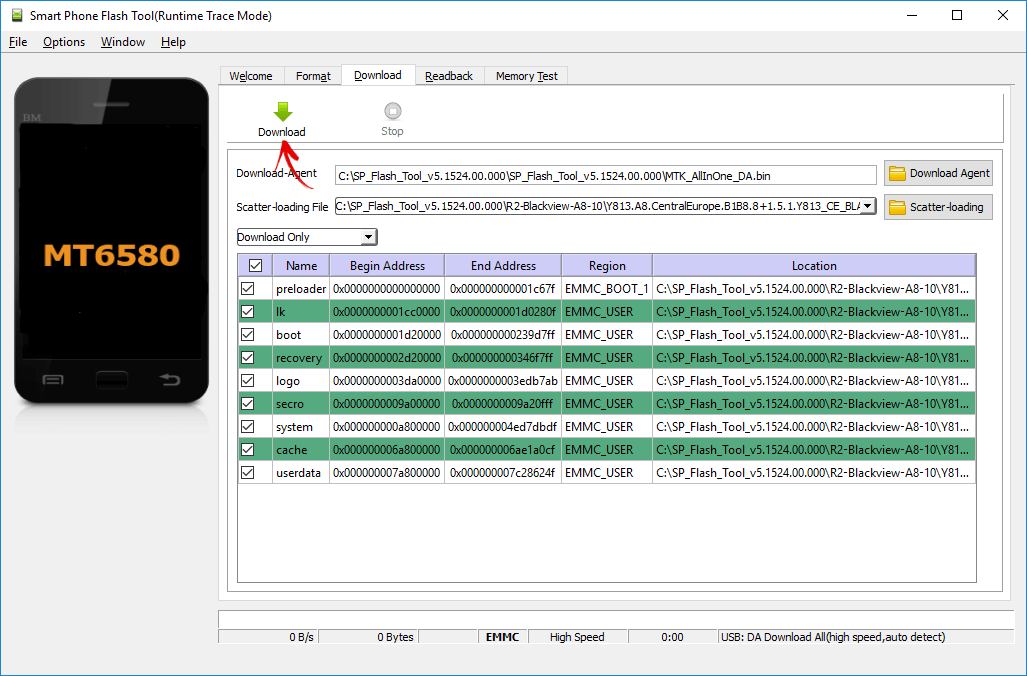
5. Нажимаем «Download». Затем выключаем телефон, вынимаем батарею на несколько секунд, вставляем обратно и подсоединяем выключенный Android смартфон к компьютеру по USB.
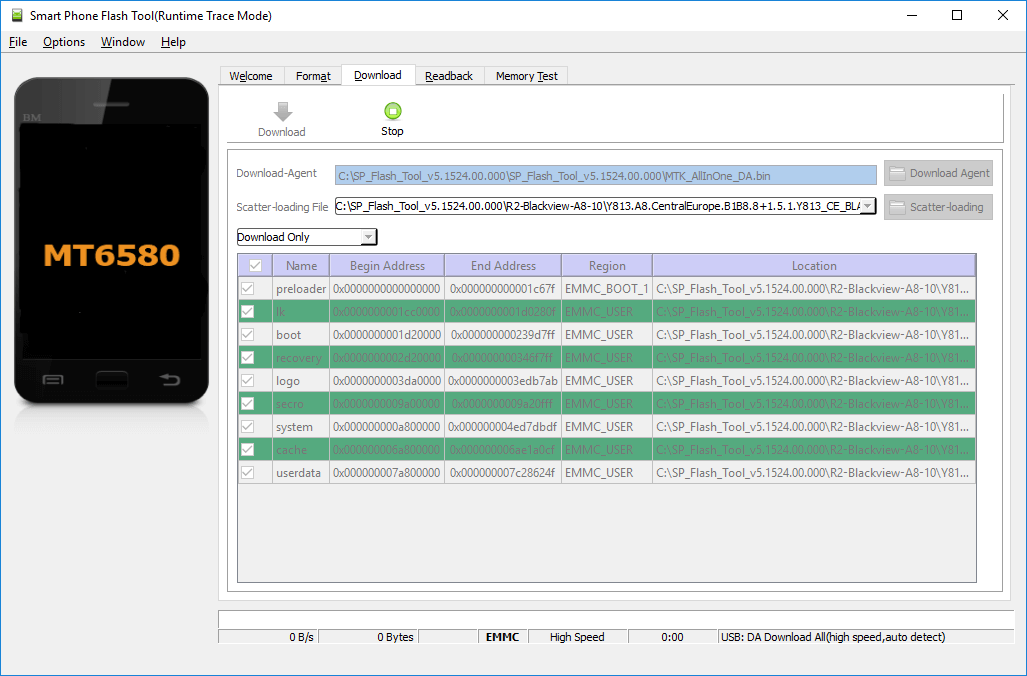
6. Сначала появится красная полоса «Download DA 100%».
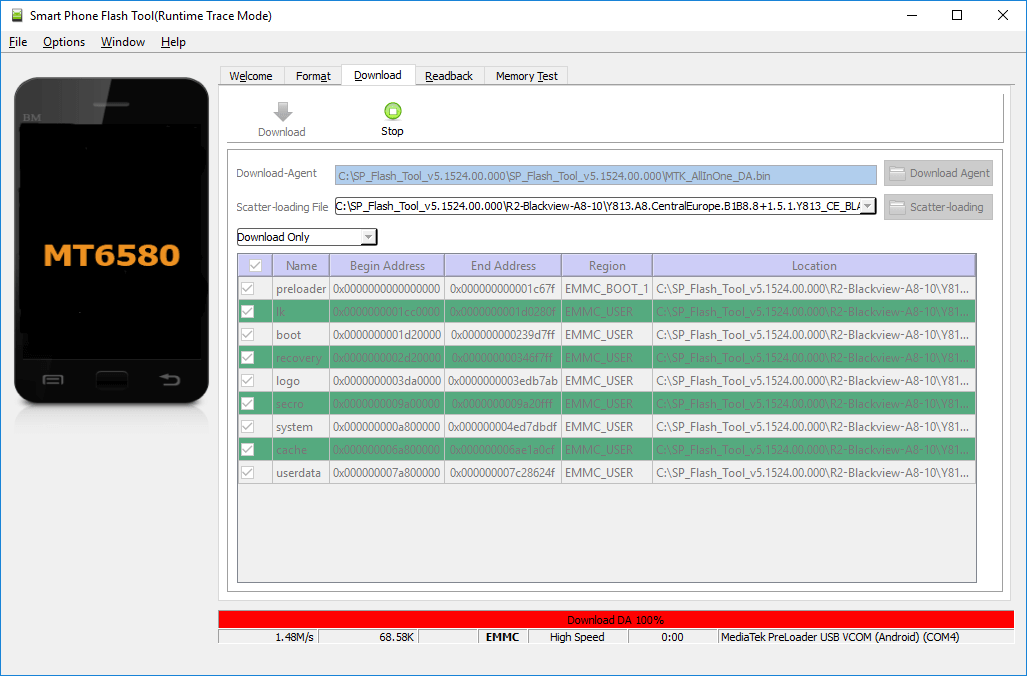
7. Затем желтая с процессом прошивки. Проценты отображают насколько близок конец установки.
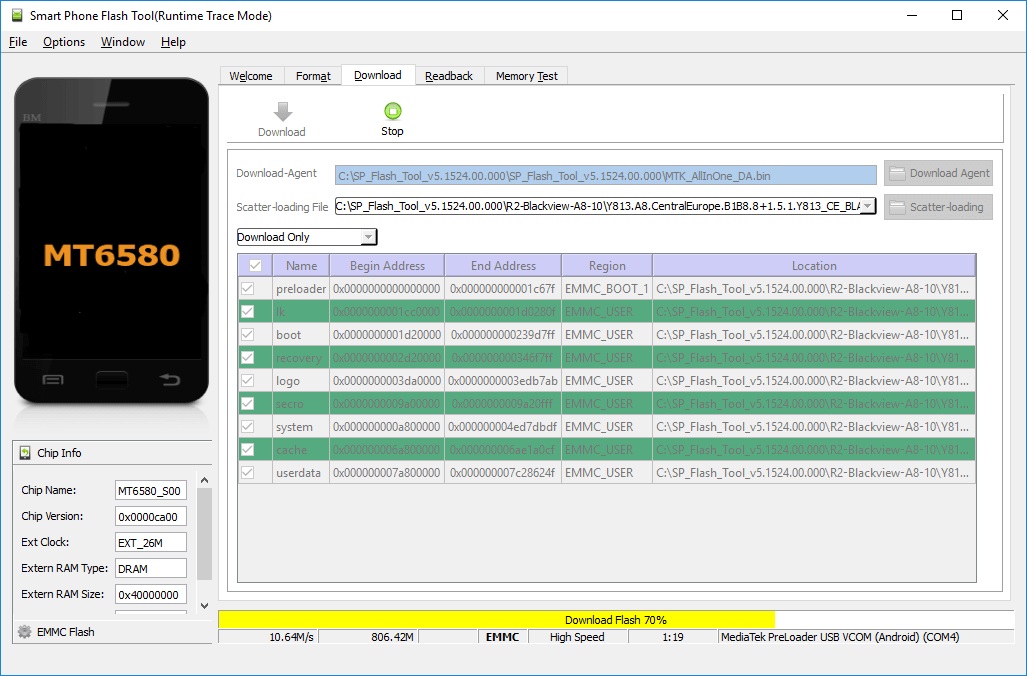
8. SP Flash Tool сообщит о завершении прошивки мобильного девайса – откроется окно «Download Ok» с галочкой.
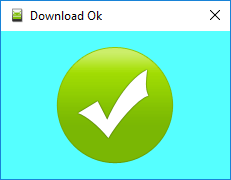
Включайте телефон. Первый запуск обычно длится достаточно долго.
Прошивальщики для Samsung и LG
Устройства некоторых производителей нужно прошивать через специальные фирменные утилиты (прошивальщики). На нашем сайте есть инструкции на эту тему:
Обновление с помощью OTA-образа
Этот способ проще, чем тот, что описан в прошлом разделе, и не требует разблокировки загрузочного меню. Чтобы начать, перейдите на страницу OTA и выберите дистрибутив под ваше устройство. К сожалению, этот инструмент в данный момент доступен только для смартфонов Pixel и Nexus.
Поместите ZIP-архив с OTA-образом в ту же папку, где находятся файлы ADB и Fastboot. Как их получить — описано выше. Затем подключите устройство к компьютеру по USB, откройте командную строку и введите «adb devices» (без кавычек). После этого вы увидите список, в котором должен быть ваш девайс. Если так оно и есть, то введите команду «adb reboot bootloader».

Теперь дважды нажмите кнопку уменьшения звука на смартфоне, после чего вы сможете выбрать режим восстановления (Recovery Mode) с помощью кнопки питания. Зажмите кнопку питания и нажмите кнопку увеличения звука. Откроется загрузочное меню, которым можно управлять кнопками громкости. Выберите функцию обновления из ADB (Update from ADB) и нажмите кнопку питания.
Заключение
При установке обновлений чаще всего срабатывает первый способ – из настроек планшета, и если обновление на девайс не было найдено, то это не повод сразу начинать что-то прошивать или ставить обновление с ПК
Важно понимать, что не каждый планшет обновится до самой актуальной версии Android. Например, модель с Андроид 4.0 никогда не обновится до 7.0
Более того, обновления системы внутри одного бренда выходят не сразу на каждый аппарат. Обычно производитель выпускает актуальные версии на более дорогие устройства, а затем поочередно на средний или дешевый ценовой сегмент. Некоторые аппараты вообще не получат некоторых обновлений.











