Узнайте, что делать, если не получается установить или обновить iTunes на ПК с ОС Windows.
Если вы загрузили версию iTunes с веб-сайта Apple, следуйте инструкциям, описанным в этой статье.
Если вы используете Windows 10, вы можете также загрузить iTunes из магазина Microsoft Store. Если у вас возникли трудности с установкой версии iTunes с веб-сайта Apple, загрузите iTunes из магазина Microsoft Store. Если вам не удается загрузить или обновить iTunes из магазина Microsoft Store, обратитесь за помощью к Microsoft.
Если вам не удается установить версию iTunes с веб-сайта Apple на ПК с ОС Windows либо отображается ошибка 2 или сообщение «Apple Application Support не найдена» после установки программы, следуйте инструкциям ниже в указанном порядке.
Убедитесь, что выполнен вход в учетную запись администратора компьютера
Если вы не уверены, что у вас есть учетная запись администратора, узнайте, как войти в систему с правами администратора.
Для получения дополнительной помощи также обратитесь к справочной системе вашего компьютера, свяжитесь с техническим отделом или посетите веб-сайт support.microsoft.com.
Установите последние обновления Microsoft Windows
Чтобы загрузить последние обновления, перейдите на страницу Центра обновления Windows.
Для правильной работы iTunes нужна ОС Windows 7 или более поздняя версия с последней версией пакета обновлений.Если вам не удается установить обновления, обратитесь к справочной системе компьютера, свяжитесь с IT-отделом или посетите веб-сайт support.microsoft.com для получения дополнительных сведений.
Загрузите последнюю совместимую версию iTunes на свой компьютер
Загрузите iTunes с веб-сайта Apple, а затем нажмите «Загрузить», чтобы загрузить программу установки iTunes. В ответ на запрос нажмите «Сохранить» (а не «Запустить»).
Если вы используете Windows 10, вы можете загрузить последнюю версию iTunes из магазина Microsoft Store. Если вы загрузили iTunes из магазина Microsoft Store, вам не нужно выполнять действия, описанные далее в статье. Если вы загрузили iTunes с веб-сайта Apple, следуйте инструкциям ниже.
Устраните неполадки iTunes
Щелкните правой кнопкой мыши программу установки, загруженную на шаге 3 (с именем файла iTunesSetup или iTunes6464Setup), и нажмите «Запуск от имени администратора».
Если вы устанавливали iTunes ранее, программа установки предложит исправить ПО.
Когда исправление будет завершено, перезагрузите компьютер и попытайтесь запустить iTunes.
Удалите компоненты, оставшиеся от прошлой установки
Если не получается установить или исправить iTunes, возможно, нужно удалить компоненты, оставшиеся от прошлой установки iTunes, а затем повторить установку.
Песни, приобретенные в магазине iTunes Store или импортированные с CD-дисков, по умолчанию сохраняются в папке «Моя музыка». Удаление программы iTunes не приведет к удалению вашей музыки.
Отключите конфликтующее программное обеспечение
Некоторые фоновые процессы могут препятствовать установке таких программ, как iTunes.
Если установлено ПО безопасности и возникают проблемы с установкой iTunes для Windows, для решения этих проблем может потребоваться деактивировать или удалить ПО безопасности.
Перезагрузка компьютера
После перезапуска компьютера попробуйте установить iTunes повторно.
Дополнительная помощь
Если рекомендации, перечисленные в этой статье, не помогают, решение проблемы можно найти на веб-сайте службы поддержки Microsoft.
Информация о продуктах, произведенных не компанией Apple, или о независимых веб-сайтах, неподконтрольных и не тестируемых компанией Apple, не носит рекомендательного или одобрительного характера. Компания Apple не несет никакой ответственности за выбор, функциональность и использование веб-сайтов или продукции сторонних производителей. Компания Apple также не несет ответственности за точность или достоверность данных, размещенных на веб-сайтах сторонних производителей. Обратитесь к поставщику за дополнительной информацией.
Как обновить iPhone, iPad или iPod через iTunes и «по воздуху»

Выбор метода актуализации версии iOS, в действительности, не принципиален, ведь результаты успешного проведения процедуры любым из них одинаковы. При этом установка апдейтов для ОС девайсов Apple через OTA характеризуется как более простой и удобный способ, а использование для этой цели ПК и специализированного ПО – более надежный и эффективный.
Как обновить iPhone, iPad или iPod через iTunes?
Для манипуляций, производимых c компьютера и предполагающих в результате своего выполнения повышение версии iOS на девайсах Apple, потребуется фирменный программный комплекс производителя — iTunes. Стоит отметить, только с помощью данного софта возможно безопасное обновление системного ПО устройств бренда, задокументированным производителем способом.

Весь процесс обновления iOS c компьютера можно разделить на несколько простых шагов.
-
Инсталлируйте и откройте iTunes.


Подключите девайс Apple к ПК. После того как айТюнс определит устройство, в окне программы появится кнопка с изображением смартфона, нажмите ее.

В случае когда сопряжение устройства с iTunes производится впервые, отобразится страница регистрации. Кликните наличествующую на ней кнопку «Продолжить».

Далее нажмите «Начать работу».

На открывшейся вкладке «Обзор» при наличии более новой версии iOS, нежели установленная в девайсе, отображается соответствующее уведомление.

При этом не торопитесь нажимать кнопку «Обновить», сначала крайне рекомендуется сделать резервную копию данных, содержащихся в мобильном устройстве.

Для инициации процесса обновления iOS до последней версии дважды нажмите кнопку «Обновить» — на вкладке «Обзор» и затем в окошке-запросе о готовности к запуску процедур.

В открывшемся окне ознакомьтесь с нововведениями, привносимыми новой сборкой iOS, и нажмите «Далее».

Подтвердите прочтение условий лицензионного соглашения Apple и согласие с ними, кликнув «Принимаю».

Далее ничего не предпринимайте и ни в коем случае не отключайте кабель, соединяющий мобильное устройство Apple с компьютером, а просто ожидайте завершения процедур:
-
Загрузки пакета, содержащего обновленные компоненты iOS, с серверов Apple на диск ПК. Для наблюдения за скачиванием можно кликнуть по кнопке с изображением направленной вниз стрелки, что развернет информационное окошко с индикатором выполнения;

Распаковки скачанного пакета с системным ПО;

Подготовки к актуализации версии операционной системы iOS, в процессе которой девайс автоматически перезагрузится;

Непосредственной инсталляции обновленной версии ОС.

Кроме демонстрации статус-бара в окне iTunes, процесс установки сопровождается заполнением индикатора выполнения, отображаемого на дисплее iOS-устройства;

Проверки корректности установки системного ПО по завершении инсталляции;


После того как мобильное устройство Apple загрузится в iOS, процесс установки апдейта с компьютера считается завершенным. Убедиться в результативности проведенной процедуры можно, посмотрев на информацию в окне iTunes, — на вкладке «Обзор» отображается уведомление об отсутствии обновлений для инсталлированной в девайсе операционной системы.

Дополнительно. При возникновении сложностей в процессе выполнения вышеизложенной инструкции ознакомьтесь с материалами на нашем сайте, доступными по ссылкам ниже. Следуйте изложенным в них рекомендациям в соответствии с демонстрируемой iTunes ошибкой.
Читайте также:
Способы устранения ошибки 1 / 9 / 11 / 14 / 21 / 27 / 39 / 1671 / 2002 / 2003 / 2005 / 2009 / 3004 / 3194 / 4005 / 4013 в iTunes
Как обновить iPhone, iPad или iPod «по воздуху»?
При необходимости, вы можете обновить свое устройство и без компьютера, т.е. по сети Wi-Fi. Но прежде чем вы сможете приступить к обновлению «по воздуху», необходимо соблюсти несколько нюансов:
1. На вашем устройстве должно быть свободно достаточное количество памяти для загрузки прошивки. Как правило, для того, чтобы вам хватило места, на устройстве должно быть свободно не менее 1,5 Гб.
2. Устройство должно быть подключено к сети либо уровень заряда должен составлять не менее 60%. Данное ограничение сделано для того, чтобы ваше устройство неожиданно не отключилось прямо в процессе обновления. В противном случае могут возникнуть непоправимые последствия.
3. Обеспечьте устройству стабильное интернет-соединение. Устройство должно загрузить прошивку, которая весит достаточно много (обычно около 1 Гб). В данном случае будьте особенно внимательны, если вы пользователь интернета с лимитированным количеством трафика.
Теперь, когда все готово к обновлению «по воздуху», можно приступать к запуску процедуры. Для этого откройте на устройстве приложение «Настройки», пройдите к разделу «Основные» и щелкните по кнопке «Обновление ПО».

Система начнет проверку на наличие обновлений. Как только последнее доступное обновление для вашего устройства будет обнаружено, вам потребуется щелкнуть по кнопке «Загрузить и установить».

Сначала система начнет скачивание прошивки с серверов Apple, длительность которого будет зависеть от скорости вашего интернет-соединения. Как только загрузка будет завершена, вам будет предложено перейти к процедуре установки.
К сожалению, тенденция Apple такова, что чем устройство старше, тем медленнее оно будет работать с новой версией iOS. Здесь у пользователя два пути: сохранить производительность устройства, но не получить новый дизайн, полезные функции и поддержку новых приложений либо же обновиться на свой страх и риск, полностью освежив свое устройство, но, возможно, столкнувшись с тем, что устройство будет работать значительно медленнее.
 Мы рады, что смогли помочь Вам в решении проблемы.
Мы рады, что смогли помочь Вам в решении проблемы.
Как обновить айтюнс
Переустановка iTunes
Если при обновлении программы возникают ошибки, или на компьютере нет подключения к интернету, можно переустановить iTunes, скачав файл с сайта Apple. Перед инсталляцией программы рекомендуется удалить старую версию, чтобы избежать возникновения конфликта.
Удалять iTunes тоже нужно правильно, вместе со всеми компонентами:
- Завершите работу iTunes.
- Откройте панель управления и перейдите в раздел «Удаление программ».
- Нажмите на строку «Издатель», чтобы отсортировать программы по названию компании-разработчика.
- Удалите программы от Apple Inc в строгом порядке.
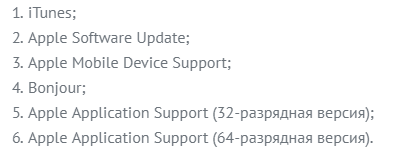
Не нарушайте порядок, чтобы наверняка избежать появления ошибок. После удаления программ проверьте, что на компьютере не осталось следов iTunes.
- Убедитесь, что в Program Files нет папок iTunes, Bonjour и iPod.
- Посмотрите, чтобы в Program FilesCommon FilesApple не было каталогов Apple Application Support, CoreFP и Mobile Device Support.
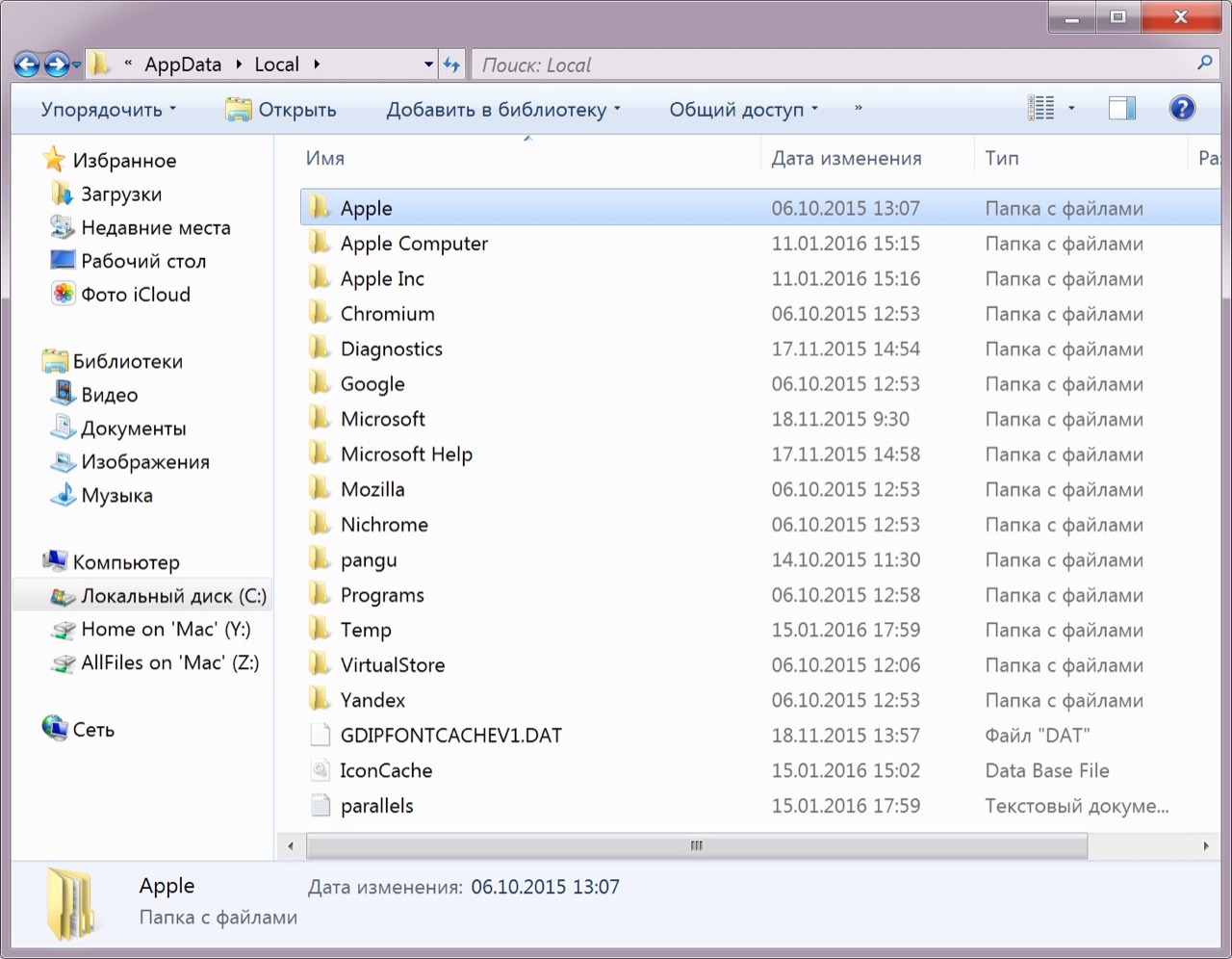
Для окончательного применения конфигурации системы без iTunes перезагрузите компьютер. После выполнения такой подготовки можно разбираться на практике, как вручную обновить Айтюнс на компьютере до последней версии.
- Запустите файл, загруженный с сайта Apple.
- Выберите параметры установки — папку назначения, использование программы для проигрывания аудио, добавление ярлыков.
- Нажмите «Установить».
Дождитесь завершения установки, не прерывая работу мастера инсталляции. Запустите iTunes и убедитесь, что программа работает без сбоев. Вам придется настраивать её заново после удаления всех файлов, зато вы будете работать с последней версией.
Получение последней версии iTunes
Обычно от пользователя никаких действий не требуется, все происходит автоматически. Но иногда обновлять Айтюнс на компьютере до последней версии необходимо вручную. И здесь есть три выхода: можно воспользоваться специальной функцией внутри программы, запустить Apple Software Update или выполнить полную ее переустановку.
Способ 1: Обновление внутри программы
Обновить iTunes получится внутри программы. Обычно окно с предложением об установке последней версии появляется при ее запуске. Если оно не возникло, то его можно вызвать самостоятельно. Для этого найдите на панели инструментов надпись «Справка». Оттуда выберите опцию «Обновления».
Способ 2: Apple Software Update
Вместе с iTunes при установке программы появляется еще один элемент — Apple Software Update. С его помощью получится выполнить обновление. Запустить данное приложение получится из Пуска. В списке программ найдите нужный пункт и кликните по нему.
Спустя некоторое время в окне отобразится список элементов, для которых доступны новые версии. Выделите нужные и нажмите «Установить».
Способ 3: Переустановка Айтюнса
Иногда внутри программы обновить iTunes до последней версии на компьютере не удается. В таком случае стоит полностью переустановить ее. Действуйте следующим образом:
- Запустите Панель управления на ПК.
- Откройте «Установка и…» (может также называться «Программы и компоненты», а еще «Удаление программы»).
- Найдите пункт iTunes, кликните по нему правой кнопкой мышки и активируйте «Удалить».
Как обновить iTunes до последней версии?
Каждый раз, когда Apple выпускает обновление iTunes, оно добавляет интересные новые функции, важные исправления ошибок и поддержку новых iPhones, iPads и других устройств, которые используют iTunes . Из-за этого вы должны почти всегда обновлять последнюю и самую лучшую версию, как только сможете. Процесс обновления iTunes довольно прост. В этой статье объясняется, как это сделать.
Начало процесса обновления iTunes
Самый простой способ обновить iTunes требует практически ничего. Это потому, что iTunes автоматически уведомляет вас о выпуске новой версии. В этом случае появляется всплывающее окно с объявлением об обновлении при запуске iTunes. Если вы видите это окно и хотите его обновить, просто следуйте инструкциям на экране, и вы мгновенно запустите iTunes.
Если это окно не отображается, вы можете запустить обновление вручную, выполнив следующие шаги.
Обновление iTunes на ПК с ОС Windows
Когда вы устанавливаете iTunes на ПК, вы также устанавливаете программу Apple Software Update. Это то, что вы используете для обновления iTunes. Когда дело доходит до обновления iTunes, часто может быть хорошей идеей, чтобы сначала убедиться, что у вас есть последняя версия обновления Apple Software. Это поможет вам избежать проблем. Чтобы обновить это:
Нажмите » Пуск». Нажмите » Все приложения». Нажмите » Обновление программного обеспечения Apple». Когда программа запустится, она проверит, есть ли какие-либо обновления, доступные для вашего компьютера. Если одно из этих обновлений предназначено для самого Apple Software Update, снимите флажки с всех полей, кроме этого. Нажмите » Установить».
Когда обновление будет загружено и установлено, Apple Software Update снова запустится и предоставит вам новый список программ, доступных для обновления. Теперь пришло время обновить iTunes:
В Apple Software Update убедитесь, что установлен флажок рядом с обновлением iTunes. (Вы также можете обновить любое другое программное обеспечение Apple, которое вы хотите в одно и то же время. Также проверьте эти поля.) Нажмите » Установить». Следуйте инструкциям на экране или меню, чтобы завершить установку. Когда все будет готово, вы можете запустить iTunes и знать, что используете последнюю версию.
Рабочие способы
Если с получением последней версии iTunes на MacOS (родной операционной системе) проблем не возникает и алгоритм действий умещается всего в несколько словосочетаний (вызвать меню «Обновления» в верхнем меню App Store, дождаться загрузки необходимых файлов и завершения автоматической установки, где даже выбирать какие-то отдельные действия не нужно).
C Windows же все сложнее – нужна и обязательная проверка текущей версии, и загружать дистрибутив придется по выданной медиаплеером ссылке, и даже установочный процесс целиком зависит от выбираемых действий.
Сложный алгоритм взаимодействия с операционной системой Windows, конечно, можно упростить, но обо всем по порядку:
Ручной метод
Первый шаг – запустить медиаплеер, вызвать меню «Справка», в появившемся списке нажать кнопку «Обновления».

Дождаться завершения беглого сканирования текущей версии, получить рекомендацию по необходимому обновлению, перейти на официальный сайт Apple, приступить к загрузке нужной версии iTunes (или 32-битной, или 64-битной – узнать, какой нужен дистрибутив можно в «настройках системы», в разделе «О программе»).

Сразу после загрузки выданного файла останется инициировать установку и пробежаться по предлагаемым пунктам меню, все время нажимая «Далее».
Описанный алгоритм действий желательно повторять каждый месяц – так легче защититься от уязвимостей, получить наилучший функционал и спастись от всевозможных ошибок и неполадок. Да, не удобно каждый раз заглядывать в «Справку», а потому с недавних пор разработчики перенесли собственное детище в Windows Store, где обновления происходят в автоматическом режиме и никакие действия пользователей не нужны.

Автоматический метод, используя Windows Store
Перед стартом инструкции стоит прояснить несколько моментов. Во-первых, Microsoft Store доступен исключительно на «восьмерке» и «десятке», остальные версии операционной системы Windows (7) не подойдут!
Во-вторых, перед использованием магазина придется или зарегистрироваться (если процедура не выполнена ранее при установке ОС) или же авторизоваться в системе, а потому стоит сразу же вспоминать пароли и логины, иначе доступ к загрузкам будет заблокирован.
А вот подключать карты, вписывать личную информацию или проверять подлинность «лицензионных ключей» операционной системы не нужно – доступ открывается всем желающим при первом же запросе!
И еще – перед использованием цифрового магазина Windows от iTunes стоит избавиться – разные версии одного приложения в одной операционной системе недопустимы и загрузка файла будет невозможна (как и дальнейшая эксплуатация).
-
Пора приступать к активным действиям. Первый шаг – набрать в меню «Пуск» фразу Microsoft Store;

Нажать на появившийся ярлык, сразу же обратиться к поиску и ввести искомое слово — iTunes. Перейти по открывшейся ссылке, ознакомиться с системными требованиями и всем доступным описанием, нажать на кнопку «Получить», дождаться, пока магазин выдаст соответствующие права, вновь проверить созданный аккаунт и не сменит название кнопки на «Загрузить». Последний этап – дождаться завершения установки, приступить к использования;

Версия из Microsoft Store не отличается от продукта, загруженного с официального сайта Apple – тот же знакомый интерфейс, та же медиатека, тот же подход к использованию основных возможностей. За двумя исключениями. Цифровой магазин Windows не позволяет выбирать, куда именно стоит загружать и распаковывать необходимые файлы. А потому, скорее всего, придется какое-то время довольствоваться непонятными папками и на диске C, и в остальных частях файловой системы (а еще каталоги нельзя удалять и, в принципе, изменять – прав доступа всегда будет недостаточно!).

Казалось бы, полная неразбериха! Но за такое доверие к продуктам Microsoft загруженный iTunes платит мощным бонусом – возможностью более не беспокоиться о ручных обновлениях! Кроме того, именно версия из Store никогда не заставляет разбираться со всевозможными ошибками и неполадками, возникающими при эксплуатации!
Установка Айтюнс
Установка iTunes на компьютер не отличается ничем от скачивания других приложений. Самую актуальную версию программы вы можете найти на официальном сайте разработчиков. Сайт автоматически определяет вашу операционную систему, поэтому с выбором нужной версии не будет возникать никаких сложностей. Перед скачиванием необязательно указывать адрес вашей электронной почты.
ВНИМАНИЕ. Не рекомендуется скачивать iTunes с других ресурсов. Вы можете заразить ваш компьютер. А ещё старые версии программы не будут работать на ПК.
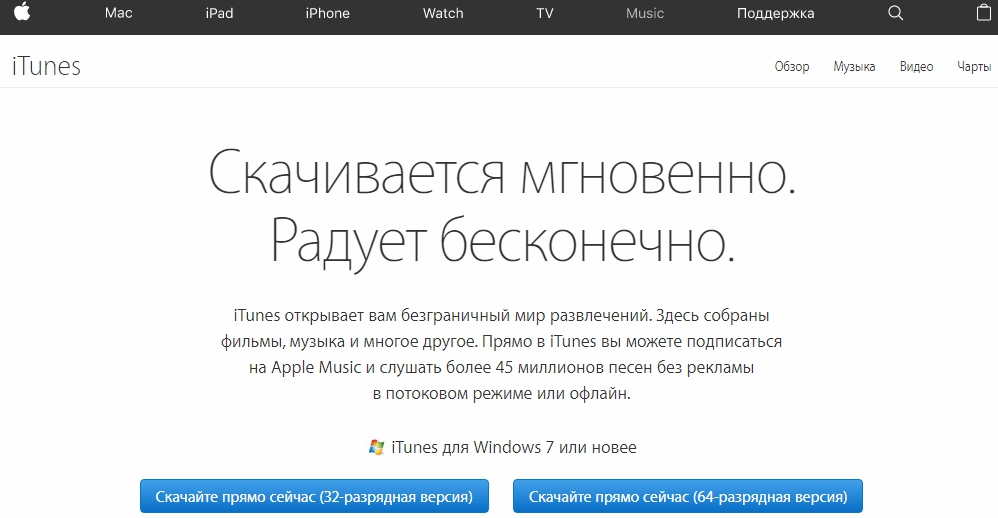
После скачивания файла нажмите на него и пройдите процедуру установки. В первом окне будет находиться приветственное сообщение. Просто нажмите «Далее».
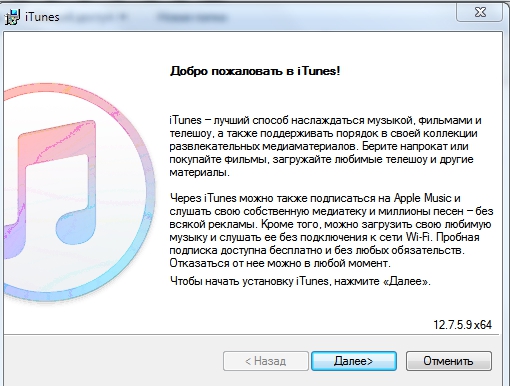
Во втором окне выберите папку, куда программа будет установлена, язык версии. Если вы хотите, чтобы на рабочем столе появился ярлык, то поставьте галочку в соответствующем месте.
ВАЖНО. Если вы планируете создавать резервные копии, то лучше не устанавливайте программу на диск с системой. Это поможет избежать различных неполадок и сохранить свободное место.
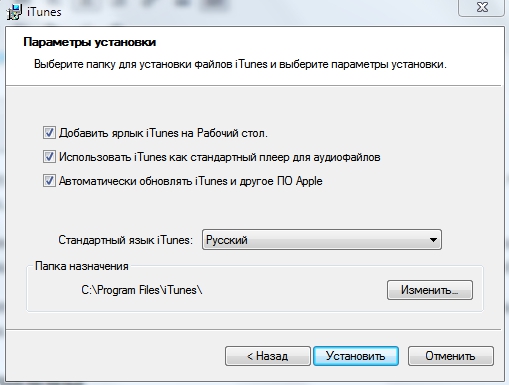
Теперь вы знаете, как установить Айтюнс на ПК. Если компьютер не устанавливает утилиту, то рекомендуем прочитать нашу статью об этом.
Некоторые думают, что после обновления программы ничего не меняется. Однако это не так. Возможно, ничего не изменилось в дизайне, но внутри что-то произошло: устранили баги, добавили улучшения, которые сначала незаметны глазу. Давайте разберёмся, как обновить iTunes.
Как обновить iTunes на компьютере
Обновления для Айтюнс выходят регулярно. Чтобы проверить их наличие, зайдите в программу. В верхнем меню перейдите в «Справка» ® «Обновления». После этого начнётся поиск новых версий. Если она будет найдена, то вам предложат её установить. При их отсутствии на экране появится сообщение «Данная версия является актуальной».
Если вы не хотите постоянно проделывать эту долгую процедуру, то её можно автоматизировать. Зайдите в раздел «Правка» ® «Настройки». Перейдите к вкладке «Дополнения». Пролистайте вниз и поставьте галочку рядом с пунктом «Проверять наличие обновлений ПО автоматически». Теперь после выхода новой версии вам сразу будет предложено её установить.
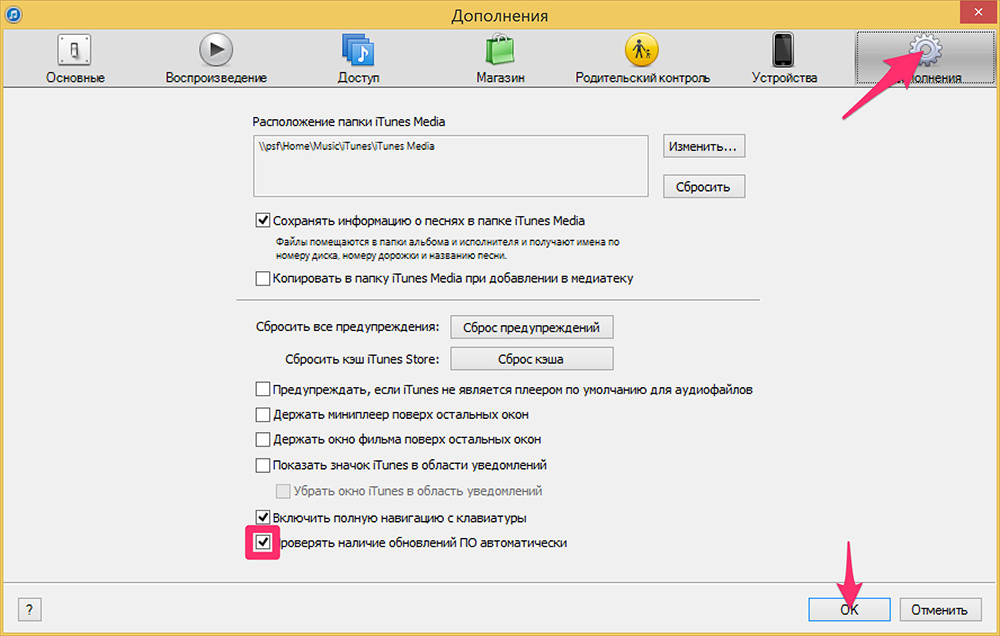
Последовательность удаления
Иногда в работе программы возникают неполадки, и поэтому надо знать, как осуществить её полное удаление. Стоит отметить, что когда вы скачивали Айтюнс, кроме неё установились и некоторые другие файлы, необходимые для корректной работы. Поэтому при удалении приложения их тоже нужно будет удалить. Разумеется, что выполнить данную операцию можно и с помощью вашей операционной системы, однако, часто она оставляет много ненужной информации, которая не позволит вам исправить ошибки, возникшие при работе. Мы хотели бы порекомендовать бесплатную утилиту Revo Uninstaller. Она позволит правильно и качественно удалить iTunes c компа. Скачать её можно по данной ссылке.
Итак, вам следует удалить следующие файлы: iTunes; Apple Software Update; Apple Mobile Device Support; Bonjour. Если вы найдёте программу Apple Application Support, то удалите и её. Для этого наберите названия файла в строке поиска, а затем нажмите по нему правой клавишей мышки. После нажмите «Удалить». Выполните данную процедуру со всеми программами, указанными выше.
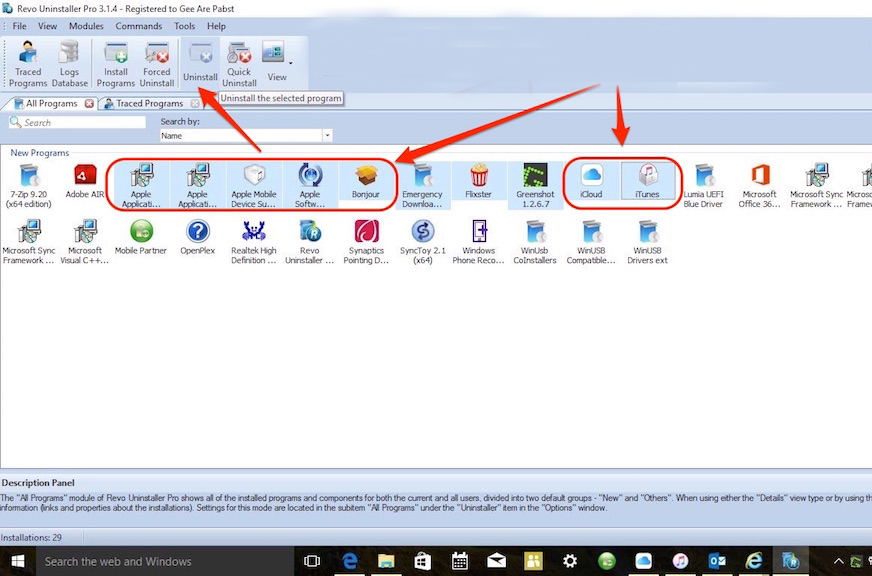
Если вы не можете скачать Revo Uninstaller, то воспользуйтесь стандартным способом удаления. Зайдите в «Панель управления». Установите тип просмотра «Мелкие значки». Перейдите в «Программы и компоненты». Теперь вновь находите файлы, которые написаны выше. Но теперь их следует удалять строго в таком порядке, как они даны. Кликаем по ним правой кнопкой мышки и нажимаем на «Удалить». Не забудьте перезагрузить компьютер. Теперь вы знаете, как в случае непредвиденных обстоятельств полностью удалить iTunes с компьютера.
Обновляем iTunes вручную
Бывает, когда встроенная служба Software Update дает сбой, полезно обновить айтюнс в ручном режиме. Для этого скачиваем программу с сайта компании Apple и производим установку. Способ хорош тем, что предыдущую версию можно не трогать.
Примечание: иногда, из-за возникающих ошибок, имеет смысл все-таки сначала удалить iTunes.
Есть еще один положительный момент в использовании этого варианта. Его можно применить для обновления на том компьютере, где отсутствует соединение с интернетом. Просто производите загрузку на другой ПК, а потом перенесите, воспользовавшись usb-накопителем.
Сейчас рассмотрим, почему может не получаться обновление iTunes. Вот основные причины:
- Как ни странно, если пользуетесь первым способом из данной инструкции – проверьте соединение с интернетом. Все случается:)
- Сервера Apple тоже бывают перегружены – тут остается только подождать. А особенно хорошо это наблюдается в день появления новой iOS или iPad с iPhone. Проверяем календарь, читаем новости – возможно происходит что-то важное.
- Иногда антивирус или брандмауэр может помешать Вашим намерениям обновить iTunes — попробуйте их отключить.
И напоследок. Для таких важных операций, как создание и восстановление резервных копий, активации iPhone — старайтесь использовать именно самую последнюю версию iTunes. А какие шаги предпринять для того, чтобы ее заполучить – Вы теперь знаете!
Не получается установить или обновить iTunes для Windows
Узнайте, что делать, если не получается установить или обновить iTunes на ПК с ОС Windows.
Если вы загрузили версию iTunes с веб-сайта Apple, следуйте инструкциям, описанным в этой статье.
Если вы используете Windows 10, вы можете также загрузить iTunes из магазина Microsoft Store. Если у вас возникли трудности с установкой версии iTunes с веб-сайта Apple, загрузите iTunes из магазина Microsoft Store. Если вам не удается загрузить или обновить iTunes из магазина Microsoft Store, обратитесь за помощью к Microsoft.
Если вам не удается установить версию iTunes с веб-сайта Apple на ПК с ОС Windows либо отображается ошибка 2 или сообщение «Apple Application Support не найдена» после установки программы, следуйте инструкциям ниже в указанном порядке.
Убедитесь, что выполнен вход в учетную запись администратора компьютера
Если вы не уверены, что у вас есть учетная запись администратора, узнайте, как войти в систему с правами администратора.
Для получения дополнительной помощи также обратитесь к справочной системе вашего компьютера, свяжитесь с техническим отделом или посетите веб-сайт support.microsoft.com.
Установите последние обновления Microsoft Windows
Чтобы загрузить последние обновления, перейдите на страницу Центра обновления Windows.
Для правильной работы iTunes нужна ОС Windows 7 или более поздняя версия с последней версией пакета обновлений.Если вам не удается установить обновления, обратитесь к справочной системе компьютера, свяжитесь с IT-отделом или посетите веб-сайт support.microsoft.com для получения дополнительных сведений.
Загрузите последнюю совместимую версию iTunes на свой компьютер
Загрузите iTunes с веб-сайта Apple, а затем нажмите «Загрузить», чтобы загрузить программу установки iTunes. В ответ на запрос нажмите «Сохранить» (а не «Запустить»).
Если вы используете Windows 10, вы можете загрузить последнюю версию iTunes из магазина Microsoft Store. Если вы загрузили iTunes из магазина Microsoft Store, вам не нужно выполнять действия, описанные далее в статье. Если вы загрузили iTunes с веб-сайта Apple, следуйте инструкциям ниже.
Устраните неполадки iTunes
Щелкните правой кнопкой мыши программу установки, загруженную на шаге 3 (с именем файла iTunesSetup или iTunes6464Setup), и нажмите «Запуск от имени администратора».
Если вы устанавливали iTunes ранее, программа установки предложит исправить ПО.
Когда исправление будет завершено, перезагрузите компьютер и попытайтесь запустить iTunes.
Удалите компоненты, оставшиеся от прошлой установки
Если не получается установить или исправить iTunes, возможно, нужно удалить компоненты, оставшиеся от прошлой установки iTunes, а затем повторить установку.
Песни, приобретенные в магазине iTunes Store или импортированные с CD-дисков, по умолчанию сохраняются в папке «Моя музыка». Удаление программы iTunes не приведет к удалению вашей музыки.
Отключите конфликтующее программное обеспечение
Некоторые фоновые процессы могут препятствовать установке таких программ, как iTunes.
Если установлено ПО безопасности и возникают проблемы с установкой iTunes для Windows, для решения этих проблем может потребоваться деактивировать или удалить ПО безопасности.
Перезагрузка компьютера
После перезапуска компьютера попробуйте установить iTunes повторно.
Дополнительная помощь
Если рекомендации, перечисленные в этой статье, не помогают, решение проблемы можно найти на веб-сайте службы поддержки Microsoft.
Информация о продуктах, произведенных не компанией Apple, или о независимых веб-сайтах, неподконтрольных и не тестируемых компанией Apple, не носит рекомендательного или одобрительного характера. Компания Apple не несет никакой ответственности за выбор, функциональность и использование веб-сайтов или продукции сторонних производителей. Компания Apple также не несет ответственности за точность или достоверность данных, размещенных на веб-сайтах сторонних производителей. Обратитесь к поставщику за дополнительной информацией.
Как обновить айтюнс
Переустановка iTunes
Если при обновлении программы возникают ошибки, или на компьютере нет подключения к интернету, можно переустановить iTunes, скачав файл с сайта Apple. Перед инсталляцией программы рекомендуется удалить старую версию, чтобы избежать возникновения конфликта.
Удалять iTunes тоже нужно правильно, вместе со всеми компонентами:
- Завершите работу iTunes.
- Откройте панель управления и перейдите в раздел «Удаление программ».
- Нажмите на строку «Издатель», чтобы отсортировать программы по названию компании-разработчика.
- Удалите программы от Apple Inc в строгом порядке.
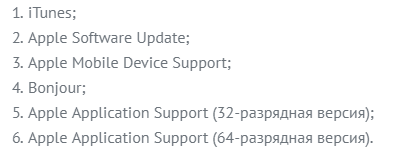
Не нарушайте порядок, чтобы наверняка избежать появления ошибок. После удаления программ проверьте, что на компьютере не осталось следов iTunes.
- Убедитесь, что в Program Files нет папок iTunes, Bonjour и iPod.
- Посмотрите, чтобы в Program FilesCommon FilesApple не было каталогов Apple Application Support, CoreFP и Mobile Device Support.
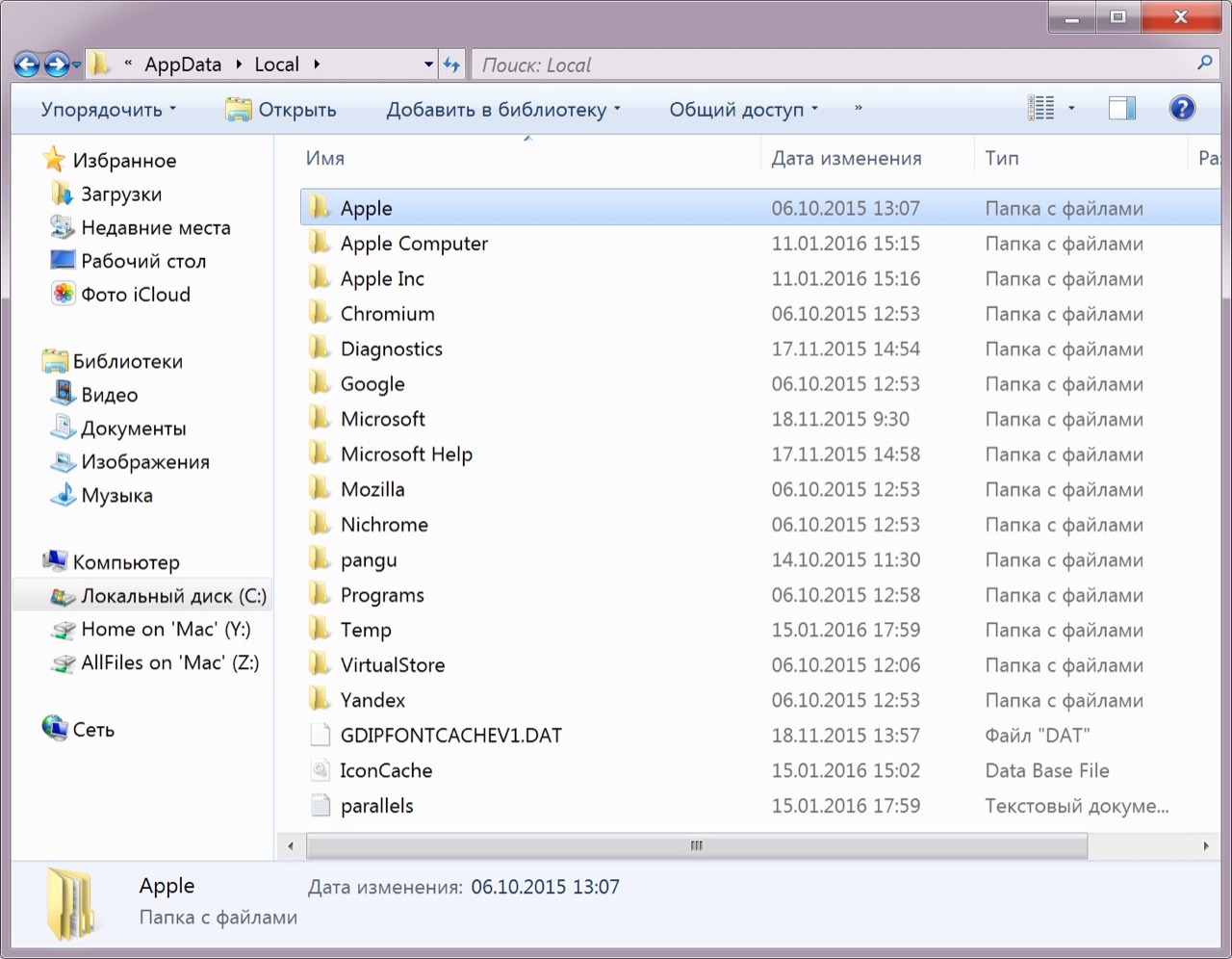
Для окончательного применения конфигурации системы без iTunes перезагрузите компьютер. После выполнения такой подготовки можно разбираться на практике, как вручную обновить Айтюнс на компьютере до последней версии.
- Запустите файл, загруженный с сайта Apple.
- Выберите параметры установки — папку назначения, использование программы для проигрывания аудио, добавление ярлыков.
- Нажмите «Установить».
Дождитесь завершения установки, не прерывая работу мастера инсталляции. Запустите iTunes и убедитесь, что программа работает без сбоев. Вам придется настраивать её заново после удаления всех файлов, зато вы будете работать с последней версией.
Получение последней версии iTunes
Обычно от пользователя никаких действий не требуется, все происходит автоматически. Но иногда обновлять Айтюнс на компьютере до последней версии необходимо вручную. И здесь есть три выхода: можно воспользоваться специальной функцией внутри программы, запустить Apple Software Update или выполнить полную ее переустановку.
Способ 1: Обновление внутри программы
Обновить iTunes получится внутри программы. Обычно окно с предложением об установке последней версии появляется при ее запуске. Если оно не возникло, то его можно вызвать самостоятельно. Для этого найдите на панели инструментов надпись «Справка». Оттуда выберите опцию «Обновления».
Способ 2: Apple Software Update
Вместе с iTunes при установке программы появляется еще один элемент — Apple Software Update. С его помощью получится выполнить обновление. Запустить данное приложение получится из Пуска. В списке программ найдите нужный пункт и кликните по нему.
Спустя некоторое время в окне отобразится список элементов, для которых доступны новые версии. Выделите нужные и нажмите «Установить».
Способ 3: Переустановка Айтюнса
Иногда внутри программы обновить iTunes до последней версии на компьютере не удается. В таком случае стоит полностью переустановить ее. Действуйте следующим образом:
- Запустите Панель управления на ПК.
- Откройте «Установка и…» (может также называться «Программы и компоненты», а еще «Удаление программы»).
- Найдите пункт iTunes, кликните по нему правой кнопкой мышки и активируйте «Удалить».
Как обновить iTunes до последней версии?
Каждый раз, когда Apple выпускает обновление iTunes, оно добавляет интересные новые функции, важные исправления ошибок и поддержку новых iPhones, iPads и других устройств, которые используют iTunes . Из-за этого вы должны почти всегда обновлять последнюю и самую лучшую версию, как только сможете. Процесс обновления iTunes довольно прост. В этой статье объясняется, как это сделать.
Начало процесса обновления iTunes
Самый простой способ обновить iTunes требует практически ничего. Это потому, что iTunes автоматически уведомляет вас о выпуске новой версии. В этом случае появляется всплывающее окно с объявлением об обновлении при запуске iTunes. Если вы видите это окно и хотите его обновить, просто следуйте инструкциям на экране, и вы мгновенно запустите iTunes.
Если это окно не отображается, вы можете запустить обновление вручную, выполнив следующие шаги.
Обновление iTunes на ПК с ОС Windows
Когда вы устанавливаете iTunes на ПК, вы также устанавливаете программу Apple Software Update. Это то, что вы используете для обновления iTunes. Когда дело доходит до обновления iTunes, часто может быть хорошей идеей, чтобы сначала убедиться, что у вас есть последняя версия обновления Apple Software. Это поможет вам избежать проблем. Чтобы обновить это:
Нажмите » Пуск». Нажмите » Все приложения». Нажмите » Обновление программного обеспечения Apple». Когда программа запустится, она проверит, есть ли какие-либо обновления, доступные для вашего компьютера. Если одно из этих обновлений предназначено для самого Apple Software Update, снимите флажки с всех полей, кроме этого. Нажмите » Установить».
Когда обновление будет загружено и установлено, Apple Software Update снова запустится и предоставит вам новый список программ, доступных для обновления. Теперь пришло время обновить iTunes:
В Apple Software Update убедитесь, что установлен флажок рядом с обновлением iTunes. (Вы также можете обновить любое другое программное обеспечение Apple, которое вы хотите в одно и то же время. Также проверьте эти поля.) Нажмите » Установить». Следуйте инструкциям на экране или меню, чтобы завершить установку. Когда все будет готово, вы можете запустить iTunes и знать, что используете последнюю версию.
Рабочие способы
Если с получением последней версии iTunes на MacOS (родной операционной системе) проблем не возникает и алгоритм действий умещается всего в несколько словосочетаний (вызвать меню «Обновления» в верхнем меню App Store, дождаться загрузки необходимых файлов и завершения автоматической установки, где даже выбирать какие-то отдельные действия не нужно).
C Windows же все сложнее – нужна и обязательная проверка текущей версии, и загружать дистрибутив придется по выданной медиаплеером ссылке, и даже установочный процесс целиком зависит от выбираемых действий.
Сложный алгоритм взаимодействия с операционной системой Windows, конечно, можно упростить, но обо всем по порядку:
Ручной метод
Первый шаг – запустить медиаплеер, вызвать меню «Справка», в появившемся списке нажать кнопку «Обновления».

Дождаться завершения беглого сканирования текущей версии, получить рекомендацию по необходимому обновлению, перейти на официальный сайт Apple, приступить к загрузке нужной версии iTunes (или 32-битной, или 64-битной – узнать, какой нужен дистрибутив можно в «настройках системы», в разделе «О программе»).

Сразу после загрузки выданного файла останется инициировать установку и пробежаться по предлагаемым пунктам меню, все время нажимая «Далее».
Описанный алгоритм действий желательно повторять каждый месяц – так легче защититься от уязвимостей, получить наилучший функционал и спастись от всевозможных ошибок и неполадок. Да, не удобно каждый раз заглядывать в «Справку», а потому с недавних пор разработчики перенесли собственное детище в Windows Store, где обновления происходят в автоматическом режиме и никакие действия пользователей не нужны.

Автоматический метод, используя Windows Store
Перед стартом инструкции стоит прояснить несколько моментов. Во-первых, Microsoft Store доступен исключительно на «восьмерке» и «десятке», остальные версии операционной системы Windows (7) не подойдут!
Во-вторых, перед использованием магазина придется или зарегистрироваться (если процедура не выполнена ранее при установке ОС) или же авторизоваться в системе, а потому стоит сразу же вспоминать пароли и логины, иначе доступ к загрузкам будет заблокирован.
А вот подключать карты, вписывать личную информацию или проверять подлинность «лицензионных ключей» операционной системы не нужно – доступ открывается всем желающим при первом же запросе!
И еще – перед использованием цифрового магазина Windows от iTunes стоит избавиться – разные версии одного приложения в одной операционной системе недопустимы и загрузка файла будет невозможна (как и дальнейшая эксплуатация).
-
Пора приступать к активным действиям. Первый шаг – набрать в меню «Пуск» фразу Microsoft Store;

Нажать на появившийся ярлык, сразу же обратиться к поиску и ввести искомое слово — iTunes. Перейти по открывшейся ссылке, ознакомиться с системными требованиями и всем доступным описанием, нажать на кнопку «Получить», дождаться, пока магазин выдаст соответствующие права, вновь проверить созданный аккаунт и не сменит название кнопки на «Загрузить». Последний этап – дождаться завершения установки, приступить к использования;

Версия из Microsoft Store не отличается от продукта, загруженного с официального сайта Apple – тот же знакомый интерфейс, та же медиатека, тот же подход к использованию основных возможностей. За двумя исключениями. Цифровой магазин Windows не позволяет выбирать, куда именно стоит загружать и распаковывать необходимые файлы. А потому, скорее всего, придется какое-то время довольствоваться непонятными папками и на диске C, и в остальных частях файловой системы (а еще каталоги нельзя удалять и, в принципе, изменять – прав доступа всегда будет недостаточно!).

Казалось бы, полная неразбериха! Но за такое доверие к продуктам Microsoft загруженный iTunes платит мощным бонусом – возможностью более не беспокоиться о ручных обновлениях! Кроме того, именно версия из Store никогда не заставляет разбираться со всевозможными ошибками и неполадками, возникающими при эксплуатации!
Установка Айтюнс
Установка iTunes на компьютер не отличается ничем от скачивания других приложений. Самую актуальную версию программы вы можете найти на официальном сайте разработчиков. Сайт автоматически определяет вашу операционную систему, поэтому с выбором нужной версии не будет возникать никаких сложностей. Перед скачиванием необязательно указывать адрес вашей электронной почты.
ВНИМАНИЕ. Не рекомендуется скачивать iTunes с других ресурсов. Вы можете заразить ваш компьютер. А ещё старые версии программы не будут работать на ПК.
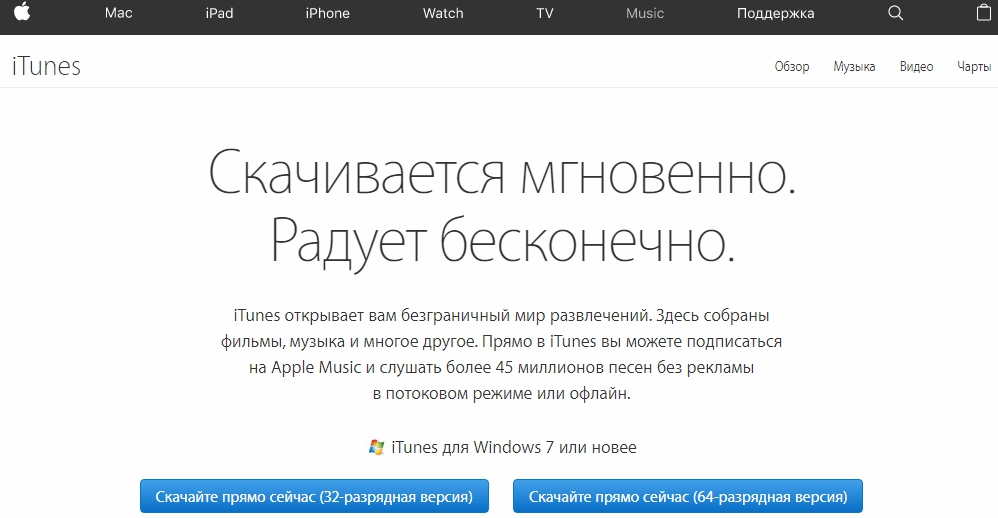
После скачивания файла нажмите на него и пройдите процедуру установки. В первом окне будет находиться приветственное сообщение. Просто нажмите «Далее».
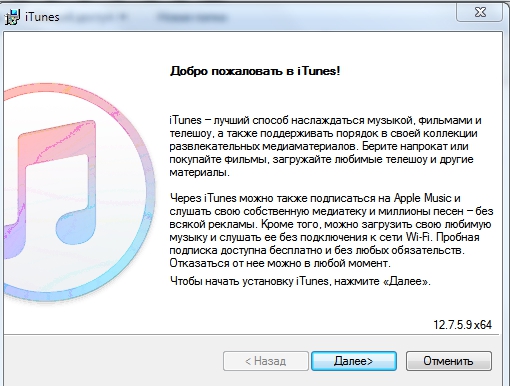
Во втором окне выберите папку, куда программа будет установлена, язык версии. Если вы хотите, чтобы на рабочем столе появился ярлык, то поставьте галочку в соответствующем месте.
ВАЖНО. Если вы планируете создавать резервные копии, то лучше не устанавливайте программу на диск с системой. Это поможет избежать различных неполадок и сохранить свободное место.
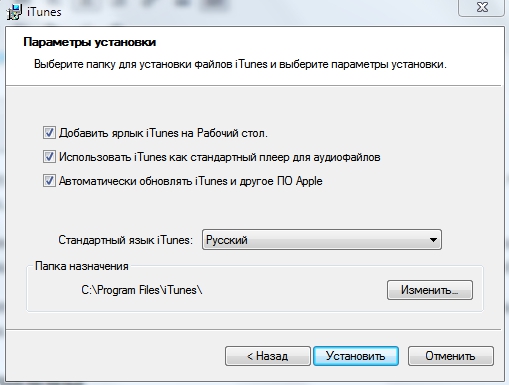
Теперь вы знаете, как установить Айтюнс на ПК. Если компьютер не устанавливает утилиту, то рекомендуем прочитать нашу статью об этом.
Некоторые думают, что после обновления программы ничего не меняется. Однако это не так. Возможно, ничего не изменилось в дизайне, но внутри что-то произошло: устранили баги, добавили улучшения, которые сначала незаметны глазу. Давайте разберёмся, как обновить iTunes.
Как обновить iTunes на компьютере
Обновления для Айтюнс выходят регулярно. Чтобы проверить их наличие, зайдите в программу. В верхнем меню перейдите в «Справка» ® «Обновления». После этого начнётся поиск новых версий. Если она будет найдена, то вам предложат её установить. При их отсутствии на экране появится сообщение «Данная версия является актуальной».
Если вы не хотите постоянно проделывать эту долгую процедуру, то её можно автоматизировать. Зайдите в раздел «Правка» ® «Настройки». Перейдите к вкладке «Дополнения». Пролистайте вниз и поставьте галочку рядом с пунктом «Проверять наличие обновлений ПО автоматически». Теперь после выхода новой версии вам сразу будет предложено её установить.
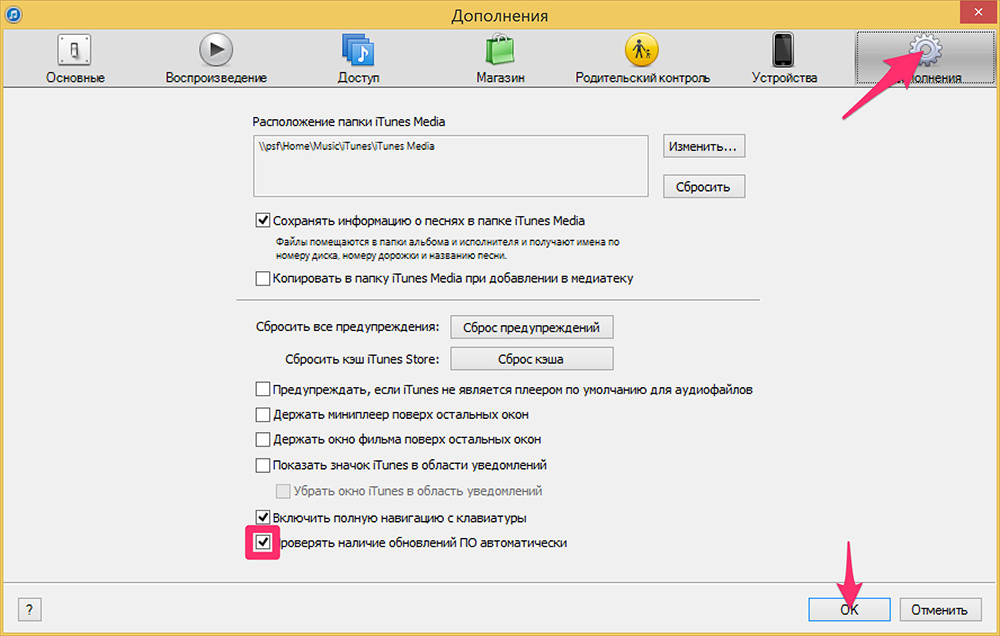
Последовательность удаления
Иногда в работе программы возникают неполадки, и поэтому надо знать, как осуществить её полное удаление. Стоит отметить, что когда вы скачивали Айтюнс, кроме неё установились и некоторые другие файлы, необходимые для корректной работы. Поэтому при удалении приложения их тоже нужно будет удалить. Разумеется, что выполнить данную операцию можно и с помощью вашей операционной системы, однако, часто она оставляет много ненужной информации, которая не позволит вам исправить ошибки, возникшие при работе. Мы хотели бы порекомендовать бесплатную утилиту Revo Uninstaller. Она позволит правильно и качественно удалить iTunes c компа. Скачать её можно по данной ссылке.
Итак, вам следует удалить следующие файлы: iTunes; Apple Software Update; Apple Mobile Device Support; Bonjour. Если вы найдёте программу Apple Application Support, то удалите и её. Для этого наберите названия файла в строке поиска, а затем нажмите по нему правой клавишей мышки. После нажмите «Удалить». Выполните данную процедуру со всеми программами, указанными выше.
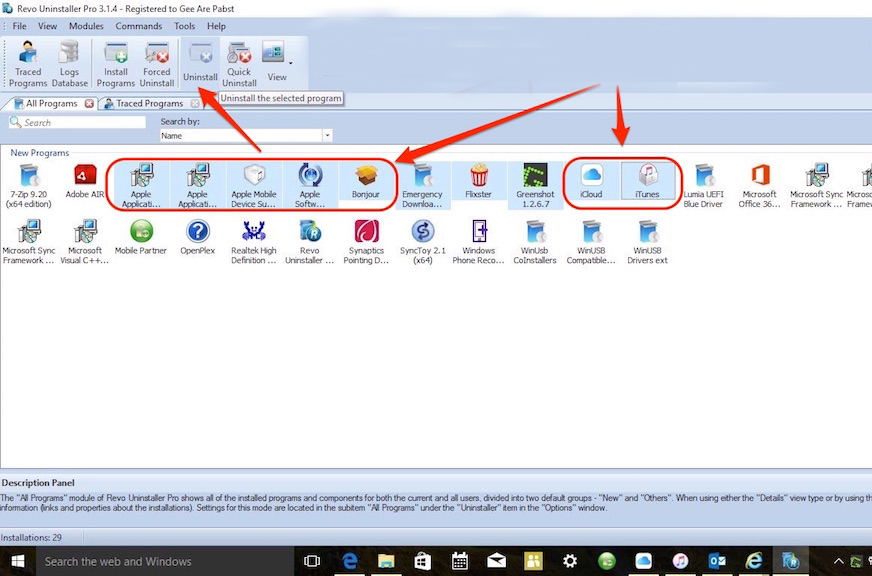
Если вы не можете скачать Revo Uninstaller, то воспользуйтесь стандартным способом удаления. Зайдите в «Панель управления». Установите тип просмотра «Мелкие значки». Перейдите в «Программы и компоненты». Теперь вновь находите файлы, которые написаны выше. Но теперь их следует удалять строго в таком порядке, как они даны. Кликаем по ним правой кнопкой мышки и нажимаем на «Удалить». Не забудьте перезагрузить компьютер. Теперь вы знаете, как в случае непредвиденных обстоятельств полностью удалить iTunes с компьютера.
Обновляем iTunes вручную
Бывает, когда встроенная служба Software Update дает сбой, полезно обновить айтюнс в ручном режиме. Для этого скачиваем программу с сайта компании Apple и производим установку. Способ хорош тем, что предыдущую версию можно не трогать.
Примечание: иногда, из-за возникающих ошибок, имеет смысл все-таки сначала удалить iTunes.
Есть еще один положительный момент в использовании этого варианта. Его можно применить для обновления на том компьютере, где отсутствует соединение с интернетом. Просто производите загрузку на другой ПК, а потом перенесите, воспользовавшись usb-накопителем.
Сейчас рассмотрим, почему может не получаться обновление iTunes. Вот основные причины:
- Как ни странно, если пользуетесь первым способом из данной инструкции – проверьте соединение с интернетом. Все случается:)
- Сервера Apple тоже бывают перегружены – тут остается только подождать. А особенно хорошо это наблюдается в день появления новой iOS или iPad с iPhone. Проверяем календарь, читаем новости – возможно происходит что-то важное.
- Иногда антивирус или брандмауэр может помешать Вашим намерениям обновить iTunes — попробуйте их отключить.
И напоследок. Для таких важных операций, как создание и восстановление резервных копий, активации iPhone — старайтесь использовать именно самую последнюю версию iTunes. А какие шаги предпринять для того, чтобы ее заполучить – Вы теперь знаете!












