Что делать, если устарел плагин Adobe Flash Player? Все просто: его необходимо обновить. Хотя, в принципе, это не обязательно. Но тогда Вы не сможете слушать музыку в ВКонтакте, смотреть видео на Youtube и играть в игры в браузере. А все потому, что в данном случае требуются специальные драйвера. И все они как раз имеются в Адобе Флеш Плеере. Поэтому, как ни крути, но все же Вам придется его обновить.
Но у меня есть 3 хорошие новости. Во-первых, это делается буквально за 2-3 минуты. Во-вторых, это совершенно бесплатно. В-третьих, ниже приведена подробная инструкция, как обновить Adobe Flash Player на компьютере или ноутбуке.
Как обновить Адобе Флеш Плеер правильно?
Для начала поясню один важный момент, который Вам обязательно нужно знать. Во время работы в браузере на любом сайте периодически появляется сообщение «Adobe Flash Player устарел» (или «Заблокирован устаревший модуль / плагин Adobe Flash Player»). В принципе, текст может немного отличаться, но суть остается все той же. Что значит Adobe Flash Player устарел? Все просто: разработчики выпустили новую версию, а ваша текущая является уже неактуальной. Поэтому ее нужно обновить.
Также о необходимости обновления может напомнить:
- антивирус;
- онлайн-плеер на каком-то сайте;
- сам Flash Player (например, в трее).
Обновление Adobe Flash Player необходимо выполнять только с одного-единственного источника – официального сайта разработчика. В противном случае рискуете заразить компьютер или ноутбук всякими вирусами (чаще всего это баннер-вымогатель, блокирующий работу ПК).
С этим все ясно? Тогда переходим к главному.
Ниже я покажу пример для Windows 7 (в Firefox). Впрочем, данная процедура является универсальной. То есть, аналогичным образом вы можете установить Adobe Flash Player для браузеров Opera, Chrome, Internet Explorer, Яндекс и всех ОС (Windows XP, 8 или 10).
Итак, чтобы правильно обновить устаревший Adobe Flash Player до последней версии:
- Переходите по адресу – https://get.adobe.com/ru/flashplayer/ (это оф. сайт разработчиков и обновлять его нужно только здесь!).
- Обратите внимание на первую колонку. Здесь указана версия ОС и браузер. Если они определены правильно, переходите к пункту 4.
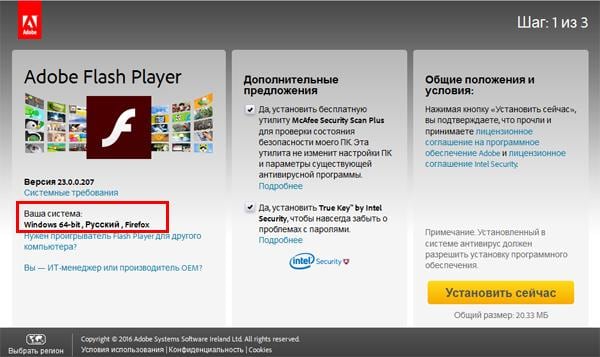
- Если ОС или браузер определены неправильно, тогда нажмите на строку «Нужен Flash Player для другого компьютера?». После этого появится возможность вручную выбрать версию Windows и установленного браузера.
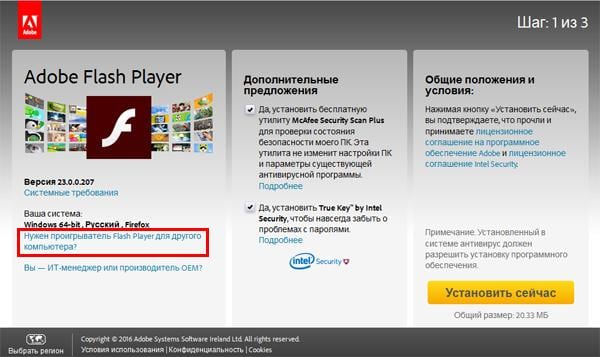
- Во второй колонке указаны дополнительные приложения, которые установятся вместе с Адобе Флеш Плеером. Обычно они мало кому нужны, поэтому здесь рекомендуется убрать галочки.
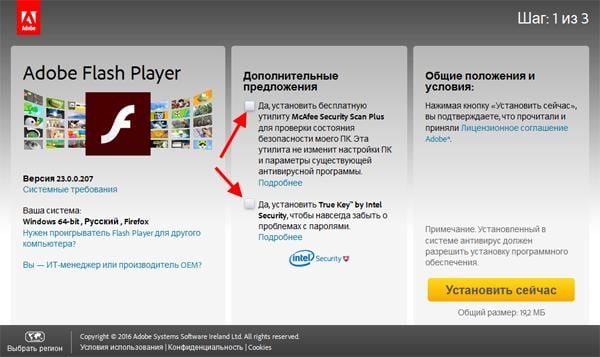
- В третьей колонке нажимаете на кнопку «Установить».
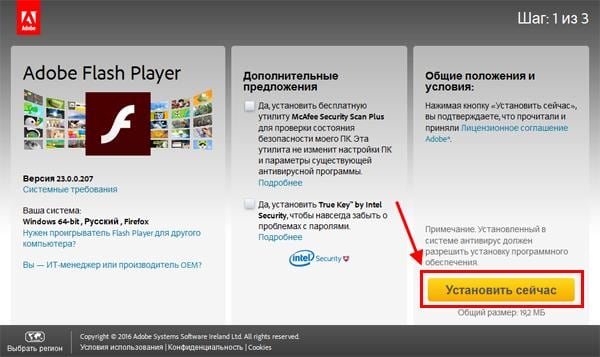
- После этого в браузере появится небольшое окошко, где Вам нужно нажать кнопку «Сохранить файл» (сохраняете в любое место – например, на рабочий стол).
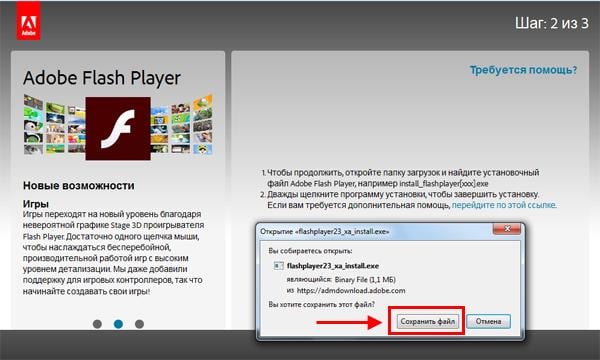
Скрываете браузер и запускаете этот файл. Откроется установщик Adobe Flash Player, где Вам необходимо выбрать настройки обновления. На выбор предлагается 3 варианта:
- автоматическое обновление Adobe Flash Player;
- уведомлять перед установкой обновлений;
- никогда не проверять обновления.
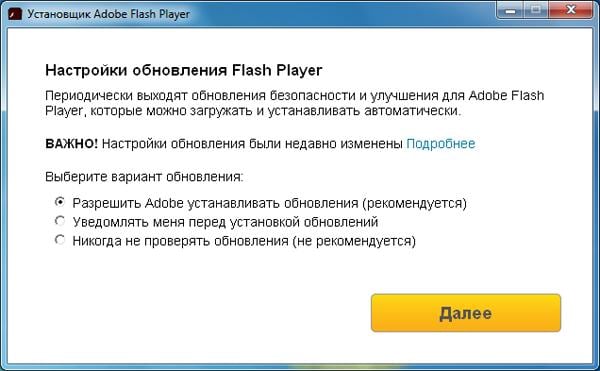
Выбираете любой пункт (рекомендуется первый или второй) и нажимаете кнопку «Далее».
После этого начнется установка плагина последней версии. При этом нужно закрыть браузер. Если Вы этого не сделаете, во время установки появится вот такое сообщение:
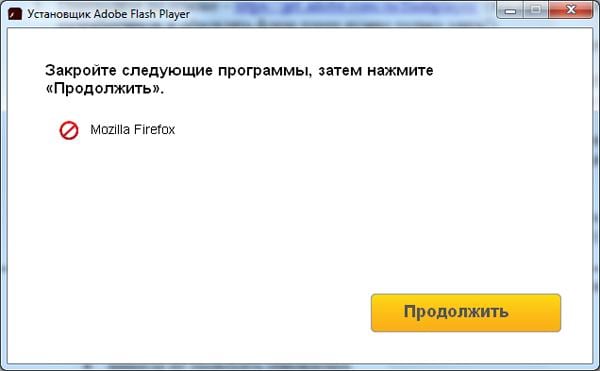
Закрываете браузер и нажимаете «Продолжить».
После обновления Adobe Flash Player ваш браузер автоматически запустится и откроет официальную страницу разработчиков.
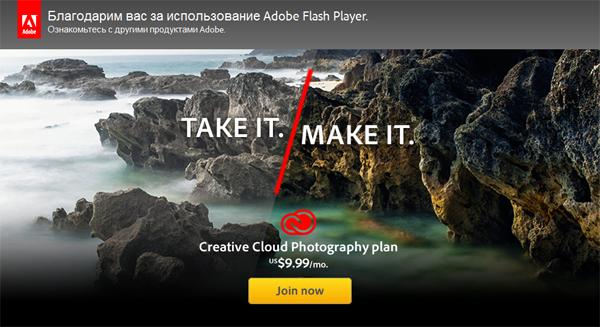
Как удалить Adobe Flash Player?
Никаких трудностей тут нет. Чтобы удалить Adobe Flash Player:
- Нажимаете кнопку «Пуск», заходите в «Панель управления», выбираете «Программы и компоненты».
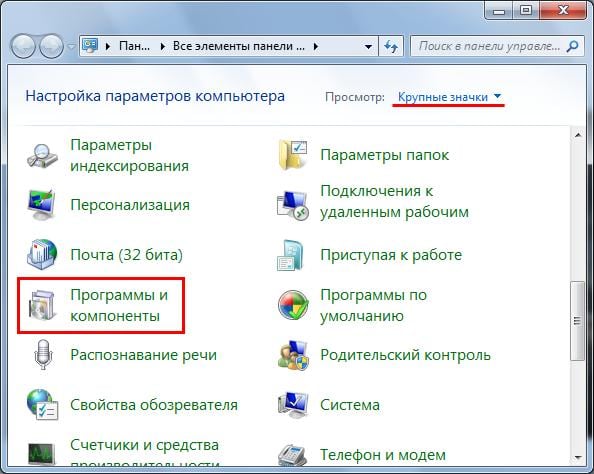
- Выделяете нужный пункт и нажимаете «Удалить».

- Ждете, пока процедура будет выполнена.
Готово – плагин полностью удален с компьютера (или ноутбука).
Если Вы уже удалили установочный файл на рабочем столе, тогда нужно снова загрузить обновление Adobe Flash Player с оф. сайта и установить его с чистого листа. Как правило, это должно помочь. После этого игры, видео и музыка будут воспроизводиться в нормальном режиме.
Иногда стандартная процедура удаления не помогает устранить ошибки со звуком или видео в браузере. В таком случае рекомендую прочитать: Как правильно удалить Adobe Flash Player?
Как обновить Adobe Flash Player для Windows XP 7 8 10
Большинство интерактивных сервисов в интернете реализовано на основе технологии Adobe Flash. Слушать музыку, смотреть видеоролики, запускать онлайн-игры вам позволяет встроенный в браузер плеер. Компания Adobe постоянно дорабатывает свою утилиту, расширяя ее возможности. Добавляется поддержка новых кодеков, которые обеспечивают более высокое качество звука и изображения. Улучшается стабильность работы, повышается безопасность при взаимодействии с вредоносным ПО.
Если однажды вы не сможете открыть видео или поиграть в любимую игрушку на сайте, скорее всего возникла проблема с флеш-плеером. Вы увидите черный прямоугольник вместо анимации и сообщение системы об ошибке. Для устранения проблемы скачайте и установите Adobe Flash Player. Свежая версия плагина поможет вам использовать все современные возможности интернет-технологий.
Как скачать Flash
Чтобы обновить программу Adobe Flash Player для Windows 7 или любой другой версии, зайдите на ее официальный сайт.
На первом шаге в левом блоке выберите версию вашей операционной системы.
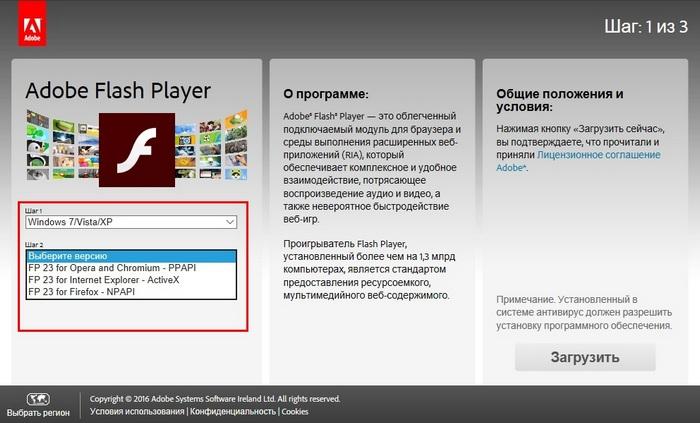
Если вам нужен Adobe Flash Player для Windows XP — выбирайте вариант ОС Windows 7/Vista/XP. Также совпадает версия Flash Player для Windows 8 и 10. Если вы не знаете точно, какая система установлена на вашем ПК, найдите на Рабочем столе значок с подписью «Этот компьютер». Наведите на него курсор мыши, щелкните ее правой кнопкой. Выберите пункт меню «Свойства». Появится окно с основными сведениями, найдите там версию вашей ОС.

На втором шаге выберите тип браузера. Веб-обозреватели, основанные на движке Chromium — это Google Chrome, Яндекс.Браузер, Opera и т.п.

В правом блоке вы можете прочитать лицензионное соглашение компании Adobe. После этого нажмите желтую кнопку Загрузить . Начнется процесс скачивания файла. Некоторые антивирусные программы, установленные на вашем компьютере, могут сначала запросить подтверждение о безопасности файла.
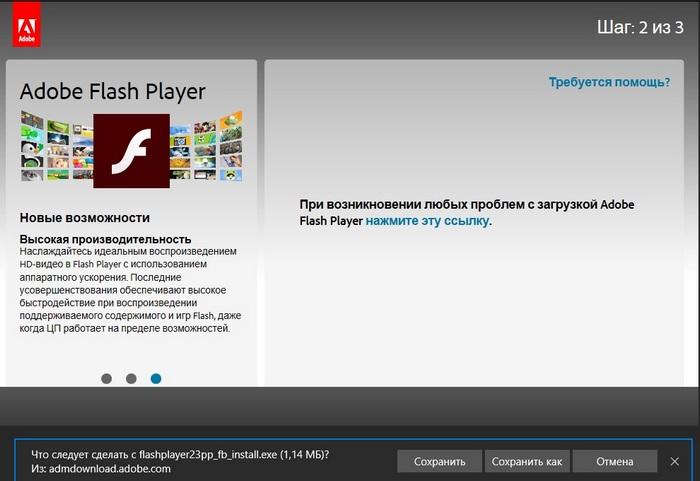
Разрешите начать закачку, в этом случае — вы загружаете официальную программу, которая не является вирусом. Вскоре файл флеш-плеера появится в папке Загрузки.
Теперь вы можете приступить к установке обновленной утилиты.
Как установить Adobe Flash Player
Запустите скачанный файл, откроется программа-установщик. Если антивирус запросит разрешение на внесение изменений в жесткий диск компьютера, ответьте Да . Вам предложат настроить обновления утилиты — они могут скачиваться и устанавливаться автоматически, запрашивать сначала разрешение или не будут проверяться вообще. Выберите наиболее подходящий для вас режим, по умолчанию компания Adobe рекомендует разрешить самостоятельную установку новых версий.

Нажмите Далее , пойдет загрузка компонентов плеера для Windows.

После ее окончания программа установится, вы увидите сообщение об успешном окончании процесса.

Вы установили на компьютер последнюю версию флеш-плеера, можете наслаждаться всеми интерактивными возможностями интернета.
Для Microsoft Edge
В некоторые современные браузеры утилита от Adobe интегрирована изначально, поэтому устанавливать ее отдельно не требуется. Это касается версии Microsoft Edge для Windows 10 и Google Chrome. Если вы пользуетесь этими браузерами, но столкнулись с некорректной работой технологии Flash — на сайтах не запускаются видеоролики и игры, перезапустите плеер.
Для этого зайдите в настройки Edge по кнопке с тремя точками, расположенной справа от адресной строки. В меню выберите пункт «Параметры».

Пролистайте перечень настроек до раздела «Дополнительные параметры», откройте его.

Найдите пункт проигрывателя от Adobe. Если он был отключен — включите его, если же плеер был включен, то последовательно отключите и включите обратно.

В конце перезапустите браузер или обновите содержание страницы.
Видео по теме
Как обновить Adobe Flash Player на Windows 7

Бывают случаи, когда ваш браузер отказывается запускать некоторые мультимедийные приложения или воспроизводить аудио и видеозаписи на веб-страницах. Причиной этому может быть устаревшая платформа проигрывателя Flash, установленная на вашем ПК или ноутбуке.
- Процедура обновления платформы Adobe Flash Player
- Google Chrome и Яндекс.Браузер
- Mozilla Firefox, Opera и Internet Explorer
Процедура обновления платформы Adobe Flash Player
Обновить эту платформу не составит большого труда. Все, что вам нужно — это скачать специальный установщик. Он произведет поиск предыдущих версий плеера и обновит их до последней.
Google Chrome и Яндекс.Браузер
Версия Флеш Плеер, используемая в этих обозревателях, встроена в них по умолчанию. С выходом обновлений для браузера разработчики также обновляют и версию плеера. Соответственно, обновить плагин отдельно от Chrome или веб-браузера от Яндекс не получится.
Mozilla Firefox, Opera и Internet Explorer
Поскольку в этих веб-браузерах Флеш Плеер не вшит по умолчанию, обновить его можно отдельно.
-
Откройте «Панель управления» Windows и сделайте клик по пункту «Категория». В выпадающем списке выберите «Крупные значки». Найдите в списке Flash Player и откройте его.

После открытия окна «Менеджер настроек Flash Player» перейдите ко вкладке «Обновления». Вы можете отметить пункт «Разрешить Adobe устанавливать обновления», чтобы в дальнейшем вам не пришлось вручную повторять эту операцию.


На веб-странице отображена таблица с последними релизами платформы Флеш, выпущенных для работы под различными ОС. Найдите вашу версию плеера и веб-обозреватель. Сравните данные установленного у вас плагина с табличными значениями. Перейдите по ссылке «Player Download Center», если значение вашей версии отличается от значений в таблице.

На странице загрузки уберите галку с поля «Optional Offer» и нажмите на кнопку «Install now»

Как только загрузка файла будет завершена, вам необходимо запустить его. В окне «Установщик Adobe Flash Player» выберите необходимые параметры и кликните по кнопке «Далее».

По завершении установки нажмите кнопку «Готово».

Используя этот универсальный метод, можно произвести процедуру обновления этого плагина для всех браузеров, за исключением тех, в которых Флеш Плеер встроен по умолчанию.
Как Adobe Flash Player обновить бесплатно в любом браузере

В этой статье речь пойдет о весьма важном моменте – как обновить adobe flash player до последней версии с официального сайта, установить бесплатно без регистрации для Windows 7 и не только. Поделюсь инструкцией, которая актуальна и для Виндовс 8, «десятки».

Зачем это делать?
Практически все современные браузеры используют данную технологию для воспроизведения мультимедийного контента – видео, для игр. И если в окне проигрывателя у Вас отображается нечто подобное, то стоит узнать, как обновить Адобе Флеш плеер бесплатно:

То есть, проблемы может быть две:
- AFP устарел, нужна новая редакция;
- Player вообще отсутствует, не установлен (такое характерно лишь для некоторых веб-обозревателей со слабой функциональной реализацией).
Указанная технология постоянно изменяется, совершенствуется, чтобы лучше обрабатывать видео, флеш-игры. Поэтому, в определенный момент Вы можете увидеть сообщение об ошибке. Вот тогда потребуется скачать апдейт и установить его.
Проверяем свою версию на компьютере
Чтобы узнать, какая редакция инсталлирована на ноутбуке, достаточно выполнить парочку простых действий:
- Открываем панель управления, устанавливаем режим просмотра «Мелкие значки», переходим к разделу «Программы и компоненты». Ниже привожу скриншоты для Windows 7 и 10:



- Теперь в списке софта находим нужную строку и видим после названия цифры, указывающие на версию (в моём случае – 27):

Возможен и второй вариант:
- Переходим по ссылке на справочную страницу разработчиков;
- Нажимаем на кнопку «Проверить…»:

- Спустя секунду увидите информацию о системе, номере апдейта, и в каком браузере он используется.
Автор рекомендует:
Как обновить Adobe Flash Player до последней версии с официального сайта
На самом деле, нет разницы – какая разрядность и тип операционки. Сервис Адобе может автоматически определить нужные данные и предложить к загрузке оптимальный вариант.
Далее мы рассмотрим несколько инструкций для самых востребованных браузеров.
Установка в Google Chrome
Открываем Гугл Хром и в строку адреса вставляем ссылку — https://get.adobe.com/ru/flashplayer/ .
Загрузится официальный сайт, где сразу же показана информация об используемом обозревателе и ОС. Не торопитесь кликать по оранжевой кнопке «Установить сейчас». Предварительно стоит снять отметки напротив опций, предлагающих инсталлировать дополнительный софт:
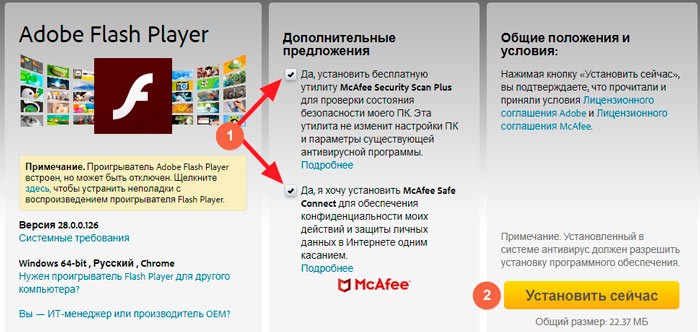
На втором шаге происходит инициализация, отображаются подсказки по дальнейшим действиям, а именно – сохраняем exe-файл в папку, затем открываем её и запускаем установку:

Программа автоматически подгрузит с сети необходимые элементы (статус – Downloading) и начнет их копировать (статус – Installing).
Осталось только нажать на кнопку «Finish» (Закончить) и перезапустить браузер:

Как получить Адобе Флеш плеер для Яндекс браузера
Казалось бы, суть должна быть такой же. Но есть некоторые нюансы – ссылка для Гугл Хром не приведет нас на нужную страницу скачивания. Поэтому, следует переходить сюда .
Как видите, сервис не определяет автоматически систему и браузер. Нужно указать эти данные вручную:

Если с первым полем выбора проблем возникнуть не должно, но во втором многие не находят своего варианта. Для Yandex Browser следует указывать – «PPAPI for Opera & Chromium».
Не забываем снять две «Галочки» под дополнительными предложениями и теперь можно «Загрузить». Дожидаемся завершения инициализации, выбираем – куда сохранить файл, а затем запускаем его.


Выполняем требования и заканчиваем с процедурой.
Это может пригодиться:
Установка AFP для Оперы
Здесь всё просто, по аналогии я браузером Яндекс. Нам нужно открыть сайт разработчиков , указать, какой Windows используете и во втором списке формы указать PPAPI6

Далее жмем на «Загрузить…», сохраняем файлик, запускаем его и дожидаемся завершения автоматической процедуры:

Веб-обозреватель Opera стоит обязательно перезапустить для принятия изменений.
Инструкция для Firefox
Обновить Adobe Flash Player для Windows 10 64 bit бесплатно в программе Мозилла Фаэрфокс можно за считанные минуты.
- Переходим на страницу загрузки — http://get.adobe.com/ru/flashplayer/otherversions/ ;
- Указываем тип операционной системы Виндовс и в следующем поле выбираем «NPAPI for Firefox»:

- Дальнейшие операции полностью совпадают с описанными в инструкциях для других веб-просмотрщиков: качаем, открываем exe-файл, ждем окончания инсталляции.
Видео
Чтобы проще воспринимать информацию, рекомендую посмотреть мой ролик с пошаговыми советами для каждого браузера.

Теперь Вы знаете, как обновить Adobe Flash Player, установить бесплатно последнюю версию без регистрации для Windows 7 / 8 / 10. Проблем возникать не должно, но, если что – оставляйте комментарии.
Как обновить Adobe Flash Player. Полная инструкция!
Приветствую всех, зашедших на данный сайт! В сегодняшней статье мы с вами подробно разберемся как обновить Adobe Flash Player. Очень часто, нам с вами приходится это делать, когда мы бороздим просторы интернета и, например, при просмотре видео или флеш анимации, мы видим сообщение: просмотр элемента страницы невозможен, обновите ваш Flash Player.
Паниковать в этом случае не нужно, с вашим компьютером ничего не случилось, но обновиться придется, так как дальнейшая работа в сети интернет будет проблематичной, из-за того, что часть страниц будет отображаться некорректно.
Периодически обновлять флеш плеер так же необходимо, чтобы уменьшить риски заражения различными вирусами, так как технология Flash достаточно уязвима и имеет огромное количество дыр, которые злоумышленники используют в своих целях. Поэтому, мы сейчас с вами разберемся, что такое flash player, как обновить Adobe Flash Player и зачем это вообще необходимо.
- Что такое Adobe Flash Player и зачем его обновлять?
- Как обновить adobe flash player правильно.
- Обновляем adobe flash player через приложение.
- Как удалить Flash Player?
- Подведем итоги.
Что такое Adobe Flash Player и зачем его обновлять?
По умолчанию, многие интернет браузеры не умеют проигрывать флеш содержимое. Так как для этого необходимо специальное программное обеспечение. Чтобы научить браузер воспроизводить Flash, нам и понадобится Adobe Flash Player. Это своего рода медиа проигрыватель, которой необходим для воспроизведения Flash содержимого на веб сайтах. Медленно, но верно многие разработчики стараются уходить на своих ресурсов от флэш, применяя технологию HTML5. 
Это обусловлено тем, что Flash содержимое создает очень большую нагрузку не только на веб сайт, но и на компьютер пользователя. Так же, как я говорил выше, технология флэш очень уязвима, из-за этого, на компьютеры пользователей, могут легко проникнуть вирусы. Еще одной немаловажной проблемой является то, что в результате использования Adobe Flash Player пользователи часто сталкиваются с его некорректной работой, что иногда приводит к полной неработоспособности браузера. Поэтому, чтобы максимально исключить все проблемы необходимо вовремя обновлять флэш плеер до последней версии.
Как обновить adobe flash player правильно.
Теперь приступим к самому процессу обновления. Хочу вас сразу обрадовать, что процесс достаточно простой, что от вас требуется – это следовать инструкции, и у вас все получится.
Обратите внимание! Процесс обновления одинаков для всех браузеров, но, например, в браузер Google Chrome флеш плеер встроен по умолчанию и обновляется при обновлении браузера.
- Для начала переходим на официальный сайт разработчиков: https://get.adobe.com/ru/flashplayer/
- Откроется страница на которой нам с вами необходимо указать нашу установленную операционную систему. По умолчанию система автоматически определяет данные параметры, но не всегда это происходит корректно. Поэтому, смотрим на правильность данных. Если что-то не верно, то меняем вручную.

- Далее смотрим на пункт «Дополнительные приложения», здесь я вам рекомендую убрать галочки, чтобы вместе с обновлениями флеш плеера не установился мусор в виде McAfee и True Key;
- Далее, читаем, если интересно, пункт «Общие положения и условия» и жмем кнопку «Установить сейчас»;

- Начнется скачивание установочного файла, выбираем, куда его сохранить на жесткий диск;
- После скачивания, запускаем установочный файл и в открывшемся окне настраиваем вариант дальнейшего обновления Flash Player.
Доступны 3 варианта:
- автоматическая установка обновлений, в данном случае программа будет без вашего участия устанавливать все необходимые заплатки;
- уведомление перед установкой, программа будет запрашивать пользователя разрешения установки обновлений;
- не проверять наличие обновлений, обновления не будут скачиваться и устанавливаться автоматически;
- Предлагаю выбрать первый или второй вариант, и позволить программе обновляться без вашего ведома;
- После проделанных настроек начнется процесс обновления.

 После установки обновления запустится интернет браузер и загрузится официальная страница разработчиков, это означает, что мы все сделали правильно. Это первый вариант, как обновить Adobe Flash Player. Сейчас мы рассмотрим еще один способ.
После установки обновления запустится интернет браузер и загрузится официальная страница разработчиков, это означает, что мы все сделали правильно. Это первый вариант, как обновить Adobe Flash Player. Сейчас мы рассмотрим еще один способ.
Обновляем adobe flash player через приложение.
Есть еще один, наверное, более простой способ обновить Adobe Flash Player. Делается это так:
- Открываем меню «Пуск» — «Панель управления»;
- В панели управления ищем значок «Flash Player» и открываем его;
- Откроется окно «Менеджер настроек Flash Player»;
- Нас с вами интересует вкладка «Обновления», заходим в нее;

- Для того, чтобы проверить наличие доступных обновлений программы, жмем соответствующую кнопку «Проверить сейчас»;
- После загрузится страница обновления флеш плеера. Все действия будут аналогичны предыдущему пункту.
Теперь вы знаете как обновить Adobe Flash Player. Проблем с обновлением, быть не должно, если все делать строго по инструкции.
Как удалить Flash Player?
Иногда случаются случаи, когда после обновления флэш плеера, браузер начинает работать некорректно. Сам по себе закрывается или воспроизводимое Flash содержимое начинает сильно тормозить компьютер. В данном случае потребуется удалить программу и снова её установить.
Чтобы удалить Adobe Flash Player делаем следующее:
- Открываем «Пуск» — «Панель управления» — «Программы и компоненты»;
- Откроется окно со списком установленных программ;

- Ищем Adobe Flash Player, выделяем его и жмем кнопку «Удалить»;
- Запустится процесс удаления, необходимо будет дождаться завершения процесса.
Все, программа полностью удалена с вашего компьютера. Теперь нужно снова перейти на официальный сайт разработчиков и выполнить чистую установку ПО.
Подведем итоги.
Сегодня мы с вами рассмотрели, как обновить Adobe Flash Player. Как видите, процесс достаточно простой, но после обновления могут возникнуть проблемы. Для этого, удаляем программу и устанавливаем заново. Желательно, настроить автоматический процесс обновления флэш плеера, так как он будет менее подвержен атакам вирусов и работать более стабильно.











