Из этой короткой статьи Вы узнаете, как в Excel объединить несколько столбцов в один, не потеряв при этом данные.
У Вас есть таблица в Excel, и Вы хотите объединить два столбца в один построчно. Например, необходимо объединить столбец с именем и столбец с фамилией в один, или объединить несколько столбцов, таких как улица, город, индекс и страна в один столбец с адресом, разделяя значения запятой, чтобы в дальнейшем распечатывать адреса на конвертах.
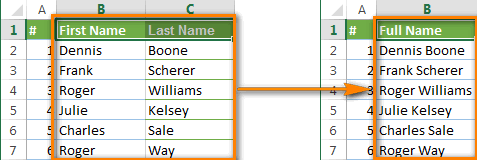
К сожалению, в Microsoft Excel нет встроенного инструмента для выполнения таких задач. Конечно, есть команды Merge Cells (Объединить ячейки), Merge & Center (Объединить и поместить в центре) и прочие, но если Вы выберите 2 смежные ячейки с целью объединить их, как показано на снимке экрана ниже:
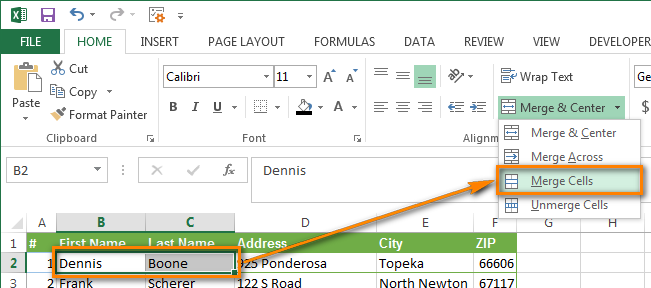
Вам будет показано сообщение с предупреждением:
- в Excel 2013: Merging cells only keeps the upper-left cell value, and discards the other values (В объединённой ячейке сохраняется только значение из верхней левой ячейки диапазона. Остальные значения будут потеряны).
- в Excel 2010 и 2007: The selection contains multiple data values. Merging into one cell will keep the upper-left most data only (Выделенная область содержит несколько значений данных. Объединение ячеек приведёт к потере всех значений, кроме левого верхнего).
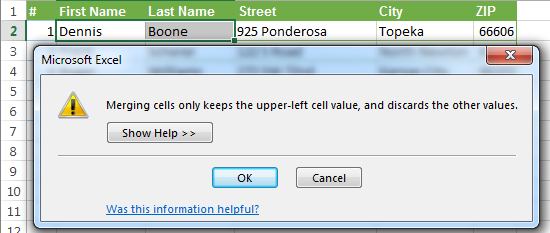
Далее в этой статье Вы найдёте 2 способа, как объединить данные из нескольких столбцов в один без потери данных и, не используя макрос VBA.
Объединяем два столбца при помощи формул
Допустим, у Вас есть таблица с данными о клиентах, и Вы хотите объединить столбцы с именем (First Name) и фамилией (Last Name) в один столбец с полным именем (Full Name).
- Добавьте в таблицу новый столбец. Для этого наведите указатель мыши на заголовок столбца (в нашем случае это столбец D), кликните по нему правой кнопкой мыши и в контекстном меню выберите пункт Insert (Вставить). Давайте назовём новый столбец Full Name.
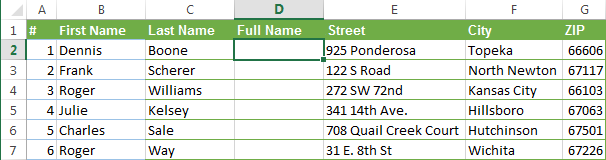
- В ячейке D2 запишите вот такую формулу:
=CONCATENATE(B2,» «,C2)
=СЦЕПИТЬ(B2;» «;C2)
B2 и C2 – это адреса ячеек из столбцов First Name и Last Name. Обратите внимание, что в формуле между ними стоит символ пробела, заключенный в кавычки. Это разделитель, который будет вставлен между соединёнными частями имени. В качестве разделителя Вы можете использовать любой другой символ, например, запятую.
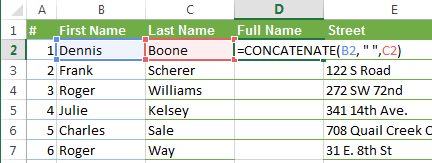
Точно так же Вы можете объединить данные из нескольких ячеек, используя при этом любой разделитель по Вашему вкусу. Например, Вы можете соединить адреса из 3 столбцов в один:
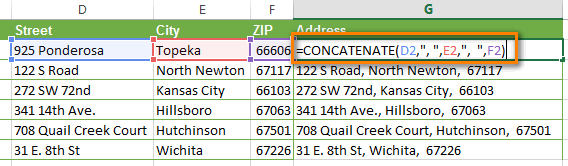
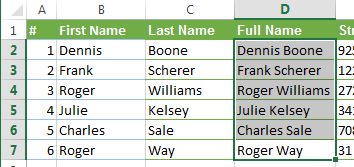
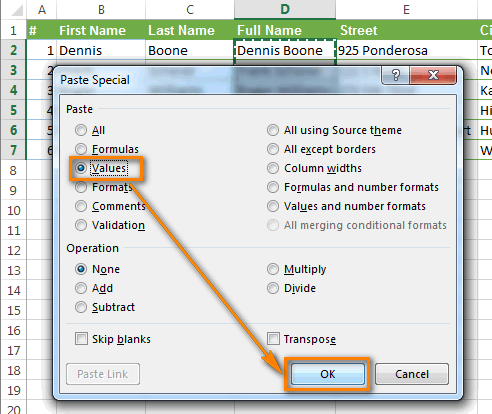
- кликните по заголовку столбца B, затем, нажав и удерживая клавишу Ctrl, кликните по заголовку столбца C.
- (другой способ) выберите любую ячейку в столбце B, нажмите Ctrl+Space (Пробел), чтобы выделить весь столбец B, затем нажмите Ctrl+Shift+Стрелка вправо, чтобы добавить к выделению столбец C.
После этого кликните правой кнопкой мыши по любому из выделенных столбцов и в контекстном меню нажмите Delete (Удалить).
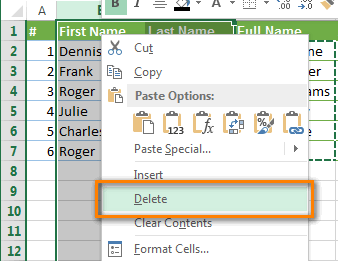
Отлично, мы объединили имена из двух столбцов в один! Хоть это и потребовало немало усилий и времени.
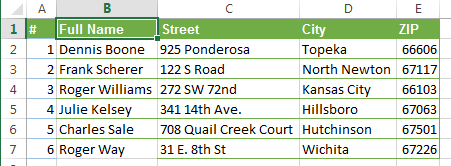
Объединяем столбцы при помощи Блокнота
Этот способ быстрее, чем предыдущий, и не требует создания формул. Но он подходит только для объединения смежных столбцов при использовании одинакового разделителя между ними.
Вот пример: мы хотим объединить все те же два столбца с именем и фамилией в один.
- Выделяем оба столбца, которые необходимо объединить. Для этого выделяем ячейку B1, нажимаем Shift+Стрелка вправо, чтобы добавить к выделению ячейку C1. Затем нажимаем Ctrl+Shift+Стрелка вниз, чтобы выделить все ячейки с данными в двух столбцах.
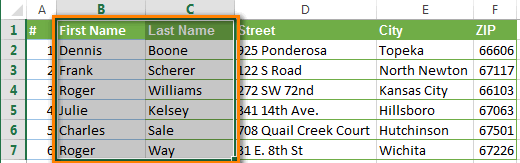
- Скопируйте данные в буфер обмена (Ctrl+C или Ctrl+Ins – что предпочитаете).
- Запустите Блокнот: Start (Пуск) >All Programs (Все программы) >Accessories (Стандартные) >Notepad (Блокнот)
- Вставьте данные из буфера обмена в Блокнот (нажмите Ctrl+V или Shift+Ins)
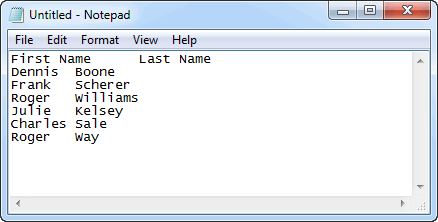
- Скопируйте в буфер обмена символ табуляции. Для этого нажмите клавишу Tab в Блокноте, затем сочетание Ctrl+Shift+Стрелка влево, а затем Ctrl+X.
- Замените в Блокноте символы Tab на другие символы, которые Вы хотите использовать в качестве разделителей.Для этого нажмите Ctrl+H, чтобы открыть диалоговое окно Replace (Заменить). В поле Find what (Что) вставьте из буфера обмена символ табуляции. В поле Replace with (Чем) введите Ваш разделитель, например, пробел, запятую и т.д. Нажмите кнопку Replace All (Заменить все), а затем Cancel (Отмена), чтобы закрыть диалоговое окно.
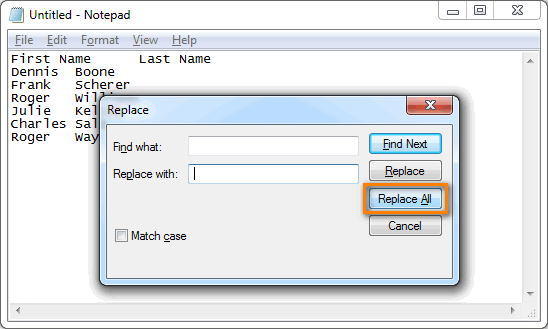
- Нажмите Ctrl+A, чтобы выделить весь текст в Блокноте, затем Ctrl+C, чтобы скопировать его в буфер обмена.
- Вернитесь к листу Excel (нажмите Alt+Tab), выделите только ячейку B1 и вставьте текст из буфера обмена в таблицу.
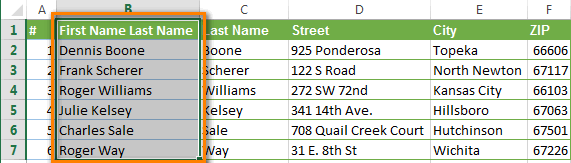
- Переименуйте столбец B в Full Name и удалите столбец Last name.
В описании этого способа больше шагов, чем в предыдущем варианте, но поверьте мне или проверьте сами – этот способ гораздо быстрее.
3 способа, как объединить столбцы в Excel. Объединение столбцов в Эксель
Объединить столбы в Microsoft Excel можно тремя способами, каждый из которых удобен и прост в использовании. Предлагаем ознакомиться с быстрыми инструкциями, для которых не потребуется особых знаний, в них смогут разобраться даже новички.
Способ 1: объединение с помощью контекстного меню
Объединение нескольких столбцов с помощью контекстного меню считается самым быстрым способом и подходит для всех версий Excel без исключения. Рассмотрим его более подробно:
- Открываем программу Microsoft Excel, выделяем несколько столбцов, которые необходимо объединить. Традиционно такой вариант предусматривается при формировании таблиц.
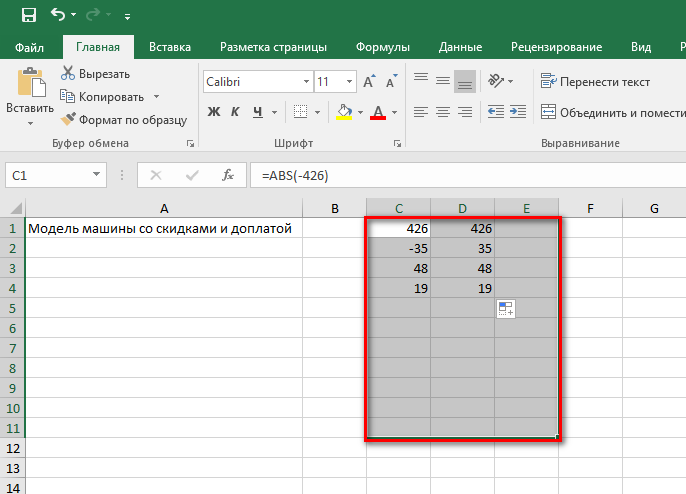 1
1
- По выделенному фрагменту делаем клик ПКМ и находим в верхней части открывшегося списка инструмент «Объединить и поместить в центре», который по внешнему виду похож на небольшой прямоугольник с несколькими секциями.
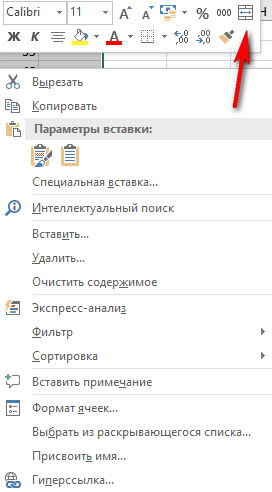 2
2
- Получается белый прямоугольник, который принято считать одной ячейкой.
Обратите внимание! При попытке объединения появляется уведомление, которое сообщает о том, что из численных данных сохраняется только первое. Поэтому перед объединением лучше пересохранить данные в другое место, а потом просто скопировать обратно в нужном формате.
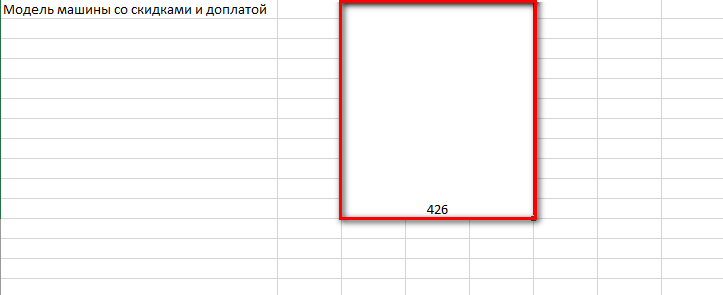
3
Если вы не успели сделать сохранение и решили не читать уведомление, то можете не переживать, что придется все данные вводить заново. Сделайте откат действий. Для этого в верхней части документа Excel нажмите на стрелку, указывающую налево.
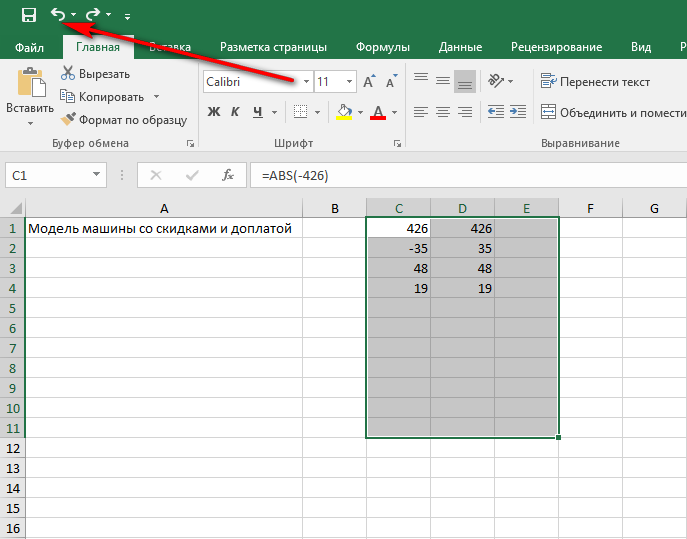
4
Можно поступить несколько иначе, но данная манипуляция тоже выполняется через контекстное меню и отличается следующими шагами:
- Также делаем клик по выделенному диапазону ячеек, а затем в появившемся контекстном меню находим пункт «Формат ячеек» и нажимаем на него.
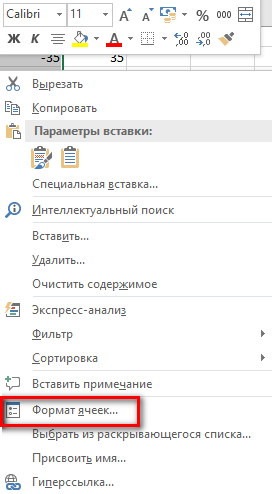 5
5
- В открывшемся окне выбираем вкладку «Выравнивание», в которой находим запись «Объединение ячеек». Ставим напротив нее галочку, как показано на скриншоте. Затем нажимаем кнопку «ОК». Самое главное, в этом разделе не проводить больше никаких действий.
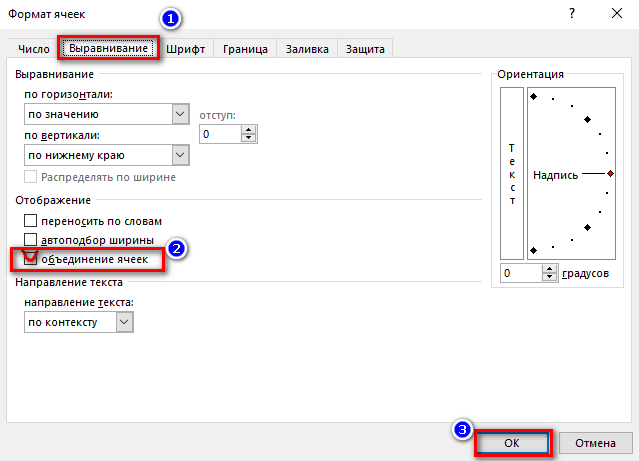 6
6
- Ознакомимся с тем, что предлагаем нам уведомление. Если согласны, нажимаем кнопку «ОК».
 7
7
Важно! Данный способ подготовки столбцов подходит только в том случае, если необходимо объединить только данные в первом столбце. По отношению к остальным вся информация будет стерта.
Способ 2: объединение с помощью кнопок на ленте
На ленте или, как ее еще называют, «Панели управления» можно найти соответствующие кнопки, которые помогут быстрее справится с процессом, так как находятся в зоне видимости, и их не нужно долго искать. Алгоритм действий будет следующим:
- Выделяем на клеточном поле нужное количество ячеек (столбцов или строк), которые нуждаются в объединении, затем перемещаемся в панель управления Microsoft Excel, находим инструмент «Объединить и поместить в центре», который располагается в разделе «Выравнивание».
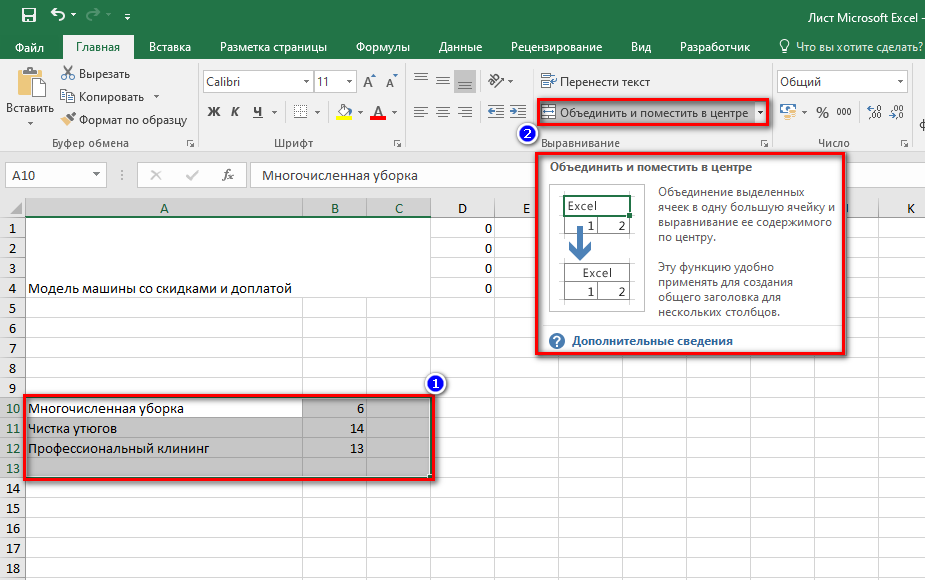 8
8
- Снова подтверждаем свое согласие с уведомлением, предварительно сохранив необходимую информацию, которая может стереться вследствие совмещения. Кроме того, мы можем выполнить более тонкую настройку по объединению ячеек. Для этого возле того же инструмента кликаем по флажку и выбираем наиболее рациональный способ объединения для каждого конкретного случая.
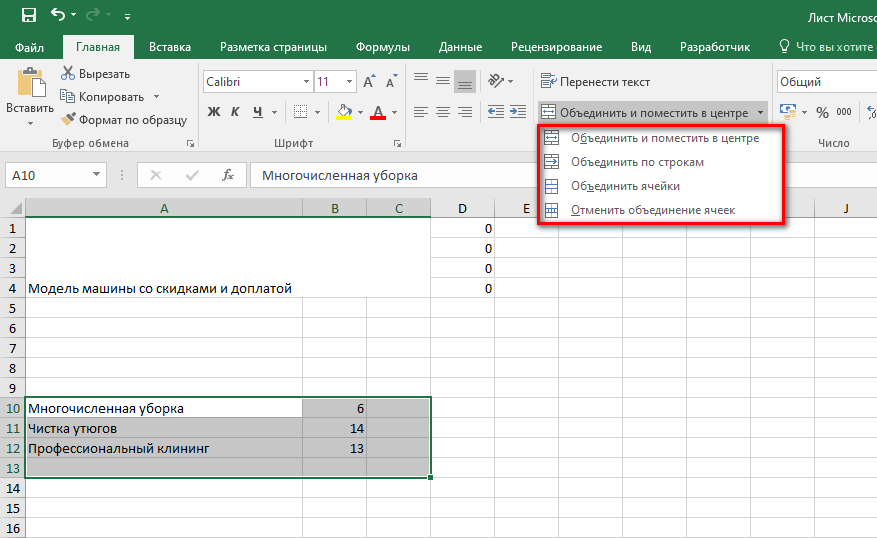 9
9
На заметку! Наиболее простой способ объединения окошек в Microsoft Excel — «Объединение ячеек», которые еще не заполнены данными. При нажатии на инструмент совмещение происходит сразу без различного рода подтверждений.
С помощью инструмента на панели управления можно также объединить столбцы до самого низа листа. При этом нет необходимости объединять каждый из них отдельно. Рассмотрим на примере, как это сделать, используя версию Excel 2016.
- Открываем электронную книгу и выделяем названия столбцов, которые будут использованы для объединения.
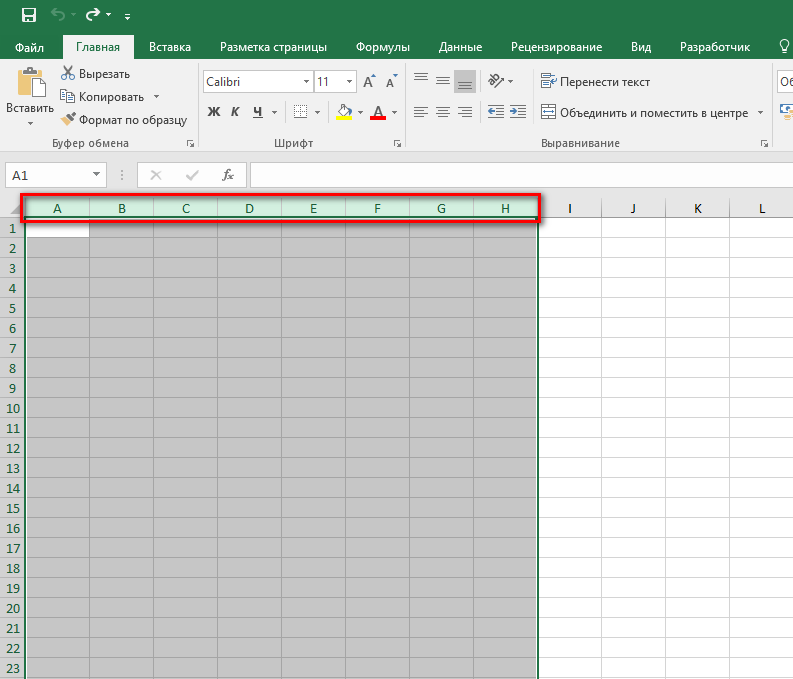 10
10
- Теперь в разделе «Выравнивание» точно также нажимаем на инструмент «Объединить и поместить в центре». В результате до конца всего листа Excel будет выполнена операция, и участок будет сплошным. Соответственно, при наборе текста символы не будут перепрыгивать за границы ячеек.
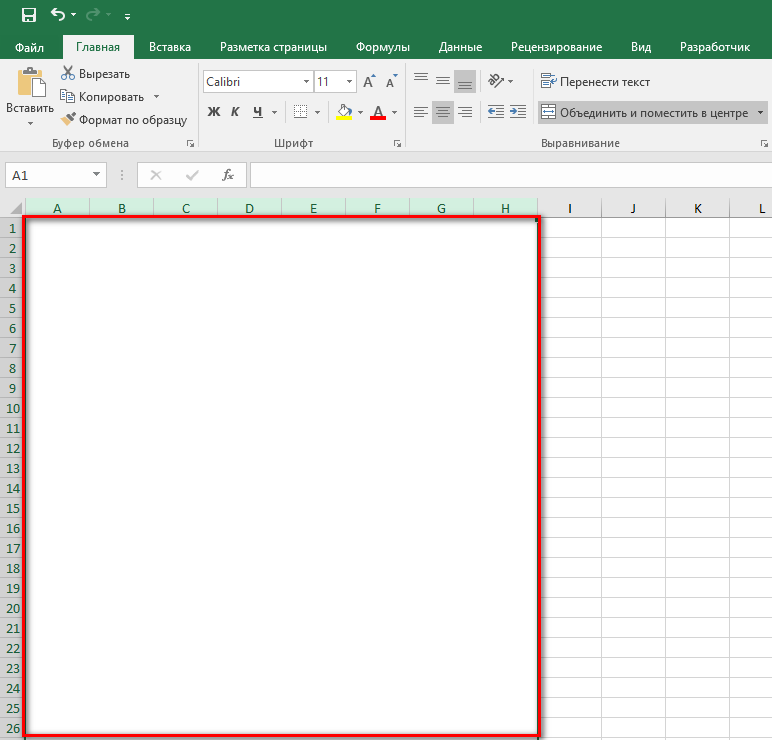 11
11
Способ 3: объединение с помощью функции «Сцепление»
Функция «Сцепление» — очень удобная вещь, которой можно пользоваться в рамках программы Microsoft Excel. Работает она во всех доступных бесплатных версиях программы и считается универсальной. Предлагается выполнение следующих этапов для реализации объединения:
- Выбираем столбцы, которые нужно объединить. Но убеждаемся, что они по всей длине пусты, иначе процесс будет проводится с ошибками. Затем обращаемся к «Мастеру функций». Жмем кнопку «Вставить функцию».
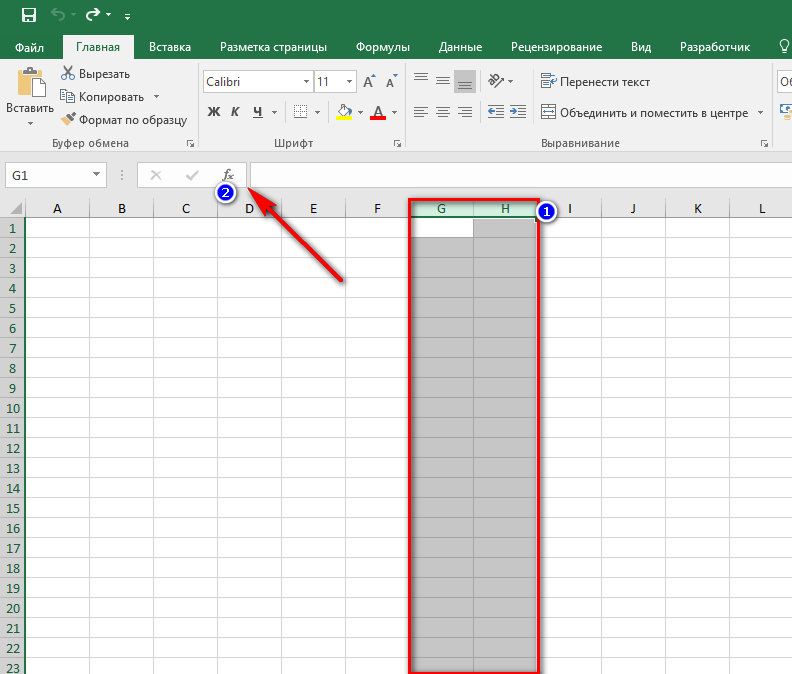 12
12
- Далее перед нами появляется окно, в котором необходимо выбрать категорию. Для этого выставляем «Полный алфавитный перечень». И в разделе ниже находим функцию «СЦЕПИТЬ», кликаем по ней, а следом нажимаем на кнопку «ОК», чтобы подтвердить свои действия.
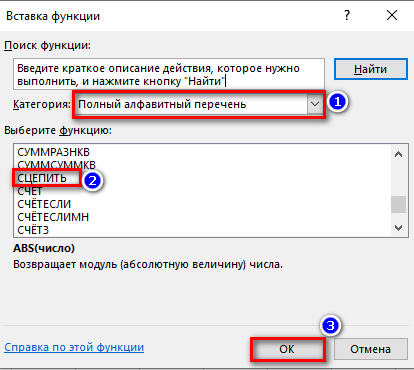 13
13
- Перед нами снова открывается окно, в котором необходимо ввести аргументы выбранной функции. В поле «Текст 1» и «Текст 2» вписываем адреса тех ячеек, которые планируется соединить. Для этого можно не только воспользоваться ручным вводом, но и просто кликнуть на каждую из ячеек, участвующую в объединении. Жмем кнопку «ОК».
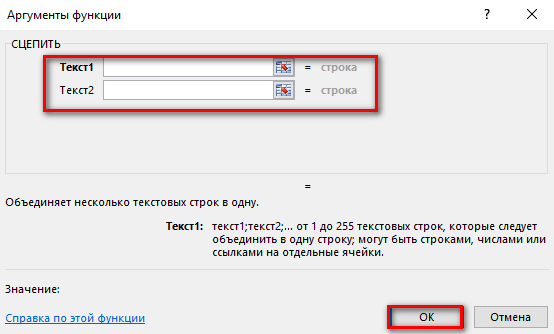 14
14
Совет! Рекомендуется сначала подготовить листы, объединить все строки и столбцы, а только потом вносить необходимые числовые и текстовые данные. Иначе очень большой риск потерять часть информации в процессе форматирования таблиц в приложении Microsoft Excel.
Подведем итоги
Для того чтобы выполнить объединение ячеек, можно воспользоваться различными методами, которые были подробно описаны выше. Благодаря разнообразию методов каждый пользователь сможет выбрать для себя наиболее удобный вариант и, в зависимости от требований, произвести данную работу оперативно.
Как объединить ячейки в Excel
Объединение ячеек – известная команда в Excel. Однако на выполнение этой операции часто уходит много времени. В данной статье рассмотрим, что подразумевают под объединением ячеек, и как быстро выполнить эту операцию. Выбрав оптимальный варианты, вы сэкономите много времени.
Формат ячеек
Команда Excel Правая кнопка мыши → Формат ячеек → Выравнивание → Отображение → объединение ячеек удаляет границы между ячейками в выделенном диапазоне. В результате получается одна большая ячейка. На картинке показано объединение ячеек одной строки и трех столбцов.
![]()
Таким же способом можно объединить любой прямоугольной диапазон. После объединения ячеек содержимое часто центрируют. На ленте во вкладке Главная даже есть специальная команда Объединить и поместить в центре.
![]()
Начинающие пользователи Excel часто применяют эту команду для размещения названия таблицы по центру.
![]()
Выглядит красиво, но крайне непрактично. Если выделить столбец комбинацией клавиш Ctrl + пробел, то диапазон расширится на все столбцы, которые захватывает объединенная ячейка. Возникнут и другие проблемы: при копировании, не работает в таблице Excel, нельзя автоматически подогнать ширину столбца и др. В общем, объединение ячеек сулит много неудобств в дальнейшей работе. Поэтому в большинстве случаев объединение ячеек лучше не применять.
Как найти объединенные ячейки в Excel
Бывает, что в файле уже есть объединенные ячейки и они мешают нормальной работе. Например, в отчете из 1С или при работе с чужим файлом Excel. Тогда их нужно как-то быстро найти и отменить объединение. Как это быстро сделать? Выполните следующие шаги.
![]()
- Вызовите команду поиска Главная (вкладка) → Редактирование (группа) → Найти и выделить → Найти. Или нажмите комбинацию горячих клавиш Ctrl + F.
- Убедитесь, что в поле Найти пусто.
- Нажмите кнопку Параметры.
- Перейдите в Формат, в окне формата выберите вкладку Выравнивание и поставьте флажок объединение ячеек.
- ОК.
- В окне Найти и заменить нажмите Найти все.
- Появятся адреса всех объединенных ячеек. Их можно выбрать по отдельности, или все сразу нажав Ctrl + A.
Как убрать объединение ячеек в Excel
Для отмены объединения сразу на всем листе Excel выполните следующие действия.
- Выделите все ячейки на листе. Можно щелкнуть на треугольнике, расположенном на пересечении заголовков строк и столбцов, либо горячей комбинацией Ctrl + A (один или два раза).
- Повторно примените команду Главная (вкладка) → Выравнивание (группа) → Объединить и поместить в центре.
Все объединенные ячейки снова станут нормальными. Если что-то пойдет не так, отмените последнее действие.
Горячие клавиши объединения ячеек в Excel
К сожалению, в Excel нет стандартных горячих клавиш для объединения ячеек. Тем не менее, у каждой команды есть свой клавиатурный эквивалент и его можно узнать. Для этого следует нажать клавишу Alt, на ленте под каждой вкладкой появится буква, нажав на которую, вы переходите внутрь этой вкладки.
![]()
Затем буквы появятся под каждой командой или выпадающим списком команд. Таким образом можно определить последовательность клавиш вызова нужной команды. Для объединения и центрирования ячеек в моей версии Excel необходимо последовательно нажать Alt – Я – Щ – Б. Это был первый способ.
Второй способ. Любым способом объединить ячейки и повторно вызвать команду клавишей F4 (повтор последнего действия).
Третий способ. Вначале поместите кнопку объединения ячеек на панель быстрого доступа. Для этого нажмите на треугольник справа от всех команд и там выберите Другие команды.
![]()
Вы попадаете в настройки панели быстрого доступа. Найдите команду Объединить и поместить в центре и добавьте ее в правое окно.
![]()
Кнопка появится на панели быстрого доступа.
![]()
После нажатия Alt под этой кнопкой появится цифра, зависящая от порядкового номера в ряду.
![]()
Теперь есть еще одна горячая клавиша объединить ячейки в Excel – Alt + 5.
Выравнивание по центру (без объединения ячеек)
Для расположения надписи в середине строки воспользуйтесь командой выравнивание по центру.
![]()
- Поместите надпись в левую ячейку строки, где должно произойти выравнивание.
- Выделите вправо нужное количество ячеек.
- Вызываете команду Правая кнопка мыши → Формат ячеек → Выравнивание → по горизонтали → по центру выделения.
Внешне результат такой же, как при объединении, только все ячейки останутся на своем месте. Есть пару нюансов.
- Не всегда понятно, в какой ячейке находится запись.
- Выравнивать по центру можно только по горизонтали, по вертикали нельзя.
В большинстве случаев вместо объединения ячеек лучше применять выравнивание по центру.
Формат ячеек влияет только на отображение данных. На деле часто приходится соединять содержимое из разных ячеек. Далее рассмотрим, как в Excel объединить данные из нескольких ячеек в одну.
Объединение ячеек с помощью & (амперсанд) и функции Excel СЦЕПИТЬ (CONCATENATE)
Объединение содержимого ячеек – очень распространенная задача. Выбор решения зависит от типа данных и их количества.
Если нужно сцепить несколько ячеек, то подойдет оператор & (амперсанд).
![]()
Обратите внимание, между ячейками добавлен разделитель в виде запятой с пробелом, то есть к объединению ячеек можно добавить произвольный текст. Полной аналогией & является применение функции СЦЕПИТЬ.
![]()
В рассмотренных примерах были только ячейки с текстом. Может потребоваться соединять числа, даты или результаты расчетов. Если ничего специально не делать, то результат может отличаться от ожидания. Например, требуется объединить текст и число, округленное до 1 знака после запятой. Используем пока функцию СЦЕПИТЬ.
![]()
Число присоединилось полностью, как хранится в памяти программы. Чтобы задать нужный формат числу или дате после объединения, необходимо добавить функцию ТЕКСТ.
Правильное соединение текста и числа.
![]()
Соединение текста и даты.
![]()
В общем, если вы искали, как объединить столбцы в Excel, то эти приемы работают отлично. Однако у & и функции СЦЕПИТЬ есть существенный недостаток. Все части текста нужно указывать отдельным аргументом. Поэтому соединение большого числа ячеек становится проблемой.
Функция Excel СЦЕП (CONCAT)
В Excel 2016 на смену функции СЦЕПИТЬ пришла функция СЦЕП. Она работает так же, только в качестве аргумента можно задать целый диапазон.
![]()
Все хорошо, но без пробелов. Если требуется соединить с разделителем, СЦЕП не сильно поможет. Поможет другая новая функция для объединения ячеек.
Функция Excel ОБЪЕДИНИТЬ (TEXTJOIN)
Функция ОБЪЕДИНИТЬ также появилась в Excel 2016 и решила сразу все проблемы склеивания ячеек: указание целого диапазона, вставка разделителя и даже пропуск пустых ячеек в диапазоне, чтобы не дублировать разделитель.
разделитель – разделитель, который вставляется между ячейками
пропускать_пустые – если 0, то пустые ячейки включаются, если 1 – игнорируются. Обычно задают 1, чтобы не дублировать разделитель.
текст1;… – ссылка на диапазон или отдельные ячейки для сцепления.
![]()
Функция Excel ОБЪЕДИНИТЬ – лучшее решение для склеивания ячеек.
Заполнить – Выровнять
И еще один трюк. Объединить ячейки можно без формул. Исходные ячейки должны быть в одном столбце.
![]()
Выполните следующие действия.
![]()
- Выделите столбец с данными.
- Расширьте выделение вправо настолько, сколько предположительно должен занять объединенный текст или больше.
- Вызовите команду Главная (вкладка) -> Редактирование (группа) -> Заполнить -> Выровнять.
Текст будет помещен в одну ячейку через пробел.
![]()
- Если в ячейках есть числа, даты или формулы, фокус не получится. Работает только с текстом.
- Общая длина текста не должна превышать 255 символов. Лишнее будет перенесено на вторую строку автоматически (см. ролик ниже).
Подведем итоги, как объединить ячейки, строки и столбцы в таблице Эксель. С помощью форматирования можно просто удалить границы между ячейками. Это плохое решение. Лучше воспользоваться выравниванием по центру. Объединение ячеек в Excel без потери данных производится специальными функциями.
Объединение и отмена объединения ячеек
В этом курсе:
Объединение и отмена объединения ячеек — Excel
Отдельной ячейки нельзя разделить, но можно сделать так, чтобы она была разделена путем объединения ячеек над ней.

Объединение ячеек
Выделите ячейки для объединения.
Важно: В объединенной ячейке отображается содержимое только одной ячейки (верхней левой ячейки для языков с направлением письма слева направо или правой верхней ячейки для языков с направлением письма справа налево). Данные в других объединенных ячейках удаляются.
Отмена объединения ячеек
Нажмите стрелку вниз рядом с кнопкой Объединить и поместить в центре.
Выберите «Ото всех ячеек».
Ячейку, которая не была создана путем объединения, невозможно разделить. Если вы ищете сведения о том, как распределить данные из ячейки по нескольким ячейкам, см. статью Распределение содержимого ячейки на соседние столбцы.
Ячейку, полученную путем объединения, можно снова разделить на отдельные ячейки. Если вы не помните, где находятся объединенные ячейки, используйте команду Найти для их поиска.
Объединив несколько ячеек, можно создать одну новую, более крупную ячейку. Это отличный способ сделать, например, подпись для нескольких столбцов.
В приведенном ниже примере ячейки A1, B1 и C1 объединены для создания подписи «Продажи за месяц», чтобы описать информацию, указанную в строках 2–7.

Объединение ячеек
Объедините две или более ячеек, выполнив указанные ниже действия.
Выделите несколько смежных ячеек, которые вы хотите объединить.
Важно: Помните, что сохраняются данные только из ячейки в верхнем левом углу, данные из остальных ячеек удаляются. Чтобы сохранить данные из остальных ячеек, скопируйте их в другое место на листе перед объединением.
На вкладке Главная нажмите кнопку Объединить и выровнять по центру.

Учтите, что кнопка Объединить и выровнять по центру недоступна при редактировании ячейки или если ячейки, которые вы хотите объединить, находятся в таблице. Ячейки, отформатированные как таблица, обычно имеют чередующийся цвет заливки строк и иногда стрелки фильтры в заголовках столбцов.
Чтобы объединить ячейки без центрирования, щелкните стрелку рядом с кнопкой Объединить и выровнять по центру и выберите команду Объединить по строкам или Объединить ячейки.
Отмена объединения ячеек
Если необходимо отменить объединение ячеек, щелкните объединенную ячейку и выберите пункт Отменить объединение ячеек в меню Объединить и выровнять по центру (см. рисунок выше).
Разделение текста по нескольким ячейкам
Вы можете взять текст из одной или нескольких ячеек и распределить его по нескольким ячейкам. Это действие является обратным относительно операции объединения (конкатенации), когда вы можете объединить текст из нескольких ячеек в одной.
Например, столбец, содержащий полные имена, можно разделить на отдельный столбец с именами и отдельный столбец с фамилиями следующим образом.

Выполните указанные ниже действия, чтобы разделить текст на несколько столбцов.
Выделите ячейку или столбец с текстом, который вы хотите разделить.
Примечание: выделите любое количество строк, но не более одного столбца. Кроме того, убедитесь, что справа имеется достаточное количество пустых столбцов и никакие данные не будут удалены. При необходимости добавьте пустые столбцы.
Откройте вкладку Данные и нажмите кнопку Текст по столбцам. Откроется мастер преобразования текста в столбцы.
Выберите параметр С разделителями и нажмите кнопку Далее.
Установите флажок Пробел и снимите остальные флажки. Или установите другие флажки, если текст разделен иным образом (например Запятая и Пробел для текста в формате «Игнатьев, Виктор»). В нижней части всплывающего окна представлена область предварительного просмотра данных.

Нажмите кнопку Далее и выберите формат новых столбцов. При необходимости выберите формат, отличный от формата по умолчанию, например Текстовый, затем щелкните второй столбец данных в области предварительного просмотра и выберите такой же формат. Повторите это действие для всех столбцов в области предварительного просмотра.

Чтобы свернуть всплывающее окно, нажмите кнопку  справа от поля Назначение.
справа от поля Назначение.
В любом месте книги выделите ячейки, в которые нужно вставить разделенные данные. Например, при разделении столбца с полным именем на столбец с именем и столбец с фамилией выделите соответствующее количество ячеек в двух соседних столбцах.

Нажмите кнопку  , чтобы снова развернуть всплывающее окно, затем нажмите кнопку Готово.
, чтобы снова развернуть всплывающее окно, затем нажмите кнопку Готово.

Объединив несколько ячеек, можно создать одну новую, более крупную ячейку. Это отличный способ создания подписи, которая охватывает несколько столбцов. В данном примере ячейки A1, B1 и C1 объединены для создания подписи «Продажи за месяц», чтобы описать данные во 2–7 строках.

Объединение ячеек
Щелкните первую ячейку и нажмите shift, а затем щелкните последнюю ячейку в диапазоне, который нужно объединить.
Важно: Убедитесь, что данные есть только в одной из ячеек в диапазоне.
Выберите Главная > Объединить и поместить в центре.

Если & в центре неактабличен, убедитесь, что вы не редактируете ячейку или ячейки, которые вы хотите объединить, не находились в таблице.
Совет: Чтобы объединить ячейки без выравнивания по центру, щелкните объединенную ячейку и выберите параметры выравнивания слева, по центру или по правому & Центре.
Если вы передумаете, вы всегда можете отменить слияние, щелкнув объединенную ячейку и нажав кнопку «Объединить в & Центре».
Отмена объединения ячеек
Чтобы отокрутить объединение ячеек сразу после их объединения, нажмите CTRL+Z. В противном случае сделайте вот что:
Щелкните объединенную ячейку и нажмите кнопку «Главная> объединить & центре.

При разделении ячеек данные в объединенной ячейке перемещаются в левую ячейку.

Дополнительные сведения
Вы всегда можете задать вопрос специалисту Excel Tech Community или попросить помощи в сообществе Answers community.
Как объединить столбцы в Экселе
Еще одна проблема которую озвучивают на тренингах. Имеем какой-то общий список, мы его отправили двум разным сотрудникам, чтобы они проставили какую-то информацию напротив только своих записей. Каждый сотрудник отнесся со всей ответственностью к заполнению данных. В итоге, мы получили два файла — два списка, которые необходимо объединить. Предлагаю на ваш суд несколько способов.
Файлы для скачивания:| Файл | Описание | Размер файла: | Скачивания |
|---|---|---|---|
| Пример | 7 Кб | 2492 |
Графически задача выглядит следующим образом:
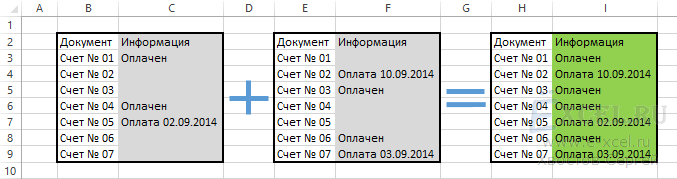
Выделяем необходимый столбец в Таблице №1, щелкаем по нему правой клавишей мышки, в контекстном меню выбираем команду «Копировать» или нажимаем сочетание клавиш «Ctrl+C«:
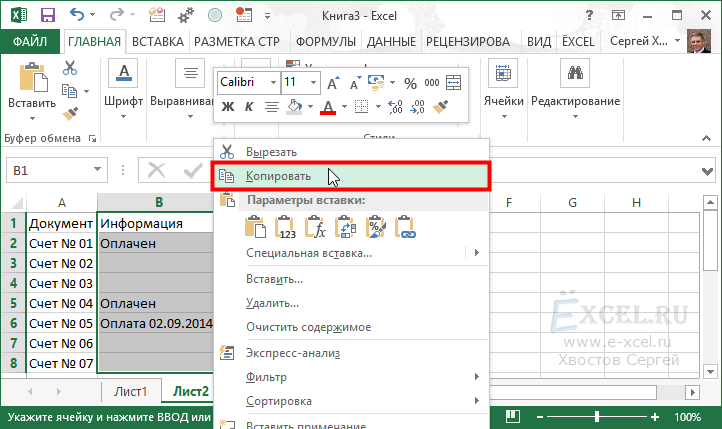
Встаем в первую ячейку необходимого столбца Таблица №2, щелкаем по ячейке правой клавишей мышки, в контекстном меню выбираем команду «Специальная вставка» или нажимаем сочетание клавиш «Ctrl+Alt+V«:
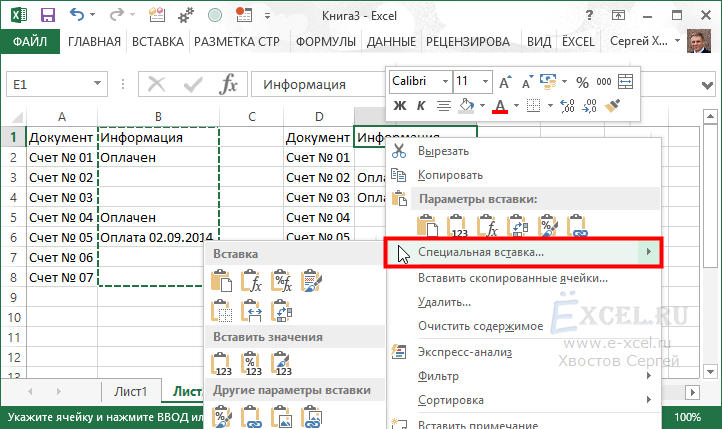
В открывшемся диалоговом окне «Специальная вставка» ставим галочку напротив пункта «Пропускать пустые ячейки» и нажимаем кнопку «ОК»:
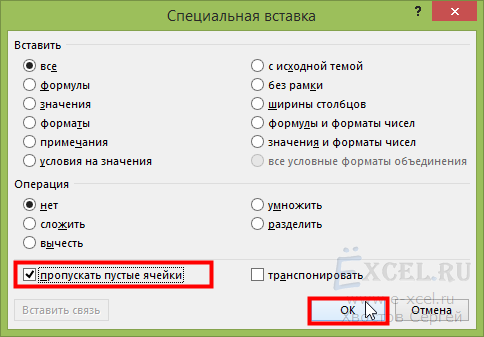
В Таблице №2 появятся значения из Таблицы №1 причем вставятся они только в пустые ячейки:
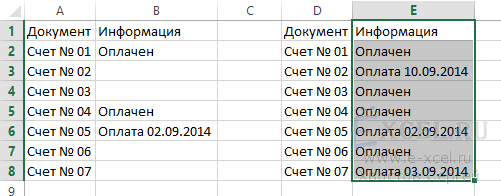
Выделяем в Таблице №2 необходимый столбец в главном меню переходим во вкладку «Главная» в разделе «Редактирование» нажимаем кнопку «Найти и выделить», в выпавшем списке выбираем команду «Выделение группы ячеек. «:
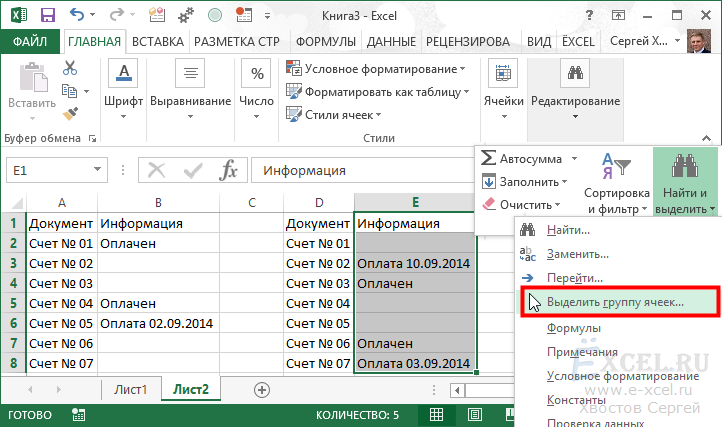
В диалоговом окне отмечаем пункт «Пустые ячейки» и нажимаем кнопку «ОК»:
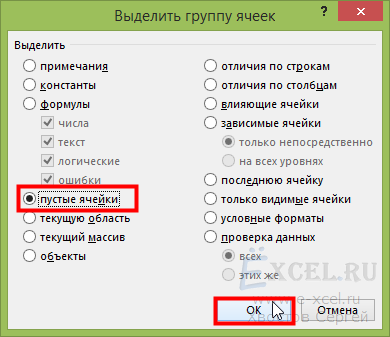
В необходимом столбце Таблицы №2 выделяться только пустые ячейки:
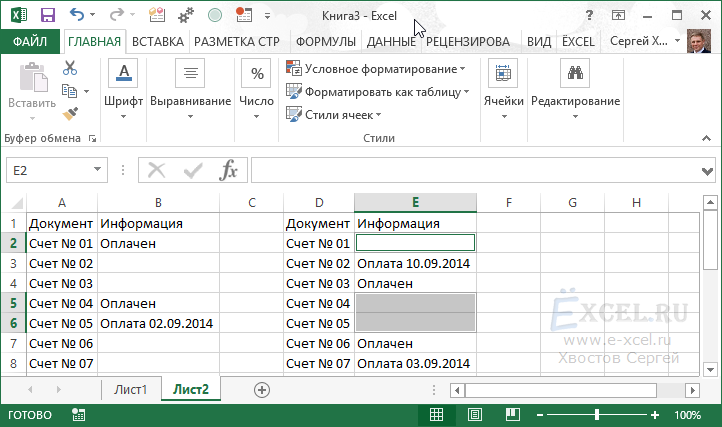
Нажимаем на клавиатуре знак «=», в первую ячейку начнет вводиться формула. Щелкаем мышкой по соответствующей ячейке в Таблице №1, чтобы получилось вот так:
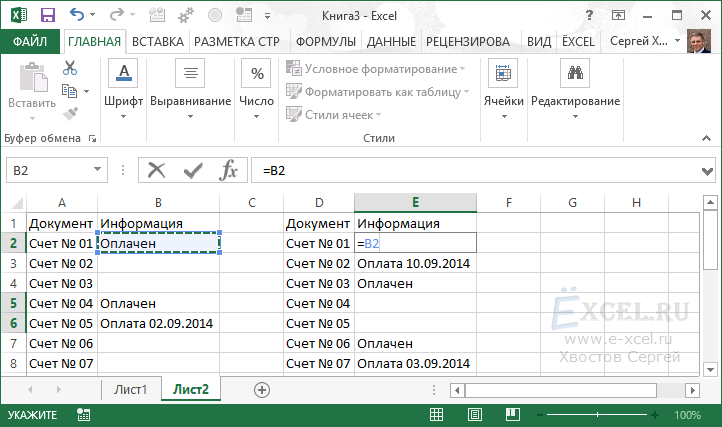
Нажимаем сочетание клавиш «Ctrl+Enter«, формулы вставятся только в пустые ячейки Таблицы №2:
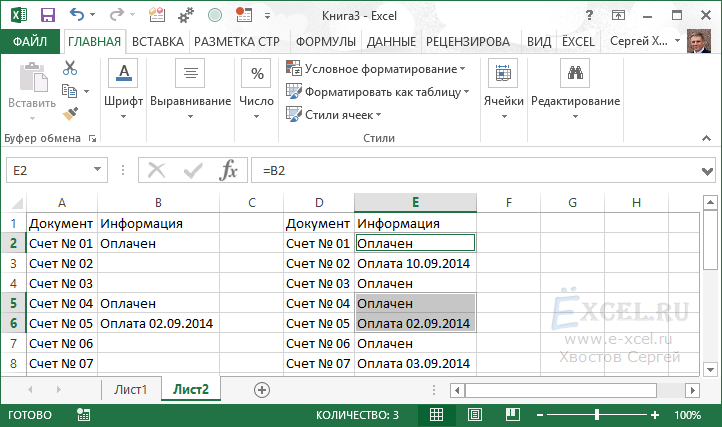
Для большей реалистичности отсортируем Таблицу № 2 по полю «Документ» в обратном порядке:
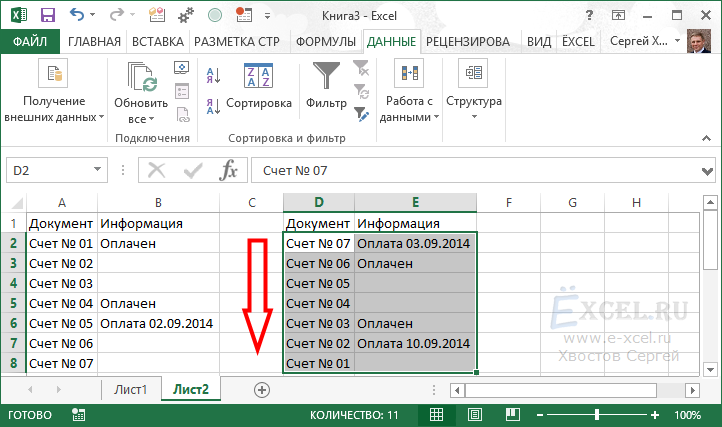
Выделяем в Таблице №2 необходимый столбец в главном меню переходим во вкладку «Главная» в разделе «Редактирование» нажимаем кнопку «Найти и выделить», в выпавшем списке выбираем команду «Выделение группы ячеек. «:
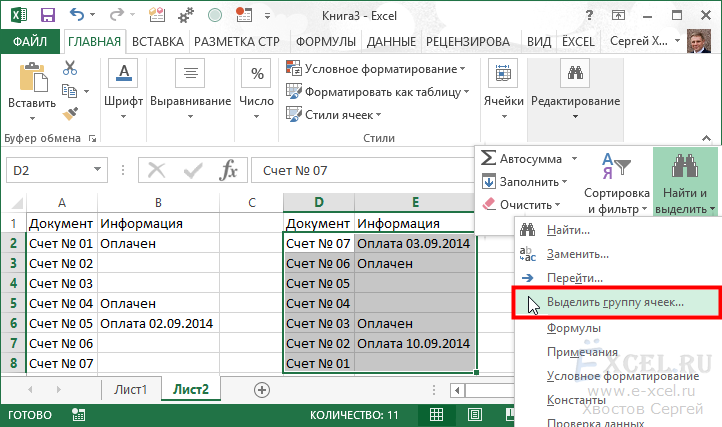
В диалоговом окне отмечаем пункт «Пустые ячейки» и нажимаем кнопку «ОК»:
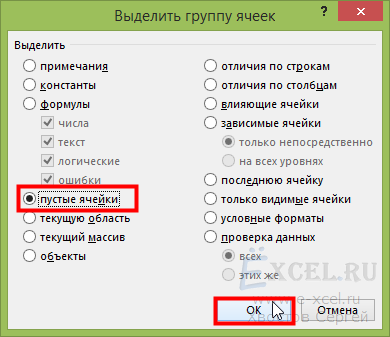
В необходимом столбце Таблицы №2 выделяться только пустые ячейки:
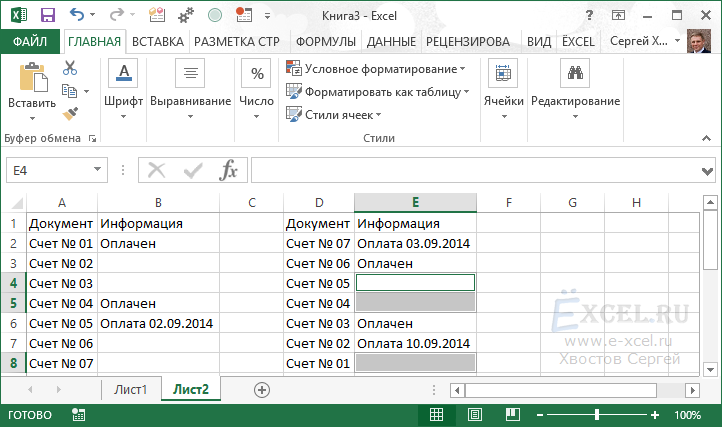
Нажимаем на клавиатуре знак «=», в первую ячейку начнет вводиться формула. Вводим такую формулу «=ВПР(D4;A1:B8;2;ЛОЖЬ)«:
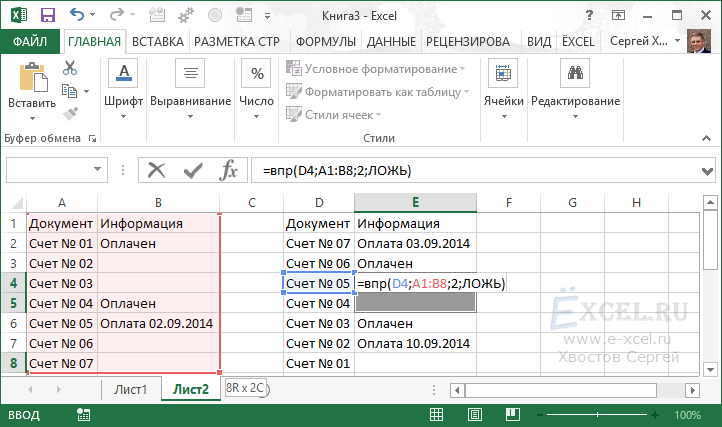
В строке формул выделяем мышкой диапазон «A1:B8«:
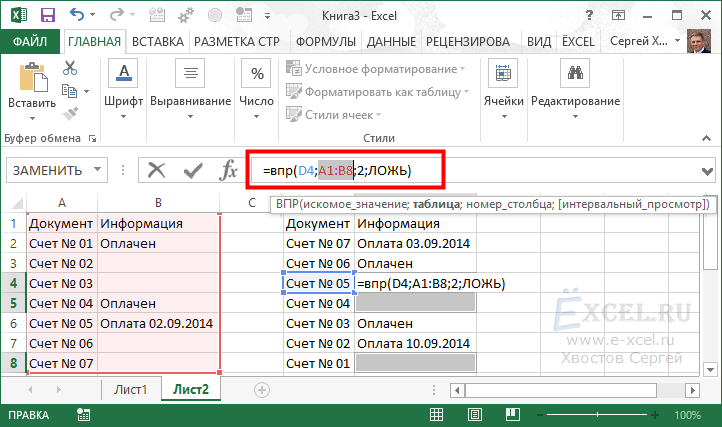
Нажимаем клавишу «F4«, в адресе диапазона должны будут появиться знаки «$»:
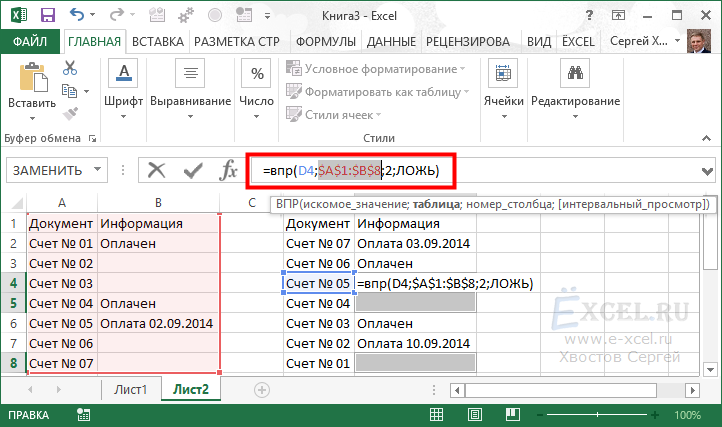
Нажимаем сочетание клавиш Ctrl+Enter , формулы вставятся только в пустые ячейки Таблицы №2, и мы получим необходимые нам данные:











