| Команда редактирования в AutoCAD | |
| Соединить | |
 |
|
| Определение | |
| Соединение — объединение подобных объектов для формирования единого целого объекта. | |
| Инструмент | |
| Инструмент Соединить — команда, позволяющая объединить в Автокаде нескольких конечных линейных (отрезки, полилинии и т.д.) и открытых дуговых объектов (дуги, сплайны и т.д.) в их общих конечных точках для создания единого 2D- или 3D-объекта. | |
| Команда | |
| Соединить/Join | |
| Объект | |
| Объединенный цельный объект (приобретает свойства первого выбранного объекта) |
В программе существует несколько команд редактирования, которые позволяют в Автокад объединять, соединять разомкнутые линии (отрезки, полилинии) в 2D полилинию, 3D полилинию. На этом уроке мы подробно разберем применение для этих целей команды «Соединить» в Автокад.
Система AutoCAD предлагает нам 2 определения команды «Соединить», процитирую:
Команда Соединить в Автокаде позволяет объединить несколько конечных линейных (отрезки, полилинии) и открытых дуговых объектов в их общих конечных точках для создания единого 2D или 3D объекта. Итоговый тип объекта зависит от типов выбранных объектов, типа объекта, выбранного в первую очередь, а также компланарности объектов.
Справочная Автокад.
Разберем по полочкам каждое из определений и добавим недостающие фрагменты (если останется временя на вывод своего определения команды «Соединить» в Автокад).
- Как в Автокад объединить отрезки, дуги, полилинии в единую линию (полилинию).
Команда Соединить в Автокаде
Способы вызова команды Соединить:
Вызвать команду «Соединить» в Автокад можно одним из следующих способов (начать соединение объектов):
- объединить объекты в Автокаде можно из строки меню пункт Редактировать – строка Соединить;
- соединить в Автокаде объекты можно из вкладки Главная ленты инструментов – в группе Редактирование – кнопка Соединить;
- объединить их можно также из классической панели инструментов Редактирование – инструмент Соединить в Автокаде;
- либо прописать наименование команды в командной строке Соединить.
- Вызов команды Соединить в Автокад из строки меню пункт Редактировать — строка Соединить.



Применение команды Соединить в Автокад в двухмерном проектировании и 3D моделировании
Какие основные цели преследуются в Автокаде при объединении, соединении объектов в единый объект:
- В 3D моделировании довольно часто приходится в Автокад объединят/соединять разомкнутые линии (объекты) в единую линию (2D,3D полилинию) либо замкнутый контур состоящий из отрезков преобразовать в полилинию. Дело в том что из замкнутого контура, состоящего из единого объекта (замкнутой полилинии, сплайна, сглаженной полилинии – сплайн аппроксимации и т.д.) можно получить 3D тело, например, с помощью команды Выдавить не прибегая к дополнительным опциям (режимам) команд.
- В 2D проектировании полученные замкнутые контура состоящие из 2D, 3D полилинии, можно использовать для получения дополнительной информации о чертеже и вывода ее на печать. Например, в видеопособии «План дома в Автокад» с помощью полей мы получали из замкнутой полилинии информацию о площади и выводили ее в таблицу.
- Использование команды Соединить в Автокад в 3D моделировании.


Объекты получаемые при соединении (объединении) линий в Автокад с помощью команды Соединить
Как вы уже заметили команда «Соединить» позволяет не только объединяет (соединяет) объекты в Автокад в единый объект, но при этом преобразовывает их в полилинии, отрезки и т.д. Не удивляйтесь, при соединении (объединении) двух отрезков в Автокад можно получить и объект отрезок.
Итоговый тип объекта в Автокаде от объединения (соединения) объектов в единый объект зависит в основном:
- от расположения (компланарности) объединяемых объектов (линий) в Автокад, т.е. в разных плоскостях лежать объединяемые объекты/линии или в различных. Как частный случай, если объединяемые объекты в Автокад лежат в разных плоскостях, то получим 3D полилинию, а если в одной плоскости, то 2D полилинию.
- от типов выбранных объектов, выбранного первого объекта.
- Объекты получаемые при соединении (объединении) линий в Автокад с помощью команды Соединить.
Приобретаемые свойства объектов (линий) в Автокад от их объединения (соединения) при помощи команды Соединить
Обязательное условие для выполнения команды Соединить в Автокаде
Для соединения объектов в Автокад в единый объект нужно выполнять следующее условие:
Соединяемые объекты в Автокад не должны иметь зазоров, то есть объекты должны иметь общие конечные точки. Простым языком, как при построении отрезка, начальная точка второго отрезка должна начинаться в конечной точке первого отрезка и так далее — это правило обязательное условие объединения объектов в Автокад при помощи команды «Соединить».
Как в Автокад объединить, соединить объекты (линии) в единый объект с помощью команды Соединить – алгоритм
Как обединить линии в Автокад в единый объект при помощи команды Соединить, рассмотрим ниже в виде алгоритма работы с командой:
- Заранее нарисуйте прямоугольник в Автокад из отрезков.
- Выберите прямоугольник любым способом, я выберу секущей рамкой.
- Вызовите любым способом команду «Соединить» в Автокад. Я вызову ее через плавающую панель инструментов «Рисование», щелкнув по кнопке (инструменту) «Соединить».
- Как только вы вызовите команду «Соединить» в Автокад, линии прямоугольника состоящие из отрезков объединятся в единый объект — полилинию, а команда «Соединить» автоматически прекратит свое выполнение.
На основе алгоритма работы с командой «Соединить», мы ответили на вопрос: как в Автокад объединить отрезки в полилинию?
Как в Автокаде объединить линии (полилинии) с помощью команды Соединить
Довольно часто при работе с полилиниями в Автокад 3D появляется вопрос: как в Автокад объединить полилинии в одну. Так как полилинии — это универсальные линии, то к ним применима команда «Соединить» в Автокад. Воспользуемся этой командой.
- Заранее нарисуйте окружность состояющую из двух полилиний (Команда Полилиния).
- Выберите секущей рамкой две полилинии представляющие собой окружность.
- Вызовите в Автокад команду «Соединить» из ленты инструментов — вкладка «Главная» — группа «Редактирование».
- Как только вы вызовите команду, система Автокад обединит две полилинии в одну, а команда «Соединить» автоматически завершит свое выполнение.
- Команда Контур в Автокад также позволяет соединять, объединять линии в единый объект полилинию или преобразовывать замкнутый контур в область.
- Команда Полред в Автокад также позволяет соединять, объединять линии в Автокад в единый объект полилинию.
Эти команды разобраны в отдельных видеоуроках.
- Используйте объектные привязки в Автокад, чтобы не было зазоров между объединяемыми/соединяемыми объектами.
Видео «Как объединить (соединить) объекты линии в Автокад в объект полилинию — Команда Соединить»
Видео «Как объединить (преобразовать) отрезки в Автокад в полилинию — Команда Соединить, Полред»
Как объединить полилинии в автокаде?
Как объединить области в автокаде?
соединить в Автокаде объекты можно из вкладки Главная ленты инструментов – в группе Редактирование – кнопка Соединить; объединить их можно также из классической панели инструментов Редактирование – инструмент Соединить в Автокаде; либо прописать наименование команды в командной строке Соединить.
Как объединить все линии в автокаде?
- Выберите вкладку «Главная» панель «Редактирование» «Редактировать полилинию». найти
- Выберите полилинию, сплайн, отрезок или дугу для редактирования. …
- Введите с (Соединить).
- Выберите одну или несколько полилиний, сплайнов, отрезков или дуг, располагаемых «конец в конец».
- Нажмите ENTER для завершения команды.
Как объединить чертежи в Autocad?
Для объединения нескольких чертежей в AutoCAD используйте команду ССЫЛКА для вставки ссылки на исходный чертеж или команду ВСТАВИТЬ для работы с исходными данными без ссылки. ВСТАВИТЬ : Вставляет блок или рисунок в текущий чертеж.
Как объединить в блок В Autocad?
Далее приведен пример создания модуля для проекта кабинета.
- Создайте объекты для блока.
- Выполните команду БЛОК.
- Введите имя блока (в этом случае «Квадр-Куб»).
- Выберите объекты, созданные для блока (1 и 2).
- Укажите точку вставки блока.
Как создать блок в автокаде?
- Щелкните вкладку «Вставка» панель «Блок» Создать блок.
- Введите имя для блока.
- Щелкните на опции «Выбор объектов» и выберите графический символ и атрибуты для включения в метку высотной отметки.
- Для параметра «Вставить блоки» выберите «Без блока».
Как найти незамкнутый контур в автокаде?
- В командной строке выберите «Наружный».
- Выберите объекты, образующие замкнутый контур.
- Нажмите ENTER.
- Чтобы использовать какие-либо объекты в базовых слоях в качестве дополнительных границ, выберите такие объекты.
- Еще раз нажмите ENTER.
Как сгладить полилинию?
Чтобы сгладить полилинию
- Нажмите кнопку Редактировать полилинию ( ) на панели Изменение.
- Выберите пункт Редактировать полилинию в меню Изменение.
- Введите в командной строке editpline или pedit и нажмите клавишу Enter.
Как в автокаде разделить 3d тело?
Разделение составного 3D-тела на части
- Перейдите на вкладку «Главная» панель «Редактирование тела» раскрывающийся список «Редактирование тела» «Разделить». найти
- Выберите 3D тело.
Как сделать вычитание в Autocad?
Алгоритм выполнения команды «Вычитание» очень прост:
- На панели «Редактирование тела» выбрать операцию «Вычитание».
- Указать объекты из которых нужно вычесть определенный объем. Нажать Enter.
- Выбрать объекты, которые нужно вычесть. Нажать Enter.
Как замкнуть контур в Инвенторе?
Замыкание профиля (замкнуть контур)
- На 2D-эскизе детали щелкните правой кнопкой мыши участок геометрии, где необходимо замкнуть контур.
- Выберите начало или конец эскизной геометрии, которую необходимо замкнуть. Продолжайте выбор до тех пор, пока не будет сформирован замкнутый контур.
- Нажмите кнопку «ОК», чтобы завершить создание контура.
Отрезки в Автокаде – как сделать, объединить, разделить. Опорный отрезок.
В этом уроки мы поговорим о том, как правильно работать с отрезками в Автокаде.
В уроке разбираются следующие насущные темы:
– Как объединять отрезки в Полилинию в Автокаде;
– Как работать с опорным отрезком, как масштабировать с ним чертежи AutoCAD;
– Как сделать отрезок в Автокаде;
– Как разделить отрезок на одинаковые части;
– Как строить отрезки в Автокаде под определенным углом.
Видео версия урока:

Нажмите для просмотра видеоурока
Освой AutoCAD за 40 минут пройдя базовый курс от Максима Фартусова.
Текстовая версия урока:
Здравствуйте дорогой коллега! В этом уроке, мы с Вами подробней рассмотрим возможности команды “отрезок”. Предлагаю не тянуть чертеж за ватман и приступить к изучению вопросов!
Вопрос 1. Как построить отрезок в Автокаде под углом?
Шаг 1. Вызываем команду “отрезок”.

Шаг 2. Ставим первую точку нашего отрезка.

Шаг 3. Если Вы хотите чертить отрезок под углами определенной кратности (5,10,15,18,23,30 градусов) используйте режим под названием “полярное отслеживание”. Находится она на панели режимов.

Для выбора кратности угла, нажмите на “треугольник”. Когда появится список, выберите нужную кратность и Ваш отрезок будет чертиться под этими углами.

Теперь, когда мы поставим первую точку нашего отрезка и начнем крутить курсор, то в определенный момент появиться вспомогательная зеленная линия к которой наш отрезок как бы “прилипнет” и которая даст понять, что это угол 45 градусов или кратен 45-ти градусам.

Шаг 4. Для задания произвольного угла отрезка в Автокаде, сначала мы ставим первую точку нашего отрезка и вводим длину нашего отрезка.

Для указания угла наклона к горизонтали, требуется нажать кнопку TAB. Обращаю Ваше внимание на то, что углы в Автокаде отсчитываются так: против часовой стрелки со знаком плюс, по часовой стрелке со знаком минус.

После ввода длины отрезка (не обязательно вводить длину отрезка, можно указать произвольное значение), необходимо переключиться на ввод значения угла, для этого нажимаем кнопку TAB

После нажатия TAB вводим нужное значение угла, например 32 градуса и нажимаем enter для подтверждения.


Вопрос 2. Как найти середину отрезка в Автокаде?
Шаг 1. Делается это достаточно просто. Первым делом, убедитесь, что у Вас включены и настроены привязки. Привязки находятся вот тут (см. картинку ниже).

В случае, если Вы никогда не заходили в настройки привязок, следует кликнуть по стрелочке и вызвать окно, в котором нужно поставить галочку напротив “середина”.

Шаг 2. Итак, включили привязки (пиктограмма горит синим цветом). Теперь, когда мы возьмем любой инструмент для рисования, допустим новый отрезок и наведем на существующий отрезок, у нас появиться подсказка в виде зеленого треугольника. Это и есть привязка к середине нашего предыдущего отрезка.


Вопрос 3. Как разделить отрезок в Автокаде на равные части?
Допустим, у нас есть отрезок. И наша задача состоит в том, чтобы разделить его на четыре равные части. (обратите внимание, даже на глаз я сделал это очень не точно. Поэтому и есть такая возможность, которая помогает в некоторых моментах сделать точное деление на части)

Шаг 1. Для решения этой задачи, требуется зайти в панель “рисование” и раскрыть ее нажав на треугольник. Панель находится на вкладке “главная”.

Шаг 2. В новом окне нас интересует команда “поделить на равные части”, нажимаем на нее и смотрим, что делать дальше.

Шаг 3. Теперь требуется выбрать объект для деления, это наш отрезок.

Шаг 4. Теперь требуется ввести число сегментов, которые мы хотим получить в итоге. Обратите внимание, если у Вас включен динамический ввод, то подсказка будет около курсора. Если нет, то вводить значение нужно в командной строке.

Шаг 5. После ввода значения нажимаем enter и смотрим на результат. Обращаю Ваше внимание на тот факт, что деление отрезка происходит за счет использования инструмента “точка” в Автокаде. И по умолчанию, точка практически не видима, ее следует настроить.

Вопрос 4. Как объединять отрезки в полилинию в Автокаде?
Имея несколько отрезков на чертеже мы можем их преобразовать в одну полилинию в Автокаде.
Шаг 1. Раскрываем панель “редактирования”, нас интересует команда “редактировать полилинию”.

Шаг 2. Далее, выбираем любой из отрезков.

Шаг 3. Программа Автокад просит преобразовать отрезок в “полилинию”, мы соглашаемся и нажимаем enter. Данной процедурой мы преобразовали один из отрезков в полилинию.

Шаг 4. Сейчас нам требуется опять с помощью команды “добавить” выбрать оставшиеся отрезки и затем два раза нажать на enter. Тем самым мы объединили все наши отрезки в одну полилинию.

Выбираем отрезки, которые мы присоединим к нашей созданной полилинии.

Итог наших работ, наши отрезки стали одной полилинией и теперь мы можем задать ей новые параметры, например присвоить единую ширину.

Вопрос 5. Как сделать масштаб с помощью опорного отрезка в Автокаде?
После вставки изображения в Автокад иногда возникает вопрос, а как подогнать картинку по масштабу?
Т.е. чтобы она была скажем М 1:1? Это делается достаточно просто, требуется найти лишь размер любой линии и с помощью масштаба сделать подгонку.
Шаг 1. Найдем на нашем изображении линию с размером.

Шаг 2. На вкладке “главная” найдем команду “отрезок” и активируем ее.

Шаг 3. Начертим нашу линию. Причем первая точка нашего отрезка, будет совпадать с началом линии на картинке. Как видите, на нашем примере мы поставили первую точку отрезка в начале линии на рисунке, направили ее ровно вверх и задачи значение 200. Проще говоря, мы провели линию поверх картинки, началом отрезка послужило начало линии на картинке.

Шаг 4. Выбрали наш отрезок в Автокаде и придадим ему в свойствах другой цвет, например красный. Для чего? Так он будет более заметным на фоне нашей картинки. Напомню, что цвет можно поменять в “свойствах”, которые находятся на вкладке “главная”. Требуется кликнуть по треугольнику и выбрать нужный цвет, как на примере ниже.

Шаг 5. Отлично! Теперь наш отрезок стал красным и нам нужно выделить нашу картинку. Просто нажмите на рамку, что очерчивает рисунок или просто выделите всю картинку. И в том и другом случае Вы увидите синие маркеры, это сигнал о том, что объект выделен.

Шаг 6. Когда мы выделили нашу картинку, которую мы вставили в Автокад, нам нужно кликнуть где нибудь рядом или на самой картинке “правой кнопкой мышки”, чтобы появилось контекстное меню, где нам нужно выбрать команду “Масштаб”.

Шаг 7. После того, как мы выбрали команду “масштаб”, программа Автокад попросит нас выбрать базовую точку. В нашем и Вашем случае, это точка начала нашего отрезка и линии на картинке. Выбираем эту точку. Обратите внимание, чтобы линия была видна еще лучше, следует настроить веса в автокаде и включить их отображение.

Шаг 8. После того, как мы выбрали базовую точку, следует нажать в командной строке на слова “опорный отрезок” или нажать правую кнопку мышки и выбрать ее в контекстном меню.


Шаг 9. Теперь важная тонкость. Сейчас нам нужно указать длину опорного отрезка. Т.е. отрезка на который мы будем опираться при изменении масштаба, в нашем случае это линия на нашем рисунке, которая имеет длину 200 мм. В итоге, мы два раза кликнем левой кнопкой мышки, сначала на начале линии, потом на ее конце.


Шаг 10. Теперь нам нужно указать новую длину. Соответственно, указываем конечную точку нашего отрезка. Когда Вы начнете это делать увидите, что все изображение будет пропорционально изменяться в размерах относительно базовой точки. Завершаем команду кликом левой кнопки мыши.


Шаг 11. Как видите, теперь наш отрезок и линия стали почти одного размера. Почему почти? Я считаю, что на практике довольно сложно выровнять изображение к масштабу 1:1, погрешность в 1.2-1.5% всегда будет.

Это был последний вопрос, который мы разберем в этом уроке. Предлагаю подвести итоги.
Как и вся музыка состоящая из всего 12 нот (7 нот + тона), так и все чертежи состоят только из отрезков. Но зато какое многообразие проектов можно создать используя только одну команду “отрезок”. Не нужно недооценивать данную команду, она несет большой потенциал и возможности, да Вы и сами убедились в этом уже. Конечно, в некоторых ситуациях лучше использовать только полилинии в Автокаде, но и даже полилиния состоит из простых отрезков.
Autocad объединить линии в полилинию
Чертеж в AutoCAD состоит из множества отрезков линий, которые необходимо редактировать в процессе работы. Для некоторых сложных деталей целесообразно объединять все их линии в один объект, чтобы было удобнее их выделять и трансформировать.
В этом уроке вы научитесь объединять линии одного объекта.
Как объединить линии в AutoCAD
Перед тем, как приступить к объединению линий, стоит заметить, что объединяться могут только «полилинии», имеющие точку соприкосновения (не пересечения!). Рассмотрим два способа объединения.
Объединение полилиний
1. Зайдите в ленту и выберите «Главная» — «Рисование» — «Полилиния». Начертите две соприкасающиеся произвольные фигуры.
2. На ленте зайдите в «Главная» — «Редактирование». Активируйте команду «Соединить».
3. Выберите линию-исходник. Ее свойства будут применяться ко всем присоединяемым к ней линиям. Нажмите клавишу «Enter».
Выберите линию, которая будет присоединена. Нажмите «Enter».
Если вам неудобно нажимать «Enter» на клавиатуре, вы можете щелкнуть правой кнопкой мыши на рабочем поле и в контекстном меню выбрать «Ввод».
Перед вами объединенная полилиния со свойствами линии-исходника. Точку соприкосновения можно перемещать, а отрезки, которые ее образуют — редактировать.
Объединение отрезков
Если ваш объект не был начерчен инструментом «Полилиния», а состоит из отдельных отрезков, вы не сможете объединить его линии командой «Соединить», как было описано выше. Однако, эти отрезки можно преобразовать в полилинию и объединение станет доступно.
1. Начертите объект из нескольких отрезков используя инструмент «Отрезок», находящийся в ленте на панели «Главная» — «Рисование».
2. В панели «Редактирование» нажмите кнопку «Редактировать полилинию».
3. Щелкните левой кнопкой мыши на отрезке. В строке появится вопрос: «Сделать его полилинией?». Нажмите «Enter».
4. Появится окно «Задайте параметр». Нажмите «Добавить» и выделите все остальные отрезки. Нажмите «Enter» дважды.
5. Линии объединились!
Вот и весь механизм объединения линий. В нем нет ничего сложного, нужно лишь попрактиковаться. Используйте прием объединения линий в своих проектах!
Отблагодарите автора, поделитесь статьей в социальных сетях.
| Команда редактирования в AutoCAD | |
| Соединить | |
 |
|
| Определение | |
| Соединение — объединение подобных объектов для формирования единого целого объекта. | |
| Инструмент | |
| Инструмент Соединить — команда, позволяющая объединить в Автокаде нескольких конечных линейных (отрезки, полилинии и т.д.) и открытых дуговых объектов (дуги, сплайны и т.д.) в их общих конечных точках для создания единого 2D- или 3D-объекта. | |
| Команда | |
| Соединить/Join | |
| Объект | |
| Объединенный цельный объект (приобретает свойства первого выбранного объекта) |
В программе существует несколько команд редактирования, которые позволяют в Автокад объединять, соединять разомкнутые линии (отрезки, полилинии) в 2D полилинию, 3D полилинию. На этом уроке мы подробно разберем применение для этих целей команды «Соединить» в Автокад.
Система AutoCAD предлагает нам 2 определения команды «Соединить», процитирую:
Команда Соединить в Автокаде позволяет объединить несколько конечных линейных (отрезки, полилинии) и открытых дуговых объектов в их общих конечных точках для создания единого 2D или 3D объекта. Итоговый тип объекта зависит от типов выбранных объектов, типа объекта, выбранного в первую очередь, а также компланарности объектов.
Справочная Автокад.
Разберем по полочкам каждое из определений и добавим недостающие фрагменты (если останется временя на вывод своего определения команды «Соединить» в Автокад).
Команда Соединить в Автокаде
Способы вызова команды Соединить:
Вызвать команду «Соединить» в Автокад можно одним из следующих способов (начать соединение объектов):
- объединить объекты в Автокаде можно из строки меню пункт Редактировать – строка Соединить;
- соединить в Автокаде объекты можно из вкладки Главная ленты инструментов – в группе Редактирование – кнопка Соединить;
- объединить их можно также из классической панели инструментов Редактирование – инструмент Соединить в Автокаде;
- либо прописать наименование команды в командной строке Соединить.





Применение команды Соединить в Автокад в двухмерном проектировании и 3D моделировании
Какие основные цели преследуются в Автокаде при объединении, соединении объектов в единый объект:
- В 3D моделировании довольно часто приходится в Автокад объединят/соединять разомкнутые линии (объекты) в единую линию (2D,3D полилинию) либо замкнутый контур состоящий из отрезков преобразовать в полилинию. Дело в том что из замкнутого контура, состоящего из единого объекта (замкнутой полилинии, сплайна, сглаженной полилинии – сплайн аппроксимации и т.д.) можно получить 3D тело, например, с помощью команды Выдавить не прибегая к дополнительным опциям (режимам) команд.
- В 2D проектировании полученные замкнутые контура состоящие из 2D, 3D полилинии, можно использовать для получения дополнительной информации о чертеже и вывода ее на печать. Например, в видеопособии «План дома в Автокад» с помощью полей мы получали из замкнутой полилинии информацию о площади и выводили ее в таблицу.



Объекты получаемые при соединении (объединении) линий в Автокад с помощью команды Соединить
Как вы уже заметили команда «Соединить» позволяет не только объединяет (соединяет) объекты в Автокад в единый объект, но при этом преобразовывает их в полилинии, отрезки и т.д. Не удивляйтесь, при соединении (объединении) двух отрезков в Автокад можно получить и объект отрезок.
Итоговый тип объекта в Автокаде от объединения (соединения) объектов в единый объект зависит в основном:
- от расположения (компланарности) объединяемых объектов (линий) в Автокад, т.е. в разных плоскостях лежать объединяемые объекты/линии или в различных. Как частный случай, если объединяемые объекты в Автокад лежат в разных плоскостях, то получим 3D полилинию, а если в одной плоскости, то 2D полилинию.
- от типов выбранных объектов, выбранного первого объекта.
Приобретаемые свойства объектов (линий) в Автокад от их объединения (соединения) при помощи команды Соединить
Обязательное условие для выполнения команды Соединить в Автокаде
Для соединения объектов в Автокад в единый объект нужно выполнять следующее условие:
Соединяемые объекты в Автокад не должны иметь зазоров, то есть объекты должны иметь общие конечные точки. Простым языком, как при построении отрезка, начальная точка второго отрезка должна начинаться в конечной точке первого отрезка и так далее — это правило обязательное условие объединения объектов в Автокад при помощи команды «Соединить».
Как в Автокад объединить, соединить объекты (линии) в единый объект с помощью команды Соединить – алгоритм
Как обединить линии в Автокад в единый объект при помощи команды Соединить, рассмотрим ниже в виде алгоритма работы с командой:
- Заранее нарисуйте прямоугольник в Автокад из отрезков.
- Выберите прямоугольник любым способом, я выберу секущей рамкой.
- Вызовите любым способом команду «Соединить» в Автокад. Я вызову ее через плавающую панель инструментов «Рисование», щелкнув по кнопке (инструменту) «Соединить».
- Как только вы вызовите команду «Соединить» в Автокад, линии прямоугольника состоящие из отрезков объединятся в единый объект — полилинию, а команда «Соединить» автоматически прекратит свое выполнение.
На основе алгоритма работы с командой «Соединить», мы ответили на вопрос: как в Автокад объединить отрезки в полилинию?
Как в Автокаде объединить линии (полилинии) с помощью команды Соединить
Довольно часто при работе с полилиниями в Автокад 3D появляется вопрос: как в Автокад объединить полилинии в одну. Так как полилинии — это универсальные линии, то к ним применима команда «Соединить» в Автокад. Воспользуемся этой командой.
- Заранее нарисуйте окружность состояющую из двух полилиний (Команда Полилиния).
- Выберите секущей рамкой две полилинии представляющие собой окружность.
- Вызовите в Автокад команду «Соединить» из ленты инструментов — вкладка «Главная» — группа «Редактирование».
- Как только вы вызовите команду, система Автокад обединит две полилинии в одну, а команда «Соединить» автоматически завершит свое выполнение.
- Команда Контур в Автокад также позволяет соединять, объединять линии в единый объект полилинию или преобразовывать замкнутый контур в область.
- Команда Полред в Автокад также позволяет соединять, объединять линии в Автокад в единый объект полилинию.
Эти команды разобраны в отдельных видеоуроках.
- Используйте объектные привязки в Автокад, чтобы не было зазоров между объединяемыми/соединяемыми объектами.
Видео «Как объединить (соединить) объекты линии в Автокад в объект полилинию — Команда Соединить»
Видео «Как объединить (преобразовать) отрезки в Автокад в полилинию — Команда Соединить, Полред»
Оказывая какое-то воздействие на полилинии, часто необходимо разделить их на составные части — отрезки и дуги. В AutoCAD эту задачу решает опция «расчленить» (explode). Создав любую фигуру, используя полилинию, идем на «Главная» — «Редактирование» — «Расчленить». Или выходим на нее из строки командной.


Мышью выбираем объект полилинии для изменения и выжимаем Enter. По окончании этих действий наш объект расчленен на части: дуги и отрезки.

Важный момент в этом процессе: пропадают данные о ширине, так как полученные фрагменты не имеют ненулевую ширину. Рассмотрим этот случай на примере создания полилинии — построим их в количестве двух штук.

Посредством нужной команды разделим одну, расположенную правее. На нижней картинке виден итог сделанной работы.

Программа позволяет соединить в полилинию ее составные части, отрисованные раньше. Используем для данной операции команду ПОЛРЕД (_pedit). Возьмем за основу сегменты и построим нужный объект.

Далее на вкладке «Главная» в пункте «Редактирование» — «Редактировать полилинию». Второй способ выбора опции: из строки доступных команд (набираем ПОЛРЕД (_pedit).

Программа выдаст запрос о необходимом количестве полилиний.

Мышью выделяем объект, на поставленный запрос — «Сделать его полилинией? » — жмем ввод или Д (Y ). Указанный сегмент превращается в полилинию. Этот сегмент позволяет «прицепить» к нему другие составные части. Система запрашивает параметры:
Англ.вар. программы: Enter an option [Close⁄Join⁄Widfh⁄Edit vertex⁄Fit⁄Spline⁄Decurve⁄Llype gen⁄Undo]:

При дополнительном добавлении элементов нажимаем «Добавить» или Д (J). Далее мышью указываем новые объекты для полилинии. Жмем Enter. Программа повторно запросит параметры:

Финальным нажатием Enter закрепляем полученный результат. Полилиния готова.
Как Рисовать в Автокаде простые фигуры
Как рисовать а Автокаде или построить(рисовать) отрезок
Рисовать а Автокаде можно:
- Щелчком мыши на кнопке инструментов «Рисование» (лента «Главная»).
- Вводом в командную строку команды _line.
После этого в командной строке появится запрос:
В ответ на него надо будет указать координаты первой точки отрезка. После первой точки нужно указать координаты второй точки отрезка, и отрезок будет построен. После этого можно продолжать строить ломаную линию отрезков. Завершается построение нажатием Enter или Esc.
Видео на тему: Как работать в Автокаде. Научись чертить в программе!
В процессе выполнения команды построения отрезков доступны еще две команды:
- Отменить — отменяет задание последней точки;
- Замкнуть — замыкает построение, соединяя первую точку первого отрезка и последнюю точку последнего отрезка (должны быть построены как минимум два отрезка).
Как построить вспомогательные линии
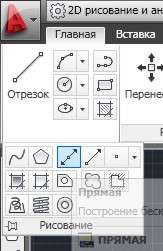 Инструменты
Инструменты
Часто, возникает необходимость построить линию. Есть два инструмента:
- Прямая (_xline) — строит бесконечную прямую;
- Луч (_ray) — строит бесконечный луч, выходящий из конкретной точки (та же прямая, но ограниченная с одной стороны точкой начала луча).
Оба инструмента находятся на вкладке «Рисование».
После вызова команды «Прямая», которую можно осуществить:
- Нажатием кнопки
- Вводом команды _xline
В командной строке появится следующий запрос:
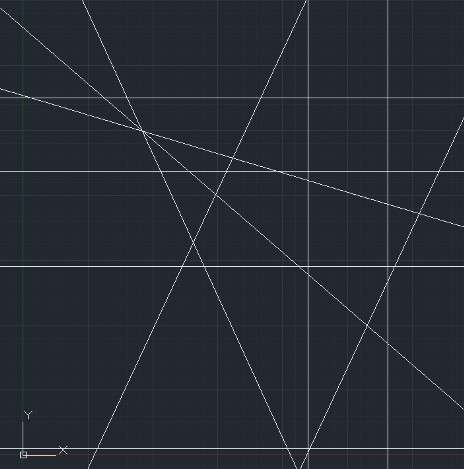
Линии
В ответ введите координаты первой (опорной) точки прямой. После этого в графической зоне появится прямая линия, которая будет крутиться за курсором вокруг указанной точки, а в командной строке появится новый запрос:
Для фиксации прямой необходимо ввести координаты второй точки, после чего прямая будет построена. Можно и дальше продолжать строить прямые, которые будут проходить через ранее указанную опорную точку. Для завершения построения надо нажать Enter.
В квадратных скобках командного запроса на ввод опорной точки указаны опции для построения специальных вспомогательных прямых:
- Опция «Гор» — строит горизонтальные прямые. Необходимо указать только одну точку.
- Опция «Вер» — строит вертикальные прямые. Необходимо указать одну точку.
- Опция «Угол» — строит вспомогательные прямые, лежащие под указанным углом к горизонтали, или к выбранному объекту. После выбора данной опции в командной строке появится запрос:Угол прямой (0) или [Базовая линия]:В ответ можно ввести:
- Числовое значение угла наклона прямой, после чего Автокад попросит задать точку прохождения прямой;
- Указать на чертеже отрезок (прямую), относительно которого (которой) будет строиться угол.
- Опция «Биссект» — строит прямую-биссектрису. При этом требуется задать: вершину угла; точку на первом луче угла; точку на втором луче угла.
- Опция «Отступ» — строит прямую, параллельную любому отрезку или прямолинейному элементу на чертеже.
Потренируйтесь самостоятельно строить вспомогательные прямые, используя различные режимы построения. Попрактикуйтесь заодно в использовании контекстного меню, которое вызывается щелчком правой кнопкой мыши:
Другой командой, строящей вспомогательные прямые, является команда «Луч«

(_ray). Построение вспомогательных лучей намного проще, чем вспомогательных прямых, т.к. надо указать две точки для построения луча (никаких других дополнительных опций не предусмотрено).
Как построить прямоугольник
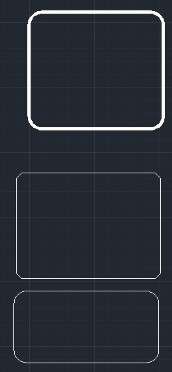 Прямоугольник
Прямоугольник
Прямоугольник в системе Автокад строится по нажатию кнопки «Прямоугольник» (команда _rectangle). После вызова команды в командной строке появляется запрос:
Надо ввести координаты первого угла прямоугольника (или выбрать нужную опцию). После ввода координат первого угла появится запрос:
Задав координаты второго угла прямоугольника, мы завершим его построение. Здесь удобно пользоваться относительными координатами для построения прямоугольника, если мы знаем его высоту и ширину. Например, чтобы построить прямоугольник шириной 50 единиц и высотой 10 единиц, в качестве второй точки надо ввести: @50,10.
Рассмотрим опции, доступные во время построения второго угла:
- опция «Площадь» — строит прямоугольник заданной площади. После ввода числового значения площади, появится запрос какую сторону прямоугольника вы собираетесь вводить. После задания размера, вторая сторона прямоугольника будет автоматически высчитана из указанной площади.
- опция «Размеры» — строит прямоугольник по заданной ширине и высоте (аналог, рассмотренного выше, относительного задания координат). От пользователя требуется задать ширину, высоту и ориентацию прямоугольника (последним параметром указывает квадрант построения прямоугольника относительно первой точки).
- опция «поворот» — строит прямоугольник, повернутый на указанный угол относительно горизонтальной оси.
Рассмотрим теперь доступные опции при построении первой точки прямоугольника:
- опция «Фаска» — построение прямоугольника с заданными срезанными углами.
- «Сопряжение» — построение прямоугольника с заданным скругленными углами.
- «Ширина» — задание ширины (толщины) линии, которой будет нарисован прямоугольник.
- опции «Высота» и «Уровень» — используются для трехмерных построений.
Следует обратить внимание, что после того, как заданы параметры опций «Фаска», «Сопряжение», «Ширина» для построения текущего прямоугольника — все последующие построения прямоугольников будут использовать эти установки. Для того, чтобы их отменить, надо будет переопределить опции, указав нулевые значения.
Как построить многоугольник
При помощи команды построения многоугольников (кнопка ) вычерчиваются правильные многоугольники (все стороны и углы равны). Возможны несколько вариантов построения:

- по радиусу вписанной окружности (перпендикуляр от центра многоугольника до его сторон);
- и по радиусу описанной окружности (расстояние от центра многоугольника до его вершин);
- по длине одной стороны.
Нужно иметь ввиду, что при задании радиуса вписанной/описанной окружности из командной строки строит многоугольник, у которого нижняя грань всегда расположена горизонтально.
Повернутый многоугольник получается при задании радиуса интерактивным методом, но в этом случае невозможно выдержать высокую точность. В таком случае, надо в командную строку вводить не величину радиуса, а координаты конца радиуса, используя полярные относительные координаты.
Дорогой читатель! Добавьте этот сайт в закладки своего браузера и поделитесь с друзьями ссылкой на этот сайт! Мы стараемся показывать здесь всякие хитрости и секреты. Пригодится точно.












