Использование ноутбука в качестве монитора для компьютера
Сегодня практически в каждом доме имеется стационарный компьютер, а кроме него также ноутбук, планшет и прочие устройства. Даже на одного современного человека приходится по нескольку девайсов, которые служат для разных задач. Любая техника не может исправно функционировать вечно и рано или поздно выходит из строя, иногда отслужив своё, иногда раньше срока. Но что делать, если в самый неподходящий момент подвёл монитор компьютера? Ситуация некритична, когда устройства взаимозаменяемы, но в некоторых случаях использование ноутбука вместо ПК не является решением проблемы, например, если на жёстком диске имеется какая-либо важная информация, необходимо продолжить работу, завершить проект и т.д. Существуют разные способы переноса данных, когда нужные сведения находятся в плену системного блока, вариант с использованием ноутбука в качестве монитора предполагает получение информации без извлечения жёстких дисков. Бывает и так, что возникает необходимость подключения второго монитора, коего в наличии не имеется, например, для стрима или прочих целей. Причины, по которым пользователь задался вопросом, можно ли использовать ноутбук как монитор, могут быть разными.

Настройка ноутбука как монитора для компьютера.
Для чего необходимо?
Самым оптимальным и популярным подключением является HDMI-подключение. Однако не всегда даже на новых устройствах присутствует соответствующий разъем, а иногда он может быть просто поврежден. В таком случае полезно будет знать, как подключить ноутбук к телевизору через USB.
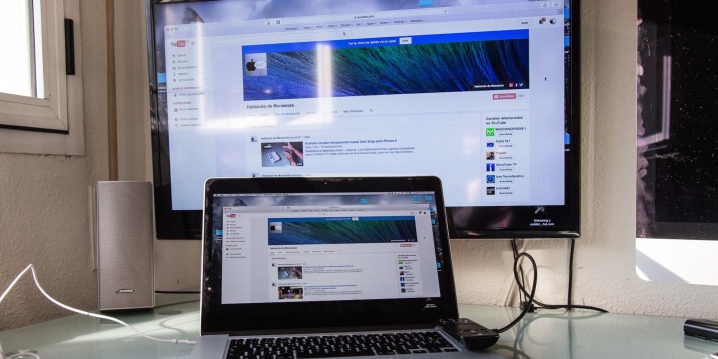
Виды проводного подключения

Способы кабельного доступа к сети отличаются в зависимости от используемого оборудования, кабеля и программных технологий. Чтобы выбрать наиболее выгодный и удобный вариант нужно сначала ознакомиться с существующими разновидностями проводного интернета.
- xDSL – соединение по телефонной линии с использованием сплитера для разделения частот передачи голоса и интернет данных. Максимальная скорость (ADSL) 24 мегабита.
- FTTB – оптика в здание. Высокоскоростной способ, используемый в многоэтажных зданиях. Со стороны провайдера к многоквартирному дому прокладывается оптический кабель, подключаемый к коммутатору, от которого делается разводка патч-корда Ethernet в квартиры абонентов.
- xPON – в дом проводят оптоволоконный кабель, подключают его в специальный роутер с оптическим входом, от которого идет разводка Ethernet. Наиболее перспективный и высокоскоростной вариант (до 1 Гбит/сек).
Итак, как соединить ноутбуки по проводам.
Для этого используется специальный сетевой кабель — патч-корд. Он так же как и остальные сетевые кабели представляет из себя витую пару с разъемами RJ-45 на концах. Особенность же в кроссировке жил в таком кабеле поэтому на слэнге он называется «кросс». Самый простой способ приоретения такого кабеля — покупка в ближайшем компьютерном магазине или сервисном центре, но можно его сделать и самостоятельно. Для этого возьмите витую пару, на одном конце кабеля порядок проводов в разъеме должен быть следующим: бело-оранжевый/оранжевый/бело-зеленый/синий/бело-синий/зеленый/бело-коричневый/коричневый, а на другом конце иным: бело-зеленый/зеленый/бело-оранжевый/синий/бело-синий/оранжевый/бело-коричневый/коричневый.
Вставьте концы патч-корда в сетевые карты компьютеров. После этого зайдите в Сетевые подключения. Выбитрите «Подключение по локальной сети». В свойствах сетевого подключения потребуется настроить Протокол Интернета (TCP/IP)». Откройте свйства Протокола на каждом из компьтеров или ноутбуков и укажите на каждом из них IP-адрес. Например, 192.168.0.1 на первом и 192.168.0.2 на втором. Маску подсети оставьте по умолчанию 255.255.255.0 на обоих ноутбуках. Запустите cmd.exe. Для этого в меню достаточно ввести cmd в окне поиска. В окне с черным полем наберите ping и IP-адрес другого компьютера, например 192.168.0.2. Если все настройки (и кроссировка) верны, то произойдет обмен пакетами, что будет означать соединение компьютеров.
Советуем объединить ваши ноутбуки в одну рабочую группу. Для этого задайте на обоих ноутбуках одинаковые имена рабочей группы в разделе настроек «Мой компьютер». Для того, чтобы папка одного компьютера была доступна с другого требуется установить общий доступ к этой папке. Для этого обычно вызывают контекстное меню нужной папки правой клавишей мыши и редактируют свойства папки. В разделе Доступ, в абзаце «Сетевой общий доступ и безопасность» потребуется кликнуть на ссылку. Также вам потребуется определить какие права будут у пользователя на другом компьютере. Выберите один из предложенных вариантов, поставив галочку напротив него.
Видеозахват
Подключение двух обычных портативных компьютеров с видеокартами и разъемами HDMI на «выход» не позволит передавать данные. Не все современные ноутбуки оснащены видеокартами с возможностью приема цифровых видеоданных, передаваемых при помощи кабеля HDMI.
Развитие компьютерных технологий привели к появлению компактных карт видеозахвата с подключением HDMI кабеля на «вход», как на цифровом телевизоре и мониторе.
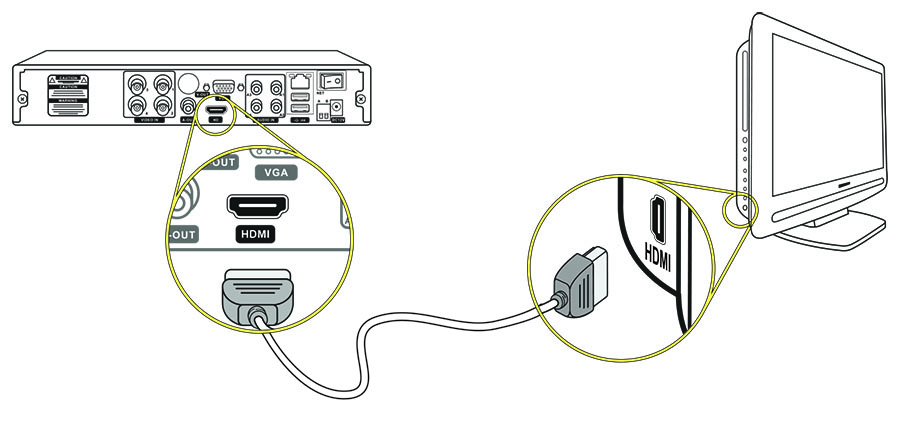
Современные производители предлагают широкий выбор видеокарт и внешних устройств захвата видео и аудио, с «входом» HDMI. В основном они предназначены для подключения видеооборудования: камер, магнитофонов, приставок, регистраторов, DVD-проигрывателей.
Подключая два ноутбука через видеозахватчик, пользователь получает только картинку рабочего стола и видеофайлы из другого устройства. Вся работа будет вестись с подключенного лэптопа, куда идет трансляция видео и аудио.
А локальная сеть, созданная при помощи Bluetooth или Wi-Fi, или же кабеля LAN позволит вести полноценную работу на двух компьютерах.
Настройка телевизора и ноутбука
Важно не только подключить, но и установить оптимальные параметры для телевизора и портативного компьютера. Процесс настройки может немного отличаться, в зависимости от того, о какой именно модели идет речь.
Программная настройка TV
Когда все устройства подключены с помощью кабеля, необходимо провести соответствующую настройку. Для начала откройте главное меню телевизора и выберите вход, через который был подключен лэптоп.
У некоторых моделей сразу после подключения кабеля появляется название входа, к которому собственно и было подключено устройство. Активируйте его, после чего, вы сразу увидите рабочий стол портативного компьютера на экране телевизора.
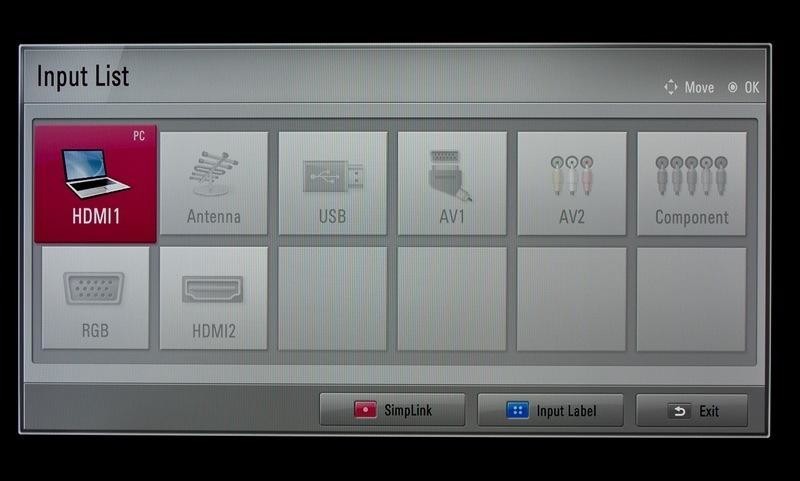
Иногда приходится регулировать подключение вручную, но сложного в этом ничего нет. Например, чтобы выбрать интерфейс VGA, зайдите в меню и поставьте галочку возле пункта PC. Для максимального удобства, некоторые производители абсолютно все входы отмечают специальной иконкой, по которой можно без лишних трудностей определить порт.
Многие модели оснащены подсветкой активных разъемов, опять-таки, это существенно облегчает поиск активного способа синхронизации. Естественно, отличия в настройке есть, поскольку у каждого телевизора особое меню.
Настройка ноутбука
Сразу после подключения настройте лэптоп таким образом, чтобы вывести на экран максимально качественное изображение. Сделать это необычайно просто. Есть два способа.

Нажмите на клавиатуре комбинацию Win + P. Откроется меню с активными подключениями. Выберите необходимый вариант, после чего изменения вступят в силу. Существует 4 режима программной настройки подключенных устройств:
- Отображение 1 экрана – TV или лэптоп.
- Дублирование экранов – на обоих дисплеях отображается идентичная информация.
- Расширение экрана – оба дисплея функционируют как единый рабочий стол.
- Показывать только экран телевизора, на ноутбуке дисплей выключается.
Выбор способа осуществляется в соответствии с поставленными задачами. При подключении дополнительного монитора первый вариант будет предпочтительным для настройки.
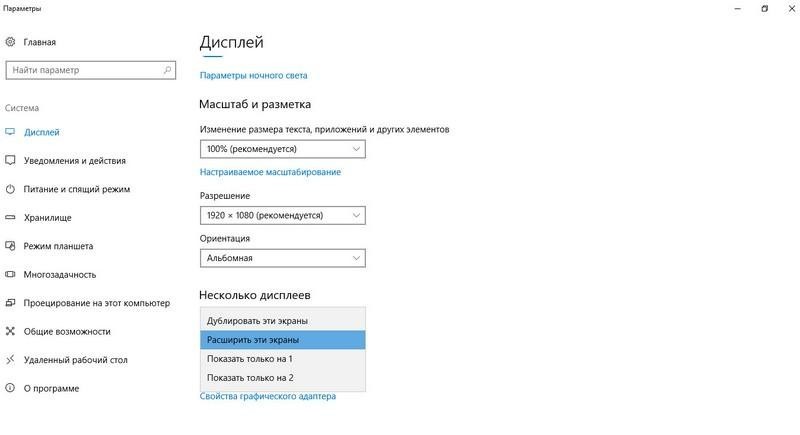
Щелкните на свободном участке рабочего стола ПКМ, а затем из контекстного меню выберите раздел «Разрешение экрана». Если к лэптопу подключен дополнительный экран, в меню появится раздел «Несколько экранов», а также команда «Подключение к проектору».
- Команда «Несколько экранов» предложит пользователю 4 режима для использования подключенных устройств.
- Команда «Подключение к проектору» откроет новое меню для дополнительной настройки.
Это основные способы подключения лэптопа к TV. Описанные выше варианты идеально подойдут для владельцев обычных телевизоров, без Smart функций. В принципе, если использовать HDMI или любой другой кабель, то возможности автоматически приравниваются к Smart T. Вы сможете смотреть видео online, эфирное телевидение и слушать музыку.
Программная настройка не является обязательным условием, но все-таки она желательна.











