Как развести интернет на два компьютера без роутера
Основная причина нагрева – плохой контакт с проводами. Это может происходить в вилке или розетке. Для проверки первого варианта подключите любой электроприбор, схожий по мощности с кондиционером. Например – электрочайник.
Если в процессе нагрева воды повышение температуры на поверхности точки подключения электричества нет, проблема в вилке (штекере). Ее нужно разобрать, проверить контакты, в случае надобности подтянуть винты. Альтернатива – полная замена вилки.
Другие причины перегрева:
- Есть зазор между вилкой и контактами во время включения. Это приводит к нагреву металла.
- Недостаточно плотно зафиксированы провода в разъемах. Докрутите винты до упора.
- Перегрузка по мощности, неправильно выбрана электропроводка или устройство электросети.
- К одному источнику электропитания подключено несколько устройств. Запрещено включать в одну точку несколько электроприборов с большой мощностью.
При обнаружении перегрева обесточьте квартиру, отключите подачу электроэнергии в центральном щите. Проверьте отсутствие электричества с помощью индикатора или мультиметра. После этого можно разобрать корпус. Визуально проверьте контакты электропроводки, надежность их подключения к клеммам.
Какие неисправности могут возникнуть при эксплуатации кондиционера и как их устранять — подробнее об этом тут.
При наличии механических повреждений в корпусе или элементах нужна замена. Если нет запасной розетки, провода изолируются отдельно друг от друга
В качестве меры предосторожности можно временно установить старый корпус до покупки и монтажа нового
Важно: если нет опыта работы с электросетями, замены их компонентов, пригласите специалиста. В случае неправильного подключения возникнет вероятность короткого замыкания, и как следствие – возгорание
Для чего он нужен
Смотрите, в подобном сетевом кабеле обычно есть 8 проводков или 4 пары. Так вот максимальная скорость передачи данных при этом может быть до 1000 Мбит в секунду. Но чаще всего в локальной сети, да и в интернете применяют подключение всего 4 проводков или 2 пар. Остальные 2 пары просто не используют.
Теперь сразу многие зададутся вопросом – а можно ли подключить в него интернет кабель, а далее по проводам развести его на два компьютера. Сразу отвечу, что так сделать нельзя. В целом вы уже должны понять, что при таком коннекте используются по 4 проводка на разное подключение. А входной порт интернета обычно использует все пары.
Именно поэтому если вы хотите подключить к одному интернет кабелю несколько устройств, то лучше воспользоваться домашним роутером. Он выступает неким шлюзом, который будет принимать интернет сигнал, строить локальную сеть и грамотно распределять потоки пакетов, между подключенными устройствами.
Как вы видите внешность устройства немного обманчива, а сам сплиттер используется в других целях. В качестве дополнительной информации я бы советовал вам почитать две полезные статьи в образовательных целях. Сначала почитайте статью от моего коллеги про Wi-Fi. Там простым языком рассказано про эту нехитрую технологию, которая на деле применяется почти везде. Также советую прочесть статью про роутер – где рассказан основной принцип действия и основные моменты работы. Все расписано простым языком и в интересном ключе.
В повседневную жизнь прочно вошло такое решение, как кабели типа витая пара. Но иногда даже самое простое оборудование способно выходить из строя. Разветвитель для интернет-кабеля решает множество проблем, упрощает эксплуатацию любых разновидностей кабелей.
Сетевой разветвитель для интернета на 2 компьютера
В повседневную жизнь прочно вошло такое решение, как кабели типа витая пара. Но иногда даже самое простое оборудование способно выходить из строя. Разветвитель для интернет-кабеля решает множество проблем, упрощает эксплуатацию любых разновидностей кабелей.
Прокладка по периметру
Согласно установленным нормам и правилам, каждое помещение (дом, квартира) следует оборудовать точкой доступа с возможностью отключения. Все это выполняется силами оператора. Конечное решение имеет внешний вид специализированной розетки.
Важно! Для работы с витой парой, в специализированных магазинах представлены наборы инструментов.
Правильная прокладка должна сопровождаться такими факторами:
- необходимо применять ПВХ-трубы и хорошие пластиковые коробы. Максимально визуально приятным является прокладка во время ремонта, когда можно предусмотреть скрытый монтаж кабеля. В противном случае, придется довольствоваться коробами или трубами. Использование скрывающих элементов конструкции должно проходить с предварительным учетом всех углов и поворотом проводки;
- во время протягивания следует учесть влияние внешних факторов. Например, кабели с неэкранированным видом могут получить негативное влияние на сигнал от разных электрических приборов в помещении. Не рекомендуется проводить путь возле радиаторов отопления, других электрических кабелей, бытовых устройств, которые излучают электромагнитные волны. Если не получается проложить вдали от других электропроводов, то следует избегать параллельной укладки. Лучшим вариантом будет перпендикулярное расположение;
- не допускать перегибов и пережимов. Витая пара обладает повышенной чувствительностью к таким воздействиям, поэтому лучше воздержаться и предусмотреть путь без указанных элементов;
- наибольшая эффективность достигается с использованием специального инструмента. Любая работа, обжим и выравнивание витой пары следует проводить с использованием специальных инструментов. Некоторым специалистам достаточно набора обычных отверток и других компонентов, не предназначенных для такой работы. Чаще всего, конечный провод не является показателем эффективности всей системы;
- для соединения подходят коннекторы или специальные розетки, однако при таком соединении нарушается надежность и герметичность. Рекомендуется соблюдать контакт частей кабеля при помощи скрутки или спайки;
- для удлинения маршрута прокладки можно нарастить новый отрезок. Для этого подойдет спайка или скрутка. Также можно использовать сетевые коммутаторы.
Наибольшая эффективность достигается тогда, когда нет никаких стыковых соединений на маршруте от точки доступа до роутера или персонального компьютера. Лучше всего будет использовать один сплошной отрезок. Если возможности соблюсти такое правило нет, то для подключения применяются репитеры. Это устройства, которым необходимо постоянное электрическое питание, что требуется учесть.
Заход витой пары в помещение выполняется при помощи специального отверстия в стене. Если уже есть готовое отверстие для других коммуникаций, то его также можно применить. По диаметру отверстия необходимо уложить трубу из пластика. Также, на отрезке от электрического щита до входа в помещение, необходимо продумать короб. Делается это не для улучшения внешнего вида, а защиты от повреждения.
Важно! В самом помещении также не рекомендуется оставлять кабель разбросанным. Лучше всего для прокладки продумать путь по потолку или другим местам, где максимально можно избежать возможных повреждений. Наиболее экономичным и простым методом прокладки пути является применение деревянного или пластикового плинтуса, к которому витая пара крепится специальными скобами.
Удлинение кабеля витых пар скруткой
Скрутку нельзя назвать лучшим решением для удлинения проводов. Скорость соединения в этом случае часто теряется, сеть вообще может перестать работать. Главное требование — уверенно пользоваться ножом и изолентой, если работу выполняют самостоятельно владельцы оборудования. Такая наростка может прослужить столько же, сколько и сами кабели, если работы выполнены правильно.
Часто скрутки выполняют на одном и том же уровне. В этом случае каждый провод изолируют отдельно. Но есть технология соединения, которая отличается повышенной надёжностью. Главная идея в том, чтобы производить удлинение на разных уровнях. Тогда контакт между соседними элементами практически исключён.
Особенность этого процесса заключаются в следующем:
- От внешней оболочки освобождают примерно до 10 сантиметров кабеля.
- Такие кабели обычно снабжаются специальными разрезными капроновыми нитями. Ими пользуются, чтобы очистить оболочку.
- Со вторым куском кабеля проделывают ту же процедуру.
- Окончательно избавляться от оболочки не рекомендуют. Когда соединение будет готово, материалом пользуются повторно. Это не влияет на сам раздвоитель.
Обратите внимание! Каждый проводок витой пары зачищается примерно на 10 сантиметров. Главное — следить за тем, чтобы скрутки не касались друг друга. Зачистка проводов в любом случае требует терпения, аккуратного подхода.

Важно! Нужно следить за тем, чтобы жилы не оказались подрезанными.
Работу лучше делать постепенно, переходя от одного элемента к другому. Только в этом случае гарантирован стабильный сетевой сигнал.
Два зачищенных конца прикладывают крест-накрест, закручивают пальцами. Получается своеобразная форма «косички». Оба провода должны скручиваться друг с другом, это самое важное. Нельзя допускать, чтобы один провод был прямым, а второй скручивался вокруг него. После завершения скрутки последний сгибается пополам. С помощью круглогубцев оба конца прижимаются друг к другу. Тогда механическая прочность соединения будет максимальной.
Желательно для каждой скрутки использовать отдельную изоляционную ленту. Тогда герметичность и надёжность повышаются. Провода укладывают в оболочку одного из кабелей, потом их накрывают вторым таким же элементом. Место соединения стягивают изоляционной лентой, чтобы изделие выглядело законченным. Разделитель от этого не меняется, как и основной принцип работы.
Смысл выделенного канала
Провайдер может осуществлять прокладку провода и его разведение на отдельные подъезды, дома. Чтобы сделать квартирную разводку правильно, вовсе не важно, каким именно образом оператор подключил пользовательский дом к сети. Необходимо только качественно протянуть кабель по периметру квартиры на одну или несколько точек (конечных компьютеров).

Точка соединения с глобальной сетью в помещении обязана находиться в слаботочной секции этажного щитка или в другом месте, которое используется как замена указанного.
Важно! Хоть и достаточно редко, но иногда, операторы создают точку доступа в пределах помещения.
Независимо от того, применяется в пределах дома подключение на основе оптоволокна или при помощи обычного провода, от точки доступа до устройств в помещении разводить проводку интернет кабеля в квартире необходимо при помощи провода под названием витая пара.

Настройка компьютеров для параллельного подключения
Подключение нескольких компьютеров к роутеру с использованием кабельного соединения обычно применяется для одновременной работы в сети Интернет двух стационарных десктопов. Подключение ноутбука или планшетного компьютера через кабель нерационально, так как эти устройства предполагают мобильность в процессе пользования.
Соединение компьютеров и маршрутизатора выполняется с помощью стандартных кабелей Ethernet, оснащенных разъемами RJ45. На фотографии кабелем серого цвета к маршрутизатору подключена сеть Интернет от провайдера, а кабели желтого цвета соединены с разъемами LAN и аналогичными гнездами, которые расположены на задних панелях стационарных компьютеров.

Настройки роутера зависят от конкретной модели, поэтому выполняются в соответствии с прилагаемой к устройству инструкцией. Для того чтобы организовать работу двух компьютеров в сети, необходимо выполнить некоторые установки.
Если маршрутизатор настроен так, как указано в инструкции, то проблем с подключением двух компьютеров по кабелю обычно не бывает, и соединение устанавливается автоматически.
Если соединения не произошло, то требуется выполнить последовательность действий:
- Перейти в «Центр управления сетями и общим доступом» через контекстное меню значка Интернет.
- На открывшейся вкладке должны выбрать пункт «Высокоскоростное подключение» и активировать его.



Обычно этих действий достаточно для организации подключения двух компьютеров к роутеру.









Как разделить интернет на несколько компьютеров
Проще всего решить эту задачу, используя инструменты, доступные в операционной системе Windows. Главное, чтобы все устройства подключались к одной и той же сети. Сетевые карты и нужные кабели — вот самые важные элементы, без которых задачу не решить. Иначе разветвители локальной сети не будут работать.
В чем отличия между сетями 3G и 4G: особенности, преимущества и недостатки
Соответствующий кабель приобретают для физического соединения между всеми машинами. Двумя сетевыми картами снабжается главное устройство, которое и предоставляет доступ в интернет.
Обратите внимание! С самого начала нужно задать разные имена каждому компьютеру. Для настройки параметра достаточно правой кнопкой мыши кликнуть на иконке «Мой компьютер». Из выпавшего контекстного меню переходят по пункту «Свойства».
Соответствующие сведения проверяются в закладке «Имя компьютера». Одинаковую рабочую группу для всех компьютеров устанавливают, пользуясь этим же разделом.

Далее порядок выполнения действий выглядит следующим образом:
- Имя компьютера можно корректировать, когда пользователь нажимает на кнопочку «Изменить». Рабочая группа при необходимости меняется в этой же вкладке.
- Учётная запись пользователя должна называться не так, как сам компьютер. Информацию в этом плане легко получить, нажимая на меню «Пуск», а потом переходя по следующим пунктам: «Настройки» — «Панель управления» — «Учётные записи пользователей».
- Последнее требование — установка одинаковых протоколов на устройствах, имеющих отношение к сети. Для этого переходят к «Панели управления», потом находят значок с подключениями.
- Правой кнопкой мыши нажимают на соединение, выбирают «Свойства». Главное, чтобы одни и те же компоненты были установлены у всех участников подключения. В этом случае разветвители витой пары для интернета окажутся достаточно эффективными.
Остаётся перейти на свойства второй сетевой карты, установленной на компьютерном устройстве. Здесь переходят на вкладку «Дополнительные параметры», чтобы разрешить оба вида подключений, доступных для пользователей в текущий момент. После этого другие пользователи смогут соединяться с интернетом, который раздаётся с того или иного компьютера. Остаётся нажать на кнопку ОК.
Обратите внимание! Не стоит забывать о компоненте Протокол TCP/IP.
IP адрес заполняет сам пользователь. Маска подсети выставляется автоматически. Шлюз — строчка, которая по умолчанию остаётся пустой.
В нижнем поле можно при желании поставить галочку напротив функции «Получение DNS-сервера автоматически». Ещё один вариант — ручной ввод IP-адреса, связанного с сетевой картой. Это поле под названием «Предпочитаемый сервер DNS». После этого так называемый делитель можно включать.
Способы соединения свитча с роутером для раздачи интернета
Возникают ситуации, когда встаёт вопрос, как подключить свитч к роутеру для раздачи интернета. Это бывает нужно, когда имеется большое количество компьютеров, или несколько устройств находятся в одной комнате, но далеко от маршрутизатора. Схема использования вместе роутера и свитча позволяет произвести подключение к интернету большего числа пользователей, а также избавляет от необходимости прокладки большого количество кабелей на далёкое расстояние. Установка каких-либо драйверов не требуется.
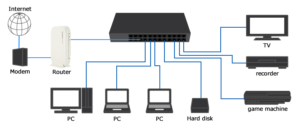
Сетевые оборудования подключаются между собой LAN-кабелем.
Сетевой коммутатор разделяют на несколько типов: управляемые и неуправляемые.
В случае с неуправляемыми коммутаторами (другое название хаб), подключения свичей к роутерам осуществляются LAN-кабелем между свободными портами. Больше ничего не требуется и можно раздавать интернет.
У управляемых маршрутизаторов имеется свой IP-адрес и другие несовместимые настройки. Как подключить switch к управляемым роутерам:
Необходимо открыть веб-интерфейс настроек свитча
Окно с настройками также открывается в браузере на компьютере, который соединён с устройством. Подключаться к панели управления необходимо, используя параметры, которые можно найти на задней панели устройства (IP-адрес, логин и пароль).
Отключить DHCP сервер
При включённом DHCP сервере получится раздать интернет, однако через некоторое время могут появиться ошибки.
Параметры
- Здесь необходимо отключить получение назначаемого IP-адреса в пункте «DHCP Settings».
- Выбрать свободный IP-адрес.
- Маска сети должна совпадать с маской на роутере.
- В поле шлюз указывается IP-адрес роутера.
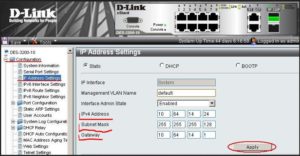
Таким образом, роутер при необходимости можно использовать не только как устройство, раздающее интернет, но и подключать как дополнительное сетевое оборудование и использовать как самостоятельный свич.

Подгорнов Илья Владимирович
Всё статьи нашего сайта проходят аудит технического консультанта. Если у Вас остались вопросы, Вы всегда их можете задать на его странице.
Подключение принтера к 2-м компьютерам через:
Существует минимум 4 варианта создания подключения к распространенным принтерам Epson, Canon, Xerox и т. д. К сожалению, каждый метод связан с определенными недостатками и преимуществами, поэтому идеального решения для всех ситуаций не существует.
Используем USB разветвитель
Самым быстрым и простым является вариант использования специальных переходников для соединения одного печатающего устройства сразу с несколькими компьютерами в одном помещении. Речь идет о USB разветвителе. Он являет собой коробочку, в которую во вход юсб подключается сам принтер. А к двум выходам, такими же кабелями, присоединяются компьютеры. Это очень удобно, если расстояние между устройствами небольшое. Именно максимальная длинна кабеля является одним из минусов такого способа подключения. Она не должна превышать более чем 1,6 м. Конечно же, можно использовать удлинители, но это чревато проблемой неустойчивого сигнала.

Суть работы разветвителя заключается в передачи задания печати, от любого подключенного в связку ПК, на принтер, при условии, что печатающее устройство не занято. На рынке есть варианты с ручным и автоматическим переключением на работу с разными клиентами. Второй вариант удобней и дороже, что вполне логично.
Если автоматическое определение принтера не произойдет, то произвести установку программного обеспечения (драйверов) для корректной работы печатающего устройства необходимо на обоих персональных компьютерах. Для этого воспользуйтесь одним из вариантов:
- Загрузочный диск.
- Скачайте пакет драйверов с сайта производителя.
- Мастер установки Windows.
Локальную сеть
Подключение принтеров Samsung, Panasonic, OKI и т. п. через локальную сеть – более предпочтительный вариант. Все, что нужно сделать – создать рабочую группу. Объединение устройств позволит пользоваться одним и тем же оборудованием на разных единицах электроники.
| Плюсы | Минусы |
| Легкость организации сети в небольших рабочих группах | Сложность развертывания в больших офисах |
| Можно организовать сеть с неограниченным количеством устройств | Оба компьютера должны быть включены |
| Высокая скорость работы | Важно правильно настроить |
Суть метода проста: создать рабочую группу, а затем настроить подключение к принтеру с разных ПК. Однако, более предпочтительно выполнить подключение через один компьютер – это разновидность создания связи по локальной сети, поэтому подробно рассмотрим инструкцию в следующем пункте. С некоторыми оговорками она применима и к данной методике.
Другой ПК
Вначале важно определить компьютер, который будет выполнять роль связующего звена между принтером и остальными устройствами. Лучше выбирать самое активно используемое устройство с Windows 8 или выше и лучшими характеристиками. Еще важно близкое расположение ПК и принтера. В идеале между ними не должен быть кабель более 2 м. Процесс соединения компьютера с печатным устройством стандартен: подключение кабеля, установка драйверов и проверка базовых настроек печати.
Так как исходный ПК – это своеобразный переходник для принтера на 2 компьютера , следующие этапы будут направлены на настройку этого самого разветвителя. Подразумеваем, что кабель между устройствами уже проложен. Сначала задаем сетевые настройки на примере Windows 10.
Как подключить несколько компьютеров к одному принтеру :

- Вводим в поиск и открываем файл sysdm.cpl.
- Жмем на кнопку «Изменить» и задаем уникальное название компьютера, а также общее имя рабочей группы.
- Используя «Панель управления» открываем раздел «Сеть и интернет» и переходим на страницу «Сетевые подключения».
- Делаем клик правой кнопкой мыши (ПКМ) по локальному подключению переходим в «Свойства», а затем – в настройки «Протокол Интернета версии 4».
- Указываем настройки вручную. IP главного компьютера 192.168.1.2, второго – с тройкой в конце, третьего – с четверкой и т. п.
- Задаем маску подсети 255.255.255.0, она одинаковая на всех устройствах.
Следующий этап – настройка общего доступа:
- Через ПКМ по подключению в нижнем правом углу и переходим в «Центр управления».
- Из меню слева выбираем последний пункт, связанный с общим доступом.
- Переводим настройки из положения «Отключить…» в «Включить».
- Переходим в раздел «Панели управления» с оборудованием и открываем «Свойства принтера».
- На вкладке «Доступ» активируем «Общий доступ…».
- Открываем вкладку «Безопасность» и задаем всем пользователям право на «Печать».
Последний шаг – подключение к принтеру с других компьютеров:
- Со второго ПК открываем «Этот компьютер» и ждем поиска подключенных устройств.
- Делаем двойной клик по связующему компьютеру в сети.
- Щелкаем ПКМ по найденному принтеру и выбираем «Подключить».
- Ждем завершения настройки и установки драйверов.
- При отправке на печать выбираем данный принтер или устанавливаем его по умолчанию.
- Готово!
Подключение принтера к главному ПК
Для начала нужно выбрать один из двух компьютеров, который будет главным в связке. Рекомендуем выбирать девайс, который чаще используется и более мощный по характеристикам. Осуществить соединение необходимо с помощью USB шнура. При необходимости установить драйвера для своей модели. После этих действий попробуйте произвести пробную печать. Если все прошло удачно, то можно смело переходить к настройкам.
Сетевые настройки
Это пункт настроек следует выполнить на обеих «компах».
Чтобы устройства были в одной локальной сети, нужно определить для них общую рабочую группу и подсеть, указать уникальные значения IP адреса и имена. Выполните настройки согласно скриншотам ниже.
-
Нажмите кнопки вместе Windows+R. Введите команду sysdm.cpl. Нажмите кнопку «Изменить» и укажите имя ПК и рабочей группы. Для главного, например «first», а для второго — «second», но название рабочей группы должно быть одинаковое.
Включение обнаружения
Этот и следующий пункты выполняем на первом «компе».
Включаем сетевое обнаружение через панель управления. Это позволит другим участникам сети видеть его в ЛВС.



Общий доступ
Теперь «расшарим» именно сам принтер, чтобы он стал доступным другим.
- В списке найдите свою модель и войдите в ее свойства.
- Зайдите на закладку «Доступ», отметьте галочкой пункт общего доступа, укажите имя, сохраните изменения.
- На закладке «Безопасность» проверьте, чтобы печать была разрешена для всех пользователей.
Подключение к принтеру со второго «компа»
Принтер на главном ПК готов работать с другим Вашим компьютером или ноутбуком. Осталось только произвести к нему подключение. Это можно сделать несколькими способами, но самым простым и быстрым будет подсоединение через поиск основного «компа» в сети.
Как настроить сканер на компьютере, если принтер работает и подключен
Детальная инструкция для пользователей техники.
Возможные ошибки при подключении:
- Доменные службы Active Directory сейчас недоступны (актуально для Windows 7 и 10) .
- Ошибка 0×00000006 «Не удается подключиться» .
- 0x000006d9 «Не удалось сохранить параметры» .
- «Невозможно установить принтер по умолчанию» — 0×00000709 .
- 0×00000002 при подключении сетевого принтера .












