ТОП-5 способов блокировки компьютера
В этой статье мы расскажем Вам о функции, которая появилась с ОС Windows давно, но буквально недавно претерпела существенные изменения. Речь пойдет о блокировке компьютера.
Все знают об этой опции в системе. Однако, начиная с ОС Windows 8, появилась возможность блокировать экран. Перед пользователем появляется фото-заставка, отображающая дату и время, – точно такую же блокировку компьютера мы видим при его включении каждый раз, когда входим в учетную запись.
Отключение блокировки файла через редактор групповых политик
Нажимаем сочетание клавиш WIN+R, для открытия окна «Выполнить». В нём вводим gpedit.msc и жмём ОК. (Если не открывается, значит в вашей редакции ОС нет редактора групповых политик, переходим ко второй части статьи)

Переходим по каталогам «Конфигурация пользователя» → «Административные шаблоны» → «Компоненты Windows» → «Диспетчер вложений».
Здесь нас интересует параметр «Не хранить сведения о зоне происхождения вложенных файлов«.

Открываем его и переключаем в положение «Включено«. Жмём Ок для сохранения результата.

Так же можно открыть параметр «Список включения для типов файлов с низким уровнем риска«, чтобы отключить предупреждения при использовании уже скаченных файлов.

Открываем, переводим в положение «Включено» и вводим расширения файлов, с которыми у вас были проблемы. У меня это «.xlsx,.docx,.xls,.doc«.Жмём Ок, чтобы сохранить результат.

Перезапустите систему, чтобы система приняла внесенные изменения в настройки.
Настройка автоматической блокировки экрана в Windows 7
Открываем панель управления («Пуск / Панель управления») и в поисковой строке в правом верхнем углу вводим волшебное слово «заставка». Впрочем, можете попробовать там ввести слово «пароль», или «блокирование»… А вот слово «блокировка» вам ничего хорошего не найдёт.
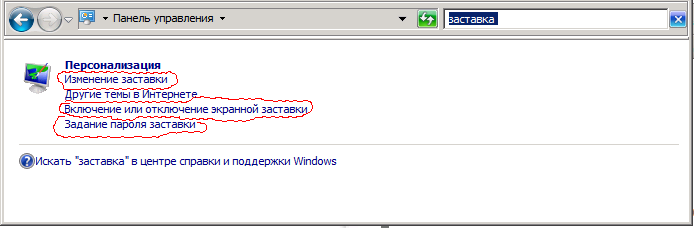
Затем выбираем любую из ссылок «Изменение заставки», «Включение или отключение экранной заставки», «Задание пароля заставки», «Блокирование компьютера, оставленного без присмотра» — в любом случае вы попадёте в одно и то же окно. Где можно выбрать вариант заставки; настроить интервал времени — заставка включится, если никто в течение этого времени не будет пользоваться компьтером; и установить галочку «Начинать с экрана входа в систему», которая и включит требуемый нам запрос пароля.

Разумеется, пароль будет запрашиваться только если предварительно он задан. На всякий случай напомню…
Блокировка из меню
Если ставить на пароль компьютер по сочетанию клавиш почему-то неудобно, есть способ, как заблокировать его одной лишь мышкой. Правда, для 7-ки он не подойдет, зато в 10-й работает прекрасно. Итак, откройте Пуск, далее щелкните по иконке пользователя, чтобы появилось вспомогательное меню. Осталось выбрать в нем пункт «Заблокировать».

Как заблокировать «Мак», если стандартный способ не помогает?
Штатными средствами macOS в некоторых системах вместо того, чтобы заблокировать компьютер, функция просто гасит экран. Для исправления нужно выполнить соответствующую настройку.
- Системные настройки — выберите иконку Apple слева вверху;
- Защита и безопасность — перейдите в меню настроек безопасности;
- Основные — обратите внимание на список опций;
- Запрашивать пароль — нажмите и в списке выебрите «Сразу» (либо подходящий интервал);
- Ctrl + Shift + Eject — теперь это сочетание блокирует экран, также работает комбинация Ctrl + Shift + Power.
На MacBook Pro с тачбаром нет кнопки Power. В этом случае вам потребуется зайти в «Системные настройки» -> «Клавиатура» -> «Настройка Touch Bar» для выбора кнопки блокировки. Также Apple предлагает воспользоваться сторонними инструментами тонкой оптимизации режима блокирования компьютера.
Компания ZEL-Услуги
Для настройки оборудования в офисе или всех компьютеров предприятия с полным контролем поведения сотрудников и защиты коммерческих данных проконсультируйтесь с экспертами по ИТ-аутсорсингу и получите поддержку по любым техническим вопросам и задачам.











