ТОП-10 лучших редакторов
для рисования на компьютере
4.0 Оценок: 10 (Ваша: )
Хотите всерьез заняться цифровой живописью? Ищете подходящий софт? Тогда ознакомьтесь с этой статьей: в ней мы рассмотрели лучшие компьютерные программы для рисования и постарались определить их особенности. Помните главное: ваш редактор – это холст, на котором вы будете творить. Поэтому неважно насколько софт крут и напичкан функциями — важнее всего, чтобы он соответствовал вашим индивидуальным запросам как художника.
Куда пойти учиться
Bang! Bang! Education
B! B! — онлайн-школа дизайна и иллюстрации. Тут есть курсы по графическому и веб-дизайну, типографике и, конечно, классическому рисованию. Как найти идеи, как нарисовать запоминающихся персонажей, что такое композиция, акварельные натюрморты, пиксельная графика — что угодно. Есть бесплатные материалы, есть бюджетные сеты видеородиков, есть и более дорогие, длительные курсы. База знаний — просто огромная.

JayArtPainting
На канале собрано огромное количество видео-роликов с процессом рисования. Академической живописи вы тут не обучитесь, а вот арт-терапию устроить себе можно. Здесь есть необычные техники, с которыми справится вообще любой: от рисования губкой до росписи перьями.
Смотреть ролики и вдохновляться тут.
SmirnovSchoolLive
А это обалденно вдохновляющий канал школы арта SmirnovSchool для тех, кто хочет научиться digital-иллюстрации. Разборы работ, стриминги с крутыми художниками, обсуждение насущных вопросов — полезного, интересного и красивого море. Кроме ютуб-канала можно пойти на одноименный ресурс SmirnovSchool и поучиться компьютерной графике там, но уже платно. Это один из самый крупных ресурсов по обучению CG. Если вместо кисточек вы предпочитаете графический планшет — стоит заглянуть.
Слушать двухчасовые стрими и обалдевать от крутейших работ тут.
Digital Drawing
Канал крутейшего CG-художника Сергея Самарского с процессами рисования. Некоторые ролики сопровождаются рассуждениями автора, на других — только создание иллюстрации под приятную музыку. В любом случае можно понаблюдать за крутым автором и подглядеть секреты мастерства.
Подсматривать за рождением иллюстрации тут.
Как писать текст в Paint
Если вам нужно написать текст в Paint, кликните в Инструментах на значок А .
Нажмите левой кнопкой мыши в любом месте, появится следующее окно:

Также появится новая вкладка в панели инструментов Текст , в которой предусмотрено множество настроек:

Эти настройки практически идентичны с параметрами Microsoft Word. Т.е. можно поменять шрифт, размер шрифта, сделать его жирным, наклонным или подчеркнутым. Также здесь можно изменить цвет текста. Цвет 1 – для самого текста, Цвет 2 – для фона.
Также вы можете создать красивый шрифт онлайн, воспользовавшись одним из сервисов, описанных в статье по ссылке.
Фон может быть прозрачным и непрозрачным. Выберите соответствующую настройку в инструментах Фон .
Написав какой-то текст, вы можете его тут же отредактировать – изменить фон, цвет текста, размер шрифта и пр. Также мы можем изменить высоту и ширину колонки, в рамках которой написан этот текст. Для этого нужно потянуть за одну из точек на углах прямоугольника в соответствующую сторону. Если навести указатель мыши на прерывистую линию между точками, он превратиться в крестик. Теперь, зажав крестик ЛВМ и потянув мышью, можно перемещать весь текст по экрану.

Небольшие тонкости и нюансы
Стоит обратить внимание на работу со слоями. Это очень удобно при рисовании мышью, так как при закрашивании пользователь не сможет выйти за края слоя. При желании можно удалить ненужные слои и избежать лишней работы с ластиком.

Если новичку сложно научиться рисовать на компьютере мышкой, как некоторые художники, то можно нарисовать изображение на бумаге, затем сфотографировать/отсканировать и загрузить в графический редактор, а затем рисовать поверх нарисованного изображения. Точно также можно загрузить любую картинку в программу и рисовать, опираясь на нее.
Существуют некоторые аксессуары для компьютерной мыши, которые могут облегчить ваш процесс рисования. Их можно заказать в интернет-магазинах. Смотрите видеокурсы с тематикой, схожей с этой: «Учимся рисовать мышкой на компьютере». Благодаря им, можно быстро освоить работу с мышкой и, в целом, улучшить ваши творческие данные.
С чего начать?
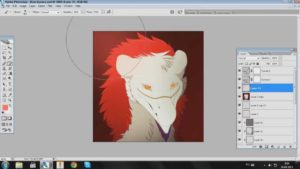
Для начала лучше выбирать простые рисунки, чтобы довести некоторые процессы рисования до автоматизма. Это могут быть картинки в основе которых лежат обычные геометрические фигуры: круги, треугольники, эллипсы и другие. Ярким примером служит снеговик или елка. Сделав расположение основных контуров можно приступить к процессу заливки. Это можно сделать как специальным инструментом «заливка», так и кисточкой. Далее прорабатываются тени и более детальные нюансы.
СПРАВКА! Перед началом рисования на компьютере рекомендуется сделать предварительный рисунок на бумаге. Поэтому опыт обычного рисования безусловно пригодиться.
В случае возникновения затруднений можно нарисовать композицию на бумаге, затем сфотографировать ее или отсканировать и загрузить в редактор. Еще проще взять распечатку готовой картинки или контура и отсканировать ее. По готовому шаблону гораздо проще обводить линии, менять их толщину, цвет. Также можно загрузить снимок в программу и рисовать, постоянно видя ее перед глазами. Часто бывают такие ситуации, когда человек настолько хорошо осваивает процесс с помощью мышки, что переходить на планшет даже не хочется.
Drawing pixel art is easier than ever while using Pixilart
Pixilart is an online pixel drawing application and social platform for creative minds who want to venture into the world of art, games, and programming. Pixel art is fundamental for understanding how digital art, games, and programming work.
• You have an unlimited amount of frames — submitting a large gif does take a bit longer to load.
• Edit frames by selecting the preview image.
• Move frames be using the left and right arrow icons ( ).
• Delete frames by selecting the trash can icon ( ).
• You can change each frames time by selecting the ms. 1000ms = 1 second.
• Demostration of making an animation: https://www.youtube.com/watch?v=xsXYPoX7a1o
• You can create stamps and use them for later. Create a stamp by selecting a region on the canvas and clicking ‘Save Stamp’ on the top right corner.
• Add more colors by clicking the black and white squres under the ‘Tools’ panel. • If after drawing for awhile and the drawing application seems ‘slow’. Please save your progress and reload the page.
• If the canvas seems laggy or glitchy, try using a smaller canvas size.
• Autosave saves every 1 minute.
5 Paint.NET
Один из лучших бесплатных растровых графических редакторов. Так же как и GIMP считается неплохим, хотя и упрощенным аналогом Фотошопа. Программа обладает множеством полезных инструментов и эффектов, позволяет создавать объемные картинки, и даже делать их прозрачными или движущимися. Есть возможность параллельной обработки нескольких фото, а с интерфейсом может разобраться даже неопытный пользователь. А те, кому не хватает стандартной функциональности, могут поставить дополнительные плагины, скачав их с официального форума утилиты.
К лучшим бесплатным программам для рисования Paint.net можно отнести и за поддержку старых или офисных компьютеров (1 Гбайт ОЗУ и процессор с частотой 1 ГГц), хотя у нее есть оптимизация и для работы с 2 и 4 ядрами.












