Как настроить звук в Zoom
Блестящие лекция, семинар, мастер-класс и тренинг пройдут впустую, если у организатора возникли проблемы со звуковым оборудованием. Читайте, как настроить звук в Zoom, проверить работу микрофона и динамика, отрегулировать громкость, задать звуковые уведомления при подключении участников, включить режим эхо- и шумоподавления на компьютере и телефоне. Чтобы выполнить настройки звука в приложении на компьютере, щелкните по значку с шестеренкой в правом верхнем углу главного окна программы и перейдите в раздел «Звук».
Если организуете удаленную встречу в приложении на смартфоне, авторизуйтесь в Зум, кликните по шестеренке внизу справа, и задайте параметры микрофона в разделе «Настройки конференции».
Перед тем как конфигурировать звуковое оборудование, не забудьте скачать Zoom с главной страницы нашего сайта. Пользователям доступна последняя версия дистрибутива клиента конференций на русском языке.
Как решить проблему на Android?
Ситуация с отсутствием звука в Zoom на телефоне – не редкость. Она обычно связана с настройками мобильного приложения или самого смартфона. Если нет звука в Zoom на телефоне с Андроид, то на экране отображается сообщение:

Его появление – признак того, что на телефоне не установлена опция вызова с использованием звука устройства. Для устранения проблемы нужно тапнуть по экрану смартфона в области, отмеченной красной рамкой, или нажать на изображение наушников в панели слева внизу.

Иногда бывает, что при нажатии на сообщение или иконку не удается подключить звук. Чаще всего это значит, что в гаджете запрещено использовать микрофон в зуме и поэтому он не работает. Алгоритм включения опции, разрешающей использование микрофона, зависит от модели устройства.
В некоторых случаях телефон сам предложит включить разрешение, но если этого не происходит, то надо зайти в меню настроек гаджета и позволить приложению Zoom использовать микрофон. После этого подобные проблемы со звуком возникать не будут, поскольку аудиофункции будут подключаться автоматически.
Как включить звук микрофона в Zoom на телефоне
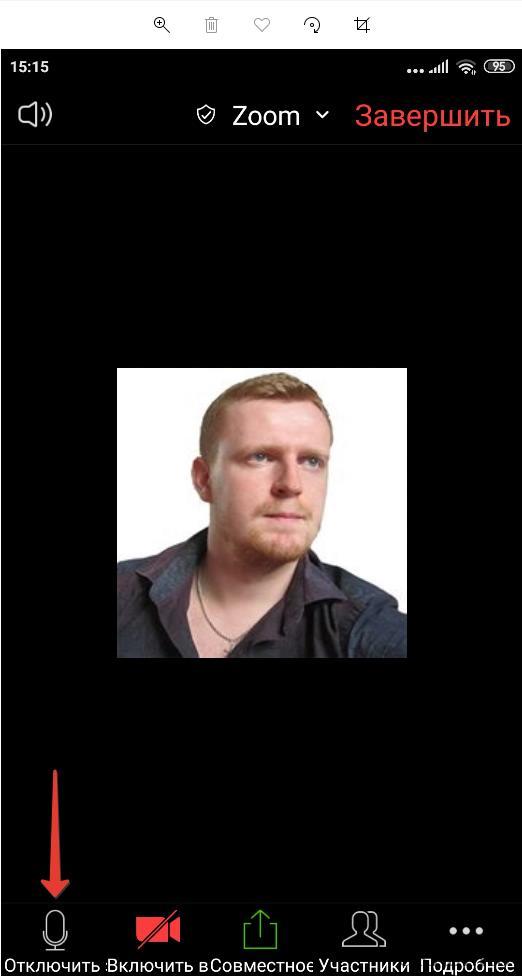
- Чтобы включить звук в конференции Zoom исходящий, то есть тот, который слышат пользователи, когда говорите вы, то нужно нажать на значок микрофона в нижнем меню. Если иконка красного цвета и перечеркнута, то звук выключен. Если значок белого микрофона, то звук включен. Если иконка имеет вид наушников, то значит в настройках отключен звук. В таком случае необходимо нажать на значок наушников, а затем – на появившееся сообщение «Вызов с использованием звука устройства»;
Обратите внимание, чтобы был звук в конференции Zoom, необходимо, чтобы у принимающего пользователя был включен звук в верхнем меню, а у говорящего – в нижнем меню. В противном случае аудио связи не будет.
Также стоит учесть, что организатор конференции мог ограничить использование микрофона у других участников. В таком случае включить звук в Zoom не получится.
Включение звука при первом входе на мобильном устройстве
Пошаговый процесс активации в гаджетах системы Android и iOs.
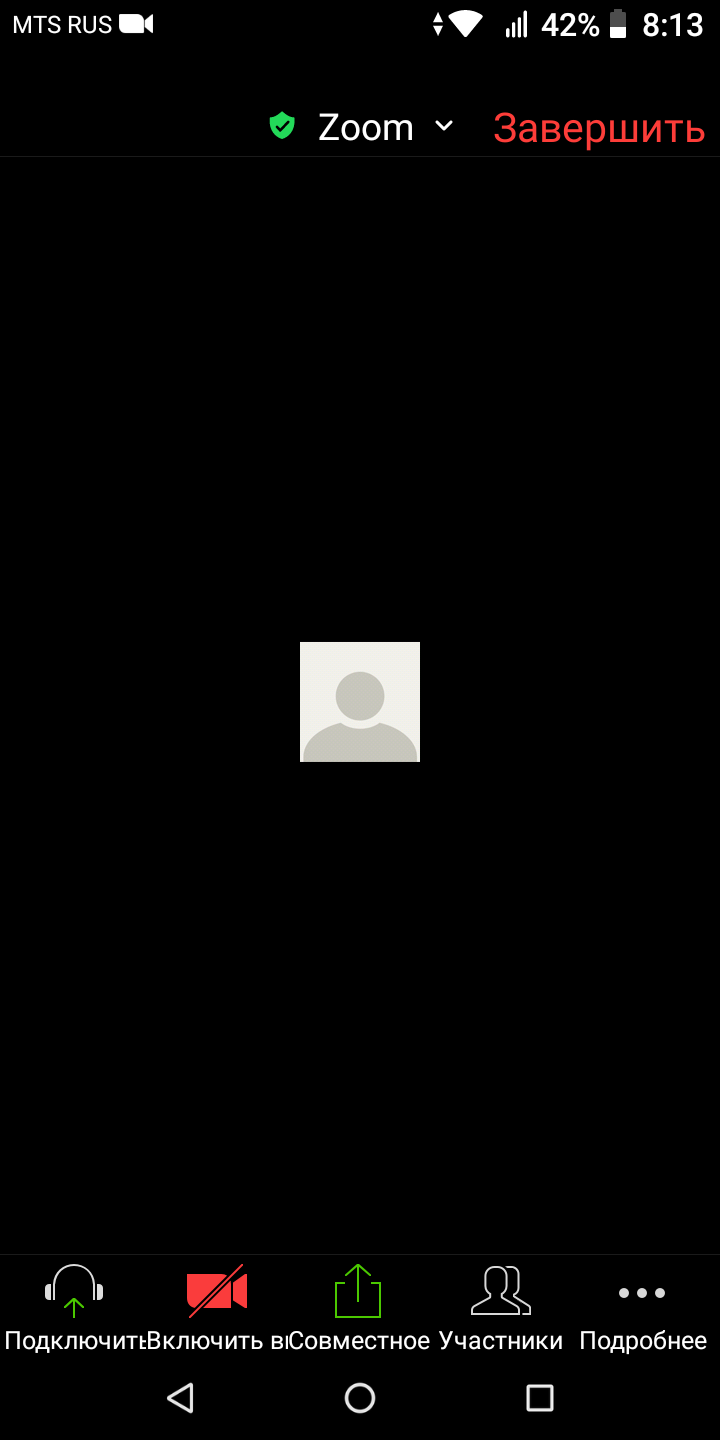
Звук по умолчанию отключен при первом входе в приложение. Для включения понадобится панель инструментов в нижней части окна конференции. Она видна сразу или вызывается вручную нажатием пальца на дисплей. В левом нижнем углу появится изображением белых наушников с зеленой стрелочкой внизу. Картинка сопровождается надписью “Подключить”, на которую вам необходимо нажать.
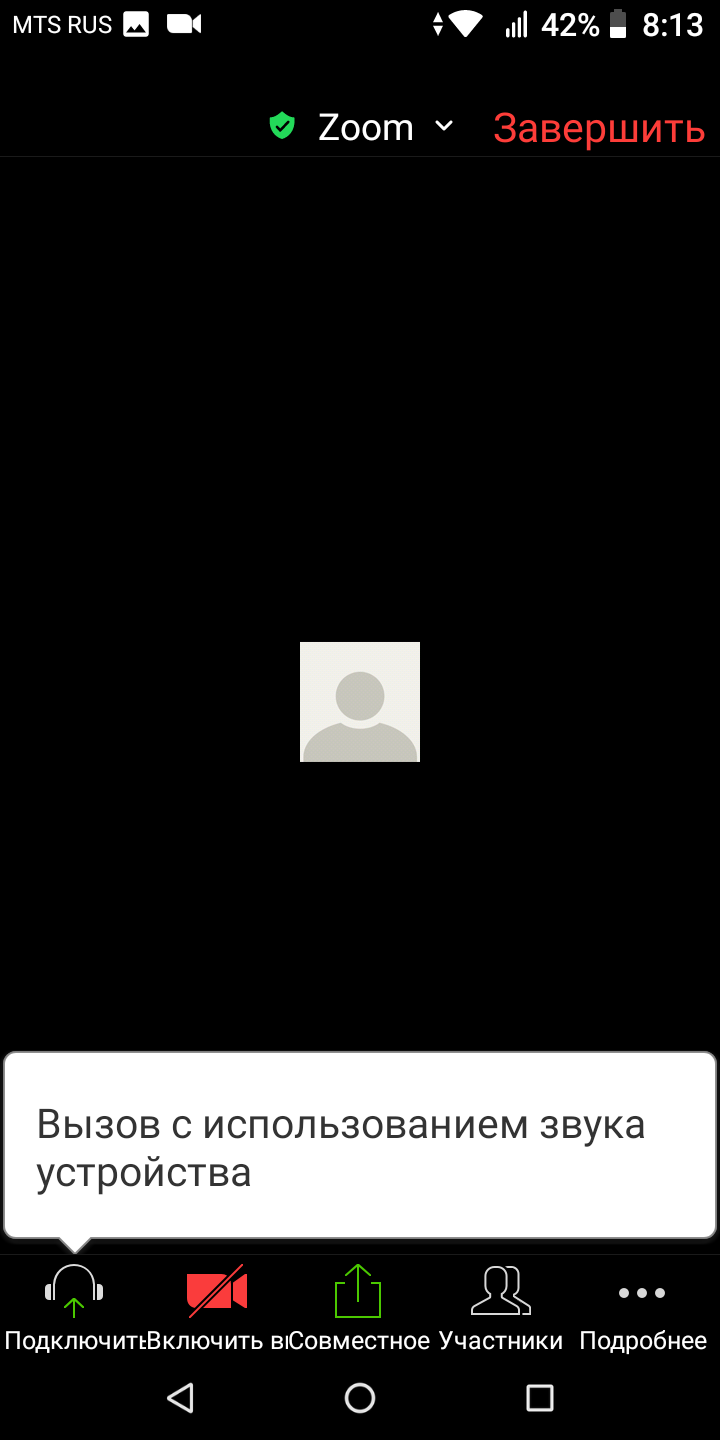
Система отобразит сообщение “Вызов с использованием звука устройства”. Это подтверждение активации микрофона в конференции Zoom. Кликните по предлагаемому действию.
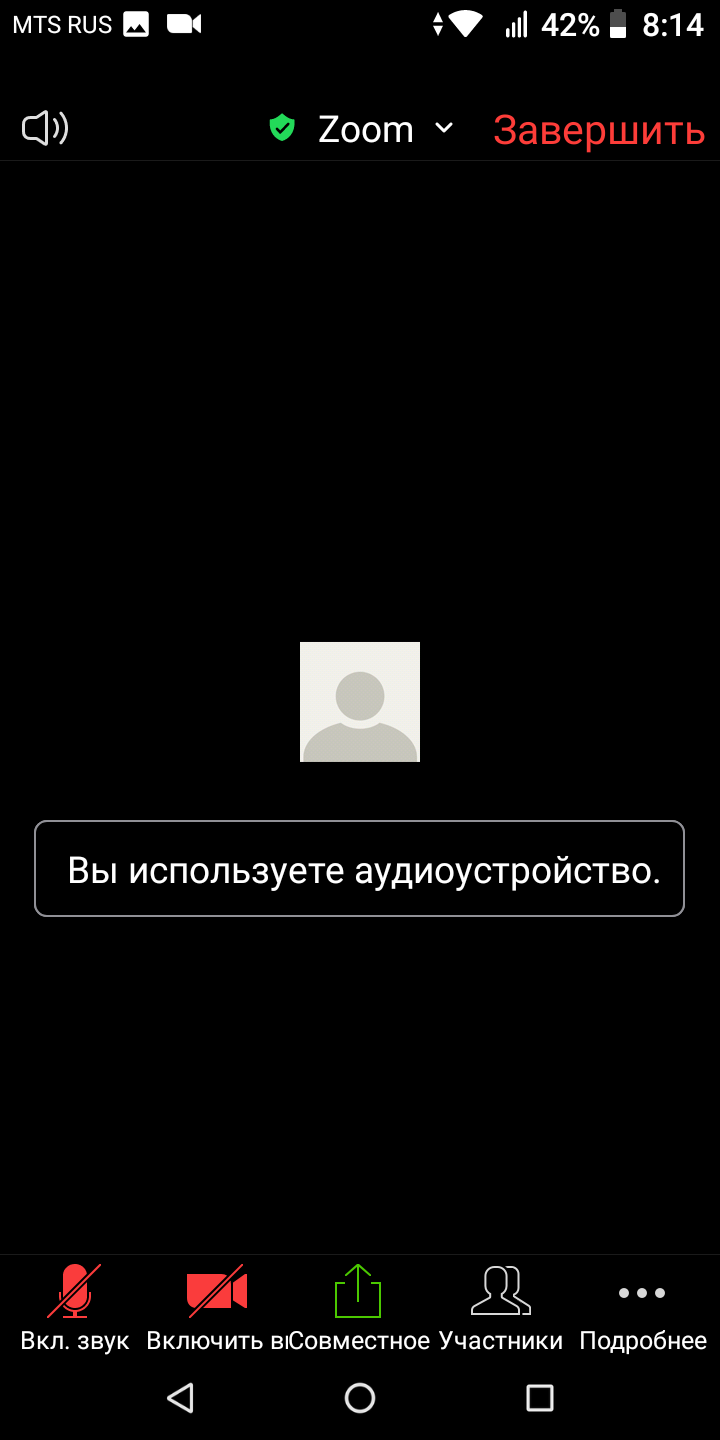
Появится уведомление о том, что вы используете аудиоустройство. Звук включен! Собеседники будут слышать ваши слова.
Как включить звук, если появляется сообщение в Zoom
Если при входе в конференцию Зум вы обнаружили, что звук как таковой отсутствует (о чём сигнализирует отсутствие слева иконки с изображением динамика), то это значит, что вам понадобится задействовать звук вашего телефона для работы сервиса Zoom.
Процедура включения звука в Zoom при осуществлении вызова состоит в следующем:
При этом сообщение по поводу звука устройства в Zoom нас беспокоить больше не будет.
Если же звук и далее отсутствует, рекомендуем выполнить переподключение к конференции, для чего понадобится покинуть конференцию, а затем войти в неё вновь. Если же данный шаг не помог, рекомендуем полностью переустановить ваше мобильное приложение «Zoom», предварительно удалив прежнюю версию с мобильного телефона.

Проблемы со звуком и их решение
Если возникли проблемы с аудио, и вы не можете его включить, причины может быть несколько. Выделим основные:
- поломка колонок или микрофона;
- повреждение проводов;
- не полностью вставлен штекер;
- низкая или выключенная громкость;
- звук вашего микрофона отключен в Zoom.
Низкое качество или прерывистость часто обусловлена устареванием ПК, нестабильным соединением или плохим качеством микрофона. Если звучание слишком тихое, попробуйте приблизиться к микрофону, добавить чувствительность или повысить громкость.









