Включаем звук в Bandicam
Звуковое сопровождение – неотъемлемая часть видеозаписи. Для того чтобы ваш ролик, снятый при помощи программы Bandicam, не оказался «немым», необходимо своевременно активировать запись звука.
Прежде, чем начинать какие-либо действия, рекомендуется скачать Bandicam последней версии. Обычно новые программы работают гораздо лучше.
Настройка звука
Чтобы разобраться, как настроить звук в «Бандикам», нужно изначально скачать программу и, открыв ее, перейти во вкладку «Видео», именно здесь открываются все возможности по настройке.
Отыскав на этой вкладке графу «Запись», нажмите на кнопку «Настройки». Как только вы это сделаете, появится окно «Настройки записи», в нем сразу же поставьте галочку напротив «Запись звука». В целом этого достаточно, чтобы во время съемки видео с монитора записывался также системный звук. Теперь вы знаете, как настроить звук в «Бандикам». Однако можно улучшить его качество и произвести настройку самого микрофона. Об этом и о многом другом ниже по тексту.
Как сделать чтоб Bandicam писал звуки только с игры
Помогите пожалуйста, объясните как настроить Бандикам чтоб он записывал звуки только с игры, а не с микрофона? Что только не делал не могу. Помогите пожалуйста !
У меня Windows XP объясните как на нём не кидайте скрины с Windows 7
Когда я беру «Первичный драйвер записи звука» оно пишет с микрофона,
когда беру «Realtek AC97 Audio» и когда смотрю видео что записал то там просто гудение слышно. Я даже не знаю что делать.

..
Как записывать звук в Windows XP
Если звук отсутствует в видео, записанном в Windows XP, проблема обычно связана с настройками стерео микшера.
1. Выберите «Открыть настройки громкости» в системном трее, и выберите «Свойства» в окне управления громкостью.

2. Выберите иконку «Запись» в окне «Свойства», и затем отметьте опцию «Стерео микшер» (Stereo Mix).
Совет: Если в выпадающем списке отсутствует опция «Стерео микшер», можно выбрать любой другой доступный способ микширования звука.
3. Установите громкость Стерео микшера на 70%~90%.
Совет: Если вместо чекбокса «Выбрать» отмечен чекбокс «Без звука», его необходимо отключить.
Подсказки
1) Если звук все еще не записывается на видео, измените устройство звука в Bandicam.
2) Не выбирайте «Звуковая карта USB» или «USB наушники» в качестве основного устройства звука в Windows XP.
Если вы работаете с Windows Vista/7/8/10, вы можете записывать звук с компьютера, поступающий на подключаемые USB устройства. Windows XP не обладает такой же гибкой поддержкой USB устройств вывода звука, поэтому запись звуков с Рабочего стола с USB источниками звука невозможна.
Использование Bandicam для записи видео с экрана
После запуска, вы увидите главное окно Bandicam с основными настройками, достаточно простыми, чтобы в них можно было разобраться.
В верхней панели — выбор источника записи: игры (или любое окно, использующее для вывода изображения DirectX, включая DirectX 12 в Windows 10), рабочий стол, источник сигнала HDMI или Web-камера. А также кнопки для начала записи, или паузы и снятия снимка экрана.
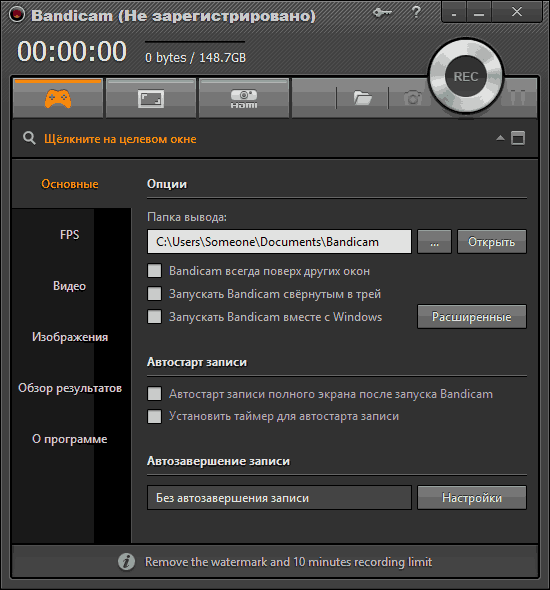
В левой части — основные настройки запуска программы, отображения FPS в играх, параметров записи видео и звука с экрана (есть возможность наложить видео с веб-камеры), горячих клавиш для запуска и остановки записи в игре. Дополнительно возможно сохранение изображений (снимков экрана) и просмотр уже снятых видео в разделе «Обзор результатов».
В большинстве случаев, настроек программы по умолчанию будет достаточно для того, чтобы проверить ее работоспособность почти для любого сценария записи экрана на любом компьютере и получить качественное видео с отображением FPS на экране, со звуком и в фактическом разрешении экрана или записываемой области.
Для записи видео из игры, вам достаточно запустить Bandicam, запустить игру и нажать горячую клавишу (стандартно — F12) для того, чтобы экран начал записываться. С помощью этой же клавиши можно остановить запись видео (Shift+F12 — для паузы).
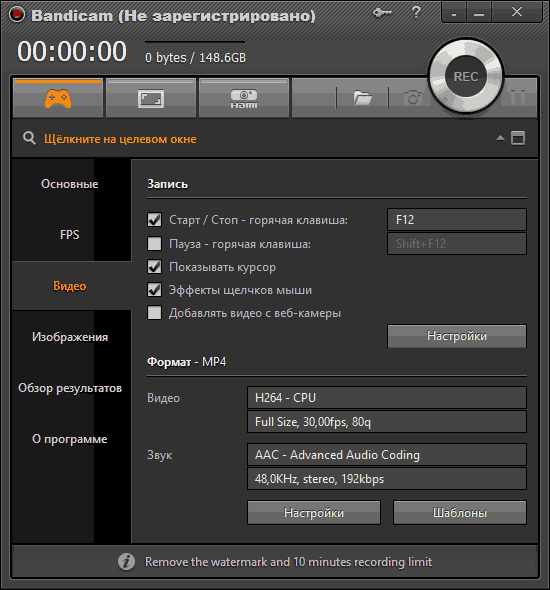
Для записи рабочего стола в Windows, нажмите соответствующую кнопку в панели Bandicam, с помощью появившегося окна выделите ту область экрана, которую нужно записать (или нажмите кнопку «Полный экран», доступны также дополнительные настройки размера области для записи) и запустите запись.
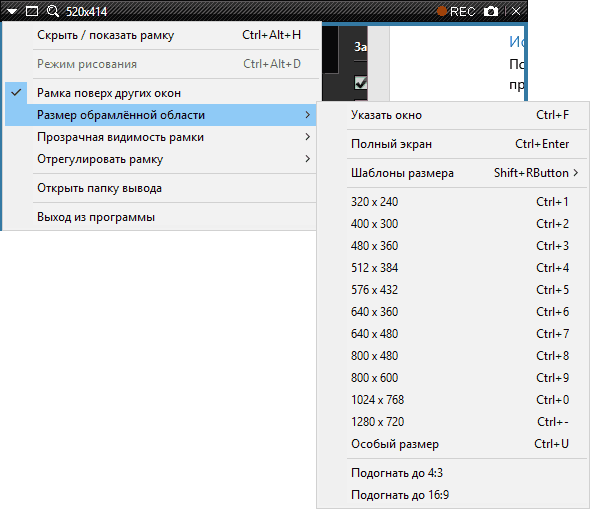
По умолчанию будет также записываться звук с компьютера, а при соответствующих настройках в разделе «Видео» программы — изображение указателя мыши и клики ею, что подойдет для записи видео уроков.
В рамках этой статьи я не стану подробно описывать все дополнительные функции Bandicam, но их хватает. Например, в настройках записи видео вы можете добавить свой логотип с нужным уровнем прозрачности на видеоролик, записывать звук сразу с нескольких источников, настроить, как именно (каким цветом) будут отображаться разные клики мышью на рабочем столе.
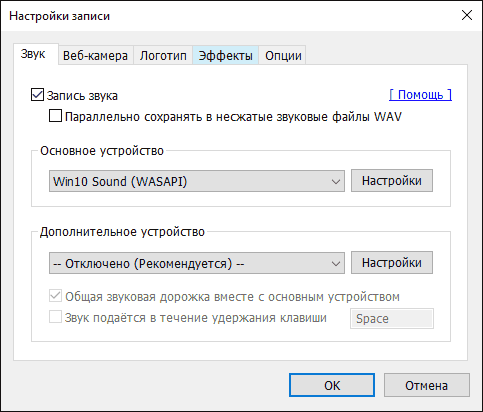
Также, вы можете детально настроить кодеки, используемые для записи видео, количество кадров в секунду и отображение FPS на экране при записи, включить автоматический запуск записи видео с экрана в полноэкранном режиме или запись по таймеру.

На мой взгляд, утилита отличная и сравнительно простая в использовании — начинающему пользователю вполне подойдут настройки, заданные в ней уже при установке, а более опытный пользователь легко настроит желаемые параметры.
Но, одновременно с этим, эта программа для записи видео с экрана дорогущая. С другой стороны, если вам требуется запись видео с экрана компьютера в профессиональных целях — цена адекватна, а для любительских целей может подойти и бесплатная версия Bandicam с ограничением в 10 минут записи.
Скачать бесплатно русскую версию Bandicam вы можете с официального сайта http://www.bandicam.com/ru/
Кстати, сам я для своих видео использую утилиту для записи экрана NVidia Shadow Play, входящую в состав GeForce Experience.
Звук при захвате
Записывая в Бандикаме звук, пользователи чаще всего используют устройство захвата или даже несколько. И дорожка читается не только с динамиков, но и параллельно с микрофона. Кроме того, можно дополнительно использовать веб-камеру с микрофоном. Все это нужно настроить таким образом.
Настройка захвата
Указываем в звуковых настройках соответствующие дополнительные устройства и отмечаем, что звуковая дорожка должна быть общая с основным.

Захват настроен, но теперь, чтобы получить хороший звук, переходим к установке параметров рендеринга.
Обработка звука
В Бандикаме для сохранения видео используются форматы MP4 и AVI, требующие определенных кодеков для записи звука и дополнительных звуковых настроек. Пользователь должен настроить соответствующую конфигурацию вручную, чтобы в результате в готовом файле звук воспроизводился максимально качественно. Действовать нужно по такому алгоритму.
• Из главного меню заходим в раздел меню «Видео» и здесь разворачиваем перечень шаблонов, чтобы выбрать заранее подготовленный набор опций.

• Здесь есть несколько вариантов настройки, но они в основном отличаются параметрами картинки, а не звука. Можно также создать собственную конфигурацию, и в дальнейшем не придется каждый раз настраивать все заново. Для этого предварительно задаем настройки и после этого добавляем новый шаблон, придумав для него название.
• На этой же странице можно подключать и отключать щелчки мыши. Это тоже звуковая настройка. Уберите галочку, если не хотите слышать щелчки.
• Переходим в «Настройки». Здесь мы должны выбрать один из кодеков. Их набор зависит от выбранного медиаконтейнера.

• Дальше задаем качество звука и выбираем канал (моно или стерео). Частоту обычно оставляют ту, которая указана по умолчанию.
• При выборе кодека МР3 нужно предварительно отметить как формат итогового файла AVI. Есть также возможность выбрать кодек РСМ, чтобы обеспечивалась многоканальная запись с высокой четкостью.
Сохранив все внесенные коррективы, можно начинать захват экрана и записывать нужный материал.









