Яндекс.Почта для домена — бесплатный сервис, с помощью которого можно создать корпоративную почту на Яндексе для своего домена. При этом вам будут доступны все возможности обычной Яндекс.Почты (вида xxx@yandex.ru). Если у вас есть доменное имя «mydomain.ru», вы можете сделать почту на своем домене яндекс и создать необходимое количество ящиков на базе этого домена вида xxx@mydomain.ru.
В этой статье мы в общих чертах рассказали, как сделать доменную почту на Яндексе. Более подробная информация дана в справочных статьях Яндекса.
Также вы можете заказать услугу «Расширенная техподдержка хостинга», в которую входит помощь в настройке почты.
Попробуйте G Suite бесплатно
Если вам нужна не только почта, но и инфраструктура для бизнеса, обратите внимание на G Suite (Google Workspace) — универсальное пространство для совместной работы команды. Почта и все сервисы Google для бизнеса бесплатно на 30 дней.
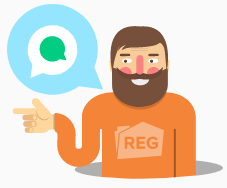
Как подключить Яндекс.Почту
- 1.
Кликните по домену, для которого хотите заказать услугу «Яндекс.Почта»:
Пролистайте страницу и в разделе «Почта для домена» нажмите Яндекс.Почта:
Введите название домена и нажмите Я принимаю условия договора-оферты. Продолжить:
Готово, теперь вы знаете, как подключить домен к почте Яндекса. Дальнейшее управление почтовыми ящиками для домена и настройками происходит на аккаунте в Яндексе.
- Если у вас нет аккаунта в системе Яндекс, создайте его на странице регистрации.
- Если вы забыли свой логин, обратитесь в техподдержку Яндекса.
Как подтвердить свой почтовый домен на Яндекс
- 1.
Зарегистрируйтесь или войдите в ваш аккаунт Яндекс.
Перейдите в раздел «Админка».
Перейдите в раздел «Профиль организации» и выберите Домены:
Доменная почта Яндекс вход
Кликните Подтвердить домен:
Подтвердите домен одним из предложенных способов. Рекомендуем воспользоваться самым простым и быстрым способом — верификация с помощью DNS.
Дальнейший процесс настройки услуги зависит от того, какие DNS-серверы прописаны для вашего домена. Вам может помочь статья: Как узнать, какие DNS-серверы прописаны для домена?.
Если для домена указаны ns1.reg.ru и ns2.reg.ru, скопируйте значение TXT-записи и вставьте его в зону домена по инструкции: Настройка ресурсных записей DNS в Личном кабинете. Затем вернитесь в админку Яндекса и нажмите Запустить проверку. После этого настройка завершится автоматически в течение 15-20 минут.
Если вы увидите сообщение о том, что нет MX-записи, проверьте, есть ли в ресурсных записях домена запись mx.yandex.net. с приоритетом 10.
Если запись отсутствует, добавьте ее по инструкции: Настройка ресурсных записей в Личном кабинете. Затем подождите 15-20 минут. Если в Яндекс.Коннект по-прежнему будет отображаться ошибка, свяжитесь с техподдержкой Яндекса.
Если для домена указаны ns1.hosting.reg.ru и ns2.hosting.reg.ru, дальнейшая настройка происходит в панели управления хостингом.
Удалите все MX и TXT-записи. Также удалите А-запись для поддомена mail.вашдомен.ru и CNAME-запись, если она присутствует в списке ваших записей.
- в панели ISPmanager:
- в панели cPanel:
- в панели Plesk:
Затем добавьте следующие ресурсные записи:
| Имя записи | Тип записи | Значение записи | Приоритет |
|---|---|---|---|
| mysite.ru. | MX | mx.yandex.net. | 10 |
| mysite.ru. | TXT | v=spf1 a mx include:_spf.hosting.reg.ru include:_spf.yandex.net |
Сохраните изменения и дождитесь обновления ресурсных записей в течение 15-20 минут.
Если для вашего домена прописаны DNS-серверы ns5.hosting.reg.ru и ns6.hosting.reg.ru, для настройки Яндекс.Почты удалите и добавьте указанные выше ресурсные записи по инструкции: Как управлять зоной домена на сервере VPS?
Дождитесь обновления ресурсных записей в течение 15-20 минут.
Если для домена прописаны DNS-серверы, отличные от указанных выше, перейдите в редактор зоны домена (сайт, в котором обслуживается ваш домен) и добавьте ресурсные записи для работы Яндекс.Почты.
Чтобы узнать, какие записи нужно добавлять, перейдите к списку услуг, кликните по названию услуги «Яндекс.Почта для домена» и выберите пункт «Информация о ручной настройке сервиса».
Важно: Если вы недавно изменили DNS-серверы и после этого прописали ресурсные записи, почта для бизнеса Yandex сможет увидеть их не сразу, а когда обновятся DNS-серверы.
После того как вы добавили записи, нажмите Проверить:
Готово! После того как ресурсные записи обновятся, Яндекс.Почта будет готова к использованию. Как происходит управление доменной почтой и дальнейшие настройки описаны в статье Работа с Яндекс.Почтой.
Если услуга отображается на сайте REG.RU со статусом «Неактивен», а в Яндекс.Почте работает, воспользуйтесь информацией ниже: Яндекс.Почта не работает.
Если у вас возникли дополнительные вопросы по настройке Яндекс.Почты, обратитесь к справочным статьям Яндекса.
Удаление почтовых доменов
Пропустите этот шаг, если до Яндекс.Почты вы не использовали почту на хостинге REG.RU. Если вы использовали почту на хостинге REG.RU, удалите локальный почтовый домен, чтобы избежать конфликта «Яндекс.Почты» и почты на хостинге.
Для этого войдите в панель управления хостингом и в зависимости от панели следуйте инструкции:
Важно: удаление локального почтового домена повлечет за собой удаление всех почтовых аккаунтов на хостинге. Поэтому перед удалением рекомендуем скачать все письма с сервера на локальный ПК. Это можно сделать через почтовый клиент, настроив его по протоколу POP3. Для настройки протокола РОРЗ используйте инструкцию: Настройка почтового клиента.
Перейдите в раздел «Почтовые домены», выделите строку вашего домена и нажмите Удалить:
Нажмите ОК, чтобы подтвердить действие.
Если вы используете DNS-серверы ns1.hosting.reg.ru и ns2.hosting.reg.ru, удалите ресурсные записи для поддомена mail по инструкции:
В разделе «Электронная почта» выберите Маршрутизация электронной почты:
В выпадающем списке выберите необходимый домен и в блоке «Маршрутизация электронной почты» отметьте пункт «Удаленный почтовый обменник» и нажмите Изменить:
Если вы используете DNS-серверы ns1.hosting.reg.ru и ns2.hosting.reg.ru, удалите ресурсные записи для поддомена mail по инструкции:
Во вкладке «Почта» перейдите в раздел «Настройки почты» и кликните по имени вашего домена:
В открывшемся окне снимите галочку с «Активировать почтовую службу на этом домене» и нажмите Применить:
Если вы используете DNS-серверы ns1.hosting.reg.ru и ns2.hosting.reg.ru, удалите ресурсные записи для поддомена mail по инструкции:
Готово! Локальная почта будет отключена.
Как проверить, правильно ли настроена Яндекс.Почта
Узнать о текущем состоянии настроек вы можете на сайте Яндекса. Если сказано, что записей для установки не хватает, воспользуйтесь утилитой dig, чтобы проверить, какие ресурсные записи прописаны для вашего домена на данный момент. Подробнее об этом в статье: Онлайн-проверка DNS-записей домена.
Пропишите нужные ресурсные записи. Их можно найти по ссылке «Информация о ручной настройке сервера». Инструкция по добавлению дана выше. Информация о записях обновится в течение 15-20 минут.
Добавить почтовый ящик для домена на Яндекс.Почте вы можете по инструкции.
Услуга Яндекс.Почта неактивна
Обращаем ваше внимание на то, что статус услуги не влияет на работу сервиса Яндекс.Почта. Если в списке услуг ваша услуга отображается как неактивная длительное время, а на странице Яндекса указано, что домен подключен, напишите в службу поддержки, наши специалисты установят корректный статус.
Что делать, когда возникает ошибка: для этого домена не проставлены MX-записи
Данная ошибка означает, что MX-записи для домена не прописаны. Чтобы заработала почта для домена Яндекс, нужно добавить MX запись, указывающую на него:
| Имя записи | Тип записи | Значение записи | Приоритет |
| mysite.ru. | MX | mx.yandex.net. | 10 |
Как настроить DKIM для Яндекс.Почты
Указанным способом при помощи DKIM будут подписываться все письма, отправленные с почтовых ящиков. Сообщения, отправленные при помощи php mail с сайта, подписываться DKIM не будут. Если вы хотите, чтобы письма с сайта также подписывались DKIM, в настройках сайта настройте отправку почты по SMTP.
- 1.
В блоке «Профиль организации» выберите Домены:
Кликните Управление DNS:
Скопируйте значение TXT-записи. Эту TXT-запись необходимо добавить на DNS-серверах, прописанных для вашего домена:
Добавьте TXT-запись, полученную в третьем шаге по инструкции.
В качестве «Subdomain» используйте «mail._domainkey».
Процесс подключения занимает около суток. Как только подключение будет завершено, все письма начнут получать цифровую подпись автоматически.
Как отключить Яндекс.Почту в Личном кабинете
Прежде чем отключить Яндекс.Почту для бизнеса в Личном кабинете, удалите почтовые ящики, созданные для Яндекс домена, к которому была подключена услуга. Удаление осуществляется на сайте Яндекса.
Чтобы отключить «Яндекс.Почту» в Личном кабинете, в разделе Другие услуги перейдите на страницу управления услугой Яндекс.Почта и нажмите Удалить услугу. Подтвердите отключение Яндекс.Почты. После этого услуга в Личном кабинете будет отключена.
Как настроить почту Yandex?
Почтовые программы сегодня приобретают все большую популярность, так как их использование позволяет легко и непринужденно обрабатывать большие объемы корреспонденции. Выбор почтовых клиентов достаточно богат – создатели не теряют времени и постоянно придумывают новые фишки, желая привлечь пользователей. Однако процесс настройки всех почтовых программ, как правило, проходит по одному алгоритму. Обсудим, как настроить почту Яндекс в разных клиентах.
Особенности настройки Яндекс.Почты
Тем, кто является поклонником почты Яндекс, стоит иметь в виду, что пользоваться ею можно не только с помощью привычного всем веб-интерфейса, но и настроив почтовую программу. Сегодня их существует довольно много — ниже будут подробно рассмотрены самые популярные. В настоящее время для функционирования почтовых программ применяются специальные протоколы, в которых следует прописать некоторые данные. Расскажем, как настроить работу протоколов IMAP и POP3 для почтовых клиентов.
По протоколу IMAP
Использование протокола IMAP очень удобно, поскольку позволяет сохранить структуризацию папок пользовательского электронного ящика за счет синхронизации с сервером. Преимущество в том, что все ваши письма, отправленные посредством почтового клиента, будут сохранены и на сервере, и на ноутбуке или ПК. То есть в любой момент вы сможете получить к ним доступ, используя разные устройства.
Приведем пошаговую инструкцию для активации протокола IMAP:
- Зайдите в ваш почтовый ящик в Яндекс.Почте и кликните мышью по значку в виде шестеренки в правом верхнем углу.
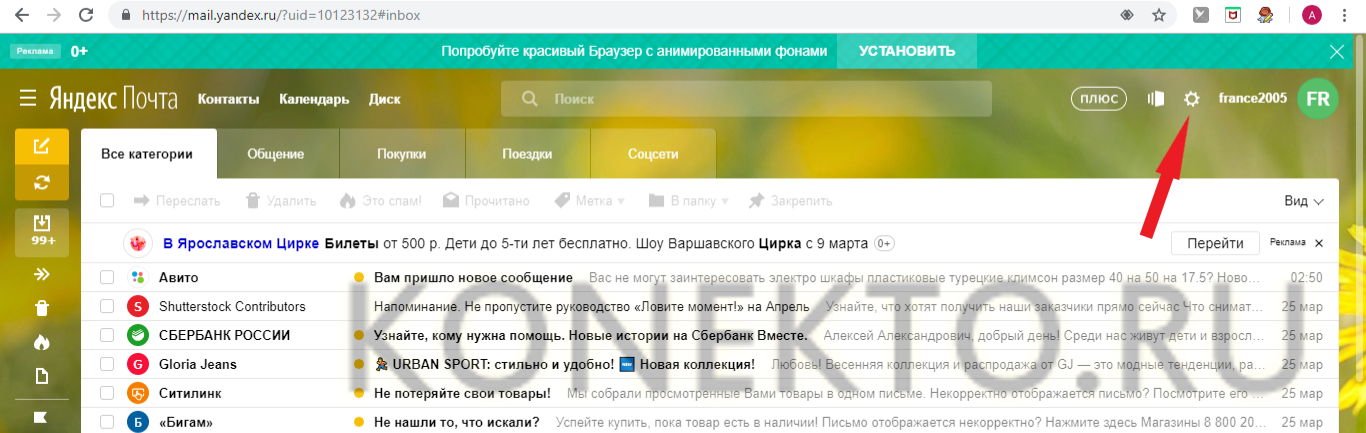
- Выберите «Все настройки».
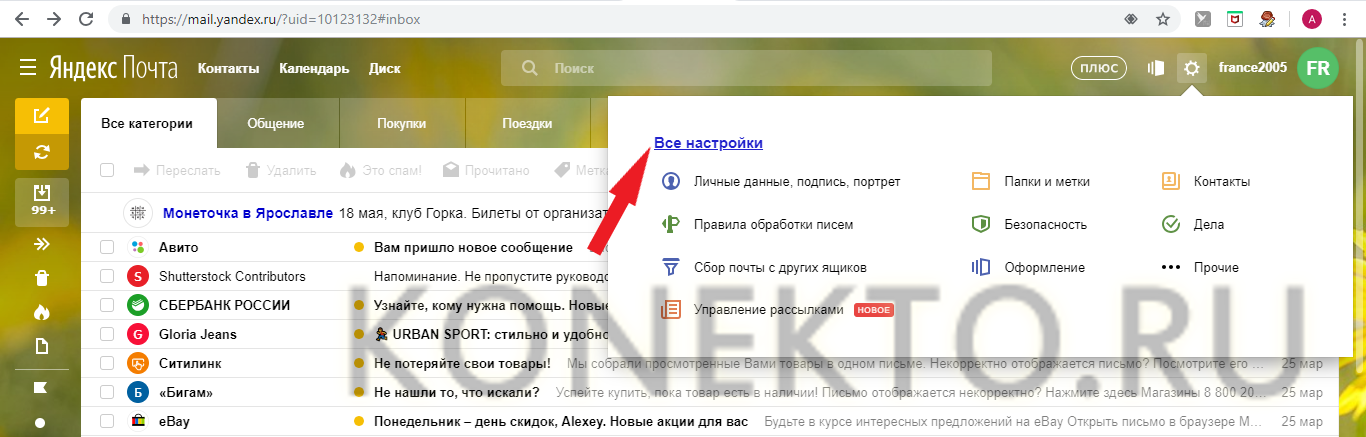
- В правом нижнем углу найдите «Почтовые программы».
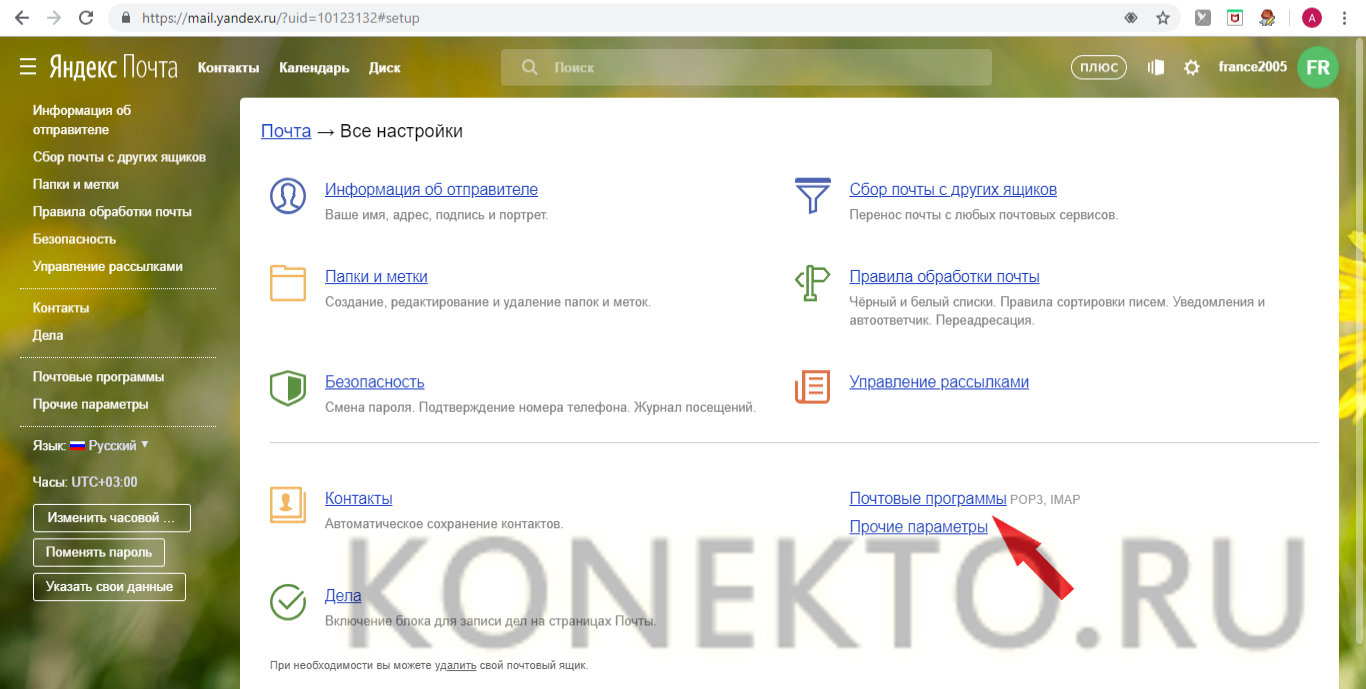
- Поставьте галочку в поле, чтобы почтовые клиенты забирали почту с сервера по протоколу IMAP.
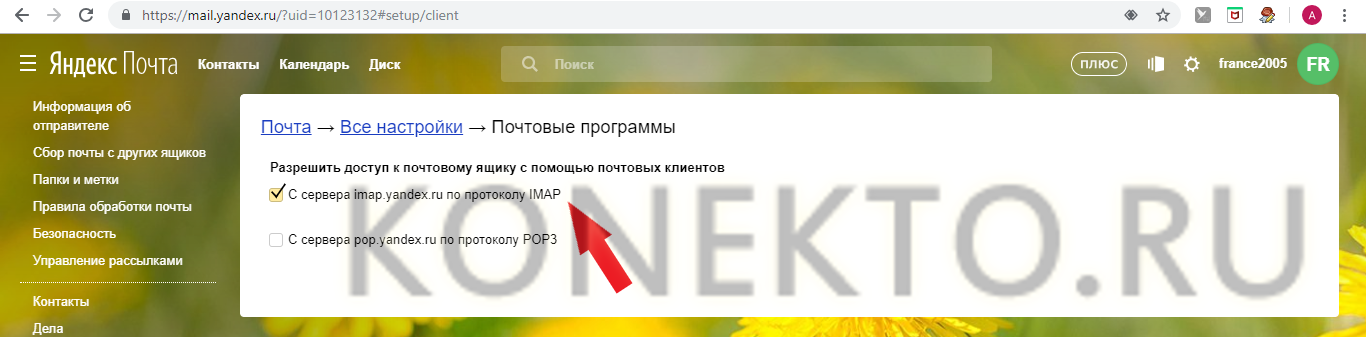
- Сохраните изменения.
Таким образом осуществляется выбор протокола в почте Yandex. Но на этом остановиться не получится — следует также настроить почтовый клиент, указав ряд данных.
Во «Входящих сообщениях» нужно:
- ввести адрес почтового сервера — imap.yandex.ru;
- установить защиту соединения — SSL;
- прописать порт — 993.
В «Исходящих сообщениях» необходимо:
- указать адрес почтового сервера — smtp.yandex.ru;
- подключить безопасное соединение — SSL;
- обозначить порт — 465.
Важно: если вы планируете отправлять и получать письма с помощью почтовой программы, то при ее настройке для аутентификации следует указать ваши логин и пароль, позволяющие получить доступ к почте Yandex, причем в качестве логина нужно ввести полный адрес ящика, например konekto2019@yandex.ru.
По протоколу POP3
Применение протокола POP3 позволяет скачивать письма почтовым клиентом из тех папок, которые пользователь выберет в «Настройках ящика». Все сообщения окажутся в папке «Входящие», то есть структура почты Яндекс соблюдаться не будет. Разумеется, при необходимости вы можете настроить фильтры, раскладывающие письма по соответствующим папкам, в самой почтовой программе.
Алгоритм настройки работы почтового клиента по протоколу POP3 практически аналогичен приведенному выше — откройте ваш ящик на Yandex, в правом верхнем углу найдите значок в форме шестеренки; далее следует выбрать «Все настройки», а затем перейти в «Почтовые программы». На этом этапе нужно активизировать опцию «С сервера pop.yandex.ru по протоколу POP3», а потом сохранить изменения.
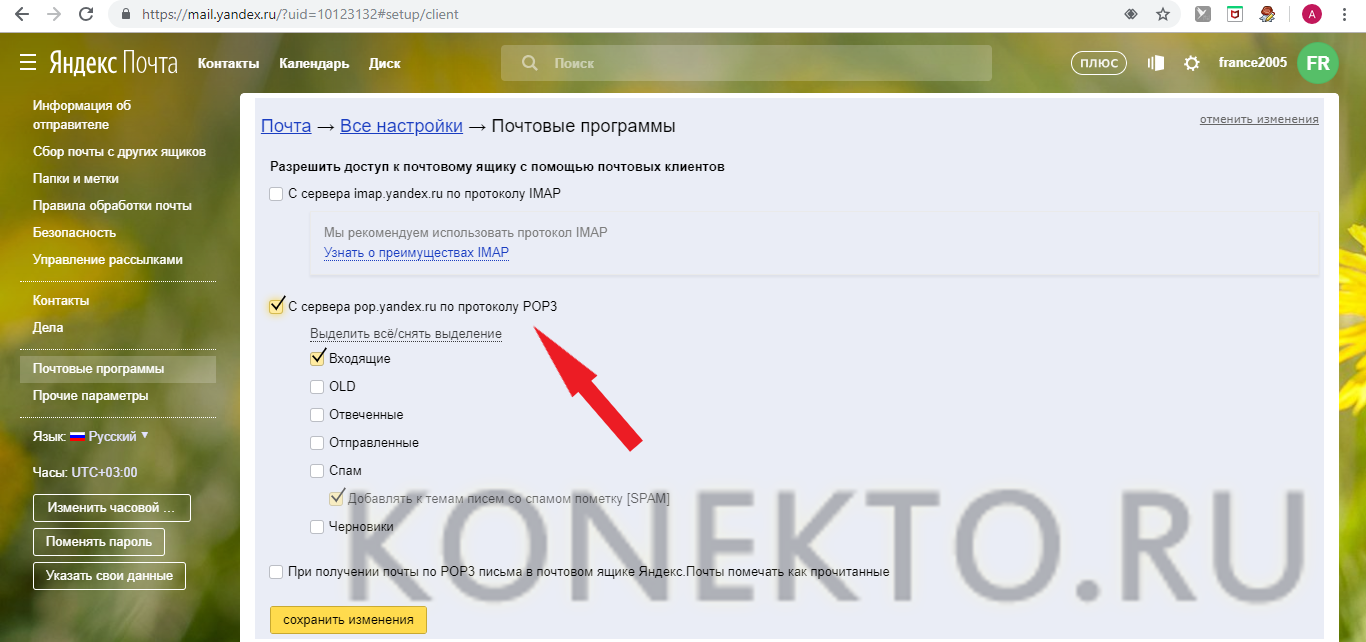
Чтобы почтовая программа работала по протоколу POP3, при ее настройке укажите ключевую информацию.
Во «Входящих сообщениях» введите:
- адрес почтового сервера — pop.yandex.ru;
- безопасное соединение — SSL;
- порт — 995.
В «Исходящих сообщениях» пропишите:
- адрес почтового сервера — smtp.yandex.ru;
- безопасное соединение — SSL;
- порт — 465.
Важно: письма, которые вы будете отправлять посредством почтового клиента по протоколу POP3, будут доступны только на вашем ПК. Входящая корреспонденция, получаемая клиентом, обычно продолжает хранится и на сервере, однако некоторые программы по умолчанию удаляют с него сообщения. Если такой поворот событий вас не устраивает, то лучше всего заранее продумать, как сохранить письма. Обычно программы в настройках имеют соответствующую опцию.
Яндекс.Почта — настройка почтовых программ
Сегодня выбор почтовых программ довольно велик, поскольку многие пользователи по достоинству оценили их простоту и удобство использования. Обсудим наиболее востребованные.
Microsoft Outlook
Если вы планируете работать с данной программой, то для начала следует убедиться, что в настройках вашего электронного ящика на Yandex подключено использование протокола IMAP (или POP3). Разберем, как начать взаимодействие с Microsoft Outlook, используя протокол IMAP:
- Откройте программу, выбрав ее в меню «Пуск» или на рабочем столе.
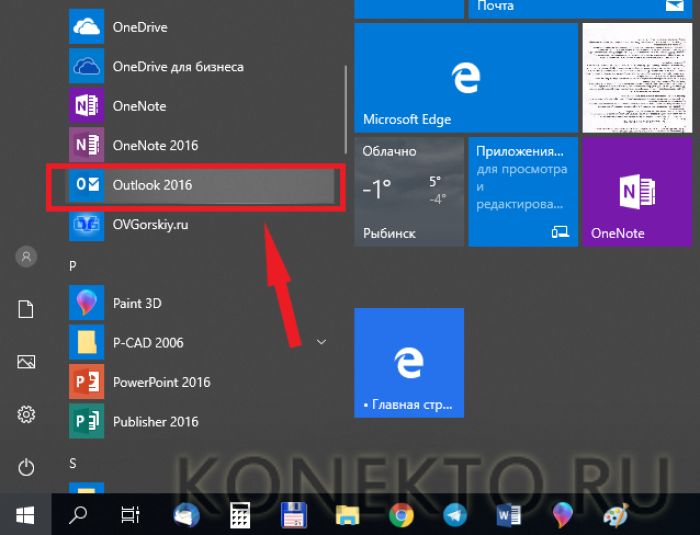
- Прочитав приветствие, нажмите «Далее».
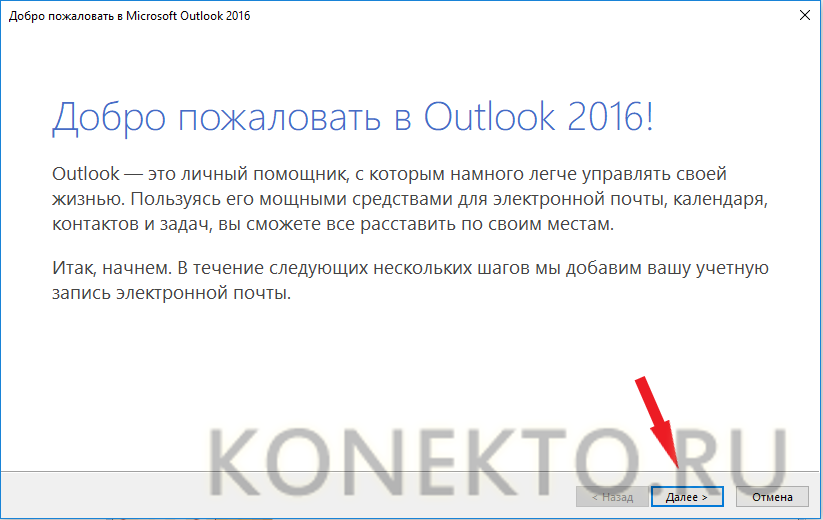
- В форме «Настройка учетной записи» на вопрос о желании подключиться к учетной записи электронной почты по умолчанию подсвечен положительный ответ. Оставьте галочку на месте и продолжите работу.
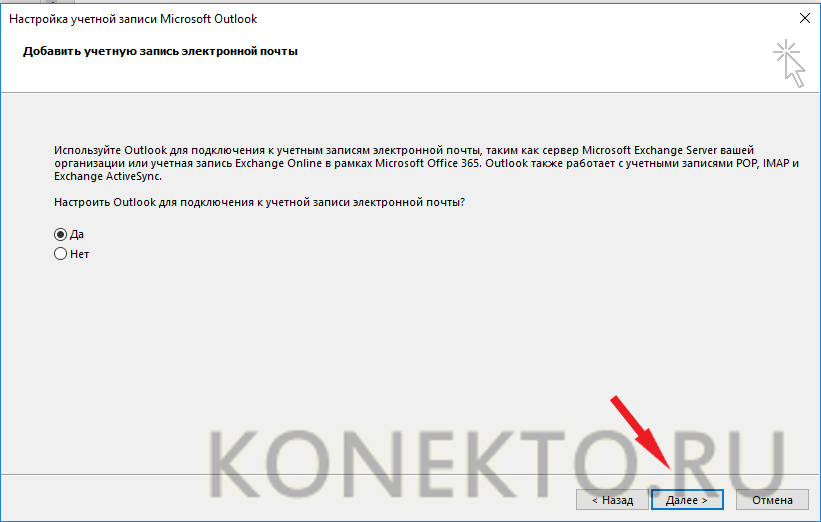
- В открывшемся окне поставьте маркер в поле «Ручная настройка или дополнительные типы серверов».
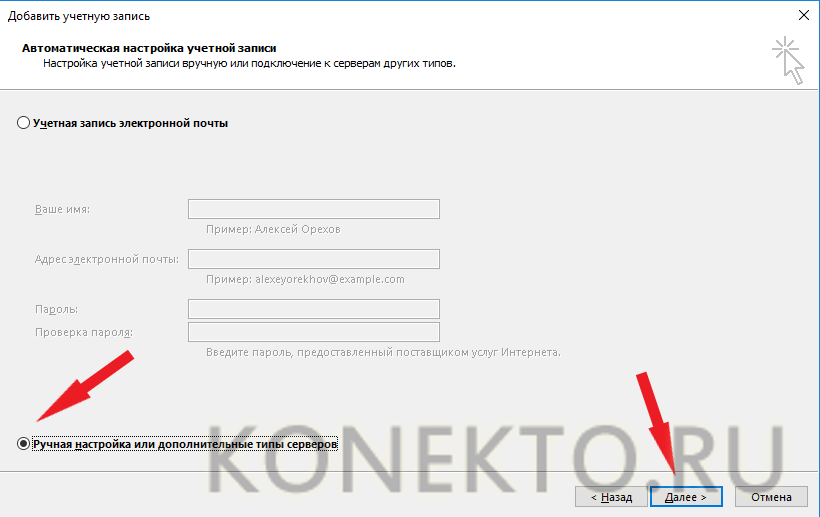
- Выберите службу, отметив «ПротоколPOPилиIMAP».
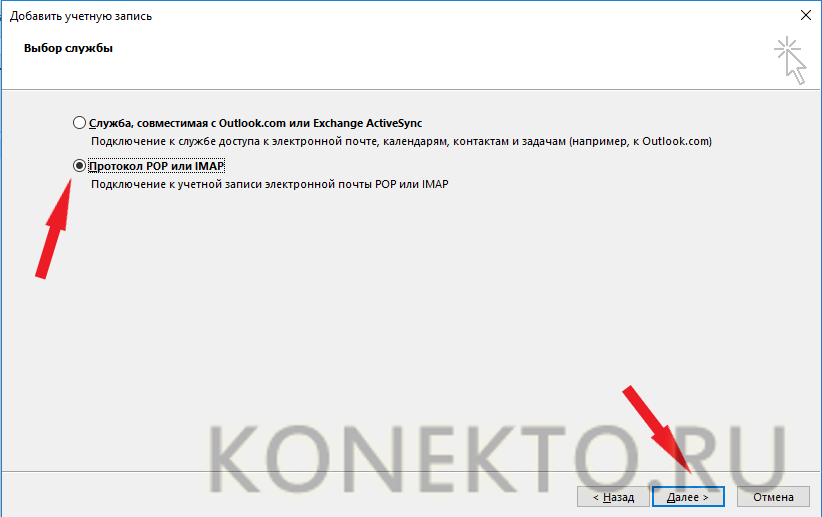
- Введите параметры вашей учетной записи, сведения о пользователе и сервере. Затем необходимо кликнуть по кнопке «Другие настройки».
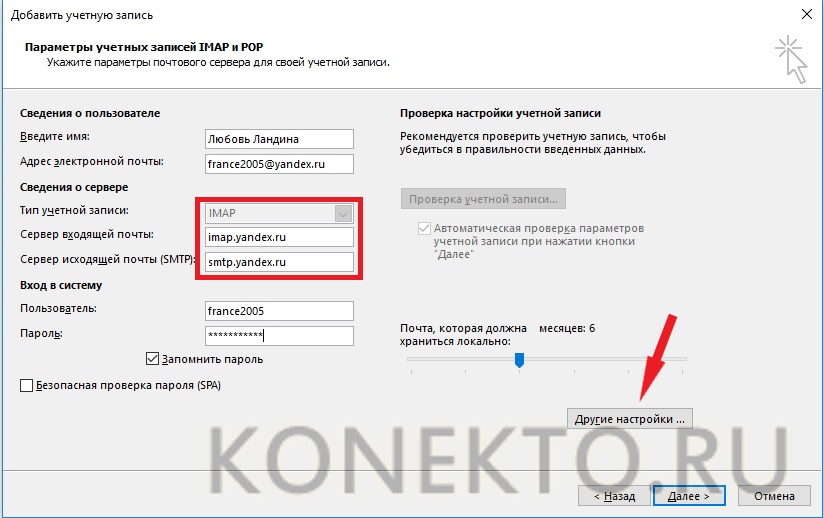
- Перейдите во вкладку «Сервер исходящей почты» и активизируйте опцию «SMTP-серверу требуется проверка подлинности» – маркер поставьте на первый вариант.
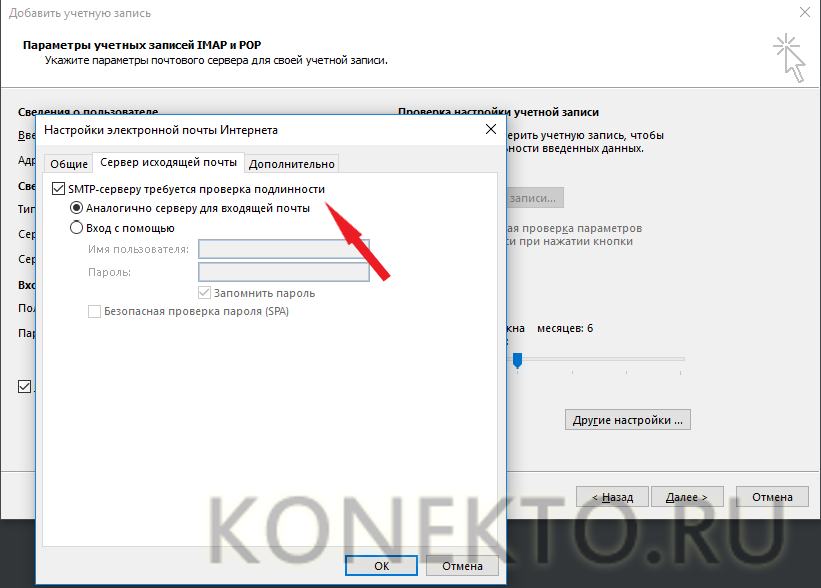
- Обратитесь ко вкладке «Дополнительно» и укажите следующую информацию: числовые параметры для портов (IMAP: 993, SMTP: 465) и тип шифрования (SSL).
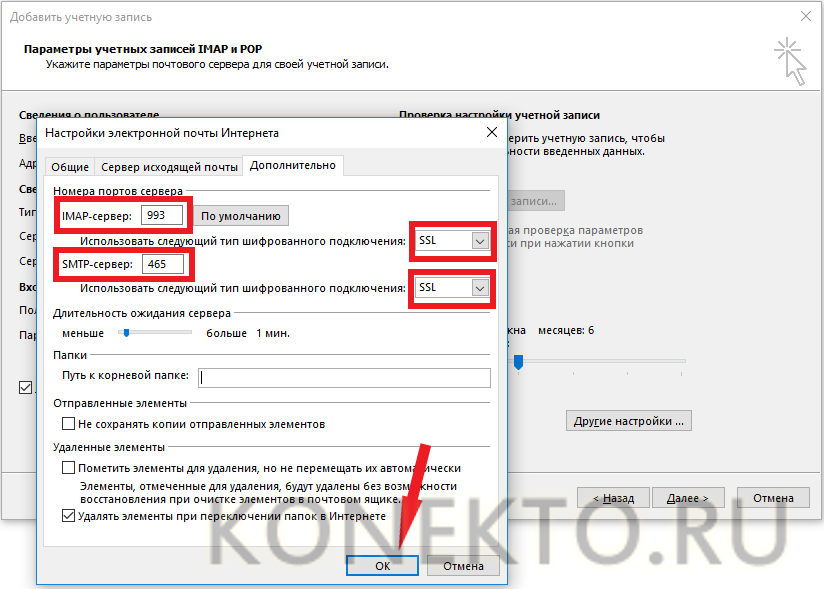
- Готово!
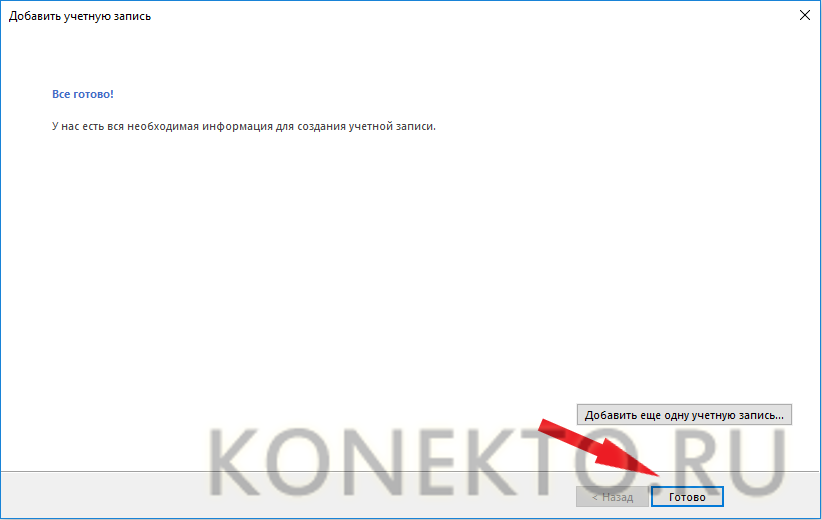
- Осуществите синхронизацию программы с сервером, нажав кнопку «Отправить и получить почту – все папки».
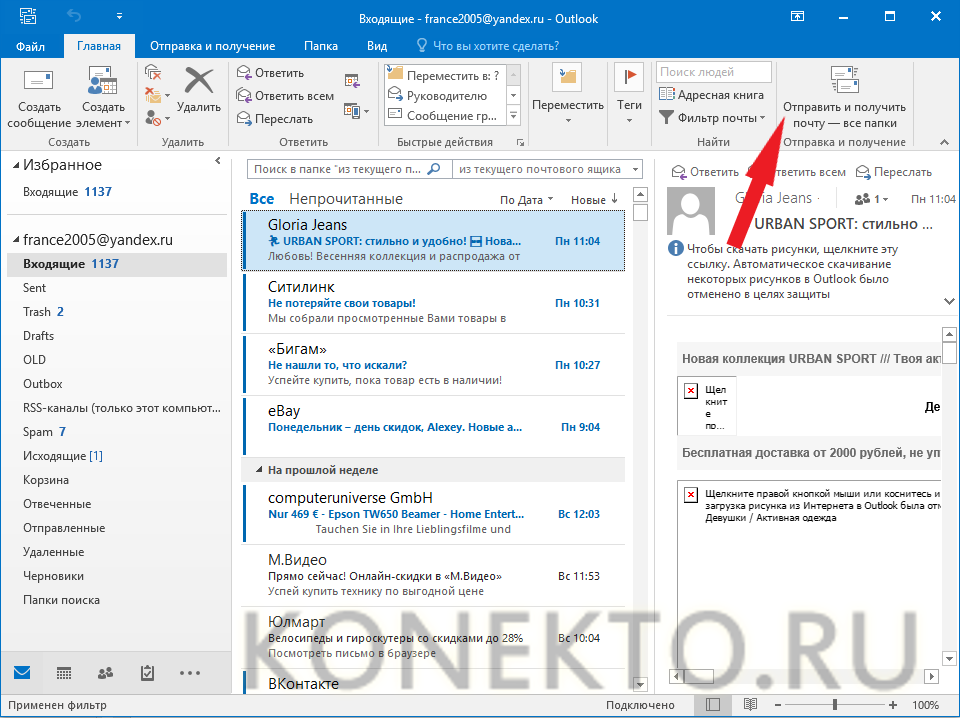
Mozilla Thunderbird
Почтовый клиент от Мозиллы пользуется заслуженной популярностью благодаря многообразному инструментарию, который доступен абсолютно бесплатно. Настроить почтовую программу несложно – проследим за последовательностью действий на практике:
- Запустите почтовый клиент, найдя иконку с буревестником, обнимающим письмо, на рабочем столе или в меню «Пуск».
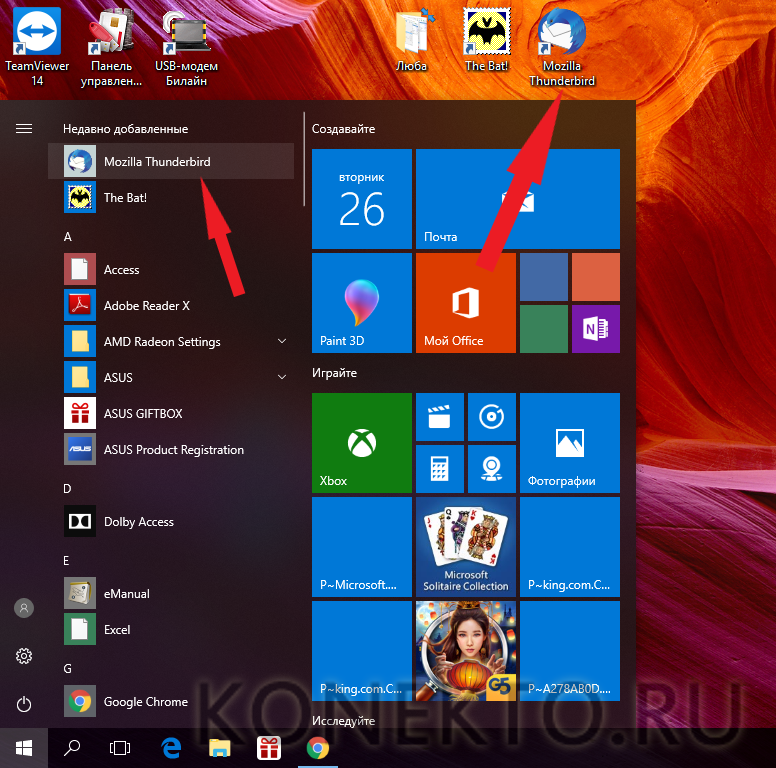
- Укажите персональные данные в окне «Настройка имеющейся у вас учетной записи электронной почты».
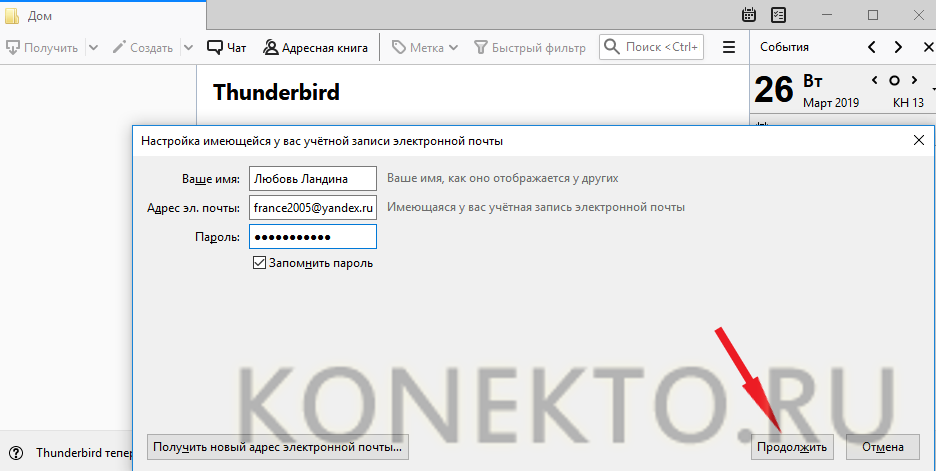
- В появившемся окне нажмите «Настройка вручную».
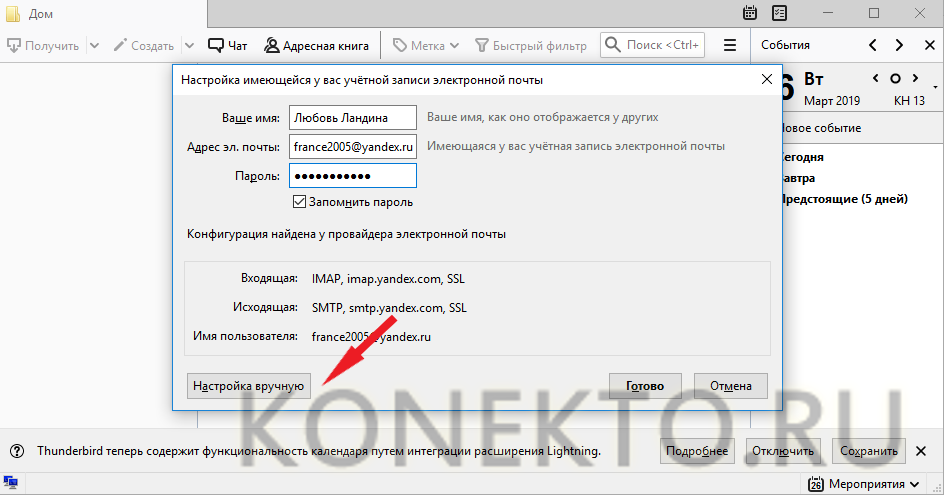
- Заполните поля, указав имена серверов, порты, тип соединения. Затем кликните по кнопке «Протестировать». Если ошибок не выявлено, нажмите «Готово».
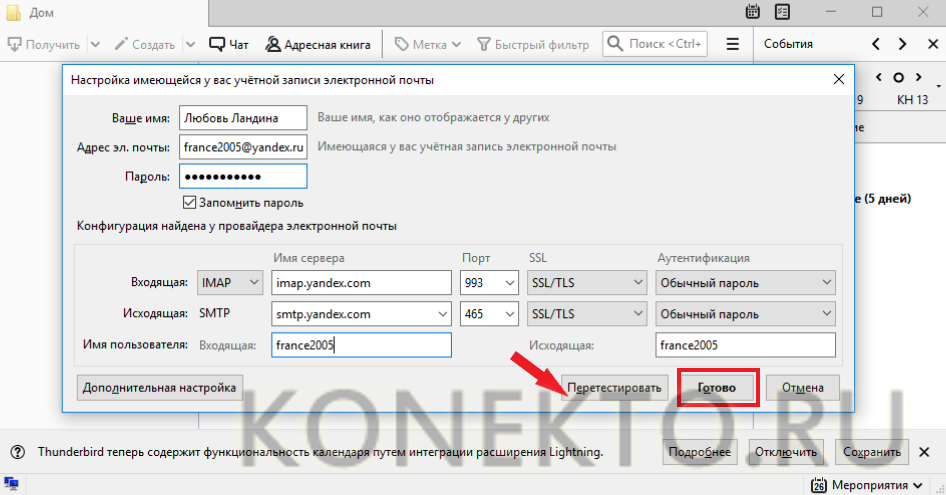
- Чтобы папки и письма загрузились в почтовый клиент, нажмите «Получить».

- Кликните правой кнопкой мыши по названию электронного ящика в левом верхнем углу. В выпадающем меню выберите «Параметры».
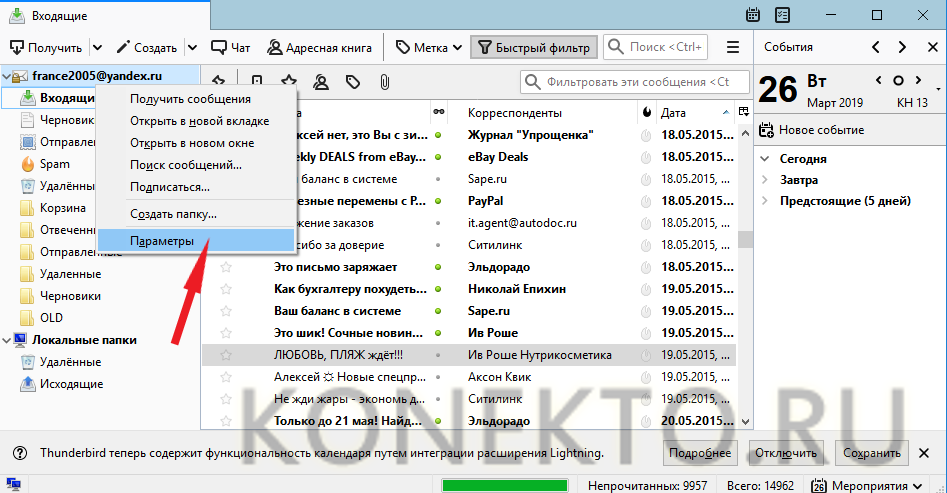
- В появившейся форме кликните«Параметры сервера» и обратите внимание на блок, касающийся удаления сообщений. Убедитесь, что при удалении письмо будет перемещено в папку «Удаленные» в вашем ящике.
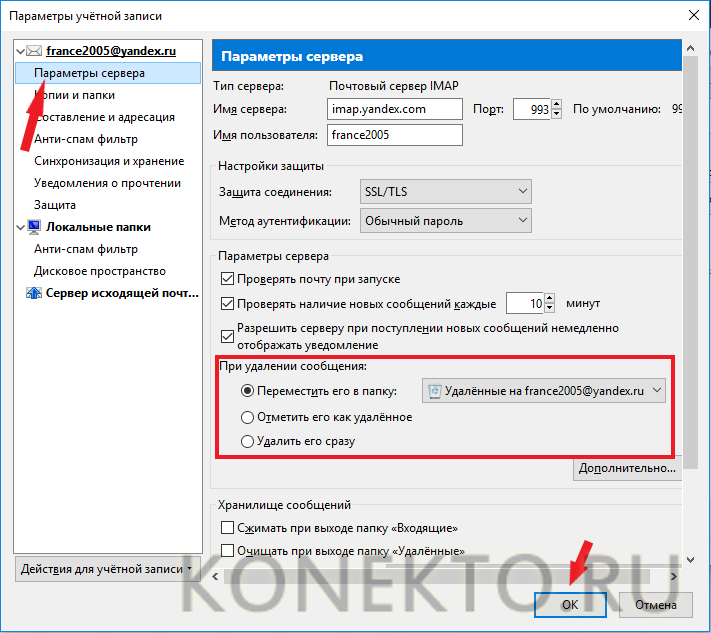
The Bat!
Многие останавливают свой выбор на почтовой программе The Bat!, так как она позволяет сохранять конфиденциальность переписки, а также существенно экономит время за счет продуманного интерфейса и возможности работать с неограниченным количеством электронных ящиков. Рассмотрим, как настроить почту Яндекс с помощью клиента The Bat!:
- Запустите программу, кликнув по иконке с летучей мышью на рабочем столе. Либо выберите ее в меню «Пуск».
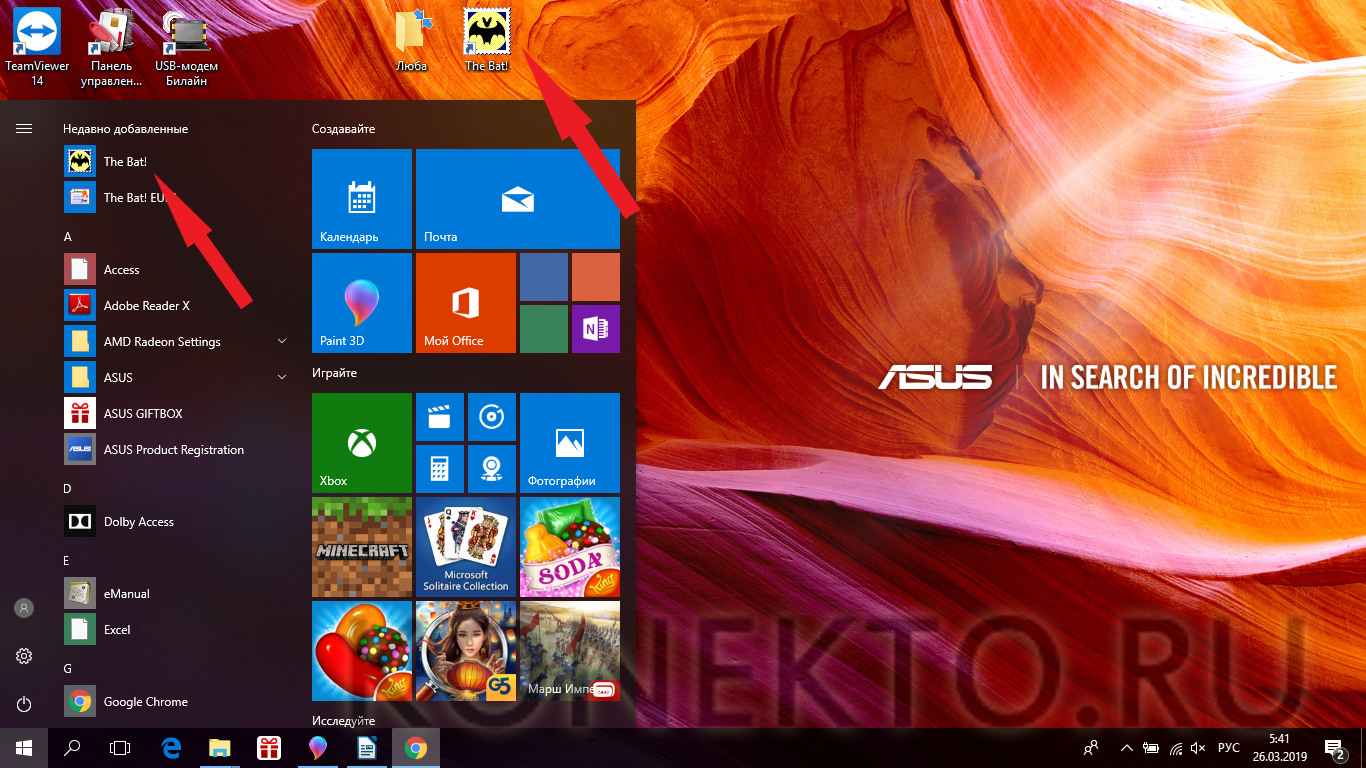
- Введите данные в открывшейся форме «Создание нового почтового ящика».В поле «Имя» — укажите ваше имя, в полях «Электронный адрес» и «Пароль» пропишите ваш e-mail на почте Яндекса и пароль для входа в нее. Протокол выберите из выпадающего списка — IMAP или POP. Все, главное сделано, можно нажимать кнопку «Далее».
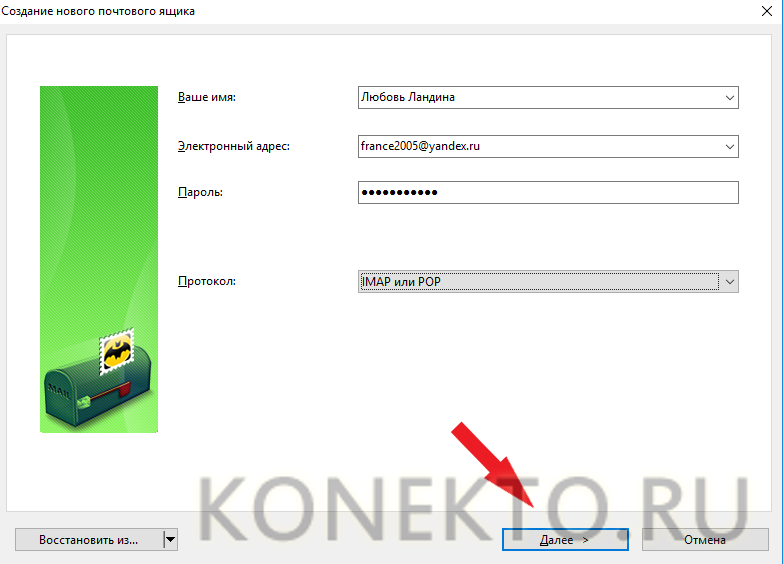
- В окне «Входящая почта» следует произвести настройку учетной записи в соответствии с инструкцией, представленной выше.
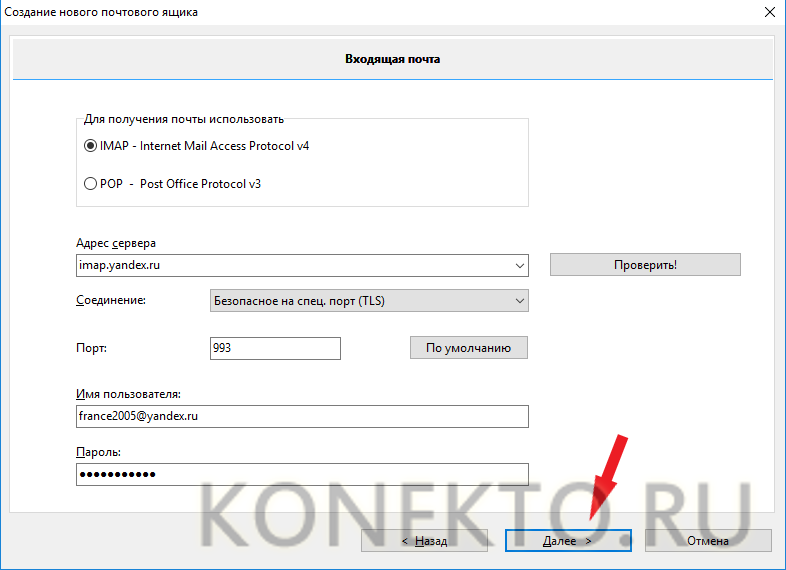
- Настройте «Исходящую почту».
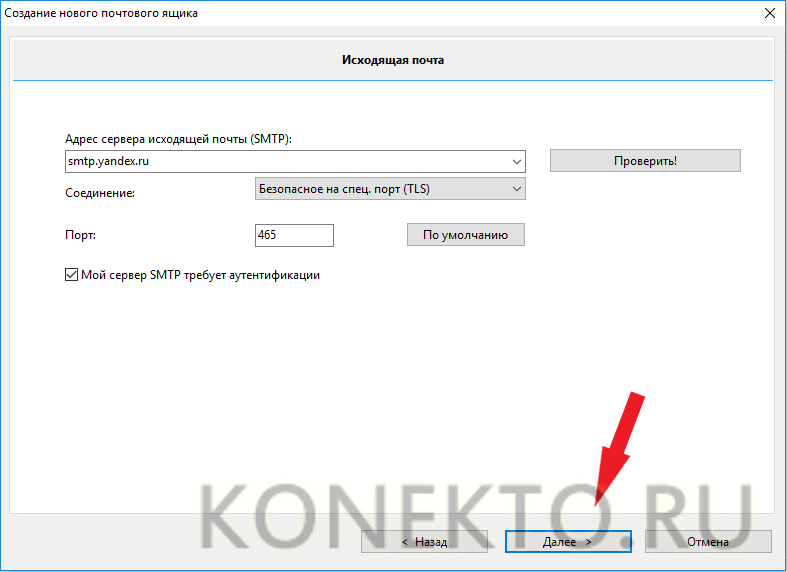
- Кликните «Готово» в появившемся окне «Сведения об учетной записи».
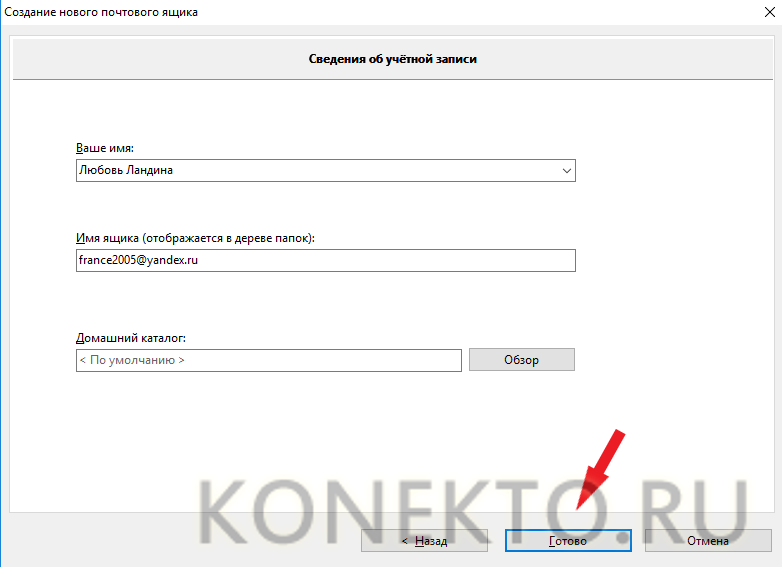
- Произведите синхронизацию учетной записи с сервером для того, чтобы увидеть структуру папок. Следует подвести курсор к названию электронного ящика (слева вверху) и кликнуть на нем правой клавишей мыши. Отобразится меню, в котором нужно выбрать «Обновить дерево папок».
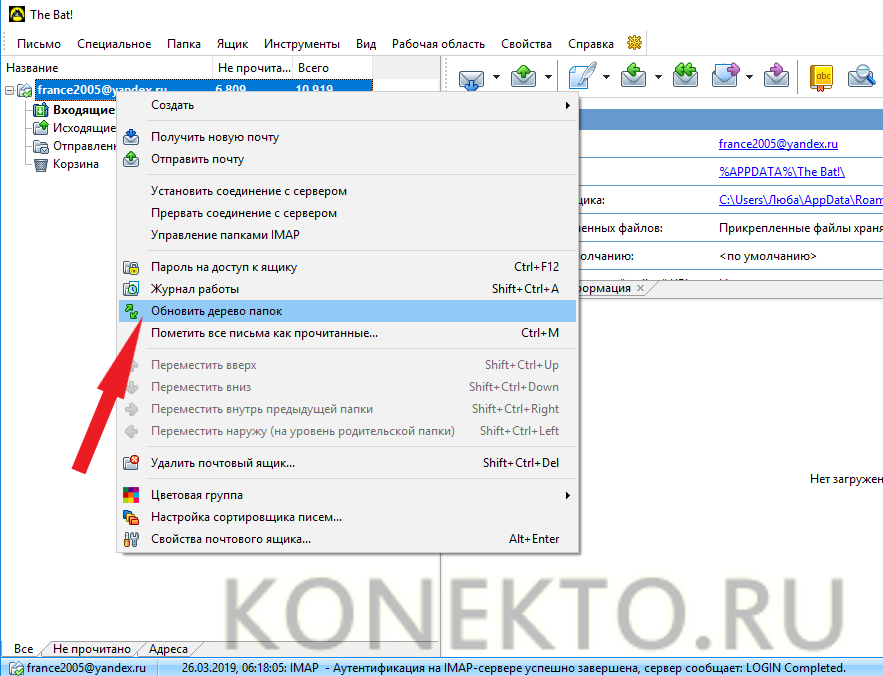
- Перезапустите программу для того, чтобы изменения были применены.
Инструкция элементарная, поэтому настроить программу без проблем сможет обычный пользователь ПК. Если возникнет необходимость работать сразу с несколькими электронными ящиками, то проблема решается просто и быстро. Выберите в меню пункт «Ящик», а затем в выпадающем списке — «Новый почтовый ящик» и повторите процедуру заполнения данных.
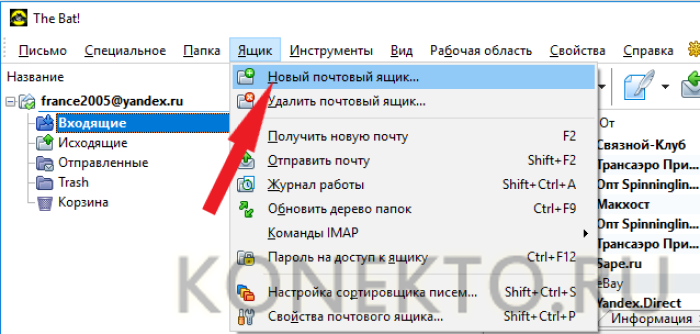
Подводим итоги
Пользоваться почтовыми программами очень удобно и просто. Настроить их не сложнее, чем разблокировать телефон, если забыл графический пароль. Сегодня большинство людей являются счастливыми обладателями не одного, а нескольких электронных ящиков, проверка которых занимает немало времени. Почтовые клиенты позволяют работать с неограниченным числом «мейлов», что, согласитесь, может существенно облегчить жизнь деловому человеку.
Настраиваем Яндекс Почту
Даже только что созданный аккаунт в Яндекс Почте уже является работоспособным без каких-либо предварительных настроек. Однако, если разобраться с настройками и возможностями сервиса, то вы можете значительно облегчить себе его использование. Рассмотрим все эти аспекты более подробно.

- Как настроить Яндекс Почту
- Личные данные, подпись, портрет
- Правила для обработки входящих писем
- Сбор почты с других почтовых ящиков
- Управление рассылками
- Папки и метки
- Безопасность
- Оформление
- Контакты
- Дела
- Прочие параметры
Как настроить Яндекс Почту
В качестве примера для статьи мы разберём настройку аккаунта в версии для ПК. Настройка на мобильных версиях для Android и iOS будет несколько отличаться от описанных инструкций, но логика останется примерно такой же.
Через настройки Яндекс Почты вы можете задать новое оформление главной страницы, установить более удобную для вас сортировку писем, чёрные списки и некоторые другие аспекты. Для перехода к настройкам воспользуйтесь кнопкой в виде шестерёнки, что расположена рядом с вашим email-адресом.

Личные данные, подпись, портрет
Это первый пункт из представленных настроек. Здесь вы можете задать имя, которым будут подписаны письма. При этом ваш электронный адрес не изменится и будет доступен для просмотра другими пользователями. Чуть ниже можно загрузить портрет, которым будут сопровождаться все ваши письма. По умолчанию в качестве портрета выступает главная фотография вашего профиля.
Правее есть возможность выбрать электронный адрес, с которого письма будут отправляться по умолчанию. Количество доступных ящиков зависит от того, сколько их было привязано к профилю.

Ниже предусмотрено поле для добавления подписи. Здесь присутствуют различные инструменты по работе с текстом, например, можно сделать номерованный/маркированный список, настроить выравнивание, добавить гиперссылку и т.д. Также к подписи можно добавить какую-нибудь фотографию или несколько. Возможно создание сразу нескольких подписей и переключение между ними.
Правила для обработки входящих писем
Ниже в меню с настройками расположен блок настройки обработки входящих писем. Здесь функционала не так много – можно добавить адрес в чёрный или белый список. В первом случае все письма от этого адреса автоматически будут помечаться как спам и удаляться. Во втором же случае письма будут доходить до вас гарантировано, без рисков попасть в папку «Спам».

Дополнительно в этом разделе настроек можно создать свои пользовательские правила для распределения писем по папкам. На странице с настройками правил требуется указать условия и что делать при соблюдении этого условия. Например, если письмо содержит какое-то слово (вы прописываете это слово вручную), то оно автоматически отправляется в такую-то папку и т.д. Процесс настройки данных фильтров заслуживает отдельной статьи, поэтому подробно разбирать его не будем.
Сбор почты с других почтовых ящиков
Этот пункт настроек актуален для тех пользователей, у которых зарегистрировано несколько почтовых ящиков. Здесь вам нужно просто написать адрес электронного ящика, с которого будет собираться почта и указать пароль от него. Письма с этого ящика будут дублировать в папке «Входящие» на вашем текущем адресе Яндекс Почты.

Управление рассылками
За время работы с почтовым сервисом Яндекса пользователи успевают подписаться на некоторые рассылки от разных авторов. Посмотреть, на какие рассылки вы подписаны можно через пункт «Управление рассылками». Здесь же можно посмотреть более подробную информацию по рассылке, скрыть её или вовсе отписаться от рассылки. Последний пункт, как правило, можно выполнить через окно «Подробнее».

Папки и метки
Здесь вы можете создавать новые папки и редактировать уже существующие. Здесь же настраиваются и первичные метки, по которым письма сортируются по ранее созданным папкам. По умолчанию есть только две метки – «Важные» и «Непрочитанные». Если меток слишком много, то их можно сортировать по количеству писем или алфавиту.

Безопасность
В этом пункте настроек можно поменять пароль и настроить дополнительные параметры идентификации. Все страница поделена на четыре основных раздела:
- «Пароль». Здесь указаны ссылки на статью от Яндекса про подбор сложного пароля, страницу смены пароля от почты, страницу взаимодействия с другими паролями приложений Яндекса;
- «Подтверждение телефона». Тут вы можете привязать один или несколько номеров телефона к вашему почтовому ящику. Туда будут поступать важные уведомления и инструкции по восстановлению личных данных, если к этому вдруг придётся прибегнуть;
- «Журнал учёта посещений». Здесь вы можете отследить, когда и с какого IP происходил последний вход в почтовый ящик и привязанные к нему ящики;
- «Дополнительные адреса». В этом разделе редактируются адреса, которые привязаны к вашему аккаунту.

Оформление
Отвечает за визуальное оформление интерфейса почтового клиента. Здесь можно выбрать цветовую гамму интерфейса, указать задний фон из доступных изображений по умолчанию.

Контакты
Важные адреса можно добавлять в контакты, чтобы затем сортировать их по группам или просто не забыть.

Здесь задаются дела, которые будут отображаться в интерфейсе почтового клиента. Выполняет роль своего рода блокнота с напоминаниями.

Прочие параметры
Это последний пункт в меню настроек почты. Здесь пользователь может более детально настроить интерфейс почтового клиента, отображение списка писем, редактирования и отправки сообщений. Здесь уже выставлены по умолчанию оптимальные параметры для большинства пользователей, но ничего не мешает вам настроить их под себя.

Почтовый сервис Яндекс Почта сразу после создания в ней почтового ящика полностью адаптирована для работы большинства пользователей. Однако лучше знать, за что отвечает тот или иной пункт настроек почты, если вам вдруг придётся вносить в них изменения.
Гайд как настроить Яндекс почту со своим доменным именем
Привет! Каждому может понадобится почта со своим доменным именем. Предположим, что домен куплен у хостера Х, но он не обеспечивает должную отправку и прием писем: что-то попадает в спам.
Для решения этой проблемы мы можем прикрутить к Яндексу нашу почту.
Мы имеем: домен easypos.tech , который хостится у хостера Х, а также бесплатный сервис Яндекс-почта.
Скажу честно: у Яндекса бывают сбои в работе почты. У нас на практике это повлекло 2 часа простоя за полгода. Поэтому если Вам нужна непоколебимая стабильность – Вы можете воспользоваться и другими бесплатными почтовыми сервисами – например, от компании Google. Наш выбор пал на Яндекс, потому что это отечественный сервис, который работает вполне неплохо.
Для начала нам нужно перейти в раздел “Яндекс для бизнеса“, подраздел “Почта для бизнеса” и выбрать подходящий Вам тариф: нас интересует бесплатное использование.
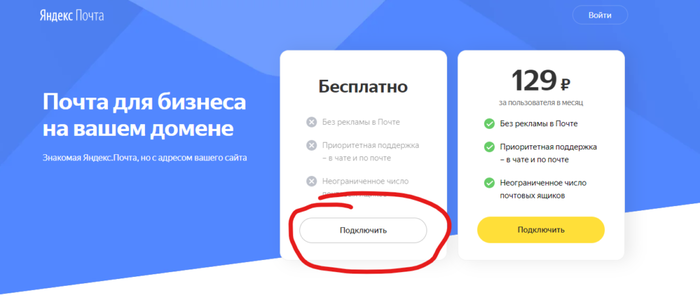
Далее Вам будет предложено авторизоваться. Если у Вас есть аккаунт – входим в него, если нет – жмём кнопку “Зарегистрироваться”.
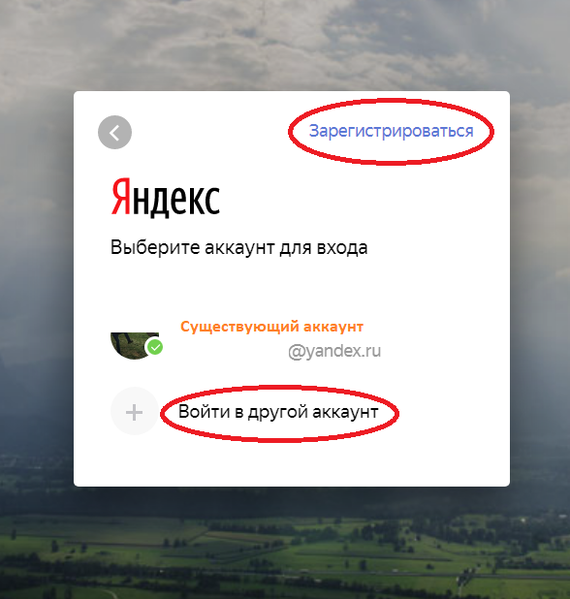
После авторизации введите свой домен. Мы указываем easypos.tech.
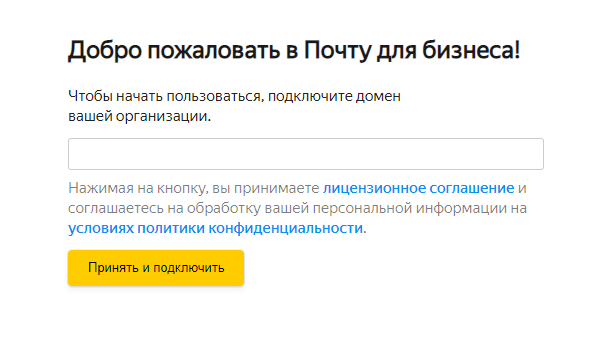
Теперь мы выбираем способ подтверждения домена. Есть три стандартных варианта: TXT-запись, код на странице, либо файл, который мы загружаем в директорию с сайтом. Мы выбираем первый вариант, самый простой. Здесь нам нужно нажать “Скопировать”.

Теперь нам нужно добавить TXT-запись. Для этого идем к нашему хостеру в раздел доменов и добавляет запись согласно инструкции – Примеры TXT и MX.
Нажимаем “Проверить домен” и ждём, пока права на домен будут подтверждены.
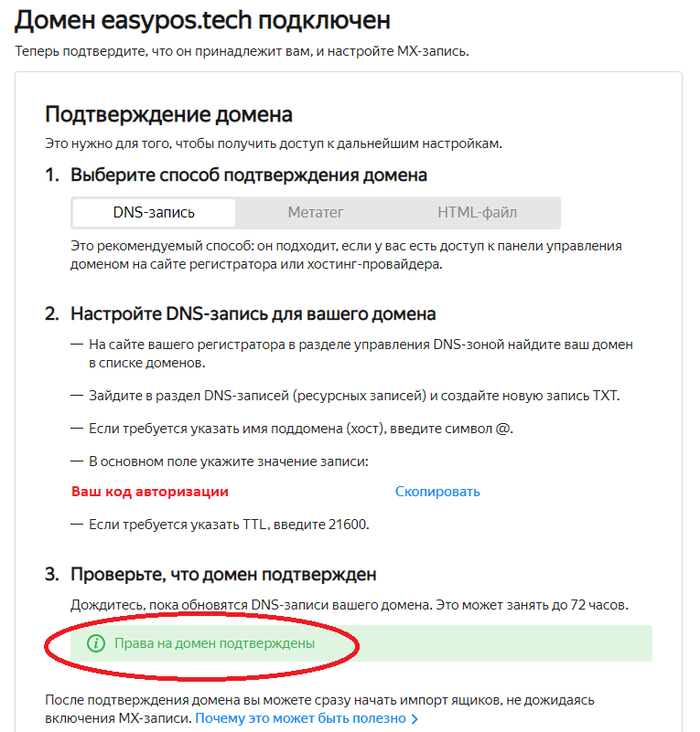
Теперь тоже самое предстоит сделать с MX-записью нашего домена.
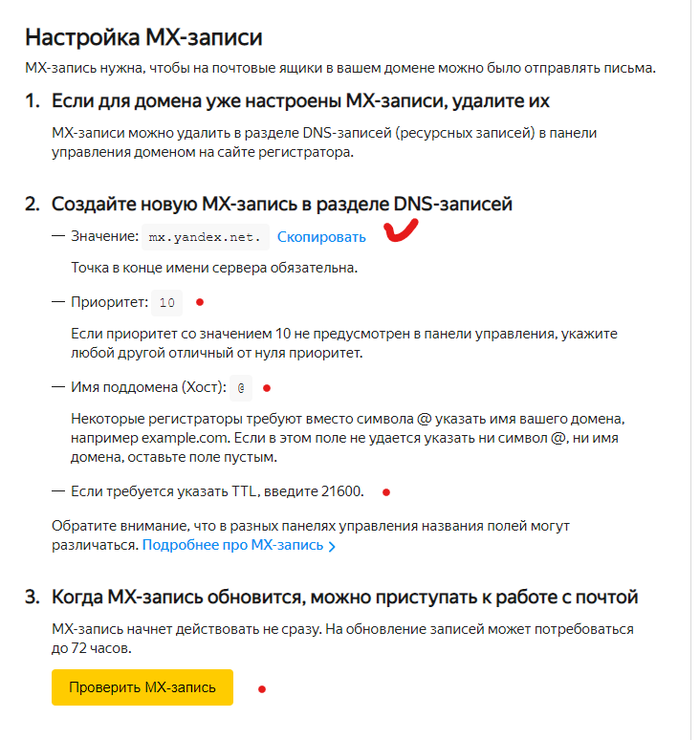
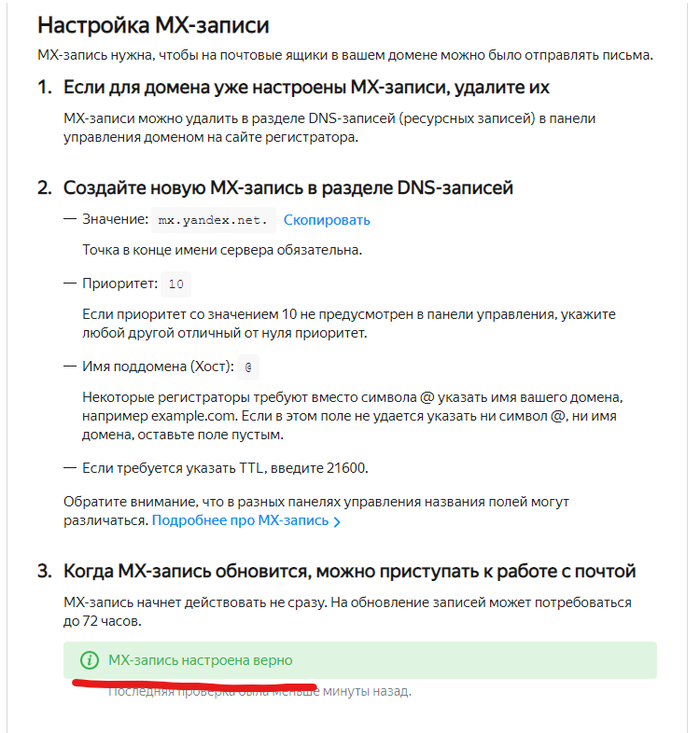
Готово! Теперь мы можем перейти в раздел “Яндекс Коннект” и в разделе “Админка” добавить сотрудника.

Здесь мы заполняем данные сотрудника.

Готово! Теперь Ваш сотрудник может зайти в почтовый менеджер или на Яндекс почту и указать учётные данные для входа. Мы использовали приложение Почта в Windows 10. Если ваш почтовый сервис просит указать дополнительные настройки для сервера приёма и отправки писем, то вам следует указать следующее:
адрес почтового сервера — imap.yandex.ru ;
защита соединения — SSL;
адрес почтового сервера — smtp.yandex.ru ;
защита соединения — SSL;

Я не призываю всех использовать Яндекс почту, но и не отговариваю. Ее в корпоративных средах используют многие. Это просто гайд о том, как ее настроить
Найдены дубликаты
Вот вы такой вводите сотрудника, ФИО и по. И в конце по какой то причине, случайно щёлкните мышкой не в поле ввода а рядом, то окно ввода сотрудника закроется и давай вводи с начала, окуенно удобно
Как зарегать почту для второго домена? Сейчас можно только один.
Проверил, сейчас ограничений нет. Добавил еще пару доменов.
https://admin.yandex.ru/mail/register/

Бесплатно только 6 месяцев сейчас?
Подскажите пожалуйста, если домен делегирован другому хостеру — манипуляции нужно производить на нем или все же на изначальном?
На том, куда делегировали
Да, спасибо, уже разобрался
То есть, на яндекс не достаточно описания, в качестве источника себя же указали
Яндекс-браузер. Pochta edition
Тем, что Почта России занимается ерундой, уже никого не удивишь. В сети гуляет множество разнообразных идиотских указаний от почтовых руководителей и блаженных рядовых работников. Причем если откровенно противозаконное указание дает мало-мальски, но все же руководитель, то его можно щелкнуть по носу силами надзорных органов. А вот если «гениальная идея» исходит от блаженного рядового работника, какого-нибудь специалиста по продажам, то ничего кроме общественного осуждения ему обеспечить нельзя. Хотя, выставить дурь напоказ, это лучше, чем молчать о ней, так что сегодня речь пойдет об отделе продаж Нижегородского филиала Почты России.
В общем, одному из работников отдела продаж пришла «гениальная» идея, очевидно навеянная предложением установить яндекс-браузер в довесок к какому-нибудь софту. Стоит чуть-чуть расслабиться и забыть отклонить предложение установить яндекс-браузер, как он окажется у тебя на компе. По той же аналогии предлагает действовать и этот кадр: скажи человеку что с него за ряд услуг и за защиту дома столько-то рублей. Если он не скажет мол что за фигня, мне не нужна защита дома — значит, она ему нужна.

Для тех, кто скажет мол так и надо, нефиг оплачивать коммунальные платежи на Почте. Ну, во-первых, есть в регионах такие организации, в адрес которых платежи осуществлять дешевле через Почту, чем через банк, потому что у Почты комиссия ниже или вообще отсутствует. Во-вторых, само отношение к клиенту, как к потенциальному лоху — неприемлемо со стороны Почты России. Желание заработать деньги — это нормально. Но ключевое слово — заработать, а не содрать с невнимательных граждан нахаляву.
Для чего я это написал и что я предлагаю? Я предлагаю не воспринимать подобные вещи как данность и как норму жизни, а хотя бы для начала рассказывать о них обществу. Даже если нет состава преступления, то есть повод для общественного порицания. Сталкиваетесь с таким — не молчите, говорите. Даже если вы не знаете что можно сделать — другие, возможно, знают, как с этим бороться. Никто вам не поможет решить проблему, если никто кроме вас не будет знать, что проблема есть.
Как настроить Яндекс.Почту в MS Outlook
Если вы активно используете почтовый клиент от Майкрософт Outlook и не знаете, как правильно настроить его для работы с почтой яндекс, тогда уделите пару минут этой инструкции. Здесь мы подробно рассмотрим, как настроить яндекс почту в outlook.
Подготовительные действия
Для начала настройки клиента – запустим его.

Если вы запускаете Outlook первый раз, то работа с программой для вас начнется с мастера настройки MS Outlook.

Если же вы уже ранее запускали программу, а сейчас решили добавить еще одну учетную запись, тогда откройте меню «Файл» и перейдите в раздел «Сведения», а затем нажмите кнопку «Добавить учетную запись».
Итак, на первом шаге работы, мастер настройки Outlook приветствует нас предлагает начать настройку учетной записи, для этого нажимаем кнопку «Далее».

Здесь мы подтверждаем, что у нас есть возможность настроить учетную запись – для этого оставляем переключатель в положении «да» и переходим к следующему шагу.
На этом подготовительные действия заканчиваются, и мы переходим к непосредственной настройке учетной записи. Причем, на этом этапе настройку можно сделать как автоматически, так и в ручном режиме.
Автоматическая настройка учетной записи
Для начала рассмотрим возможность автоматической настройки учетной записи.
В большинстве случаев почтовый клиент Outlook сам подбирает настройки, избавляя пользователя от лишних действий. Именно поэтому мы и рассматриваем этот вариант первым. К тому же он является самым простым и не требует от пользователей особых навыков и знаний.

Итак, для автоматической настройки устанавливаем переключатель в положение «Учетная запись электронной почты» и заполняем поля формы.
Поле «Ваше имя» носит чисто информационный характер и в основном используется для подписей в письмах. Поэтому здесь можно писать практически все что угодно.
В поле «Адрес электронной почты» пишем полный адрес своей почты на яндексе.

Как только все поля будут заполнены, нажимаем кнопку «Далее» и Outlook начнет поиск настроек для яндекс почты.
Ручная настройка учетной записи
Если вам по каким-либо причинам требуется ввести все параметры вручную, то в этом случае стоит выбрать ручной вариант настройки. Для этого устанавливаем переключатель в положение «Настроить вручную параметры сервера или дополнительные типы серверов» и нажимаем «Далее».

Здесь нам предлагается выбрать что именно будем настраивать. В нашем случае выбираем «Электронная почта Интернета». Нажав «Далее» переходим к ручным настройкам серверов.

В этом окне следует ввести все параметры учетной записи.
В разделе «Сведения о пользователе» указываем свое имя и адрес электронной почты.
В разделе «Сведения о сервере» выбираем тип учетной записи IMAP и задаем адреса для серверов входящей и исходящей почты:
адрес сервера входящей почты – imap.yandex.ru
адрес сервера исходящей почты – smtp.yandex.ru
Раздел «Вход в систему» содержит данные, которые требуются для входа в почтовый ящик.
В поле «Пользователь» здесь указывается часть почтового адреса до знака «@». А поле в поле «Пароль» необходимо ввести пароль от почты.
Для того, чтобы Outlook каждый раз не спрашивал пароль от почты можно установить флажок «Запомнить пароль».
Теперь переходим к дополнительным настройкам. Для этого нажимаем кнопку «Другие настройки…» и переходим на вкладку «Сервер исходящей почты».
Здесь устанавливаем флажок «SMTP-серверу требуется проверка подлинности» и переключатель в положение «Аналогично серверу для входящей почты».
Далее переходим на вкладку «Дополнительно». Здесь необходимо настроить IMAP и SMTP сервера.
Для обоих серверов устанавливаем в пункте «Использовать следующий тип шифрованного подключения:» значение «SSL».
Теперь указываем порты для IMAP и SMTP – 993 и 465 соответственно.
После указания всех значений нажимаем кнопку «Ок» и возвращаемся к мастеру добавления учетной записи. Здесь остается нажать «Далее», после чего запустится проверка параметров учетной записи.
Если все сделано правильно, нажимаем кнопку «Готово» и приступаем к работе с почтой Яндекса.
Настройка Outlook для яндекса как правило не вызывает особых сложностей и выполняется довольно быстро в несколько этапов. Если вы следовали всем вышеописанным инструкциям и делали все правильно, то уже можете приступать к работе с письмами из почтового клиента Outlook.
 Мы рады, что смогли помочь Вам в решении проблемы.
Мы рады, что смогли помочь Вам в решении проблемы.
Добавьте сайт Lumpics.ru в закладки и мы еще пригодимся вам.
Отблагодарите автора, поделитесь статьей в социальных сетях.
 Опишите, что у вас не получилось. Наши специалисты постараются ответить максимально быстро.
Опишите, что у вас не получилось. Наши специалисты постараются ответить максимально быстро.












