
Здравствуй мой читатель! Мы живем в информационном веке, и поэтому хранение, обмен и быстрый доступ к данным становится ключевым моментом в нашей информационной жизни.
Сегодня я поведаю об одном из множества сервисов облачного хранения данных — программе Яндекс Диск и о том как его настроить.
Оказывается что еще есть люди, которые не знают о таком замечательном сервисе, для них посвящается данная статья.
Меня данный сервис устраивает по всем параметрам, ведь основная цель — это хранение большого объема информации, а мне как-то повезло (уже и не помню как это получилось) я получил подарком 200 Гб дополнительного пространства.
Инсталляция программы Яндекс Диск
Яндекс Диск представляет собой выделенное пространство, которое находится на серверах Яндекса, и вся информация, которую вы записываете на этот диск, синхронизируется с папкой на вашем компьютере, проще говоря происходит дубликация информации. Обращаю внимание что для установки программы надо иметь учетную запись на Яндексе.
Установить программу достаточно просто, набираете в поисковом запросе «скачать яндекс диск» и попадаете на страницу с которой скачиваете установщик программы, либо переходите по этой ссылке. Обратите внимание что можно скачать три варианта — для компьютера, планшета и смартфона, соответственно выбираете нужный вам. Рекомендую посмотреть анонс программы, перейдя по ссылке с анкором Узнайте что умеет диск. Для тех кто не знает что такое анкор или ссылка милости прошу сюда.
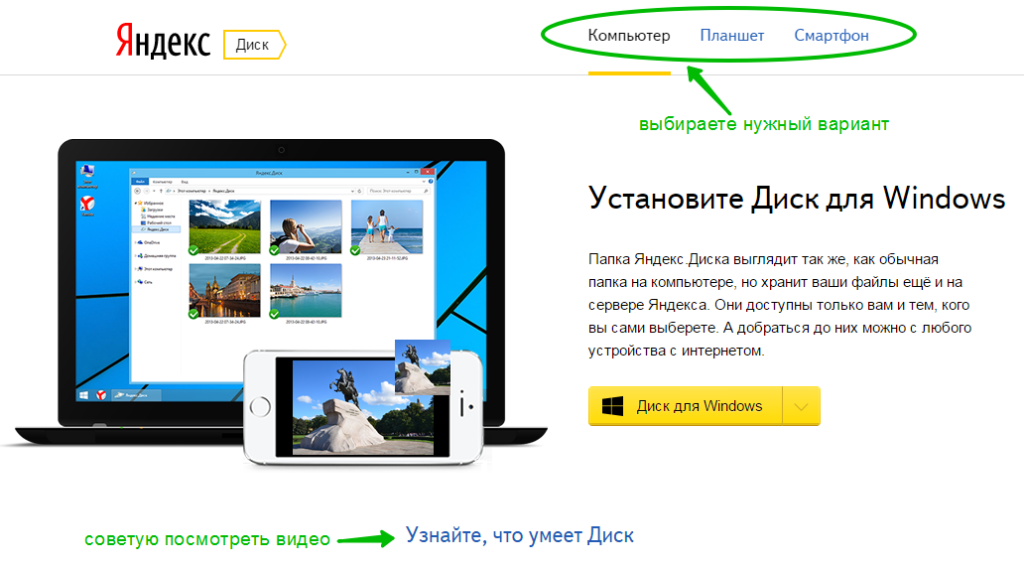
Скачивание Яндекс Диск
После установки нажимаете кнопку Готово, пролистываете либо пропускаете слайды об программе и попадает на форму ввода логина и пароля.
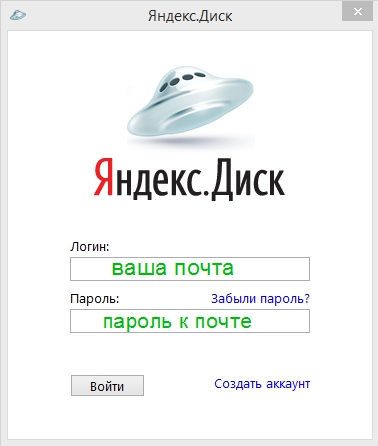
Логинимся в программе
Как только вы запустите программу Яндекс.Диск начнет, происходить синхронизация данных, это можно увидеть по вращающемуся синему кружку в области уведомлений. После синхронизации вместо кружка появится белый уголок в зеленом кружке.
Как настроить Яндекс Диск
После окончания синхронизации желательно сделать первые настройки — поменять путь к папке с файлами на вашем компьютере. Папку надо сделать на любом диске исключая системный. Для этого правой клавишей мышки щелкаем на иконке Яндекс.Диска, в выпадающем меню выбираем Настройки, и далее в открывшемся окне на вкладке основные указываем новый путь где будут лежать наши файлы.
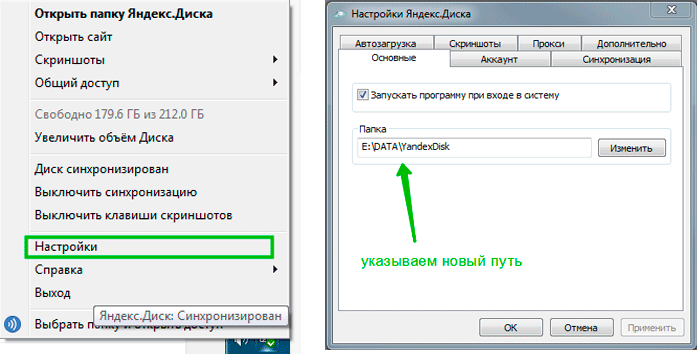
На этом установку можно считать законченной, и можно переходить к загрузке файлов в ваше облачное хранение данных. Как видите настроить Яндекс Диск очень просто.
Загрузка и публикация файлов
После установки программы в проводнике появляется новый диск с именем «Яндекс.Диск». Пользоваться им можно точно так же как обычным диском т.е удалять, копировать, переименовывать файлы и т.д., при этом как только происходит изменение файлов, в панели уведомлений значок ЯД дает о себе знать.
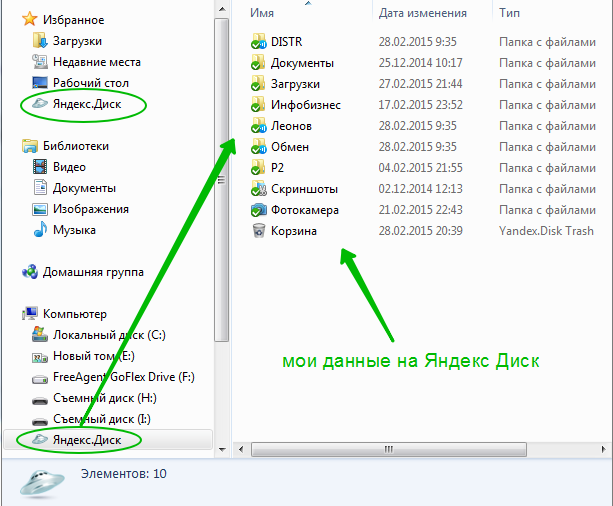
Как выглядит мой Яндекс Диск
Публичный доступ к данным
Наверное самое популярное применение Яндекс.Диск — это возможность публичного доступа к своим данным. Я этой функцией постоянно пользуюсь, наверное как и подавляющее большинство пользователей данной программы. Доступ можно дать как отдельному файлу, так и папке с данными.
Суть заключается в формировании публичной ссылки, переходя по которой, человек, которому вы предоставили ссылку с помощью Веб интерфейса может скачать файлы или папки.
Делается это очень просто — правой мышкой щелкаем на файле / или папке (которую хотим опубликовать) в выпадающем меню на пункте Яндекс Диск выбираем скопировать публичную ссылку, ссылка копируется в буфер обмена, которую далее любым удобным способом передаем нужному человеку.
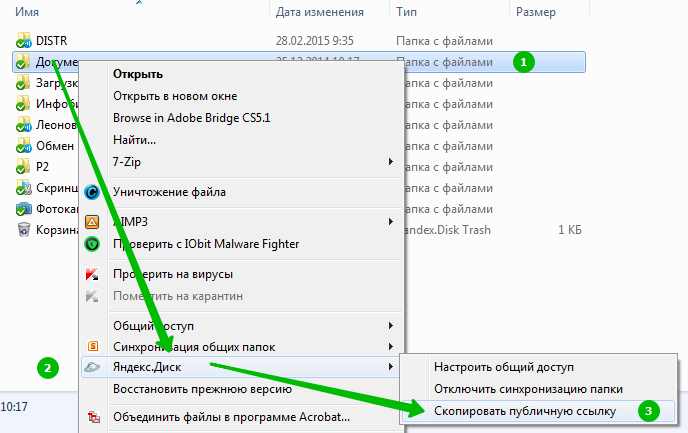
Даем доступ к данным
Настройка общего доступа
Еще одна очень удобная функция — общий доступ на вашем облачном хранении. Вы создаете какую-нибудь папку на ресурсе и делаете ее общей для выбранных вами людей. После этого люди, которым вы дали доступ могут закачивать в эту папку свои данные.
Доступ может быть полным, либо только для чтения. Приглашение осуществляется путем отправки ссылки на электронный адрес пользователя. Единственное условие — у вашего друга должна быть почта на Яндексе.
Процедура схожа с предыдущей, только выбираем пункт настроить общий доступ. Далее вводим почту приглашаемого, устанавливаем вид доступа (полный или чтение) и нажимаем Пригласить.
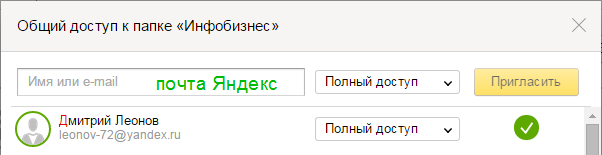
Предоставление общего доступа
Ваш друг получив письмо и перейдя по ссылке попадает на ваш ресурс через Веб-интерфейс.
Доступ к диску через WebDAV
Если вы по каким-то причинам не можете использовать программу Яндекс.Диск, например у вас установлена Linux, либо не хотите хранить (дублировать) все файлы на вашем компьютере, можно подключить сетевой диск с помощью WebDAV-клиента. Это конечно замедлит работу с файлами на облачном хранении, но зато сэкономит вам драгоценное пространство на вашем диске.
Для подключения сетевого диска проделываем следующее — открываем меню Пуск -> правой кнопкой мышки на Компьютер -> Подключить сетевой диск. В открывшемся окне настроек соединения в поле Папка вводим адрес сервера: https://webdav.yandex.ru
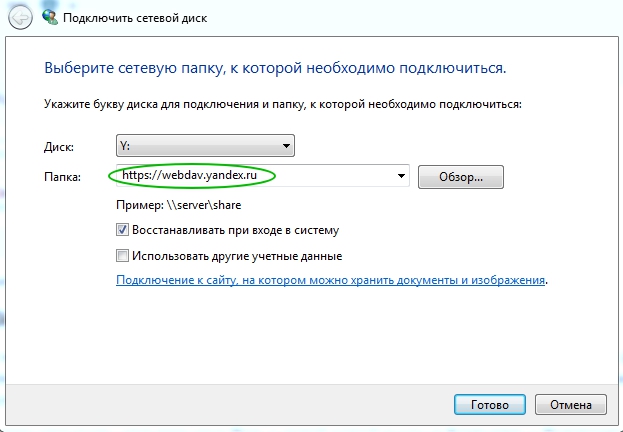
Подключаем Яндекс.Диск сетевым диском
Нажимаем Готово, ждем соединения и в открывшемся окне вводим логин и пароль учетной записи на Яндексе.
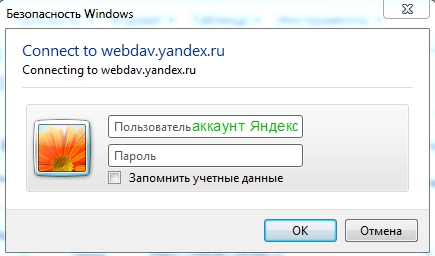
Подсоединяем сетевой диск
В системе появляется сетевой диск, и все файлы доступны к использованию.
Веб-интерфейс
В вышеизложенном материале я рассказал про управление и настройку Яндекс Диск с помощью установленного софта. Все те же самые действия можно делать в веб-интерфейсе. В каком-то плане это бывает даже удобнее, а если вы используете чужой компьютер это единственный вариант для подключения к вашим ресурсам на облаке.
Для использования веб-интерфейса необходимо зайти в свою учетную запись Яндекс и перейти на вкладку Мой Диск. Мы попадаем в веб-интерфейс, работа в котором полностью дублирует действия программы Яндекс.Диск, поэтому описывать я не вижу смысла, и думаю вы легко разберетесь, если что-то будет непонятно спросите меня в комментариях.
Заключение
Я перепробовал несколько программ облачного хранения данных, не буду перечислять каких, но мне кажется что Яндекс.Диск наиболее универсальная и понятная в плане использования. Настроить Яндекс Диск тоже очень просто и это один из важных его достоинств.
Данный софт установлен у меня на Андроиде, рабочем компе и ноуте, проблем с синхронизацией нет никаких.
Сразу после подключения бесплатно дается 10 Гб места, которое можно увеличивать в дальнейшем, как это сделать можно прочитать здесь.
Из дополнительных возможностей, можно выделить, что с помощью данной программы можно очень просто делать скриншоты, но я не в обиду Яндексу, пользуюсь другой программой — Joxi.
Надеюсь я кому-то помог моей статьей. А какими облачными хранениями пользуетесь вы? Расскажите об этих сервисах в комментариях.
Настройки «Яндекс.Диска» — пошаговое руководство

Сегодня все большую популярность набирают всевозможные облачные хранилища. Оно и понятно. Эти сервисы гораздо надежнее жесткого диска компьютера, который может выйти из строя в любой момент. Однако некоторые пользователи сомневаются в их конфиденциальности. А зря. Информация в облачных хранилищах надежно защищена. Сейчас у всех на слуху такие сервисы, как «Дропбокс», «Гугл Драйв» и так далее. Но есть один отечественный сервис, который даст фору всем зарубежным. Это «Яндекс.Диск» от вездесущего «Яндекса». Это действительно хороший сервис. Единственное, что может вызывать некоторые трудности у неподготовленного пользователя — настройка «Яндекс.Диска». Мы расскажем о том, как правильно его настроить. Но не раньше, чем расскажем о самом сервисе.

Что такое «Яндекс.Диск»?
Итак, «Яндекс.Диск» — это облачное хранилище, которое позволяет удаленно хранить файлы пользователя. Эта штука полезна в том случае, если ОС на компьютере (или некоторые его компоненты) не отличается стабильностью. В этом случае есть стопроцентная уверенность, что важные файлы не потеряются и будут всегда под рукой. «Яндекс.Диск» был создан относительно недавно в качестве альтернативы зарубежным облачным хранилищам (Google Drive, Dropbox, OneDrive и так далее). Уже миллионы отечественных пользователей оценили сервис по достоинству. И даже настройка «Яндекс.Диска» не вызвала ощутимых проблем. Так почему бы и нам не попробовать? Тем более что это совершенно бесплатно. При регистрации пользователю предоставляется облачное хранилище объемом 10 гигабайт. Этого вполне достаточно для того, чтобы оценить все возможности сервиса. Если в дальнейшем потребуется большее количество гигабайт, то их можно будет приобрести по вполне необременительной цене.

Возможности «Яндекс.Диска»
Итак, что может предложить пользователю «Яндекс.Диск»? Сможет ли он затмить «Дропбокс» и иже с ними? Стоит отметить, что данный облачный сервис имеет довольно-таки обширные возможности.
- Мгновенная загрузка файлов. Если установить на ПК соответствующее приложение от «Яндекс», то загружать файлы в «Диск» можно будет простым перетаскиванием из одного окна в другое.
- Автоматическая загрузка. Есть опция автоматической загрузки фото и видео со смартфона или другого устройства. Для этого «Яндекс.Диск» предлагает неограниченное по объему хранилище.
- Автоматическая синхронизация. Если файлы на ПК или смартфоне были хоть немного изменены (даже просто переименованы), то «Диск» мгновенно синхронизирует файлы в облаке и приведет их в точно такой же вид.
- Поддержка любых типов файлов. В облачное хранилище можно загрузить какие угодно файлы. И внутренняя система даст полноценную возможность их просмотреть.
- Скачивание на ПК в архиве. При скачивании папок из хранилища на ПК (с целью их восстановления) они оказываются упакованными в архив с целью уменьшения размера папки.
Вообще же, у «Яндекс.Диска» много «фишек», но рассматривать их все очень долго. Поэтому остановимся на уже перечисленном. А теперь поговорим о том, как осуществляется первичная настройка «Яндекс.Диска».
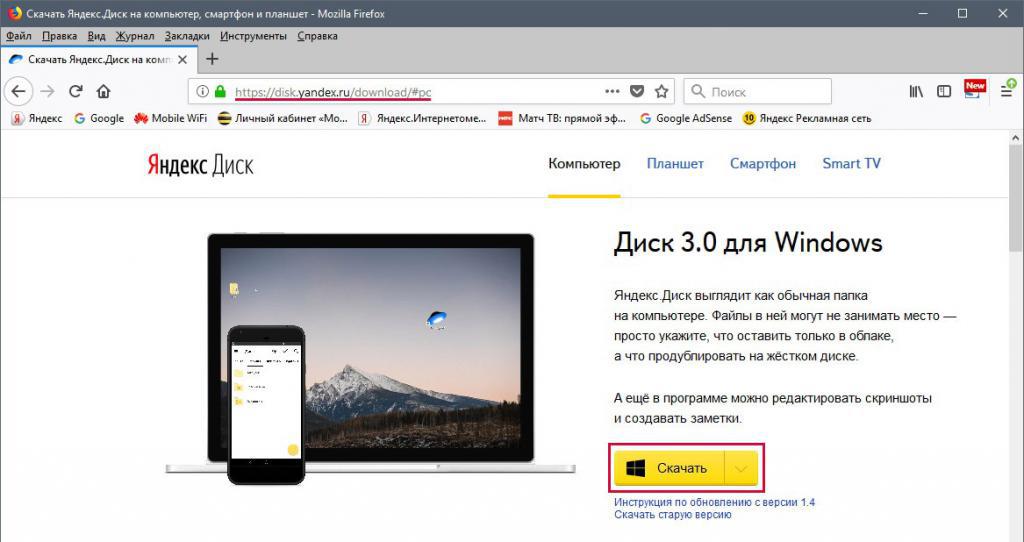
Первичная настройка
Что нужно сделать в самом начале? Сначала стоит зарегистрировать аккаунт на «Яндексе» (если его до сих пор нет). Без него пользоваться облачным хранилищем будет нельзя. Что для этого нужно сделать?
- Открываем браузер и загружаем начальную страницу «Яндекса».
- В числе прочего контента там будет кнопка «Завести почту». Нажимаем на нее.
- Теперь придумываем логин. Он должен состоять только из букв латинского алфавита и цифр.
- Придумываем пароль (не стоит использовать слишком простой).
- Вводим имя и фамилию.
- Нажимаем кнопку «Создать».
- Входим в аккаунт (почтовый ящик).
- Нажимаем на кнопку аватара пользователя (в верхнем правом углу окна) и выбираем пункт «Диск».
- Нажимаем на кнопку «Создать диск».
- Ищем рядом кнопку с надписью «Скачать «Яндекс.Диск» и качаем версию для Windows.
- Устанавливаем программу стандартным способом.
- Запускаем ее, вводим только что созданный логин и пароль и нажимаем кнопку «Вход».
Теперь «Яндекс.Диск» установлен на компьютер со стандартными настройками. Значит, можно переходить к другим опциям. К примеру, к настройкам синхронизации.

Синхронизация папок
Теперь перейдем к другим настройкам приложения «Яндекс.Диск». Настройка синхронизации папок — один из важнейших параметров. Что нужно сделать для этой самой настройки? Алгоритм действий чрезвычайно прост. Проблем не возникнет даже у новичков:
- В системном трее щелкаем правой кнопкой мыши по значку «Яндекс.Диск» и в меню выбираем пункт «Настройки».
- В открывшемся окошке перемещаемся на вкладку «Синхронизация».
- В окне ниже располагаются папки, которые можно синхронизировать. Требуется выбрать нужные путем установки напротив них соответствующей отметки (галочки).
- Нажимаем «Применить».
- Жмем «ОК».
Сразу же начнется синхронизация. Если на компьютере в этих каталогах что-то изменится, то и в облачном хранилище сразу же начнутся соответствующие изменения. А теперь поговорим о том, как настроить уведомления. Это не менее важно.
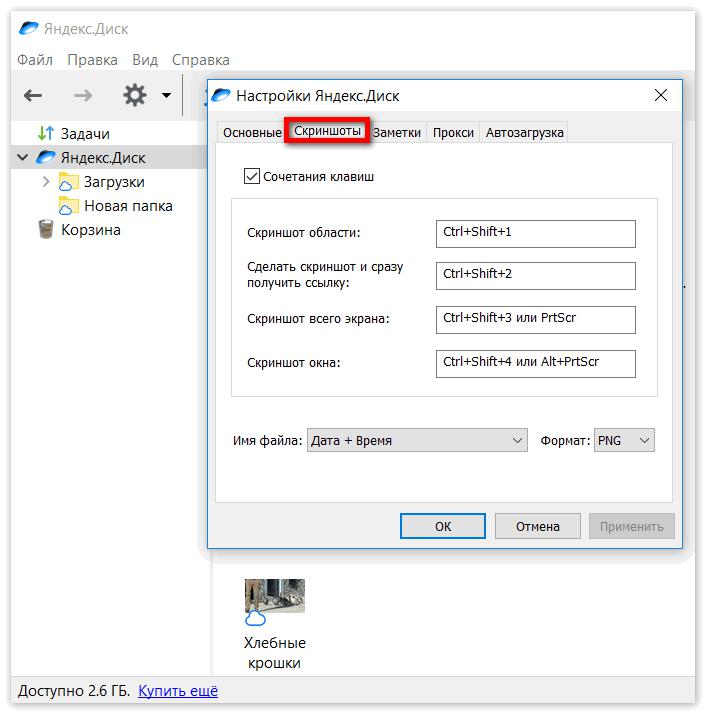
Настройка уведомлений
Уведомления от «Яндекс.Диска» помогают мониторить изменения в структуре каталогов облачного хранилища и общем состоянии синхронизации «Яндекс.Диска». Настройка уведомлений, в принципе, не требуется. Она настроена уже автоматически. Но если нужно отключить уведомления, то сделать это можно следующим способом:
- Заходим в настройки «Яндекс.Диска» и перемещаемся на вкладку «Основные».
- Убираем галочку с пункта «Показывать новости «Яндекс.Диска».
- Перемещаемся на вкладку «Дополнительно».
- Убираем галочку с пункта «Показывать уведомления об общих папках».
Вот и все. Теперь «Яндекс.Диск» будет тихонько работать в трее и не беспокоить пользователя. Теперь перейдем к настройке других параметров сервиса. Речь пойдет об автозагрузке.
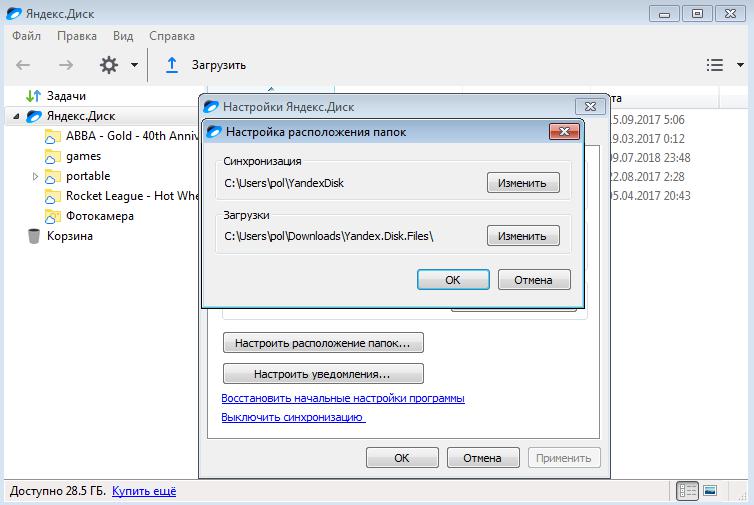
Настройка автозагрузки
Автозагрузка в приложении включена по умолчанию. Она позволяет автоматически загружать файлы с подключенной камеры или какого-либо другого устройства к компьютеру. Многих такое положение вещей не устраивает, так как расходуется трафик. Но эту опцию можно настроить. Как? Очень просто:
- Снова открываем настройки «Яндекс.Диска».
- Перемещаемся на вкладку «Автозагрузка».
- Убираем галочку с пункта «Предлагать автозагрузку фото и видео».
- Нажимаем «Забыть устройства».
- Подтверждаем действие нажатием кнопки «Забыть».
Теперь «Яндекс.Диск» не будет без спроса скачивать в хранилище все данные с подключенного устройства. Трафик спасен. А теперь поговорим о такой штуке, как настройка «Яндекс.Диска» в Linux.
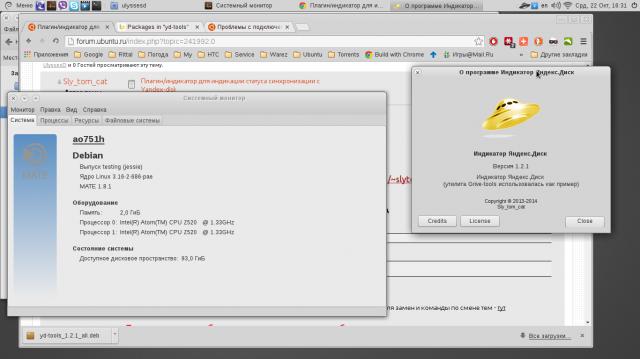
«Яндекс.Диск» и Linux
Как бы это странно ни звучало, аналогичное приложение есть под «Линукс» и «Мак ОС». Также имеется программа под «Андроид» и iOS. Однако рассматривать настройку «Яндекс.Диска» на «Андроид» (или любой другой мобильной платформе) нет никакого смысла. Все одинаково. А вот вариант с «Линуксом» требуется рассмотреть подробнее. В принципе, само приложение — точно такое же, как и в «Виндовс». Различия лишь в процессе установки. Вот его и разберем.
- Открываем терминал и вводим следующую команду: «echo «deb http://repo.yandex.ru/yandex-disk/deb/ stable main» >> /etc/apt/sources.list.d/yandex.list». Нажимаем «Enter». Данная команда начнет закачку приложения с серверов «Яндекс».
- Затем вводим «sudo apt-get update». Этим действием мы обновляем списки.
- Теперь набираем «sudo apt-get install yandex-disk» и жмем «Enter».
- Необходимо установить значок приложения (пользовательский интерфейс), так как по умолчанию клиент в «Линуксе» работает исключительно в фоновом режиме. Вводим «sudo apt-get install yd-tools».
- Производим необходимую настройку с помощью пользовательского интерфейса «Яндекс.Диск». Войти на свою страницу нужно будет обязательно.
Вот и все. Теперь в «Линукс» установлен «Яндекс.Диск». И работать он будет ничуть не хуже, чем в «Виндовс» (если даже не лучше). А теперь рассмотрим отзывы пользователей об этом облачном хранилище.
Отзывы пользователей о сервисе
Итак, как настроить «Яндекс.Диск» на компьютере пошагово, мы уже разобрались. Теперь пришло время изучить мнение пользователей об этом облачном сервисе хранения данных. Стоит сразу отметить, что те, кто использует «Яндекс.Диск», очень довольны. По их заверениям, данный сервис не раз спасал их личные файлы. К примеру, были ситуации с поломкой жесткого диска. И только «Яндекс.Диск» помог восстановить утерянные файлы. Также многие отмечают высокую скорость работы сервиса. Похвальных сентенций удостоился и интерфейс сервиса. Он прост и понятен. К тому же полностью на русском языке. Возможно, только фирменные цвета «Яндекса» все портят. Но это мнение субъективное.
Заключение
Итак, мы справились с такой сложной работой, как настройка «Яндекс.Диска». Данный облачный сервис поможет пользователям сохранить личные файлы при любых условиях. К тому же его можно использовать совершенно бесплатно. А это прямо-таки громадный плюс. Данный сервис не будет лишним. Для его использования достаточно всего лишь зарегистрироваться и произвести базовую настройку.
Настраиваем Яндекс Диск
Яндекс Диска – это облачное хранилище от одноимённой компании, которое также имеет своё собственное приложения для более быстрой и удобной работы за компьютером. Для того, чтобы вам удобнее использовать его, вы можете выполнить некоторые настройки. Давайте рассмотрим их более подробно.

- Как настроить Яндекс Диск на компьютере
- Вкладка «Основные»
- Вкладка «Автозагрузка»
- Вкладка «Скриншоты»
- Вкладка «Прокси»
- Вкладка «Заметки»
- Вкладка «Дополнительно»
Как настроить Яндекс Диск на компьютере
После установки приложения Яндекс Диска на компьютер вы можете быстро перейти к его настройкам. Чтобы это сделать проделайте следующие действия:
- Обратите внимание на правую часть панели задач Windows. Там должна быть иконка Диска. Если её там нет, то воспользуйтесь иконкой со стрелочкой.
- Нажмите по ней. Откроется небольшое меню программы.
- В этом меню нажмите на иконку в виде шестерёнки. С его помощью будет вызвано ещё одно контекстное меню, где вам нужно перейти в пункт «Настройки».

Теперь подробно рассмотрим все имеющиеся вкладки с настройками Диска.
Вкладка «Основные»
Данная вкладка настроек открывается по умолчанию, когда вы вызываете соответстсвующий параметр. Здесь вы можете:
- Указать, нужно ли выполнять запуск Яндекс Диска вместе с загрузкой системы. По умолчанию этот пункт уже включён;
- Показывать новости Яндекс Диска при запуске программы. Этот пункт тоже включён по умолчанию;
- Показать дропзону, то есть интерфейс для переброски файлов. Так как файлы легко перебрасывать на Диск с помощью обычного проводника, то она по умолчанию отключена.

Также здесь можно выйти из текущего аккаунта на сервисе Яндекса. Для этого просто воспользуйтесь соответствующей кнопкой в блоке «Аккаунты».
Из пункта настроек «Основные» можно перейти непосредственно к настройке папок. Для этого воспользуйтесь кнопкой «Настроить расположение папок». В открывшемся окне вы можете изменить папки для синхронизации и загрузок, которые используются в Яндекс Диске по умолчанию. Для этого просто воспользуйтесь соответствующей кнопкой, расположенной напротив адреса папки.
Здесь настраиваются уведомления с помощью кнопки «Настроить уведомления». Её нажатие вызывает отдельное окно, где с помощью проставления или снятия галочек с тех или иных пунктов, происходит настройках приходящих уведомлений об этих событиях.
В качестве последнего пункта во вкладке с основными настройками присутствует параметр настройки показа разделов в новых окнах. Здесь вы можете выбрать, показывать ли папку «Быстрого доступа» или «Яндекс Диск».
Вкладка «Автозагрузка»
В этой вкладке настраивается возможность синхронизации фотографий и видео с Яндекс Диском и другими устройствами. Всего здесь доступно два параметра:
- «Безлимитная автозагрузка фото и видео с помощью мобильного приложения». Если вы включите эту настройку, то фотографии с телефона не будут занимать место на Яндекс Диске и будут доступны на сайте сервиса или в его мобильном приложении (в последнем нужно смотреть раздел «Все фото»). Если этот пункт оставить выключенным, то фотографии так и будут продолжать синхронизацию через папку «Фотокамера»;
- «Копировать фото и видео на компьютер». При выключении этого параметра все фотографии, которые расположены на вашем Диске будут автоматически копироваться и переноситься в определённую папку на вашем компьютере. Обычно это делается для того, чтобы иметь быстрый доступ к последним.

Вкладка «Скриншоты»
В Яндекс Диск встроен специальный инструмент, позволяющий делать скриншоты экрана компьютера. Этот инструмент настраивается с помощью одноимённой вкладки. Основную часть вкладки занимает блок с настройкой горячих клавиш, с помощью которых вы можете быстро сделать снимок всего экрана или какой-то его области. При желании вы можете задать для каждого пункта свою комбинацию клавиш, удалить её или убрать возможность вообще работать с любой комбинацией клавиш. Здесь вы вольны задавать любые комбинации клавиш для каждого из пункта, при необходимости вы сможете быстро открыть это окно, чтобы их просмотреть. Для последнего нужно будет просто снять галочку с пункта «Сочетания клавиш».

Также в этом разделе настроек расположены настройки имени файлов для создаваемых скриншотов.
Вкладка «Прокси»
Эту вкладку с настройками можно рассматривать очень долго, однако здесь можно ограничится небольшими разъяснениями для среднестатического пользователя. Прокси сервер – это сервер, через который клиентские запросы идут в глобальную или локальную сеть (чаще всего первый случай). С помощью этого сервера вы можете выполнять разного рода задачи – шифровать трафик, защищать свой или клиентский компьютер от хаккерских атак.

Для большинства пользователей Яндекс Диска эта вкладка не представляет особого интереса. Вам она может понадобиться либо для настройки VPN, либо для решения каких-либо профессиональных задач. В первом случае в инструкции по настройкам прокси будет написано, что и как настроить, а главное за что отвечает каждый пункт. Во втором же случае, вам придётся делать настройки в зависимости от типа решаемых вами задач.
Вкладка «Заметки»
В новых версиях Яндекс Диска вы можете быстро создавать новые заметки, которые будут синхронизированы со всеми подключаемыми устройствами. В настройках программы вы можете менять некоторые параметры этого инструмента в зависимости от своих потребностей, правда, все изменения касаются только возможности использования сочетания горячих клавиш и самих таковых клавиш.

Вкладка «Дополнительно»
Здесь происходит настройка автоматической установки нужных обновлений, предупреждений, которые будут появляться в случае, если на Диска начнёт заканчиваться место. Также в этой вкладке вы можете включить отображение расширений для файлов, которые расположены на Диске (по умолчанию они отключены).

Под блоком, где вам только требовалось расставить галочки, находятся специальные ссылки для управления Диском. С их помощью вы можете включить или отключить синхронизацию, а также восстановить настройки программы до тех, которые были по умолчанию.
Как видите, настроек у Яндекс Диска не так много и с ними вполне может разобраться не самый опытный пользователь ПК. Правда, есть и некоторые исключения. Если у вас возникли вопросы по настройкам Яндекс Диска, то пишите их в комментариях ниже.
Синхронизация Яндекс Диска с компьютером

Яндекс Диск — это виртуальное хранилище, куда пользователь может размещать информацию различного формата. При перемещении информации (удалении, загрузке, выгрузке) действующий статус обновляется благодаря тому, что облачный сервис регулярно синхронизируется с корневым сервером Yandex.
- Проблемы синхронизации Яндекс Диска с компьютером
- Причины возникновения
- Проверка статуса функции
- Включение функции вручную
- Размер хранилища
- Антивирус
- Мобильная версия
Проблемы синхронизации Яндекс Диска с компьютером
При работе с программной версией хранилища, установленной на устройство, обновление и сопоставление играет важную роль. Без них установленный продукт теряет связь с виртуальным центром данных. Пользователи довольно часто сталкиваются с проблемой синхронизации Яндекс Диска с компьютером. Рассмотрим причины возникновения и способы устранения подобной неполадки. 
Причины возникновения
Существует целый ряд причин, по которым эта опция не работает:
- Сопоставление отключено полностью или выборочно;
- Облако переполнено;
- Блокировка процесса антивирусной программой;
- Не работает сопоставление с мобильным устройством.
Проверка статуса функции
Контроль действия синхронизации опции выполняется по следующему алгоритму:

- Авторизоваться в облаке.
- Найти значок облака в трее (Виндовс), в верхней строчке меню (МакОС).
- Навести на значок для отображения статуса обновления.
- Зеленый – ок, красный – сбой, синий — выполняется.
Включение функции вручную
Настроить опцию можно посредством таких шагов:
- Навести курсор на тарелку (трей, меню, контекстное меню) и нажать правой кнопкой мыши.
- Активировать настройки (шестерёнка).

- Войти в раздел Основные.
- Под кнопкой «Восстановить начальные параметры» включить синхронизацию.

Размер хранилища
Размер облачного сервиса, равно как и сопоставление с сервером необходимо регулярно проверять. Если диск переполнен, синхронизация блокируется и с данными становится невозможно работать. Как проверить размер хранилища:

- Перейти в Я.Облако.
- В левом нижнем углу (под контекстным меню) просмотреть желтую полосу заполнения.
- Если облако переполнено, система окрасит контрольную шкалу в яркий цвет.
У каждого пользователя размер хранилища будет варьироваться в зависимости от тарифного плана. Если план не оплачен, сервис урезает объём хранилища до первоначальных 10 Гб. Возобновить сопоставление / обновление можно посредством оплаты тарифа и тщательной очистки содержимого облака.
Антивирус
Некоторые софта могут блокировать процесс синхронизации, скачивания и загрузки файлов. Решить этот вопрос можно несколькими путями:

- Отключить защиту на период выполнения действия.
- Внести Я.Диск с каталог исключений софта.
- Установить другой антивирус (если предыдущей не предоплачен).
Наиболее эффективный способ – легализовать хранилище для антивируса и далее пользоваться всеми функциями виртуального архива.
Мобильная версия
Информацию на компьютере можно синхронизировать с телефоном, если на обеих устройствах установить приложение. Для мобильных операционных систем iOS и Android разработаны отдельные версии, интерфейс которых легок и удобен.
Корректно настроенная синхронизация позволяет упорядочивать информацию и соблюдать достаточный уровень безопасности.
Подробная инструкция для начинающих, как пользоваться яндекс диск


Здравствуйте уважаемые читатели! С Вами Федор Лыков. Как пользоваться Яндекс Диск, и какие возможности он предоставляет читайте в этой статье.
Накопленную в цифровом виде информацию необходимо где-то хранить. Фотографии, документы, видео накапливаются и превращается в настоящую проблему: и удалить жалко, и памяти контент “съедает” немерено.
К тому же компьютеры выходят из строя, флешки теряются, а телефоны нередко крадут. И тогда дорогие сердцу файлы будут потеряны. Чтобы этого не допустить используйте современные хранилища в интернете.
А еще в яндекс присутствуют прекрасные сервисы:
- Яндекс Дзен
- Яндекс Алиса

Как пользоваться яндекс диск?
Что такое Яндекс.Диск и зачем он нужен?
Яндекс.Диск – это специальный сервис, который позволяет каждому пользователю Яндекс.Почты хранить свои файлы на серверах Яндекса.

Инструмент предоставляет широкие возможности для работы с информацией любого вида. Так вы можете:
- загружать материалы;
- сохранять данные из интернета;
- скачивать информацию на компьютер;
- создать документ таблицу или презентацию;
- группировать сведения по папкам;
- предоставлять доступ к вашему хранилищу другим пользователям;
- настроить автозагрузку с мобильного.
Объем памяти, предоставляемой на одного абонента, ограничен и составляет 10 ГБ. При необходимости его можно увеличить, купив дополнительное место.
Срок хранения информации не ограничен: она будет находиться в облаке до тех пор, пока вы ее сами не удалите. Пропадут файлы только в том случае, если будет удалена учетная запись.
Яндекс.Диск на компьютере, телефоне и планшете
Использование накопителя возможно одновременно с нескольких устройств и разными способами.
- Через браузер с компьютера – для этого необходимо лишь подключение к интернету.
- Установив программу на ПК – разработано ПО для Windows, macOS и Linux. На компьютере хранилище выглядит, как обычная папка.
- Используя мобильное приложение на телефоне или планшете – на Iphone потребуется скачать приложение для iOS, другим современным смартфонам подойдет приложение для Android.
- Заходить с сотового или планшета на мобильную версию сайта – она находится по адресу disk.yandex.ru. Подойдет платформа смартфона Android 5.1 и выше, а на телефоне “Айфон” потребуется iOS 11 и выше.
Смотрите подробную инструкцию по установке Яндекс.Диска на макбук.
Управление файлами в хранилище
Рассмотрим более подробно, что можно делать с файлами в хранилище.
Как загрузить файлы?
Загружается информация разными путями. Все зависит от того, как вы заходите в сервис.
- Загрузка через браузер
Во-первых, открываем необходимую папку и нажимаем на кнопку загрузить. Далее найдите требуемый документ в памяти ПК и выберите его.

Во-вторых, можно поступить проще и перетащить нужный значок в хранилище, зажав его левой кнопкой мыши.

В-третьих, есть еще один метод – вызвать меню, нажав левую кнопку мыши в свободном месте папки. Только заранее откройте нужную, чтобы не пришлось потом искать, куда же загрузился файл.

Наглядно процесс загрузки архива на компьютере смотрите на видео.
- Программа на ПК
Скопируйте необходимые вам сведения в Яндекс.Диск на ноутбуке или компьютере. Вся информация автоматически попадет и на сервер, ведь данные синхронизируются.
Здесь есть несколько способов загрузки.


- Использование приложения на смартфоне
Загружать можно уже имеющиеся на телефоне изображения, а также настроить автоматическое сохранение новых фото. Процесс на айфоне и смартфонах, работающих на базе операционной системы Android, происходит аналогично.

Как скачать, удалить, скопировать или переместить информацию?
Пошаговое руководство по управлению данными с помощью двух методов.

- Если вы наведете стрелочку на интересующий файл и один раз щелкните левой кнопкой мыши, то сверху появится меню. Здесь выбирайте интересующее действие: “Поделиться” (об этом в следующем разделе), “Скачать”, “Переименовать”, “Переместить”, “Удалить”, “Копировать”.
- Аналогичный список увидите, если нажмете на правую кнопку мыши, наведя ее на нужный документ.

Кстати, все удаленные сведения хранятся в корзине в течение 30 дней. В этот период вы можете быстро восстановить их. По истечении этого срока информация безвозвратно удаляется с сервера.
Как поделиться данными?
Одна из самых полезных функций диска – возможность поделиться файлами с другими пользователями. Чтобы ее использовать вызовите меню любым из приемов, о которых мы говорили ранее, и выберите команду “Поделиться”. Сервис предложит вам целый список каналов, через которые можно предоставить доступ к папке любому человеку.

Получить доступ к хранящимся сведениям могут даже пользователи, у которых нет аккаунта в Яндексе. Правда, им разрешено только просмотреть файл и скачать его.
Чтобы загружать, редактировать и удалять информацию необходимо настроить общее подключение.
- Нажмите правой кнопкой мыши на папку и выберите пункт “Настроить доступ”.
- После этого выберите людей, которые получат разрешение и установите, будет ли у них полный доступ или они смогут только просматривать сведения.
- Нажмите на клавишу “Пригласить”. Человек из списка получит ваш запрос и должен подтвердить свое участие.

Учтите, что вы в любой момент способны ограничить права одного или нескольких участников, либо вообще удалить папку. При этом копия файла будет удалена и с дисков участников.

Создание и редактирование документов?
Вы можете создавать документы, таблицы и презентации прямо в хранилище. Кроме того, разрешается загружать ранее созданные на других устройствах документы и работать с ними.
Создание происходит через кнопку “Создать” в левом верхнем углу или при помощи контекстного меню (одно нажатие правой кнопкой мыши).

Давайте посмотрим, как выглядит текстовый редактор Яндекс.Диск. Все предельно просто и понятно. Напоминает упрощенную версию программы Microsoft Word.

Аналогичная ситуация с таблицами и презентациями. Тем, кто работал с Microsoft, не составит труда освоить и эти инструменты.
В заключение, хочу сказать , что в этой статье даны основы, необходимые для начинающих, как пользоваться яндекс диск . На самом деле список всевозможных опций весьма широк. Сервис имеет дружественный интерфейс, поэтому разобраться, что и как работает не так уж сложно.
Если все же возникнут вопросы, то обратитесь к разделу “Помощь”. Также можете написать свой вопрос в комментариях, я постараюсь вам помочь. Удачи в освоении!









