Как подключить два монитора к одному компьютеру
Многие пользователи хотят подключить два монитора к своему компьютеру, но опасаются, что это сделать слишком трудно. На самом деле подключить два монитора к одному компьютеру очень просто и в данной статье мы расскажем о том, как это делается.
Если вы не знаете, как подключить два монитора к одному компьютеру, то в первую очередь нужно убедиться, что у вас есть нужная техника. Это дискретная видеокарта с двумя (или больше) видеовыходами ну и собственно два монитора.
Подойдет практически любая дискретная видеокарта. Единственное ограничение это два видеовыхода. Лучше, чтобы это было два DVI видеовыхода, в этом случае вы сможете получить идеальную картинку, как на первом, так и на втором мониторе. Но, если видеокарта будет оснащена DVI и VGA видеовыходами, то ничего страшного. Такой вариант тоже подойдет.
Если у вас вообще нет дискретной видеокарты (используется интегрированная графика) или на вашей видеокарте только один видеовыход (что маловероятно), то вам придется покупать новую видеокарту.
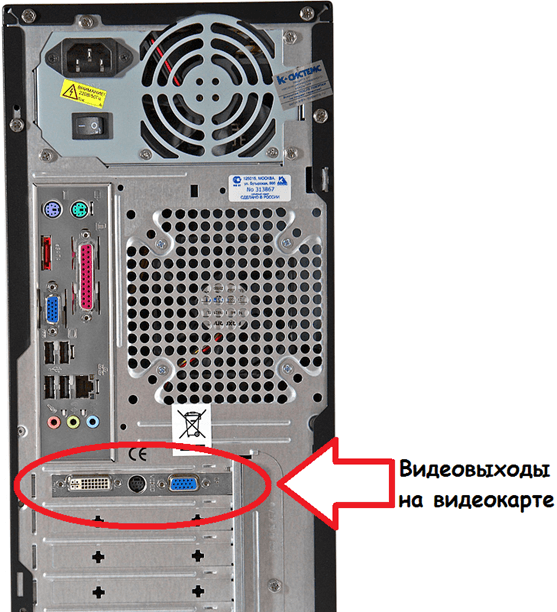
Что касается мониторов, если вы планируете использовать два монитора постоянно, то лучше чтобы они были одинакового размера и с одинаковым разрешением. В этом случае пользоваться системой из двух мониторов будет максимально удобно. Но, никаких жестких ограничений на это нет, компьютер будет отлично работать и с двумя совершенно разными мониторами.
Итак, для того, чтобы подключить два монитора к одному компьютеру, вам необходимо подключить видеовыходы на видеокарте к видеовходам на мониторе. Если на видеокарте два DVI выхода, то для этого вам понадобиться два DVI кабеля, если на видеокарте DVI и VGA выходы, то соответственно для подключения мониторов вам понадобится один DVI и один VGA кабель.




Подключение двух мониторов к одному компьютеру очень простой процесс и не должен вызвать трудностей. Все что нужно сделать, это соединить кабелем 2 видеовыхода на вашей видеокарте с двумя мониторами.
После подключения мониторов и включения компьютера (если он был выключен) вы должны увидеть свой рабочий стол, как на первом, так и на втором мониторе. Поскольку по умолчанию используется режим дублирования экранов, то на обоих мониторах будет одинаковая картинка.
Если вам нужно, чтобы мониторы дополняли друг друга, и вы могли перемещать окна между двумя мониторами, то вам нужно открыть контекстное меню на рабочем столе (правый клик мышкой) и выбрать пункт «Разрешение экрана».
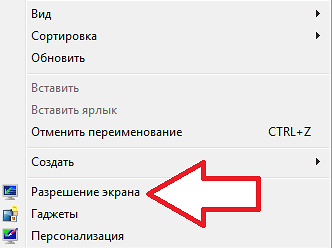
После этого перед вами откроется окно, в котором можно настроить изображение на подключенных к компьютеру мониторах. Для того чтобы вы могли использовать второй монитор как дополнительное пространство, вам необходимо сменить режим работы мониторов с «Дублировать эти экраны» на «Расширить эти экраны».

Выберите режим «Расширить эти экраны» и нажмите на кнопку «Применить». После этого монитор, подключенный ко второму видеовыходу, начнет работать как дополнительный. Теперь вы можете перемещать окна и программы между мониторами. Это делается простым движением мышки.
Кроме этого вы можете поменять и другие настройки. Например, по умолчанию первый монитор расположен слева от второго. При необходимости вы можете поменять расположение экранов относительно друг друга. Для этого в верхней части окна с настройками изображено два монитора. Вы можете перемещать их с помощью мышки, так как вам это удобно.
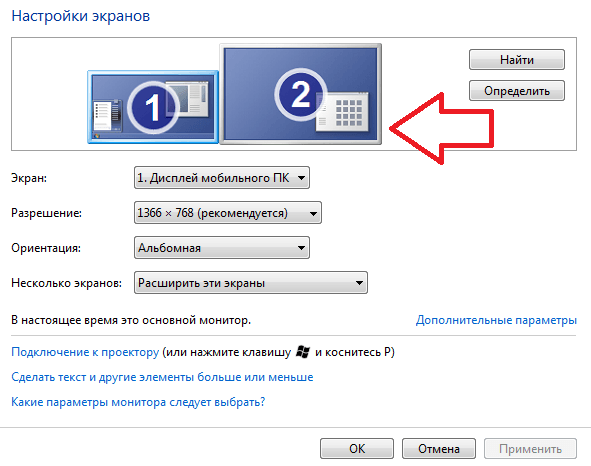
После внесения изменений в настройки мониторов не забудьте нажать на кнопку «Применить».
- Как подключить монитор к компьютеру
- Как подключить второй монитор к компьютеру
- Что такое IPS
- Как изменить разрешение экрана в Windows 10
- Как подключить телевизор как монитор
Создатель сайта comp-security.net, автор более 2000 статей о ремонте компьютеров, работе с программами, настройке операционных систем.
Задайте вопрос в комментариях под статьей или на странице «Задать вопрос» и вы обязательно получите ответ.
Всё я сделал как над, звук есть, мониторы разделил, но дальше тупик, затолкал на телек видик и всё, как управлять, ничего не получается, пришлось перейти на дублирование, но это не интересно. Подскажите, в чём суть, может надо другую мышку! Да подключал через HDMI!
Вы использовали режим работы «Расширить эти экраны»? Если да, то мышку можно перемещать между рабочими столами. Для этого нужно подвести курсор к краю экрана и он появится на другом мониторе.
Если я неправильно понял вопрос, попробуйте описать проблему более подробно…
У меня два разных монитора и по форме и по всему , после того как подключаю второй (меньший)
у мен шрифт нечеткий . один на hdmi а другой на vga . если vga сменить на dvi , поможет?
Если вы используете способ отображения «Дублировать экраны», то это нормально. Если мониторы разные, то так обычно и бывает.
Если же используется способ «Расширение экрана», то нужно поиграться с настройками разрешения, чтобы подобрать оптимальные значения. Ну а простой переход на dvi, скорее всего, не поможет.
У меня монитор и плазма. Подключаю, дублирую экраны, на плазме выскакивает тёмный экран. Почему так? Расширение работает (плазма старенькая, может разрешение не позволяет?)
У меня нет таких формы «расширить эти экраны». Есть «расширить рабочий стол на 1 и 2». Я применяю, у меня перестает показывать монитор, все картинка и мышка есть только на телевизоре
у меня другая проблема: не происходит дублирование экранов. После применения этой опции появляется темный экран с серым окном с текстом «Вход не поддерживается». Что мне делать?
К сожалению не могу ничем помочь. С такими проблемами нужно разбираться на месте.
А, если дублировать экраны на 1 и 2, то одна мышка будет одновременно на двух экранах двигаться ? Или как это работает ?
Да, курсор будет двигаться по двум экранам одновременно. То есть изображение будет полностью дублироваться на два экрана.
У меня имеется по 1 выходу vga, hdml и dvi, но факт в том что dvi без 4 разъёмов, видеокарта gtx 650ti. Можно ли каким то другим способом подключить 2 монитор, например через материнку, там покапаться в биосе, если это возможно?
Не понял, что значит «dvi без 4 разъёмов», опишите подробней этот момент…
А вообще если у вас на видеокарте 3 видео выхода, то вы можете подключить 3 отдельных монитора. Проблем с этим быть не должно. Один монитор на dvi выход, второй монитор на hdmi и т.д.
Зачем использовать два и более монитора?
Как уже говорилось выше, несколько мониторов существенно расширяют область рабочего стола, давая возможность одновременно видеть больше программ. Можно перетаскивать программы между экранами обычным движением мышки, как если бы это был один большой монитор с очень большим рабочим столом.

Работая за несколькими мониторами, у вас появляется возможность располагать на них различные окна и не использовать при этом Alt+Tab или панель задач Windows для переключения между окнами. В этом просто нет необходимости – достаточно просто перевести взгляд на соседний монитор.
Примеры использования нескольких мониторов в работе:
- Программисты, которые пишут код на одном дисплее, а на втором располагается документация. В этом случае достаточно перевести взгляд на второй экран, чтобы посмотреть документацию, и тут же вернуться к написанию кода. Иногда на втором мониторе располагается результат работы (сайт или приложение), за которым они могут наблюдать без переключения окон.
- Любой человек, которому необходимо одновременно видеть два документа. Например, при составлении одного необходимо смотреть в другой или при написании E-mail смотреть на сайт, чтобы точно передавать формулировки.
- Люди, которые нуждаются в постоянном мониторинге информации во время работы. В этом случае основное рабочее окно у них используется непосредственно для работы, а второй экран для вывода информации.
- Очень удобно использовать несколько мониторов для игр, потому что окружающий мир значительно увеличивается с двумя и более мониторами. Некоторые фанаты используют по 3 и даже 5 мониторов, располагая их вокруг себя полукругом.
- Стримеры, которым на нескольких мониторах нужно следить за своей деятельностью, потому что на основном запущена игра с прямой странсляцией в интернет.
- Просто продвинутые пользователи, которые хотят смотреть что-то на одном экране и работать за другим.
Обнаружение монитора
Если вы подключили другой дисплей и он не отображается в Параметры, выберите Начните>Параметры> Система> Отображение> Несколько дисплеев> Обнаружить.
Если у вас несколько мониторов, вы можете изменить их порядок. Это удобно, если вы хотите, чтобы ваши мониторы соответствовали их настройке у вас дома или в офисе. В разделе параметров «Дисплей» выберите и перетащите монитор, куда хотите. Проделайте это для всех мониторов, которые нужно переместить. После получения нужного расположения нажмите Применить. Протестируйте свое новое расположение, перемещая указатель мыши на разных мониторах, чтобы убедиться в их правильной работе.
Использование двух мониторов. Зачем и как.
Многие знают, что на одном ПК можно использовать два монитора, но то, как это помогает в работе, и вообще, зачем это представляют немногие.
Так как мне представилась возможность поработать за двумя мониторами, грех было не воспользоваться
Два монитора, зачем?
применение двух мониторов в домашней системе, довольно специфическое. Ну вот вы часто видите такую конфигурацию. Но тем не менее это очень удобно:
1. Некоторые из современных игр поддерживают роботу с двумя мониторами. Например стратегия Supreme Commander позволяет отображать одновременно различные локации, что как для стратегии довольно удобно:
Многие знают, что на одном ПК можно использовать два монитора, но то, как это помогает в работе, и вообще, зачем это представляют немногие.
Так как мне представилась возможность поработать за двумя мониторами, грех было не воспользоваться
Два монитора, зачем?
применение двух мониторов в домашней системе, довольно специфическое. Ну вот вы часто видите такую конфигурацию. Но тем не менее это очень удобно:
1. Некоторые из современных игр поддерживают роботу с двумя мониторами. Например стратегия Supreme Commander позволяет отображать одновременно различные локации, что как для стратегии довольно удобно:

(кликните по картинке для увеличения)
2. Есть и более специфическое применение, для программистов, будь это любитель или профессионал, будет удобно иметь под рукой справочную информацию, вывев ее на второй монитор.
3. Для веб дизайнеров удобно будет использовать второй монитор для отображения пред просмотра, что позволит сразу увидеть внесенные изменения.
4. Для домашнего пользователя также пригодится возможно расширить рабочую область.
5. Для людей не мыслящих свою жизнь без Интернета будет удобно вывести на втором монитор скажем окно ICQ, или других программ которые он использует вместе с браузером.
Думаю доводов что это удобно можно найти миллион, но лучше попробуйте сами, у каждого свои интересы и соответственно применение такой конфигурации каждый найдет свое.
Теперь практика

У меня в наличии были два подопытных кролика:
— Samsung SynsMaster 931BF
— Samsung SynsMaster 755DFX
Для настройки работы в режиме двух мониторов практически нет ограничений, так вы можете использовать не только разные мониторы, но и разные выходы.
В моем случае:
| параметр | SynsMaster 931BF | SynsMaster 755dfx |
|---|---|---|
| система | ЖК | ЭЛТ |
| диагональ | 19′ | 17′ |
| источник | DVI(цифра) | VGA (аналог) |
Хотя если вы собираетесь использовать два монитора, тогда советую постарался чтобы они были одинаковые и желательно работали от одноименных источников (оба цифровых, либо оба аналоговые). в таком случаи качество, а самое главное цветовая гамма на обоих мониторах будет идентична.
Увы у меня в наличии была только видео карта от АТИ, поэтому о настройке расскажу на ее примере:
За настройку мониторов отвечает вкладка displays manager в catalyst control center.
Данный драйвер представляет возможность установить четыре режима работы:
1. режим двух столов — установлен по умолчанию, и как показалось мне, данный режим самый удобный, он имитирует наличие двух рабочих столов:

2. режим «клона» — когда на мониторы выводится одно изображение.

3. режим «продолжение по горизонтали» — в данном режиме рабочий стол растягивается на два монитора по горизонтали

4. режим «продолжение по вертикали» — в данном режиме рабочий стол растягивается на два монитора по вертикале

З. Ы.
Благодарю: Rurk, Assinger и Lek за поддержку, советы, и вечное подталкивание на публикацию данной статьи.
Комментарии, пожелания и критика можно оставить:
в ветке конференции: https://forums.overclockers.ru/viewtopic.php?t=155012
в аське: 235599336
на E-Mail: serega_1_@mail.ru или adminBSO@gmail.com
а также в IRC: канал #overclock
Подпишитесь на наш канал в Яндекс.Дзен или telegram-канал @overclockers_news — это удобные способы следить за новыми материалами на сайте. С картинками, расширенными описаниями и без рекламы.
Устранение неполадок при подключении двух мониторов
Обычно процесс настройки и использования второго монитора происходит незаметно и автоматически. Тем не менее, поскольку этот процесс включает аппаратное и программное обеспечение из нескольких источников, вам может потребоваться устранить неполадки и внести коррективы.
Если ваш компьютер не может обнаружить второй монитор, сначала убедитесь, что он подключен и включен. В настройках дисплея нажмите «Определить». Также возможно ваш компьютер не поддерживает несколько дисплеев.
Посетите Центр обновления Майкрософт, нажмите «Пользовательский» и установите все доступные обновления для оборудования. Также, возможно, вам может понадобиться веб-сайт производителя вашего компьютера, чтобы установить обновленный драйвер дисплея. Или вам может потребоваться установка дополнительного адаптера для дисплея.
Использование двух мониторов может навсегда изменить способ работы с компьютером. Проявляйте творческий подход и экспериментируйте с размерами окон приложений и с информацией, которую вы можете постоянно просматривать, выполняя несколько задач.
Возможные проблемы
У пользователей редко возникают сложности, поскольку даже без дополнительной настройки второй экран сразу начинает работать, как только его подключают к кабелю. В этот момент ОС сама определяет критерии отображения, но затем человек может их поменять, если его что-то не устраивает.
Воспользовавшись советами, изложенными выше в статье, можно подключить два монитора и отрегулировать настройки под себя, чтобы комфортно было играть и работать.









