Как настроить Windows Media Player

Многие люди думают, что Windows Media Player постепенно теряет свою популярность, но это не совсем так. За последнее время для плеера вышло столько обновлений и дополнений, что вы можете полностью настроить его по своему вкусу. Во время проигрывания различных типов файлов, вы можете изменить скин плеера и установить различные дополнения. Хоть плеер и был всегда основным компонентом ОС Windows, действительно хорошим, Windows Media стал в последние несколько лет. Последняя, 12 версия, содержит ряд интересных особенностей, которые вас наверняка заинтересуют. Об этих особенностях и о многом другом мы расскажем в данной статье.
Как изменить используемый по умолчанию веб-браузер в Windows 10 из «Настроек»?
Для установки браузера по умолчанию, нужно открыть «Настройки». Быстрый способ для этого, открыть меню Пуск , а затем щёлкнуть или коснуться Параметры . Так же есть и другие способы запуска настроек в Windows 10.

Затем нужно выбрать кнопку Система .

В меню находящимся с левой стороны, следует выбрать Приложения по умолчанию .

С правой стороны окна, нужно прокрутить в низ и найти секцию с названием Веб-браузер .

Данная секция отображает веб-браузер, установленный в настоящий момент приоритетным на компьютере. Если на компьютере уже имеются сторонние браузеры, тот тут можно назначить любой из них по умолчанию. Нужно только щёлкнуть мышью или коснуться значка, отображаемого браузер.

Теперь будет отображён список, включающий в себя установленные на компьютере браузеры. Для изменения основного браузера в системе, нужно выбрать один и списка щелчком или касанием.

В этом списке, в самом низу можно найти ссылку Найти приложение в Магазине . Переход по ней запустит «Магазин», где предлагаются скачать и установить другие браузеры.
Показать расширения файлов
Как мы уже говорили, существует два способа доступа к этой настройке. Первый способ, подходящий для «Windows 7-10» – используя «Параметры Проводника» («Параметры папок»), а второй способ – через проводник файлов «Windows». В обоих случаях вы будете активировать опцию для отображения расширений файлов.
Способ 1: используйте раздел «Параметры Проводника» («Параметры папок»)
Нажмите кнопку «Пуск» на «Панели задач» в нижнем левом углу экрана и откройте главное меню. Опустите бегунок вниз до раздела «Служебные – Windows» и выберите в нем вкладку «Панель управления».

Для «Windows 7 и 8 (8.1)» также можно выбрать вкладку «Панель управления» дополнительно и в правой панели меню (она часто предустановлена по умолчанию).

В окне «Все элементы панели управления» выберите раздел «Параметры Проводника» для «Windows 10»,

и «Параметры папок» для «Windows 7, 8, 8.1» соответственно.

Существует еще один вариант получить доступ к окну «Параметры Проводника» («Параметры папок»). Выполните следующие действия:
для «Windows 8, 8.1 и 10» откройте окно «Проводника» файлов, в ленте главного меню во вкладке «Файл» выберите раздел «Параметры», и нажмите строку «Изменить параметры папок и поиска»;
для «Windows 7» откройте окно «Проводника» файлов используя сочетание клавиш «Windows + E», нажав и удерживая на клавиатуре кнопку «Alt» вызовите в «Проводнике» ленту меню, в которой выберите вкладку «Сервис», и нажмите раздел «Параметры папок».

В появившемся окне «Параметры проводника» («Параметры папок») выберите в ленте главного меню вкладку «Вид». В разделе «Дополнительные параметры» опустите бегунок вниз и уберите флажок в ячейке «Скрывать расширения для зарегистрированных типов файлов». Нажмите кнопки «Применить» и «ОК», чтобы сохранить внесенные изменения.

Теперь расширения имен файлов будут отображаться в названии каждого файла. Это изменение будет доступно для всех файлов на вашем компьютере.

Как видите, все довольно просто, и вам нет необходимости использовать какое-либо стороннее программное обеспечение для просмотра расширения файлов. Данная функция включена в стандартный набор инструментов «Windows» для работы с папками и файлами, и может быть активирована в любой момент по вашему желанию.
Способ 2: используйте возможности «Проводника» файлов «Windows»
В более новых версиях «Windows 8, 8.1 и 10» функция включения расширения файлов существенно упростилась. Используя сочетание клавиш «Windows + E» откройте «Проводник» файлов «Windows». В ленте главного меню выберите вкладку «Вид» и нажмите раздел «Показать или скрыть». Во всплывающем меню поставьте флажок в ячейке «Расширения имен файлов».

Теперь все расширения файлов будут отображены. Если вы захотите скрыть расширения файлов, тогда просто уберите флажок в этой ячейке.
Таким образом, используя два простых способа, вы сможете быстро и легко настроить отображение расширений имен файлов в операционной системе «Windows».
Как изменить тип файла в Windows 11
Откройте «Проводник» > сверху нажмите на «Параметры макета и просмотра» > «Показать» > «Расширение имен файлов«.
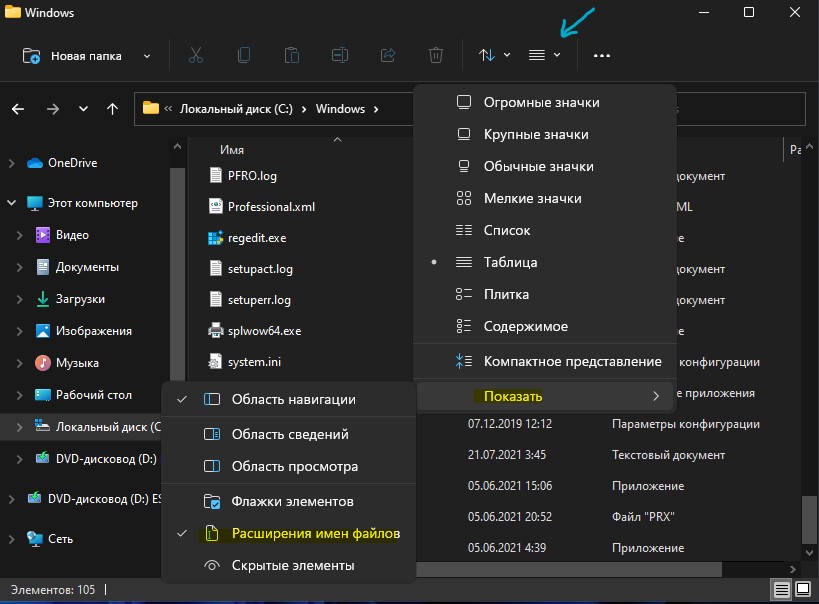
Изменение программы для файла по умолчанию
- Нажмите по нужному файлу правой кнопкой мыши и выберите «Свойства».
- В открывшемся окне перейдите на вкладку «Общие».
- Напротив пункта «Приложение:» нажмите кнопку «Изменить».

- Снова отроется окно «Выбор программы», в нем выделите или найдите через кнопку «Обзор…» нужную программу.
- Проследите, чтобы стояла галочка на «Использовать выбранную программу для всех файлов такого типа».
- Нажмите «ОК».
Теперь выбранный вами файл и все файлы такого типа всегда будет открываться выбранной вами программой.
См. также нашу более новую статью о том, как сопоставить файлы с программами.
Обзор нового мультимедийного приложения «Медиаплеер» для Windows 11
Новый Медиаплеер для Windows 11 имеет приятный интерфейс, который почти не отличается от интерфейса Музыка Groove, и это не обязательно плохо. Начальная страница позволяет вам открывать медиафайлы, папки и воспроизвести все носители внутри нее или открыть URL-адрес для воспроизведения видео или музыкального потока. Файлы, которые вы откроете, будут автоматически добавлены в музыкальную или видеотеку. Вы можете получить к ним доступ, используя боковую панель слева от экрана.

Боковая панель имеет панель поиска вверху и ярлыки для различных областей, таких как Главная страница, Библиотека музыки, Библиотека видео, Очередь воспроизведения и плейлисты.
Панель управления воспроизведением внизу-стандартная панель управления. Панель позволяет перетасовывать список воспроизведения, переключаться между предыдущим и следующим треками, перематывать назад / вперед и переключать режим повтора. Нажатие по значку динамика открывает для просмотра ползунок регулировки громкости.

Режим мини-плеера сохранен, в нем отображается обложка альбома, а также кнопки «Воспроизведение/пауза», «предыдущий» и «следующий трек».

В данном режиме плеер работает поверх открытых приложений.

Музыкальная библиотека остается идентичной библиотеке Groove, вы можете отсортировать треки по названию, исполнителю, альбому или году выпуска. Вы можете отфильтровать представление с помощью меню Жанры.

Медиаплеер также поддерживает опцию Эквалайзера.
В Параметрах приложения вы можете указать папки с медиаконтентом.

Выбрать темную или светлую тему интерфейса Медиаплеера. По умолчанию используется оформление в соответствии с темой Windows.
Новый медиаплеер для Windows, по-видимому, является хорошим обновлением по сравнению с Музыкой Groove, сохраняя при этом простоту и функции старого приложения. Судя по отзывам, музыкальный проигрыватель Groove не распознает множество тегов, в то время как новый медиаплеер распознает.
Медиаплеер возобновляет воспроизведение видео с последней точки воспроизведения.











