Как настроить родительский контроль в Windows 10?
Из названия понятно, что эта функция необходима для мониторинга действий ребенка, который пользуется компьютером. Она ведет учет посещений сайтов, установленных программ, приложений.
Тут все довольно просто, при данной активной утилите ребенок сможет безопасно использовать ПК, для него буду доступны только те сайты, которые подходят по возрасту, то же самое с играми и программами. Вот список основных функций родительского контроля:
- Ведение учета (мониторинг) действий.
- Скачивание игр и программ с учетом возраста.
- Контроль посещений сайтов.
- Ограничение на работу компьютера, точнее сказать, на время работы.
В Windows 10 данная технология потерпела некоторые доработки и появились новые возможности. Одной из таких опций является контроль покупок различного программного обеспечения в магазине Windows. Разделяется на несколько возрастных категорий.
- Любой возраст
- От 6 лет.
- От 12 лет.
- От 16 лет.
- От 18 лет.
Создание детского аккаунта

Если для достижения своих целей вы хотите создать отдельную учетную запись, воспользуйтесь приведенной ниже несложной инструкцией:
1. Откройте меню Настройки.
2. Перейдите в раздел Учетные записи.
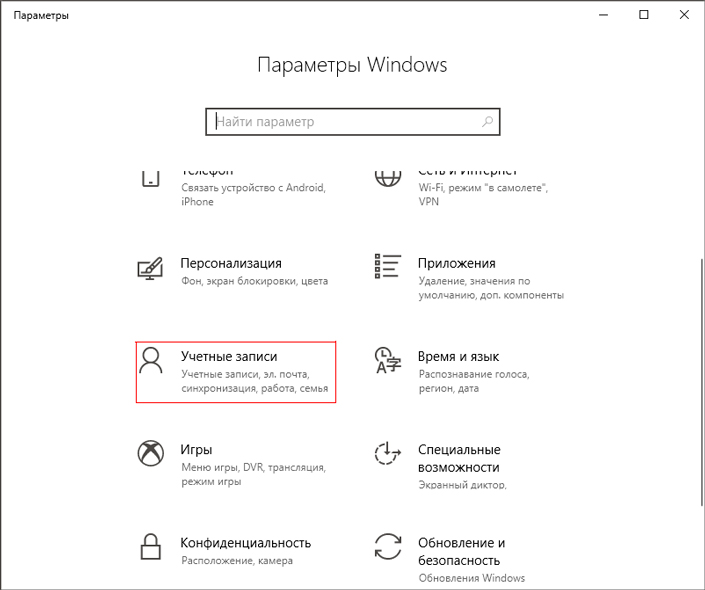
3. Откройте параметр Семья и другие люди.
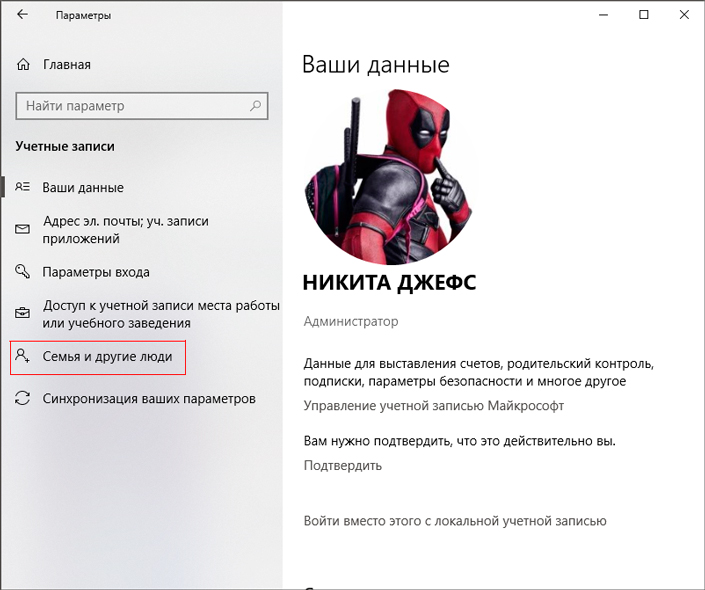
4. Кликните по пункту Добавить члена семьи.
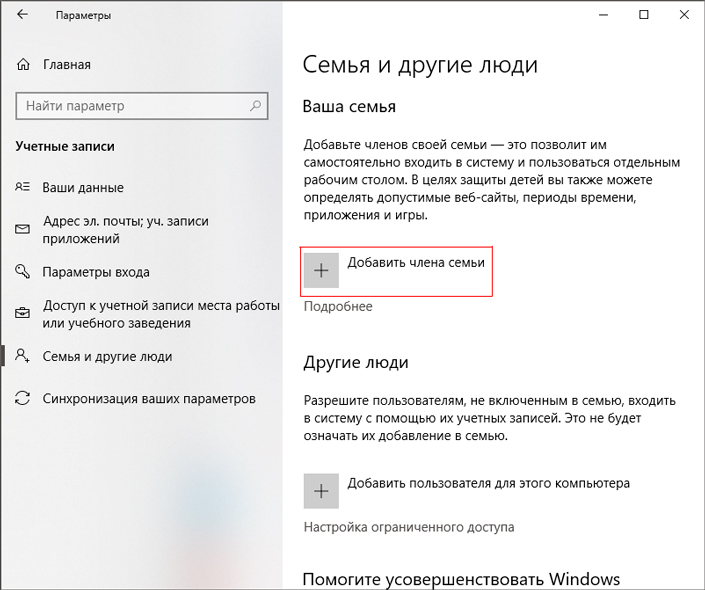
5. В открывшемся окне выберите Добавить учетную запись ребенка, введите данные e-mail и нажмите Далее.
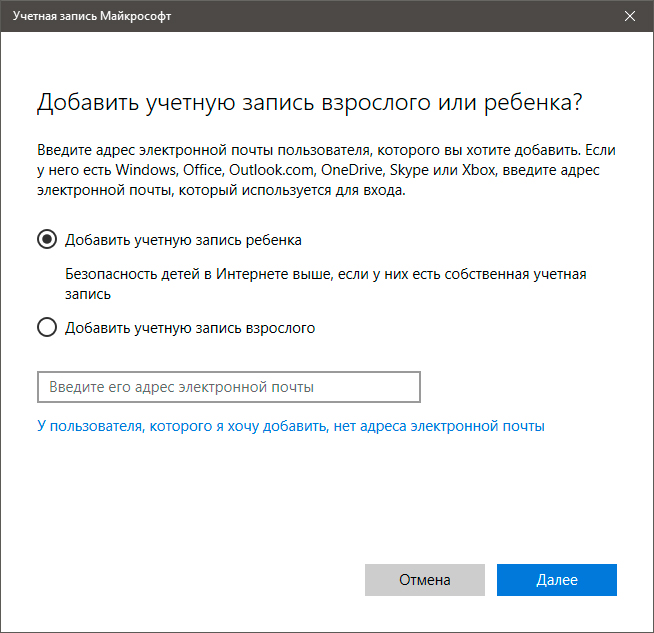
6. Завершите процесс создания аккаунта.
Пользовательский аккаунт создан, но он по прежнему неконтролируем. Чтобы правильно настроить его, перейдите к следующей главе.
Защита в антивирусах (на примере Касперского)
Во многих современных антивирусах — есть специальный модуль родительского контроля . На мой взгляд, один из лучших в этом плане (а самое главное очень гибкий и легко настраиваемый) — это Антивирус Касперского. Собственно, из него и приведу несколько скринов.
? Примечание!
Лучшие антивирусные продукты этого года — см. в этой заметке —>
*
Сама по себе настройка антивируса очень комплексная:
- можно указать время работы за ПК;
- какие программы разрешено запускать, а какие нет;
- детально настроить доступ к различным веб-сайтам;
- можно добавить различные фильтры и «стоп-слова» (если стоп-слово будет обнаружено на веб-странице — то страница просто будет заблокирована, и ребенок ее не увидит).
Задавать параметры очень легко: антивирус на русском, все параметры удобно «рассортированы» по разделам.
Например, в разделе «Компьютер» можно указать допустимые часы работы (в том числе и в выходные дни), часы перерыва, общее время работы и т.д.

Антивирус Касперского — настройка работы за компьютером для ребенка
Также бы отметил отдельно контроль за Интернетом:
- можно ограничить время работы;
- включить безопасный поиск;
- выбрать, что разрешить к загрузке, а что запретить (например, можно запретить загрузку программ/игр);
- указать категории веб-сайтов, которые запрещены к просмотру.

Ограничение работы в Интернет (Касперский)
Добавлю, что блокировать можно не только сайты для взрослых, но и те, где упоминается об алкоголе, табаке, встречается нецензурная лексика, религиозные учения и т.д.

Достаточно мощные фильтры
В общем и целом, весьма приятные впечатления от использования продукта. Но также добавлю, что хоть и обеспечивается весьма высокий уровень безопасности — тем не менее, «прошаренный» ребенок достаточно легко его обойдет. ?
Зачем нужно устанавливать родительской контроль?
Родительский контроль позволит просматривать своеобразную статистику и журнал посещения Вашего ребенка. Выбрав пункт «Недавние действия», появится общий результат активности пользователя, в том числе список посещенных ресурсов и количество времени, которое маленький юзер провел перед монитором компьютера. Одной из главных особенностей опции «Просмотр веб-страниц» является установление блокировки определенных ресурсов, которые не считаете желаемыми для просмотра ребенком.
Точно также можно составить и утвердить список веб-страниц, которые разрешите для просмотра, активизируется функция безопасного поиска.
Магазин Windows постоянно пополняется всяческими играми и приложениями разного жанра и для разных возрастов. В этом направлении Вы также сможете установить определенные ограничения для скачиваемых элементов из магазина. Кроме того постоянно идет сбор сведений о используемых программах. Ну и наконец-то, благодаря последней опции родительского контроля есть возможность устанавливать временные отрезки, в течении которых ребенок может пользоваться компьютером.
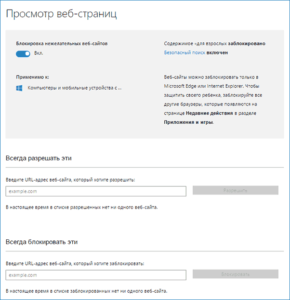
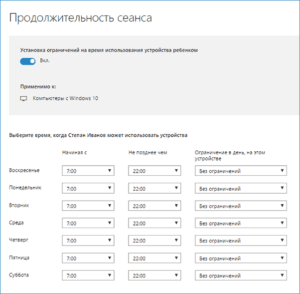
Родительский контроль – это отличный инструмент для создания правильного интернет-пространства. В то же время следует помнить, что данный контроль должен подпитываться и личными беседами на тему хороших и плохих сайтов и материалов.
Если у Вас остались вопросы по теме «Установка родительского контроля в Windows 10″, то можете задать их в комментариях
Windows 10
Создав отдельную учетную запись на своем устройстве с Windows 10, можно управлять действиями ребенка на компьютере и в Интернете. Родитель будет получать автоматические отчеты о его активности и при необходимости менять заданные параметры.
Как это сделать?
- На рабочем столе щелкнуть значок Windows в левом нижнем углу экрана, а затем кликнуть по шестеренке, чтобы открыть меню «Настройки».
- Перейти в раздел с учетными записями. Щелкнуть по вкладке «Семья и другие пользователи».
- Добавить нового члена семьи, кликнув по кнопке.
- Установить переключатель на пункт «Добавить ребенка», затем ввести адрес электронной почты Microsoft, предварительно создав его, и нажать «Далее».
- Вписать номер своего мобильного телефона, чтобы улучшить безопасность, и кликнуть по «Далее».
- Снять оба флажка на следующем экране и нажать «Далее».
Хотя пользователь может создать аккаунт непосредственно в Windows 10, он будет перенаправлен на веб-сайт Microsoft Family, чтобы управлять учетными записями, созданными для своей семьи, и контролировать их. Чтобы получить доступ к этому веб-сайту из раздела «Ваша семья», нужно клацнуть по ссылке «Управление семейными настройками в Интернете».
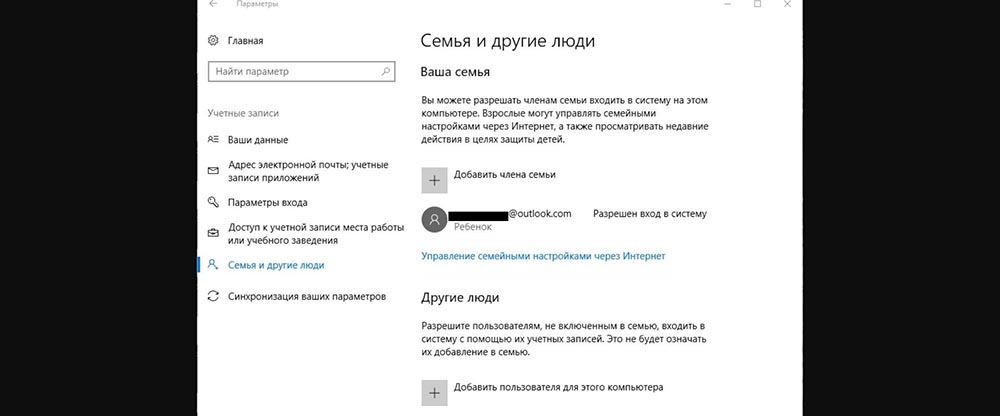
Пользователь окажется на онлайн-платформе, откуда сможет управлять менять параметры детского аккаунта. Щелкнув по кнопке «Действие», откроется страница с отчетами: как ребенок выполняет поиск в Интернете, просматривает веб-страницы, приложения и игры, а также общее время использования компьютера. Для каждой из этих категорий доступна установка ограничений.
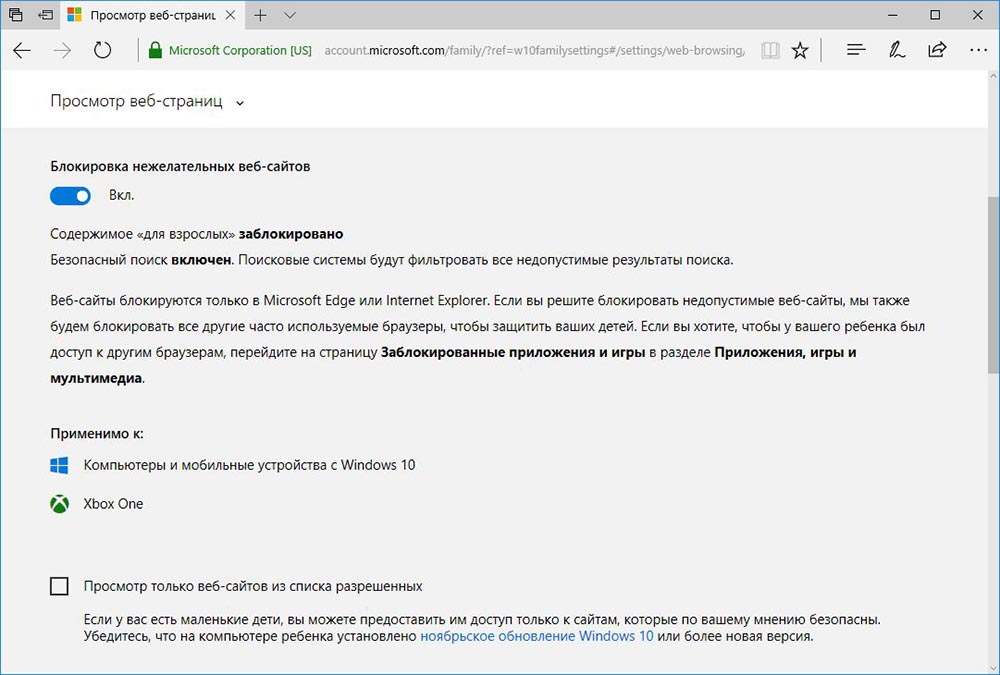
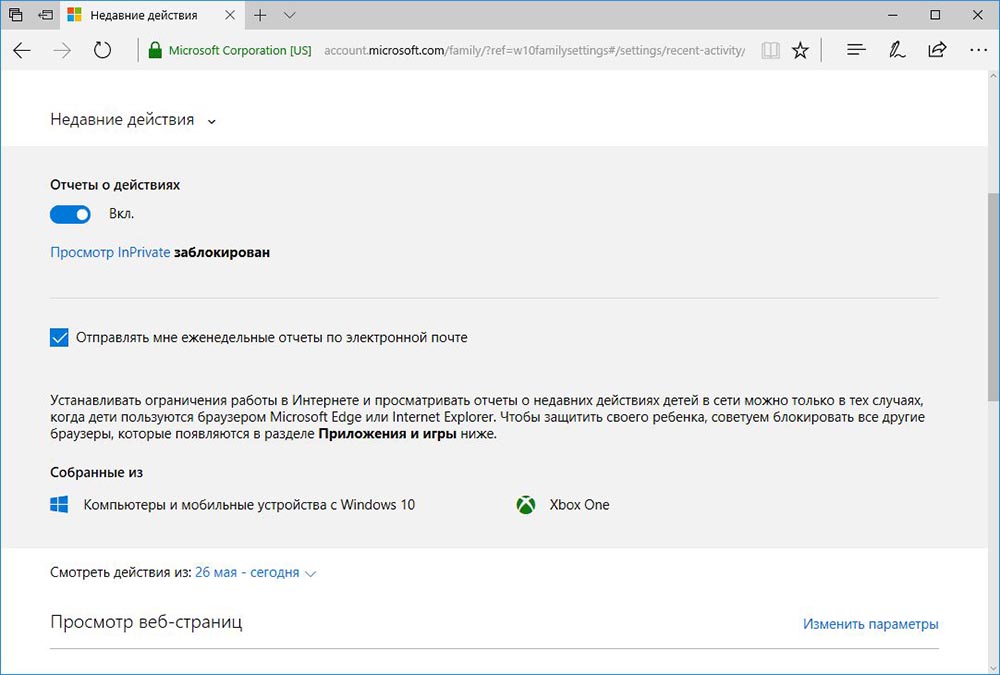
В разделе «Таймер работы за компьютером» указывается время использования. Здесь устанавливается дневной лимит, допустимое время начала и завершения сеанса.
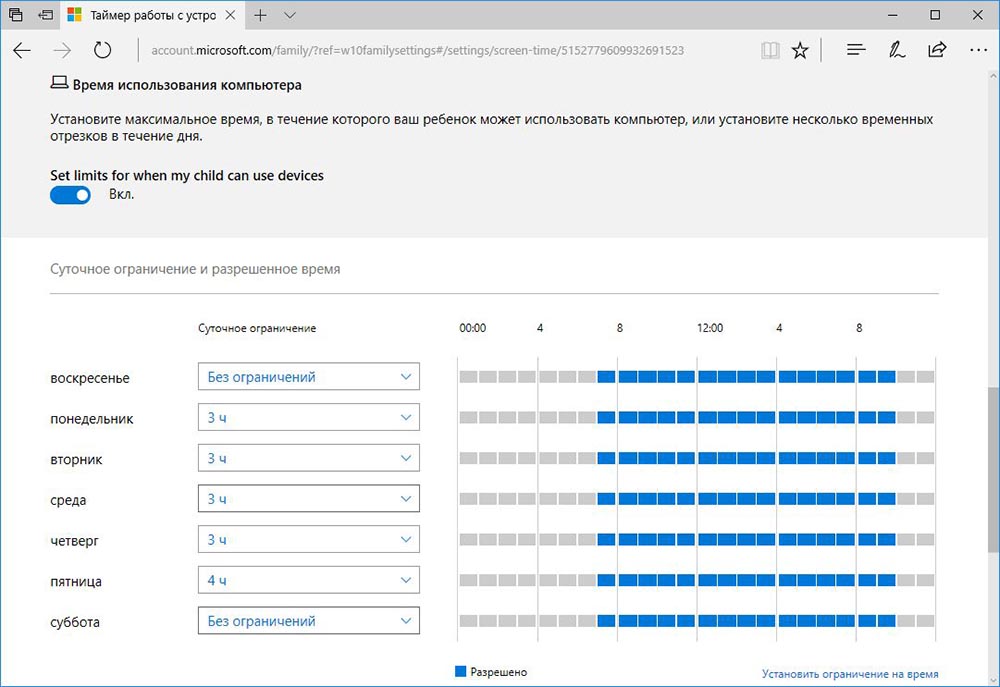
Управление учетными записями членов семьи
Некоторые действия с учетными записями семьи, как и с обычными учетными записями, доступны в панели управления Windows 10. Учетные записи можно удалять, а также изменять тип с администратора на стандартного пользователя и наоборот. Единственное преимущество панели управления в этом плане – это функция удаления учетных записей, поскольку в приложении «Параметры» сделать этого нельзя.
Удалим с помощью панели управления Windows учетную запись ребенка или взрослого. Жмем клавиши +X, выбираем «Панель управления», заходим в раздел «Учетные записи пользователей».

Выбираем «Удаление учетных записей пользователей».

Из перечня существующих учетных записей кликаем ту, что подлежит удалению, и, собственно, удаляем ее…

полностью или с сохранением данных папок пользовательского профиля.

Удаление учетных записей семьи в приложении «Параметры» не предусмотрено, поскольку эта функция отправлена в веб-интерфейс аккаунта Microsoft каждого члена семьи. К этому моменту еще вернемся, а пока что разберем возможности вкладки «Семья и другие пользователи».
Как и в панели управления, здесь можно сменить тип учетной записи с администратора на стандартного пользователя и наоборот.

Вместо удаления учетной записи из круга семьи администратор может ее временно (или навсегда) заблокировать – т.е. запретить взрослому или ребенку заходить в систему на текущем компьютере с Windows 10.

В любой момент тот же администратор может снять запрет входа в систему и разрешить взрослому или ребенку использовать компьютер.

Больше возможностей управления учетными записями семьи получим в веб-интерфейсе аккаунта Microsoft, в разделе «Семья». Администратор компьютера в этот раздел может попасть по прямой ссылке внизу вкладки «Семья и другие пользователи».

Члена семьи, если тот больше таковым не является или просто не пришелся ко двору, можно удалить, нажав опцию «Удаление из семьи».

После этого учетная запись взрослого или ребенка будет удалена на всех синхронизированных с семьей компьютерах с Windows 10.
Для взрослых на этом возможности учетных записей семьи заканчиваются. А вот для детей, по сути, только начинаются. Ведь главной фишкой такого единения семьи является родительский контроль детей.
Как настроить и использовать функцию детского режима в Windows 10
После того как учетная запись ребенка была создана, и пользователь добавил ее в устройство, необходимо перейти к настройке функции родительского контроля. Для этого следует нажать на «Управление семейными настройками через Интернет». В качестве примера конфигурирование отображения недавних действий ребенка, сохранение истории просмотра web-страниц, предоставление сведений о запущенных играх и приложениях, а также установить таймер блокировки компьютера. Подробнее обо всем этом рассказано далее.
Недавние действия
Данный раздел предоставляет возможность отслеживать действия своего ребенка в Сети, а именно знать, на какие сайты он заходит, что смотрит и каково общее время пребывания его в Интернете.
Важно! Чтобы вся информация сохранялась, обязательно необходимо включить параметр «Отчеты о действиях включены». В противном случае ребенок сможет выходить в Сеть незамеченным.
Просмотр веб-страниц
Этот раздел является одним из самых главных, так как именно он содержит всю информацию о посещенных сайтах пользователя. Настроить его крайне просто: достаточно активировать опцию «Блокировка нежелательных ресурсов», и все порнографические или экстремистские сайты будут недоступны для ребенка.
Обратите внимание! Стоит понимать, что все эти настройки работают только для стандартных браузеров от компании Microsoft: Internet Explorer и Edge. Для контроля других обозревателей придется скачивать сторонние программы.
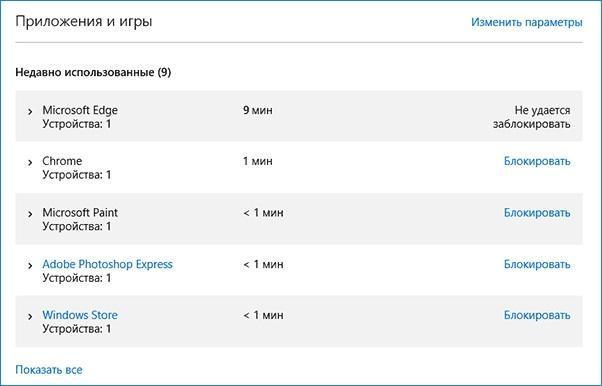
Просмотр используемых программ
Приложения, игры и мультимедиа
Раздел с мультимедиа помогает родителям фиксировать все игры, в которые играет их ребенок, а также совершать контроль над видео, сериалами и музыкой. Активация опции позволит автоматически запретить показ фильмов для взрослых, что очень сильно порадует родителей. Кроме этого, можно будет определить возрастную категорию мультимедиа, доступную пользователю
Таймер работы с устройством
Крайне полезная функция, которая позволяет установить, сколько именно времени ребенок может пользоваться персональным компьютером или ноутбуком. По прошествии определенного количества времени устройство просто будет блокироваться. Гибкие конфигурации позволят определить время включения и выключения для всех дней недели.
Покупки и траты
Если ребенок имеет доступ к банковским картам или счетам родителей, то будет полезно следить за всеми его покупками и тратами. Купить что-то можно как по ошибке, так и нарочно, списав крупную сумму денег.
Обратите внимание! В разделе покупок и трат родители могут не только фиксировать акты покупок, но и контролировать, что именно могут покупать и скачивать из магазина их дети.
↑ Win10 Settings Blocker
Утилита Win10 Settings Blocker позволяет блокировать все или отдельные настройки панели управления и приложения «Параметры» в Windows 10.

Для блокировки всех настроек необходимо выбрать значение «Запретить настройки». Для блокировки всех, кроме избранных настроек, нужно добавить их в перечень и выбрать значение «Показывать только эти».

Решение 9. Используйте редактор реестра
Если ребенок включит функцию энергосбережения в своей системе, то он сможет преодолеть ограничения Семейного экрана. В этом случае использование редактора реестра для блокировки пользователя от включения режима экономии заряда батареи (до тех пор, пока батарея системы не опустится до 15%) может решить проблему. Но имейте в виду, что после применения этих настроек даже системный администратор не сможет включить режим энергосбережения, пока не вернет настройки обратно.
- Войдите на устройство пользователя с учетной записью администратора.
- Нажмите клавишу Windows и найдите групповую политику. Затем выберите «Изменить групповую политику».

Открыть редактор групповой политики

Дважды щелкните пороговое значение энергосбережения батареи (на батарее)

Установите значение порога энергосбережения батареи (в процентах) на 15%.
Если в вашей системе нет редактора групповой политики (например, Windows 10 Home), выполните следующие действия:
- Запустите командную строку с повышенными привилегиями на ПК ребенка и выполните следующее: reg add HKEY_LOCAL_MACHINE SOFTWARE Policies Microsoft Power PowerSettings E69653CA-CF7F-4F05-AA73-CB833FA90AD4 / v DCSettingIndex / t REG_DWORD / d 15
- Теперь перезагрузите компьютер и проверьте, решена ли проблема с экранным временем.
- Если в будущем вы захотите удалить этот параметр, выполните следующее в командной строке с повышенными привилегиями: reg delete HKEY_LOCAL_MACHINE SOFTWARE Policies Microsoft Power PowerSettings E69653CA-CF7F-4F05-AA73-CB833FA90AD4 / v DCSettingIndex
Если проблема не устранена, вы можете попробовать ограничение по времени приложения / игры. Пока проблема не будет решена, вы можете заблокировать ребенка с помощью онлайн портал, открыв экранное время и включив лимит времени экрана ПК, что заставит ребенка покинуть его систему.

Включить ограничение времени экрана ПК
Если вы все еще сталкиваетесь с проблемой, возможно, вам придется попробовать стороннее приложение (например, KidsWatch, Qustodio, Norton Family и т. Д.)












