Родительский контроль в Windows 10
Родительский контроль Windows — встроенная функция операционной системы для обеспечения семейной безопасности на компьютере. При помощи родительского контроля взрослые смогут существенно ограничить возможности детей при работе на ПК.
Интернет не только открывает новые горизонты и дает знания, но и таит в себе много разнообразных угроз, особенно для детей. Подрастающее поколение, в силу своего возраста, может не понимать потенциальную опасность, исходящую от посещения тех или иных сайтов в интернете, или от использования приложений, установленных на компьютере.
Семейная безопасность (Microsoft Family Safety) — компонент операционной системы Windows, призванный защитить ребенка от возможных опасностей, предотвратить выполнение детьми тех или иных действий, ограничить время, которое проводят дети за компьютером. Если вы озабочены безопасностью своих детей, попробуйте Семейную безопасность Windows.
Основные функции Родительского контроля Windows 10:
- управление всеми функциями родительского контроля через веб-интерфейс;
- полный контроль и ограничение по времени для использования устройства ребенком;
- просмотр действий ребенка на компьютере;
- запрет на посещение определенных веб-сайтов и блокировка приложений, в зависимости от возрастного ценза;
- фильтрация содержимого в интернете;
- использование индивидуального счета ребенка для покупок в Магазине Microsoft и Xbox;
- определения местонахождения устройства (Microsoft Launcher работает на мобильных устройствах Android и Windows Phone).
Это довольно неплохой набор возможностей для повышения уровня семейной безопасности, ограждения детей от использования ненужного и представляющего потенциальную опасность контента.
Существуют другие приложения для родительского контроля на компьютере, созданные сторонними производителями. Например, подобная функция встроена в старшие версии многих антивирусов, например, есть функция Родительский контроль в антивирусе Касперского. Можно использовать другое программное обеспечение, например, программу Интернет Цензор, о которой есть статья на моем сайте.
В данной инструкции я расскажу про работу родительского контроля в операционной системе Windows 10. Подобным образом работает родительский контроль в Windows 8.1 и Windows 8. Прочитайте статью на моем сайте про родительский контроль Windows 7.
Создание детского аккаунта

Если для достижения своих целей вы хотите создать отдельную учетную запись, воспользуйтесь приведенной ниже несложной инструкцией:
1. Откройте меню Настройки.
2. Перейдите в раздел Учетные записи.
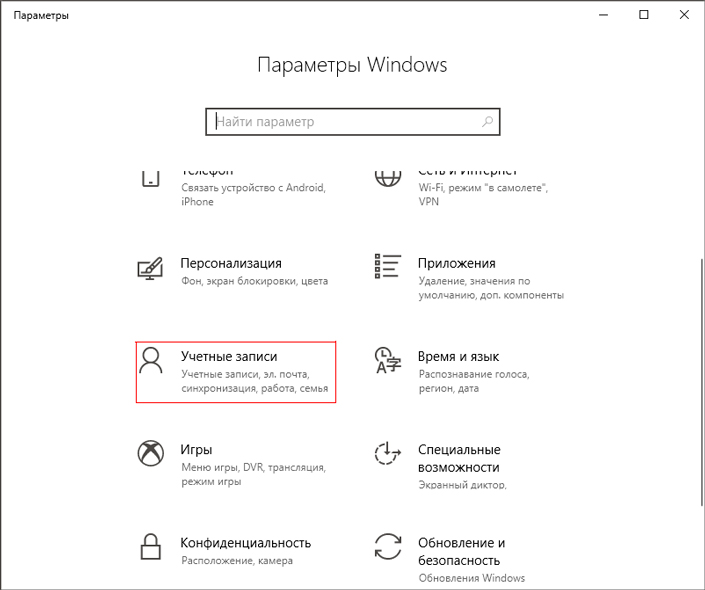
3. Откройте параметр Семья и другие люди.
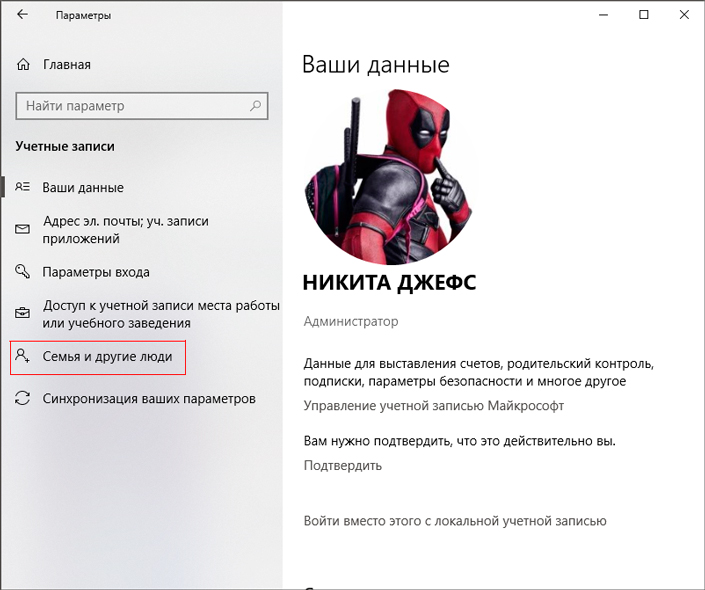
4. Кликните по пункту Добавить члена семьи.
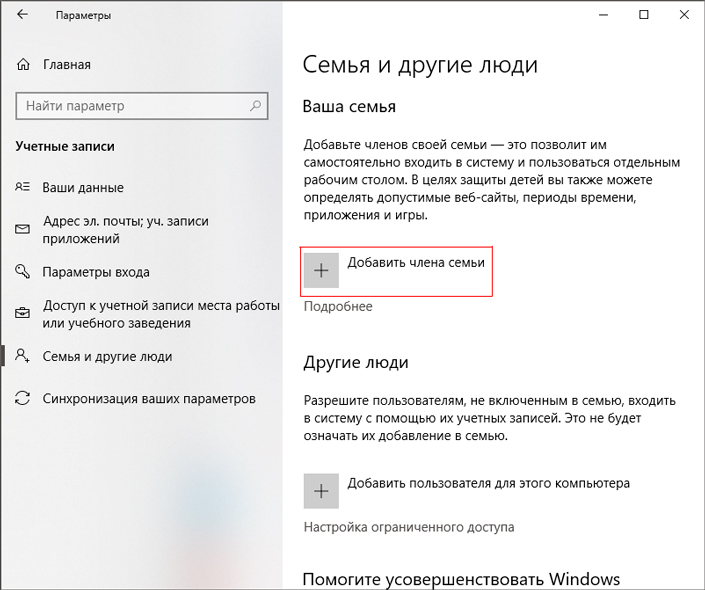
5. В открывшемся окне выберите Добавить учетную запись ребенка, введите данные e-mail и нажмите Далее.
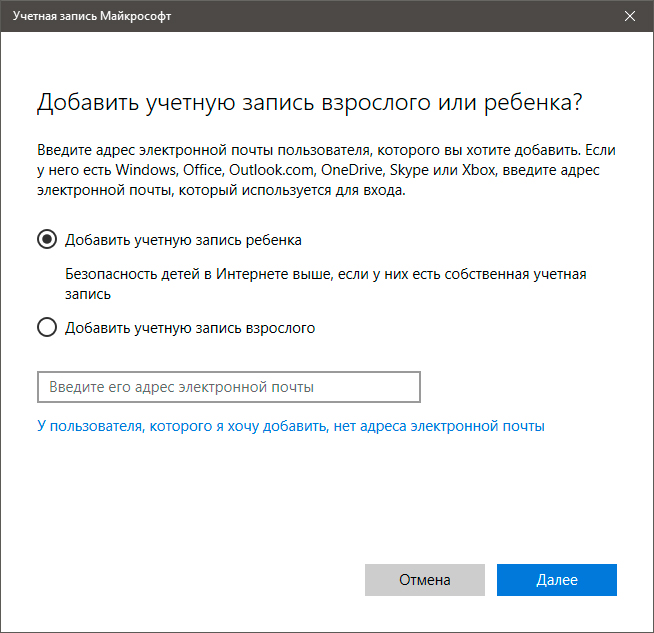
6. Завершите процесс создания аккаунта.
Пользовательский аккаунт создан, но он по прежнему неконтролируем. Чтобы правильно настроить его, перейдите к следующей главе.
Как управлять дочерней учетной записью в Windows 10
После того, как участник принял приглашение, вы можете управлять учетной записью ребенка, используя настройки семейства Microsoft в Интернете. Используя онлайн-панель, вы можете просматривать отчеты об активности и ограничивать время отображения приложений и игр. Вы можете установить рейтинг для контента, приложений и игр, а также добавить деньги, чтобы позволить ребёнку делать небольшие покупки в Магазине Microsoft.
Чтобы управлять учетной записью члена семьи с помощью Windows 10, выполните следующие действия:
- Откройте Параметры.
- Нажмите Учетные записи.
- Нажмите Семья и другие пользователи.
- В разделе «Ваша семья» выберите параметр Управление настройками семьи онлайн.
Кроме того, вы можете войти в свою учетную запись Microsoft в веб-браузере и открыть вкладку Семья.
Просмотр последних действий
Под именем учетной записи ребенка перейдите на вкладку Активность, а затем включите тумблер создания отчетов об активности, чтобы начать сбор действий со своих устройств Windows 10.
Как только эта опция будет включена, вы сможете видеть веб-сайты, которые дети посещали, приложения и игры, которые они загружали и запускали, и время, которое они проводили на своих устройствах.
Вы также можете включить тумблер Еженедельные отчеты по электронной почте , чтобы получить полный отчет на вашу учетную запись электронной почты.
После включения отчетов вы всегда можете вернуться и использовать раскрывающееся меню «Просмотр действий», чтобы выбрать день, для которого вы хотите просмотреть действия.
Ограничение времени работы с устройством
На странице вкладки Экранное время вы можете ввести ограничения по часам и дням недели, когда ребёнок может использовать свое устройство с Windows 10.
Используя родительский контроль, вы можете установить два типа расписаний, чтобы ограничить экранное время. В разделе «Ограничения для устройств» вы можете включить тумблер «Использовать одно расписание», чтобы использовать одно расписание для всех устройств, включая ПК и игровую консоль. Вы также можете включить контроль экранного времени для каждого устройства (например, Windows 10 или Xbox One) отдельно, используя тумблер с правой стороны.
После того, как вы решите, как установить ограничения устройства, настройка расписания станет простым процессом.
В столбце «Ограничение по времени» используйте раскрывающееся меню и выберите количество часов, которое члену семьи разрешено использовать в определенный день. Используя эту опцию, вы также можете установить ограничение на весь день или полностью заблокировать день.
После указания часов, которые ребенок может использовать на устройстве, щелкните шкалу часов справа и укажите время дня, когда участнику разрешено использовать устройство. Например, вы можете разрешить два часа в день, которые ребёнок может использовать между 16:00 и 20:00.
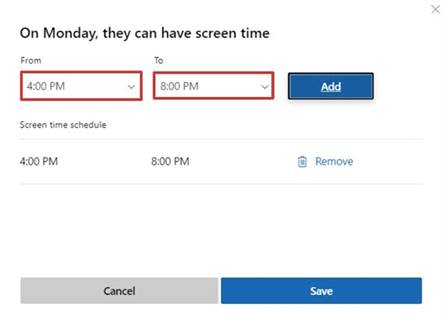
На той же странице вы также можете добавлять и удалять несколько расписаний по мере необходимости. После настройки времени экрана нажмите кнопку Сохранить , чтобы применить изменения.
Если вы хотите установить одно и то же время на несколько дней, например с понедельника по пятницу, выберите опцию Добавить время к нескольким дням, выберите диапазон времени и дни недели и нажмите кнопку Сохранить .
Ограничения для приложений и игр
На вкладке «Ограничения приложений и игр», аналогично настройкам экранного времени, вы можете установить ограничения для использования приложений и игр.
Чтобы начать использовать эту функцию, включите тумблер игровых ограничений. Затем выберите приложение или игру, для которой вы хотите установить ограничения, и включите тумблер с правой стороны, чтобы включить ограничения.
Находясь в настройках приложения, перейдите на вкладку «Будние дни» или «Выходные» и с помощью ползунка установите время, в течение которого участник может использовать приложение.
Кроме того, используйте опцию Разрешить в, чтобы указать время дня, когда участник может использовать приложение или игру. Например, вы можете установить, что браузер Google Chrome ребёнок может использовать с 14:00 до 18:00.
Применение ограничений для содержимого
Вкладка Ограничения содержимого содержит параметры, которые позволяют установить возрастные ограничения для приложений и игр. Кроме того, вы можете включить веб-фильтрацию, чтобы блокировать веб-сайты и результаты поиска, которые, как известно, не подходят для детей. Кроме того, вы можете ограничить или указать набор сайтов, к которым может обращаться ваш ребенок.
Установить возрастное ограничение
Чтобы ввести ограничения по возрасту, просто включите переключатель Блокировать неподходящие приложения, игры и мультимедиа.
После того, как вы включили эту опцию, используйте раскрывающееся меню Разрешить приложения и играм с рейтингом, чтобы указать возрастное ограничение (например, 13 лет).
Установить веб-фильтрацию
Чтобы начать фильтрацию онлайн-контента, не подходящего для детей, включите тумблер Блокировка неподходящих веб-сайтов.
В разделе «Всегда разрешено» вы можете добавить сайты, которые ребенок может посещать всегда. Просто укажите ссылку в поле, нажмите кнопку + и повторите шаги, чтобы добавить другие сайты.
Также можно установить флажок «Разрешить только эти веб-сайты», чтобы явно задать этот список как единственные веб-сайты, которые ребёнок может загружать в веб-браузере, блокируя всё остальное.
Аналогично процессу разрешения сайтов, вы можете использовать раздел «Всегда заблокировано», чтобы добавить ссылки на сайты, доступ к которым вы хотите ограничить.
Стоит отметить, что если вы хотите использовать веб-фильтрацию, то фильтрация будет более эффективна при использовании Microsoft Edge и Bing в качестве поисковой системы по умолчанию.
Если вы хотите запретить вашему ребенку использовать другую поисковую систему, которая может не включать безопасный поиск, рекомендуется добавить эти сайты в список заблокированных, включая Google.com, Yahoo.com, DuckDuckGo.com и другие.
Кроме того, поскольку эта функция работает только с Microsoft Edge, включение «просмотра веб-страниц» будет блокировать другие браузеры, такие как Chrome или Firefox, чтобы помочь обеспечить безопасность ваших детей при работе в Интернете. Однако, если вы хотите разрешить использование другого браузера, вы можете разблокировать их в настройке «Приложения, игры и мультимедиа» раздела «Всегда заблокировано».
Работа родительского контроля в Windows 10
После настройки учетной записи ребенка я некоторое время решил попользоваться ею для проверки работы различных функций родительского контроля. Вот некоторые наблюдения, которые были сделаны:
- Сайты со взрослым контентом успешно блокируются в Edge и Internet Explorer. В Google Chrome открываются. При блокировке есть возможность отправить взрослому запрос на разрешение доступа.
- Сведения о запущенных программах и времени использования компьютера в управлении родительским контролем появляются с задержкой. В моей проверке они не появились даже через два часа после окончания работы под видом ребенка и выхода из учетной записи. На следующий день информация отобразилась (и, соответственно, появилась возможность заблокировать запуск программ).
- Информация о посещенных сайтах так и не отобразилась. Причин не знаю — какие-либо функции слежения Windows 10 отключены не были, сайты посещал через браузер Edge. В качестве предположения — отображаются лишь те сайты, на которых проведено больше определенного количества времени (а я больше 2-х минут нигде не задерживался).
- Информация об установленном из Магазина бесплатном приложении не появилась в покупках (хотя это считается покупкой), только в сведениях о запущенных приложениях.
Ну и самый, наверное, главный момент — ребенок, не имея доступа к учетной записи родителя, легко может выключить все эти ограничения родительского контроля, не прибегая к каким-либо особенным ухищрениям. Правда, это не получится сделать незаметно. Не знаю, стоит ли писать здесь о том, как именно это сделать. Обновление: написал кратко в статье про ограничения локальных учетных записей, упомянутую в начале этой инструкции.
Создание учетной записи ребенка в операционной системе Windows 7
Шаг 1 Откройте программу Панель управления . Для этого нажмите ПУСК → Панель управления
Шаг 2 Выберите Установка родительского контроля для всех пользователей , если у вас выбран просмотр Категория или Родительский контроль , если Крупные либо Мелкие значки

Шаг 3 В открывшемся окне видим список пользователей компьютера. Если Вы уже создали учетную запись для ребенка, то просто выберите ее и переходите к Шагу 5, если же нет, то нажимаем Создать новую учетную запись

Шаг 4 Введите имя нового пользователя и нажмите кнопку Создать учетную запись

Шаг 5 В общем окне у вас появится созданный пользователь, выберите его. По умолчанию функция родительского контроля выключена, чтобы ее включить, выберите Включить, используя текущие параметры

При активации данной функции, этап настройки не заканчивается, а только начинается. Теперь вам доступны параметры настройки Windows: ограничения по времени, игры, разрешение и блокировка конкретных программ.
Ограничения по времени
Данный параметр позволяет ограничить время нахождения ребенка за компьютером. Вы можете задать дни и промежуток времени, когда ребенку можно пользоваться компьютером. С помощью схемы, выберите и перетащите разрешенные или запрещенные часы по окончанию которых компьютер выключится.

Здесь у вас есть возможность полностью запретить запуск игр или же ограничить запуск по возрастной категории и содержимому игры, а также разрешить или запретить запуск установленных игр.

Разрешение и блокировка определенных программ
Кроме игр, у вас есть еще возможность установить запрет на запуск программ установленных на компьютере. Для этого нужно выбрать пункт Имя пользователя (в нашем случаи это Ребёнок) может работать только с разрешенными программами и поставить галочки напротив разрешенных программ. Если нужной программы нет в списке, нажмите кнопку Обзор , чтобы найти ее.

После проделанных шагов Вы можете смело пускать свое чадо к компьютеру. Также установите пароль на свою учетную запись, чтобы ею не мог пользоваться ребенок.
Преобразование в детскую учетную запись обычный тип учетной записи пользователя
Обладая правами администратора, можно хоть каждый день превращать учетные записи обычных пользователей в учетные записи детей и наоборот, не спрашивая ни у кого на это разрешение. Конечно же, речь идет сугубо о технических возможностях, а не о психологии взаимоотношений в семье.
Именно этот функционал и стоит использовать, если для ребенка изначально была создана учетная запись обычного пользователя, и тот уже успел «обжиться» в ней, установив свои программы, игры, настройки интерфейса системы и т.п.
Как и в предыдущем случае, используем штатное приложение «Параметры», заходим в раздел «Учетные записи» и выбираем вкладку «Другие учетные записи». На выбранной учетной записи жмем кнопку «Изменить», затем выбираем тип учетной записи – «Ребенок». Жмем «Ок».

Что же, с созданием учетных записей для детей разобрались, теперь приступим к настройкам семейной безопасности.
Создаем учетную запись для ребенка
В дальнейшем будем разбирать каждый пункт с точки зрения каждой из версий ОС, чтобы дать самую полную информацию об установке контроля на компьютере. Самое первое, что обязаны сделать на своем ли ПК или на ПК вашего ребенка — создать его собственную учетную запись.
Необязательно устанавливать пароль на нее, но важно установить пароль администратору, так как с него доступно снять родительский контроль.
«Семерка»
Для создания детской учетной записи в 7 Windows нам необходимо следовать следующим пунктам:
«Восьмерка»
Родительский контроль в Windows 8 включается несколько иначе, поэтому нам стоит осветить этот процесс также подробно:
Кстати, именно с ПК на Windows 8 появилась возможность получения важной информации на личную почту непосредственно от Microsoft. Если ваша администраторская учетная запись была настроена на почту, то вам придет письмо о возможностях родительского контроля. Таким образом дается возможность получать информацию о сайтах, открытых с детской учетной записи в Интернете, о времени, которое работал ПК. Также можно настроить списки сайтов, которые ребенок не может посещать.

«Десятка»
Основное отличие работы родительского контроля в Windows 10 в том, что для его подключения обязательно регистрировать учетную запись с интеграцией в личную почту Microsoft, а также важно подключение к Интернету. В остальном настройка контроля не очень отличается от настройки в Windows 8. Давайте сейчас опишем, как она делается:
- Заходим в «Параметры» и оттуда в пункт про учетные записи. Там необходимо найти раздел «Семья и другие пользователи» и выбрать «Добавить члена семьи».
- В открывшемся окне важно добавить именно ребенка с указанием адреса его личной почты. Если она отсутствует, выбирайте нужную ссылку и в новом окне создавайте.
- После вам остается указать личные данные, которые могут быть даже ненастоящими, правда дату рождения стоит указать правильную. Это связано с тем, что для пользователей до восьми лет автоматически включаются функции безопасности. Для ребенка более взрослого вы сами настраиваете функции, которые для вас важны.
- После этого вам всего лишь нужно будет ввести телефонный номер или адрес почты, чтобы у вас была возможность восстановить аккаунт. Вводите то, что у вас всегда есть под рукой.
Рекомендуем вам самостоятельно зайти в первый раз с этой новой учетной записи, чтобы завершить настройку функции контроля.
Настройка родительского контроля
Чтобы настроить родительский контроль в Windows 10, откройте в браузере страницу account.microsoft.com/family/. Попасть на неё можно также через параметры Windows 10 – на вкладке «Семья и другие пользователи» есть ссылка для управления через интернет.

На странице выберите учетную запись ребенка и нажмите «Посмотреть последние действия». В недавних действиях отображается отчет за выбранный период. Нужно помнить, что данные отображаются с задержкой, которая может достигать нескольких часов.

На вкладке «Недавние действия» можно также включить/отключить отправку еженедельных отчетов на почту родителей.
Просмотр веб-страниц
Здесь по умолчанию стоит блокировка нежелательных сайтов. Поисковые системы фильтруют выдачу, «взрослые сайты» не открываются. Блокировка безошибочно функционирует во встроенных браузерах (Explorer, Edge). При попытке открыть сайт для взрослых через Chrome или другой обозреватель появляется предложение отправить запрос на разрешение родителям.

Список разрешенных и запрещенных сайтов можно настроить вручную. Например, можно предоставить маленьким детям доступ только к нескольким веб-ресурсам – для этого достаточно отметить пункт «Просмотр только веб-сайтов из списка разрешенных».
Игры и приложения
Нежелательные приложения и игры блокируются по умолчанию. Можно также установить ограничения на скачивание контента из Магазина. Чтобы программа попала в список запрещенных, родителям необходимо запустить её в учетной записи ребенка.

Затем можно убрать из списка запрещенного софта приложения, которыми маленькому члену семьи можно пользоваться. Рядом с разрешенными приложениями отображается время работы, так что этот аспект тоже не остается без контроля.
Таймер работы
На этой вкладке можно установить временные отрезки, в течение которых ребенок может работать за компьютером. За рамками разрешенного времени ребенок не сможет попасть в учетную запись. Устанавливается суточное и почасовое ограничение.

Покупки и траты
Если на учетной записи ребенка есть деньги, можно контролировать, как он их тратит в Магазине. На вкладке «Покупки и траты» ведется журнал. Здесь же можно установить ограничения на покупки – например, чтобы ребенок мог скачать только бесплатные игры и приложения.

Поиск ребенка
Если ребенок устройство с ОС Windows (ноутбук, планшет, смартфон), родитель может отследить его местонахождение. Для этого требуется только активировать соответствующую функцию и включить интернет на девайсе.

В принципе, ребенок может самостоятельно снять родительский контроль, научившись пользоваться компьютером в достаточной мере. Однако сделать это незаметно не получится: родители сразу будут оповещены о попытке отключить виртуальную опеку.












