Автор: Опубликовано 11.11.2017 · Обновлено 29.03.2020
Если ноутбук работает но экран черный то это может быть вызвано рядом причин представленным ниже. Мы разберем почему включая ноутбук мы видим черный экран. Список проблем и решения данной проблемы.
При загрузке ноутбука черный экран, вызванный физическим воздействием
Выход из строя монитора, видео карты, моста, повреждением шнуров. В этом случае вам нужно проверить по отдельности монитор и системный блок и найти в чем конкретно проблема.
Если дело в мониторе задача предельно упрощается вам придется нести его в СЦ . Если системный блок, то обратите внимание как давно вы чистили его, элементарно он может не работать из-за пыли и окисла. Если есть такая возможность то подключите монитор не к видео карте, а в другой слот (встроенную видео карту).
Данная проблема скорее всего вызвана выходом из строя северного моста, что бы в этом убедиться вам придется его прогреть, сделать это можно с помощью паяльной станции. Такой вид ремонта сделать самостоятельно обычному пользователю довольно сложно по этому, этим занимаются сервисные центры. После прогрева моста, монитор снова будет в строю, но не на долгое время. Решением данной проблемы является замена моста. По цене примерно 70$ если ноутбук не игровой, а так цена колеблется в зависимости от модели ноутбука.
Ноутбук не включается черный экран, сбой настроек
Данный вариант проблемы может быть вызван сбоем в аппаратных настройках. В этом случае вам нужно будет выполнить сброс.
Для того чтобы выполнить аппаратный сброс нужно следовать инструкции ниже.
- Отключить ноутбук от питания.
- Высунуть батарею
- Зажать и удержать кнопку питания около 15 секунд
- Дастать оперативную память, протереть контакты оперативной памяти ластиком, дать полежать 5-10 минут, вставить обратно.
- После этого вставить батарею и подключите ноутбук к питанию.
После чего черный экран при включении ноутбука не должен появиться.
Не загружается ноутбук черный экран, Сбой настроек BIOS
Проблема может возникнуть в следствии сброса, изменения, прошивки BIOS, тогда нужно сбросить к заводским настройкам. Для выполнения этого следуйте инструкции ниже:
- При запуске ноутбука нажимаем клавишу f10 в течении 15 секунд для того чтобы попасть в BIOS.
- Затем нажимаем f9 и enter для того чтобы вернуться к настройкам по умолчанию.
- Нажимаем клавишу f10 и enter – тем самым мы сохраняем и перезагружаем ноутбук.
Учтите что все эти действия мы совершаем в «темную» не видя что происходит на матрице.
Черный экран и курсор
Если у вас при загрузке windows черный экран и курсор то эта проблема возникла в следствии сбоя в системе работы файла explorer.exe который отвечает за включение – рабочего стола, панели инструментов, файлового менеджера. Этот сбой может быть вызван рядом разных причин например: вирусы, не удачные обновления и т.д.
Вернуть компьютер в нормальное состояние можно с помощью функции «Восстановление системы» . Теперь нам нужно до него прорваться будем это делать через «залипание клавиш» для этого нам нужно нажать клавишу shift 5 раз
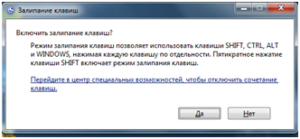
После чего получим окошко которое видите выше нам нужно перейти в «центр специальных возможностей, чтобы отключить сочетание клавиш».
Получаем вот такое окошко где в поисковой строке (с право верху под кнопкой «закрыть») нужно написать «центр поддержки» После чего увидим Синий флажок Центр поддержки нажимаем на него и попадаем в следующее окошко, в самом низу выбираем «Восстановление»
После чего попадает на другое окошко в котором выбираем «запуск восстановление системы» Далее поставить галочку «выбрать другую точку восстановления системы» и нажать далее, после чего выбрать нужную точку восстановления, нажать далее – готово, подтвердить решение нажав «да».
После этого компьютер перезагрузится и запуститься уже с решенной проблемой « windows черный экран с курсором»
Хочу добавить что данный способ вам поможет если вы ранее не отключили функцию восстановление системы
Черный экран и курсор при запуске
При загрузке нажимаем клавишу f8 около 10 секунд, далее попадаем на выбор загрузки, выбираем первый пункт «устранение неполадок» после загрузки у нас появляется окошечко «Параметры восстановление системы» Нажимаем далее – ок , после чего нам предлагают сделать выбор восстановления системы выбираем самый первый пункт «Восстановление запуска» после чего запуск рабочей среды должен будет произведен автоматически.
Если не один из двух способов не помог устранить проблему «черный экран и курсор при запуске windows», тогда двигаемся дальше. При появлении черного экрана нажимаем ctrl+alt+del запускаем «диспетчер задач» нажимаем «приложение» ( если у вас нет пунктов меню для выбора, тогда двойным нажатием по верхней области диспетчера задач вы сможете это устранить) «Новая задача…» и в окошке «создать новую задачу» и вводим следующее «C:/Windows/System32/explorer.exe» и подтверждаем «ок» , если же у вас появилась сообщение об ошибке и иконки на рабочем столе не появились делаем следующее. Закрываем ошибку, в диспетчере задач переходим во вкладку Процессы и завершаем все процессы (правой кнопкой мышки по процессу – завершить процесс) с названием explorer.exe . После чего обратно переходим в приложение и добавляем ту же задачу «C:/Windows/System32/explorer.exe» (можете попробовать добавить не указывая путь «explorer.exe»).
После этих действий все должно встать на свои места, если же этот вариант не помог попробуйте его провернуть в безопасном режиме.
Надеюсь статья на тему «решение Windows черный экран» вам помогла. Если же нет, оставляйте комментарии, будем бороться с этой проблемой вместе.
Не включается экран ноутбука экран черный но ноутбук работает

- Главные факторы, которые вызывают черный экран
- Проанализируем функционирование монитора
- Начинаем устранять неполадки
- Решаем задачи, которые связаны с BIOS
- Как удалить возможные неполадки в оперативной плате?
- Нужно установить рабочую версию BIOS
- Черный экран с курсором
- Как загрузить ноутбук в безопасном режиме?
- Итак, в БР можно перенастроить ноутбук:
- Как убрать ошибку в БР?
- Монитор перестал запускаться из-за вирусов
- Убираем ошибку используя внешний носитель
Добрый день, друзья. Не включается экран ноутбука экран черный, но ноутбук работает. С этим может столкнуться каждый, но что же делать? Рассмотрим причины, ведь их достаточно много. Если монитор не загорается, это ещё не означает, что ноутбук пришёл в неисправность. Новички в подобной ситуации по большей части спешат в сервисный центр. Но, дело в том, что большую часть подобных неприятностей с черным экраном есть возможность устранить самим. Итак, для начала пользователь должен сбросить аппаратные настройки, и затем искать причины данной проблемы.

Главные факторы, которые вызывают черный экран
Факторов, из-за которых появляется подобный экран, целые десятки. Отсюда, чтобы было удобнее, мы их разделим на категории:
- Неправильно настроена аппаратная часть компьютера;
- В батарее или зарядке есть неисправность;
- Оборвался шлейф монитора, вышла из строя подсветка или матрица;
- Вышла из строя оперативная память компьютера или слот данной платы;
- Вышла из строя видеокарта;
- Системная плата повредилась, так как перегрелась или получила повреждения.
Разумеется, не каждую из данных неисправностей пользователь имеет возможность устранить самостоятельно. По некоторым проблемам компетентен лишь мастер. Поэтому, давайте разберём, какие из данных задач человек может исправить в самостоятельно. Одной из самых распространённых проблем является выход из строя видеокарты. Для того, чтобы узнать, работает ли экран, самый быстрый способ подключить второй внешний экран. Он у вас также не функционирует? В этом случае вина лежит на видеокарте.

Самим менять различные детали в ноутбуке, не имея нужные знания, нельзя. В данном случае необходимо обратиться к профессионалу. Конечно, вы можете и сами начать ремонтировать ноутбук. Но, дело может зайти так далеко, что вы принесёте компьютеру вреда больше, чем было до вашего ремонта. Единственный выход в подобном случае, покупка нового монитора.
Проанализируем функционирование монитора
У вас появились причину думать, что монитор не работает из-за механических неисправностей, в этом случае нужно выяснить, как функционирует видеокарта с системной платой.
Итак, подсоединим к ноутбуку второй дисплей, используя вход HDMI (можно VGA). Включаем компьютер. Если после включения второй первый экран заработал, то неисправен шлейф монитора или подсветки на мониторе.

Важно: начать запуск компьютера можно тогда, когда вы уже успели подключить внешний экран. Чтобы свободно переключаться от монитора к монитору, нужно применять кнопочки Fn и F8. Актуально для ASUS и прочих брендов.
Далее все операции по удалению сбоев и ошибок в настройках и различных программах мы будем проводить с неисправным дисплеем, используя второй монитор (вам нужно его на время взять у друзей), подключив монитор через вход VGA/HDMI.
Начинаем устранять неполадки
Итак, перед нашими действиями с ноутбуком, желательно сбросить аппаратные настройки устройства. С большим процентом вероятности это сможет вам помочь убрать черный экран:
- Миникомпьютер выключаем и вытаскиваем шнур от розетки;
- Затем, вынимаем батарею из девайса;
- Нажимаем на кнопочку питания на 25 секунд;
- Далее, нужно вставить батарею вновь в компьютер;
- Подключаем зарядку;
- Затем, включаем ноутбук обратно.
После того, как вы сбросили аппаратные настройки, если ваш ПК начнёт загружаться, он спросит у вас, каким типом ОС нужно загрузиться. Выбираем «Обычный запуск Виндовс».
Также, данный экран может появиться из-за проблем с БИОС. В BIOS также просто сбросить настройки. Итак, вы обновили его драйвера и сбросили настройки, но они вам не помогли. В этом случае нужно разобрать ноутбук.
Решаем задачи, которые связаны с BIOS
Если мы сбросим настройки в БИОС, то это действие может оказать вам помощь, если перед тем, как был проведён данный сброс, пользователь в БИОСе совершал определённые действия.
Итак, для сброса применим клавиатуру:
- Сразу после того, как загрузился ноутбук, нужно нажать на кнопочку DEL;
- Настройки мы сбросим клавишей F9;
- Конфигурацию сохраним кнопочкой F10;
- Нам осталось перезагрузить наш ПК.
Когда вы не успели нажать на одну из указанных кнопочек и провести данные действия как можно быстрее, настройки БИОС могут и не измениться. А экран компьютера из-за этого останется черным. В подомных случаях извлекают CMOS (маленькую батарейку на системной плате), в которой сохраняются настройки BIOS, в том числе и тогда, когда ПК выключен.

Как удалить возможные неполадки в оперативной плате?
Я уже писал в своих статьях, и повторю сегодня, что компьютер нужно чистить от пыли. Но, если подобная очистка была проведена неправильно, то вполне возможно, что ваш ноутбук включится, но экран функционировать не станет.
Также, данное действие может возникнуть, если вы неверно установили плату оперативки. Возможны сбои как с ОЗУ, так и с функционированием прочих шлейфов. При любом варианте нужно будет произвести разборку ноутбука и узнать, как точно вы всё подсоединили.
Ошибка в работе оперативной плате могла произойти, если вы нечаянно разлили на вашу клавиатуру воду или просто в вашей комнате повысилась влажность воздуха. Для решения данной задачи с платами оперативками, проведём следующие операции:
- Нужно выключить зарядку и батарею;

- Снимаем крышку ноутбука, где находится оперативная плата;
- Если в вашем микрокомпьютере нет подобного отсека, желательно разобрать девайс полностью;
- Далее, нужно с осторожностью отогнуть крепление платы;
- Вынимаем саму оперативную плату, если их несколько, вынимаем все;

- Все элементы продуваем сжатым воздухом. Главное, чтобы он был сухой и чистый;
- Вы заметили на элементах платы следы окисления? Не забудьте их почистить;
- Далее все планки нужно установить назад в ПК и закрепить их специальными фиксаторами, пока не услышите щелчки.
Проделав данные операции, собираем все элементы назад. Не забываем прикрутить раскрученные части назад. Если операция снятия планок не смогла вам помочь, вполне возможно, у вас выйдут из строя прочие детали. Довольно часто обрываются шлейфы, возможно небольшое замыкание или просто ломаются подсветки – в данном случае вам необходимо обратиться к мастеру.
Нужно установить рабочую версию BIOS
Если ваш второй экран функционирует отлично, а экран вашего компьютера работать отказывается, также отключение настроек и возвращение к настройкам завода БИОС не смогли помочь, в данном случае желательно перепрошить БИОС.
Провести обновление BIOS возможно разными вариантами:
- С помощью варианта «MS-DOS»;
- Используя ОС;
- Не входя в DOS и запуска компьютера.
Легче всего обновить БИОС – это применение стороннего софта. Но, более правильно вручную зайти на главный ресурс создателей вашей системной платы и просто загрузить обновления с данного сайта.

Главное, перед установкой BIOS создать резервную копию ОС или хотя-бы точку восстановления. Когда вы начнёте устанавливать BIOS без точки доступа, ваша система может сбиться, и вы потеряете все настройки.
Черный экран с курсором
Когда ПК перегревается, часть его приборов отключается. К примеру, тот же монитор. Он может отключиться в полный экран, или какая-то его часть. Из-за перегрева чаще других отключается видеокарта. Если это так, нужно прибор выключить и охладить.
Обычно, температуру проверяют или с помощью AIDA64, или Speccy. Производить проверку температуры желательно раза 2 в неделю, или по крайней мере раз.

Данные же программы показывают температуру и прочих частей мобильного гаджете. Когда устройство перегревается, также может отключиться дисплей:
- ЦП также обладает свойством, когда перегреется, отключать монитор;
- Когда происходит перегрев материнской платы, в ПК возможны разные неполадки;
- Когда перегревается ЖД, также возникают неполадки с программами и утилитами на ПК;
Когда произошли ошибки в настройках или сбой в функционировании компьютера, единственный метод восстановления программ до сбоя, это загрузка компьютера в безопасном режиме (БР).
Как загрузить ноутбук в безопасном режиме?
Довольно часто, ноутбук проводит перезагрузку после его включения и экран ПК просто не успевает нормально загрузиться. При этом, целесообразно загрузить его в безопасном режиме:
- Перед загрузкой прибора нужно войти прочим методом загрузки – кнопочка F8 (иногда для разных моделей для этого подойдёт кнопочка DEL или прочие кнопки ряда F). Лучше всего посмотреть в инструкции к системной плате;
- В безопасном режиме нужно выбрать один из 3 вариантов загрузки;

- Затем, входим в ОС в данном режиме;
- Также, войти в систему в БР можно и другими путями. К примеру, через командную строку «cmd» и «msconfig». Данные приложения запускаются, если ввести эти надписи через «Пуск» поиска.
Итак, в БР можно перенастроить ноутбук:
- Включаем прибор;
- Перезагружаем ОС и входим в «Панель управления»;
- В панели загружается ОС;
- Затем, откроется окошко «Дополнительные параметры системы»;
- Затем, запускаем «Дополнительно», далее «Загрузка и восстановление»;
- После это переходим в параметры и убираем галочку от команды «Выполнять перезагрузку автоматически». Затем нужно сохранить настойки.
Данная операция даёт возможность, когда вы снова включите компьютер и на дисплее появляется ошибка «0x000000000 NO_DEVUCE_BOOT». О том, как убрать данный сбой, подробно написано на сайте Microsoft.
Как убрать ошибку в БР?
У вас даже после загрузки компьютера в БР ноутбук всё равно производит загрузку на автомате? В таком случае нужно проделать «Восстановление Windows». Чтобы это сделать, Windows необходимо подобрать вариант системы, к каковой легко возвратиться: сделать выбор той даты, в которое время экран работал отлично.
В случае-же, если вам удалось произвести запуск ОС и экран начал работать, то желательно начать обновление драйверов видеокарты и BIOS. В том числе и при отлично работающем мониторе, обновлять драйвера желательно периодически, примерно раз в 30 дней. Для вас будет легче, если ваш ПК будет обновлять их на автомате.
Монитор перестал запускаться из-за вирусов
Ваш экран всё равно не запускается? Тогда возможно, ваш компьютер заражен вредителями. В этом случае необходимо провести сканирование установленным у вас антивирусом. Если его нет, тогда используем одноразовый Dr.Web cureit . Вы не нашли никаких вредителей? В этом случае вам нужно восстановить Windows или переустановить его.
Убираем ошибку используя внешний носитель
На ноутбуках, с установленной ОС Виндовс 8 или 10 восстановить ОС вы можете, применив загрузочную флешку.
Итак, для этого, мы сделаем следующее:
- Установочная флешь карта (можно диск) вставляются в ПК;
- Вы вставили флешку? Должны появиться параметры;
- В окно появляются команды: «Язык – Русский», «Формат времени – Россия», «Клавиатура – Русская»;

- Появляется окошко, которая устанавливает систему;
- В этот момент выбираем не «Установка», а в нижнем квадратике «Восстановление ОС»;
- Затем, нужно выбрать «Поиск и устранение неисправностей»;
- В следующем окне вам предложат небольшое количество методов, как решить проблему с ОС, если данные варианты вам не подойдут, кликнем «Дополнительные параметры»;
- У нас откроется новое окно, нужно выбрать «Восстановление системы».

Когда все перечисленные варианты не помогли, вам остаётся отнести свой ПК к мастеру!
Вывод: если возникла ситуация — не включается экран ноутбука экран черный, но ноутбук работает, можно попробовать починить компьютер дома. Но, будет лучше, если вы его всё же отнесёте мастеру! Успехов!
Не включается экран ноутбука, экран черный, но ноутбук работает.
Не включается экран ноутбука экран черный, но ноутбук работает. С этим может столкнуться каждый, но что же делать? Рассмотрим причины, ведь их достаточно много. Если монитор не загорается, это ещё не означает, что ноутбук пришёл в неисправность. «>Новички в подобной ситуации по большей части спешат в сервисный центр. Но, дело в том, что большую часть подобных неприятностей с черным экраном есть возможность устранить самим. Итак, для начала пользователь должен сбросить аппаратные настройки, и затем искать причины данной проблемы.

Главные факторы, которые вызывают черный экран
Факторов, из-за которых появляется подобный экран, целые десятки. Отсюда, чтобы было удобнее, мы их разделим на категории:
- Неправильно настроена аппаратная часть компьютера;
- В батарее или зарядке есть неисправность;
- Оборвался шлейф монитора, вышла из строя подсветка или матрица;
- Вышла из строя оперативная память компьютера или слот данной платы;
- Вышла из строя видеокарта;
- Системная плата повредилась, так как перегрелась или получила повреждения.
Разумеется, не каждую из данных неисправностей пользователь имеет возможность устранить самостоятельно. По некоторым проблемам компетентен лишь мастер. Поэтому, давайте разберём, какие из данных задач человек может исправить в самостоятельно. Одной из самых распространённых проблем является выход из строя видеокарты. Для того, чтобы узнать, работает ли экран, самый быстрый способ подключить второй внешний экран. Он у вас также не функционирует? В этом случае вина лежит на видеокарте.

Самим менять различные детали в ноутбуке, не имея нужные знания, нельзя. В данном случае необходимо обратиться к профессионалу. Конечно, вы можете и сами начать ремонтировать ноутбук. Но, дело может зайти так далеко, что вы принесёте компьютеру вреда больше, чем было до вашего ремонта. Единственный выход в подобном случае, покупка нового монитора.
Проанализируем функционирование монитора
У вас появились причину думать, что монитор не работает из-за механических неисправностей, в этом случае нужно выяснить, как функционирует видеокарта с системной платой.
Итак, подсоединим к ноутбуку второй дисплей, используя вход HDMI (можно VGA). Включаем компьютер. Если после включения второй первый экран заработал, то неисправен шлейф монитора или подсветки на мониторе.

Важно: начать запуск компьютера можно тогда, когда вы уже успели подключить внешний экран. Чтобы свободно переключаться от монитора к монитору, нужно применять кнопочки Fn и F8. Актуально для ASUS и прочих брендов.
Далее все операции по удалению сбоев и ошибок в настройках и различных программах мы будем проводить с неисправным дисплеем, используя второй монитор (вам нужно его на время взять у друзей), подключив монитор через вход VGA/HDMI.
Начинаем устранять неполадки
Итак, перед нашими действиями с ноутбуком, желательно сбросить аппаратные настройки устройства. С большим процентом вероятности это сможет вам помочь убрать черный экран:
- Миникомпьютер выключаем и вытаскиваем шнур от розетки;
- Затем, вынимаем батарею из девайса;
- Нажимаем на кнопочку питания на 25 секунд;
- Далее, нужно вставить батарею вновь в компьютер;
- Подключаем зарядку;
- Затем, включаем ноутбук обратно.
После того, как вы сбросили аппаратные настройки, если ваш ПК начнёт загружаться, он спросит у вас, каким типом ОС нужно загрузиться. Выбираем «Обычный запуск Виндовс».
Также, данный экран может появиться из-за проблем с БИОС. В BIOS также просто сбросить настройки. Итак, вы обновили его драйвера и сбросили настройки, но они вам не помогли. В этом случае нужно разобрать ноутбук.
Решаем задачи, которые связаны с BIOS
Если мы сбросим настройки в БИОС, то это действие может оказать вам помощь, если перед тем, как был проведён данный сброс, пользователь в БИОСе совершал определённые действия.
Итак, для сброса применим клавиатуру:
- Сразу после того, как загрузился ноутбук, нужно нажать на кнопочку DEL;
- Настройки мы сбросим клавишей F9;
- Конфигурацию сохраним кнопочкой F10;
- Нам осталось перезагрузить наш ПК.
Когда вы не успели нажать на одну из указанных кнопочек и провести данные действия как можно быстрее, настройки БИОС могут и не измениться. А экран компьютера из-за этого останется черным. В подомных случаях извлекают CMOS (маленькую батарейку на системной плате), в которой сохраняются настройки BIOS, в том числе и тогда, когда ПК выключен.

Как удалить возможные неполадки в оперативной плате?
Компьютер нужно чистить от пыли. Но, если подобная очистка была проведена неправильно, то вполне возможно, что ваш ноутбук включится, но экран функционировать не станет.
Также, данное действие может возникнуть, если вы неверно установили плату оперативки. Возможны сбои как с ОЗУ, так и с функционированием прочих шлейфов. При любом варианте нужно будет произвести разборку ноутбука и узнать, как точно вы всё подсоединили.
Ошибка в работе оперативной плате могла произойти, если вы нечаянно разлили на вашу клавиатуру воду или просто в вашей комнате повысилась влажность воздуха. Для решения данной задачи с платами оперативками, проведём следующие операции:
- Нужно выключить зарядку и батарею;

- Снимаем крышку ноутбука, где находится оперативная плата;
- Если в вашем микрокомпьютере нет подобного отсека, желательно разобрать девайс полностью;
- Далее, нужно с осторожностью отогнуть крепление платы;
- Вынимаем саму оперативную плату, если их несколько, вынимаем все;

- Все элементы продуваем сжатым воздухом. Главное, чтобы он был сухой и чистый;
- Вы заметили на элементах платы следы окисления? Не забудьте их почистить;
- Далее все планки нужно установить назад в ПК и закрепить их специальными фиксаторами, пока не услышите щелчки.
Проделав данные операции, собираем все элементы назад. Не забываем прикрутить раскрученные части назад. Если операция снятия планок не смогла вам помочь, вполне возможно, у вас выйдут из строя прочие детали. Довольно часто обрываются шлейфы, возможно небольшое замыкание или просто ломаются подсветки – в данном случае вам необходимо обратиться к мастеру.
Нужно установить рабочую версию BIOS
Если ваш второй экран функционирует отлично, а экран вашего компьютера работать отказывается, также отключение настроек и возвращение к настройкам завода БИОС не смогли помочь, в данном случае желательно перепрошить БИОС.
Провести обновление BIOS возможно разными вариантами:
- С помощью варианта «MS-DOS»;
- Используя ОС;
- Не входя в DOS и запуска компьютера.
Легче всего обновить БИОС – это применение стороннего софта. Но, более правильно вручную зайти на главный ресурс создателей вашей системной платы и просто загрузить обновления с данного сайта.

Главное, перед установкой BIOS создать резервную копию ОС или хотя-бы точку восстановления. Когда вы начнёте устанавливать BIOS без точки доступа, ваша система может сбиться, и вы потеряете все настройки.
Черный экран с курсором
Когда ПК перегревается, часть его приборов отключается. К примеру, тот же монитор. Он может отключиться в полный экран, или какая-то его часть. Из-за перегрева чаще других отключается видеокарта. Если это так, нужно прибор выключить и охладить.
Обычно, температуру проверяют или с помощью AIDA64, или Speccy. Производить проверку температуры желательно раза 2 в неделю, или по крайней мере раз.

Данные же программы показывают температуру и прочих частей мобильного гаджете. Когда устройство перегревается, также может отключиться дисплей:
- ЦП также обладает свойством, когда перегреется, отключать монитор;
- Когда происходит перегрев материнской платы, в ПК возможны разные неполадки;
- Когда перегревается ЖД, также возникают неполадки с программами и утилитами на ПК;
Когда произошли ошибки в настройках или сбой в функционировании компьютера, единственный метод восстановления программ до сбоя, это загрузка компьютера в безопасном режиме (БР).
Как загрузить ноутбук в безопасном режиме?
Довольно часто, ноутбук проводит перезагрузку после его включения и экран ПК просто не успевает нормально загрузиться. При этом, целесообразно загрузить его в безопасном режиме:
- Перед загрузкой прибора нужно войти прочим методом загрузки – кнопочка F8 (иногда для разных моделей для этого подойдёт кнопочка DEL или прочие кнопки ряда F). Лучше всего посмотреть в инструкции к системной плате;
- В безопасном режиме нужно выбрать один из 3 вариантов загрузки;

- Затем, входим в ОС в данном режиме;
- Также, войти в систему в БР можно и другими путями. К примеру, через командную строку «cmd» и «msconfig». Данные приложения запускаются, если ввести эти надписи через «Пуск» поиска.
Итак, в БР можно перенастроить ноутбук:
- Включаем прибор;
- Перезагружаем ОС и входим в «Панель управления»;
- В панели загружается ОС;
- Затем, откроется окошко «Дополнительные параметры системы»;
- Затем, запускаем «Дополнительно», далее «Загрузка и восстановление»;
- После это переходим в параметры и убираем галочку от команды «Выполнять перезагрузку автоматически». Затем нужно сохранить настойки.
Данная операция даёт возможность, когда вы снова включите компьютер и на дисплее появляется ошибка «0x000000000 NO_DEVUCE_BOOT». О том, как убрать данный сбой, подробно написано на сайте Microsoft.
Как убрать ошибку в БР?
У вас даже после загрузки компьютера в БР ноутбук всё равно производит загрузку на автомате? В таком случае нужно проделать «Восстановление Windows». Чтобы это сделать, Windows необходимо подобрать вариант системы, к каковой легко возвратиться: сделать выбор той даты, в которое время экран работал отлично.
В случае-же, если вам удалось произвести запуск ОС и экран начал работать, то желательно начать обновление драйверов видеокарты и BIOS. В том числе и при отлично работающем мониторе, обновлять драйвера желательно периодически, примерно раз в 30 дней. Для вас будет легче, если ваш ПК будет обновлять их на автомате.
Монитор перестал запускаться из-за вирусов
Ваш экран всё равно не запускается? Тогда возможно, ваш компьютер заражен вредителями. В этом случае необходимо провести сканирование установленным у вас антивирусом. Если его нет, тогда используем одноразовый Dr.Web cureit . Вы не нашли никаких вредителей? В этом случае вам нужно восстановить Windows или переустановить его.
Убираем ошибку используя внешний носитель
На ноутбуках, с установленной ОС Виндовс 8 или 10 восстановить ОС вы можете, применив загрузочную флешку.
Итак, для этого, мы сделаем следующее:
- Установочная флешь карта (можно диск) вставляются в ПК;
- Вы вставили флешку? Должны появиться параметры;
- В окно появляются команды: «Язык – Русский», «Формат времени – Россия», «Клавиатура – Русская»;

- Появляется окошко, которая устанавливает систему;
- В этот момент выбираем не «Установка», а в нижнем квадратике «Восстановление ОС»;
- Затем, нужно выбрать «Поиск и устранение неисправностей»;
- В следующем окне вам предложат небольшое количество методов, как решить проблему с ОС, если данные варианты вам не подойдут, кликнем «Дополнительные параметры»;
- У нас откроется новое окно, нужно выбрать «Восстановление системы».

Когда все перечисленные варианты не помогли, вам остаётся отнести свой ПК к мастеру!
Вывод: если возникла ситуация — не включается экран ноутбука экран черный, но ноутбук работает, можно попробовать починить компьютер дома. Но, будет лучше, если вы его всё же отнесёте мастеру! Успехов!
Чёрный экран на ноутбуке
 Пользователь включает портативный ПК, ждёт загрузки, но напрасно – дисплей остаётся чёрным. Перезапуск не исправляет эту ситуацию. Об источниках подобной неполадки и способах её устранения мы расскажем в нашем статье.
Пользователь включает портативный ПК, ждёт загрузки, но напрасно – дисплей остаётся чёрным. Перезапуск не исправляет эту ситуацию. Об источниках подобной неполадки и способах её устранения мы расскажем в нашем статье.
Почему ноутбук работает, но экран чёрный
Это может произойти как из-за аппаратных, так и из-за программных сбоев.
В первой ситуации только часть проблем устраняется силами пользователя. Источники нарушений:
- механические, химические или иные повреждения (например, перегрев, неверные действия владельца);
- неполадки в шлейфе (он соединяет матрицу дисплея с системной платой);
- слабая контактная поверхность планок оперативной памяти.

Программные сбои легко устранить, как правило, это результат воздействия вирусов, вызвавших неполадки в операционной системе.
Как убрать чёрный экран ноутбука после включения
Прежде чем переходить к более серьёзным действиям, следует убедиться в целостности некоторых элементов ПК:
- Осматриваем кабель и штекер питания — нет ли нарушения изоляции или серьёзных потёртостей.
- Проверяем работоспособность аккумулятора, так как он способен разрядиться либо выйти из строя. Для этого подключаем ноутбук к сети и смотрим, загорелись ли индикаторы заряда и питания.
- Если подсветка не работает, извлекаем батарею. Просматриваем контакты элемента и самого ноутбука на предмет налёта (серого, зелёного цвета) или засорения. Обнаруженные дефекты удаляем обычным ластиком.

Важно! В некоторых моделях, чтобы добраться до элемента, потребуется отвинтить заднюю часть корпуса. Перед установкой батареи на место, жмите и удерживайте клавишу питания (чтобы удалить остаточный заряд).
В случае обнаружения проблем, замените провод, зарядите аккумулятор или купите новый.
Сбрасываем настройки
Если все индикаторы функционируют, может помочь обнуление параметров компьютера:
- Отсоединяем устройство от сети, вынимаем батарею и нажимаем на 15–20 секунд кнопку запуска.
- Затем действуем в обратном порядке — устанавливаем аккумулятор, активируем питание.
- Включаем устройство и в меню выбираем стандартный режим загрузки.
- Нажимаем «Ввод». Процесс обнуления настроек завершён.
Проверяем дисплей на работоспособность
Если монитор не работает, но слышно, что система загружается — например, шумит вентилятор, это указывает на неисправность в аппаратной части.
Убедимся в активности шлейфа видеокарты (системной платы), соединённого с экранной матрицей. Это можно сделать, подсоединив ноутбук к другому монитору (ТВ или стационарного ПК) через соответствующий разъём. Такое подключение поддерживают порты HDMI, DVI в современных приборах, в более старых моделях – VGA.
После соединения с экраном перезапускаем устройство.
Появившееся изображение сигнализирует о неполадке с дисплеем ноутбука (проблемы с подсветкой или шлейфом).
Важно! Качественно сделать работу: купить подходящий компонент, правильно заменить деталь, не навредив аппаратуре может только опытный пользователь. Поэтому рекомендуем обратиться в сервисную мастерскую.
Проверяем настройки BIOS
Ошибки в параметрах можно исправить обнулением всех показателей меню.
Во время загрузки системы многократно нажимайте соответствующую клавишу. Она указывается в инструкции к прибору, это могут быть Del, F1, F12, различные сочетания кнопок.
Внимание! Чтобы не действовать вслепую, рекомендуем подключить к ноутбуку другой, работающий экран.
После появления окна BIOS жмите кнопку F9 (сброс конфигурации) либо перейдите в раздел Exit и активируйте строчку Load Setup Defaults.
Чтобы подтвердить операцию, щёлкните Enter.
Последовательно используйте F10 и Y, тем самым сохраняя изменения и закрывая интерфейс. Перезагрузите устройство.
Проверяем планки оперативной памяти
Проблемы могут быть связаны с нарушением плотности контактов (из-за проникновения влаги, перепадов температур и т. д.). Порядок действий:
- Отсоединяем питающий провод, извлекаем аккумулятор, нажимаем и удерживаем клавишу питания.
- Плата памяти может располагаться в особом отсеке либо в общем пространстве. В первом случае откручиваем болтики на отдельной крышке, во втором – снимаем заднюю часть корпуса. Винты имеют разную длину, поэтому каждый в процессе обратной сборки должен устанавливаться в то же самое гнездо.
- Планки модуля удерживаются защёлками. Чтобы извлечь компонент, отодвигаем механизмы в противоположные стороны.
- Очищаем контактные поверхности с помощью ластика.
- При наличии дополнительных слотов пробуем установить плату в один из них. Обрабатывая контакты, действуйте осторожно во избежание повреждений.
- Устанавливаем плату на место (под углом 45 градусов), фиксируем её.
- Закручиваем в обратном порядке винты и подключаем питание.
Определяем наличие вредоносных приложений
Зачастую проблема кроется в занесённых в систему вирусах. Если помимо чёрного экрана ноутбук самостоятельно выключается, это свидетельствует о поражении вирусом.
Справка! В случае необходимости воспользуйтесь дополнительным экраном (описание смотрите выше).
Активируем безопасный режим: в процессе перезагрузки жмём F8 (или иную клавишу) на несколько секунд. В открывшем окне выбираем соответствующую опцию.
После запуска Windows запустите антивирусную программу, активируйте полную проверку ноутбука.
По завершении процесса приложение либо автоматически уничтожит обнаруженные угрозы, либо предложит пользователю выбор («лечение» файлов, их полное удаление).
Справка! Безопасный режим позволяет установить антивирус при его отсутствии.
Применяем загрузочный внешний носитель
Серьёзные системные сбои можно устранить переустановкой ОС. Алгоритм действий:
- подключить накопитель в USB разъём либо загрузить в дисковод диск с дистрибутивом;
- перезапустить ноутбук, войти в интерфейс BIOS (вышеописанным способом);
- выбрать опцию загрузки с внешнего устройства (указать соответствующий номер диска);
- сохранить изменения и выйти из меню;
- повторно перезагрузить аппарат — теперь задействован внешний носитель;
- в открывшем окне активировать «Восстановление системы», нажать «Далее»;
- чтобы восстановить загрузочные элементы, применить пункт «Восстановление запуска».
По окончании процесса исправленная система запускается, дисплей должен находиться в рабочем состоянии.
Мы описали доступные способы, как пользователю самостоятельно устранить чёрный экран ноутбука. В более серьёзных ситуациях потребуются диагностика и профессиональный ремонт, в этом случае обратитесь в сервисный центр.
Черный экран при включении ноутбука — все причины и способы решения проблемы
Черный экран во время включения ноутбука появляется по ряду причин, которые можно разделить на программные и аппаратные.
При включении или работе компьютера либо ноутбука может появиться так называемый «чёрный экран» или «квадрат Малевича», как его прозвали пользователи операционных систем семейства Windows.
Причины проблемы могут быть как аппаратными, так и программными.
В первом случае юзер не всегда сможет сам их решить, но мы всё же подскажем, каким образом это можно сделать.
Во втором случае ситуацию легко исправить даже новичку.

Причины
Факторов, вызывающих темную картинку на экране или её отсутствие, огромное множество.
Самые распространённые из них:
- механическое, химическое или иное повреждение (нередко вследствие перегрева, падения устройства или неумелого вмешательства пользователя) компонентов ноутбука – он попросту не включится;
- проблемы со шлейфом, который соединяет матрицу экрана девайса с системной платой – устройство грузится, просто нет изображения;
- выход из строя планок оперативной памяти – индикаторы могут загореться, вентилятор(-ы) – работать, но картинки не будет.
Решения
Самым распространённым фактором появления данной проблемы является невнимательность или неопытность пользователей: штекер, по которому подводится питание к устройству, может быть повреждённым (в местах изгиба кабеля визуально этого может быть и не видно, на самом же деле тонкие жилы провода вследствие многократных сгибаний просто перетёрлись).
Либо отсоединённым. Особенно подобная ситуация касается старых устройств от Asus.
При работе от аккумулятора он может разрядиться или быть незаряженным, также возможен выход батареи из строя.
Необходимо всё проверить и убедиться в отсутствии подобных проблем либо решить их: зарядить аккумулятор, заменить повреждённый кабель, включить его штекер в розетку, если она действительно рабочая.

Рис. 1 – Не загорелся экран после включения портативного компьютера
Батарея
Чтобы убедиться в работоспособности батареи, нужно подключить питание к устройству, после чего загорится соответствующий индикатор: наличия электропитания и зарядки съемной батареи.

Рис. 2 – Смотрим на индикаторы заряда батареи и наличия питания
Если подсветка зарядки батареи не светится, вытащите её из посадочного места, в большинстве случаев выдвинув пару защёлок.

Рис. 3 – Отодвигаем защелки для снятия аккумулятора
После берём ластик и прочищаем контакты на батарее и на ноутбуке, если они имеют что-то вроде налёта или поменяли медный цвет на иной (серый, зеленоватый – попросту окислились).

Рис. 4 – Чистим контакты
Зажимаем кнопку подачи питания, дабы остаточный заряд, накопившийся на силовых элементах, израсходовался.
Теперь можно вставлять аккумулятор и попытаться включить девайс. Без исправного адаптера, разъема и кабеля питания все эти манипуляции не проделать.
Если выполнение приведённых шагов не помогло, скорое всего съемный аккумулятор вышел из строя.
Проблема с контактами и работоспособностью планок оперативной памяти – ещё одна распространённая причина отсутствия картинки на дисплее ноутбука или невозможности его запуска.
Часто к этому приводят разлитые на клавиатуру напитки, последствия чего не были вовремя ликвидированы (просушка).
Для проверки модулей ОЗУ необходимо проделать следующее.
- Отсоединяем кабель питания от сети и от устройства.
- Извлекаем аккумуляторную батарею.
- Зажимаем кнопку питания на несколько секунд, дабы израсходовать оставшийся заряд.
- Отвинчиваем болтики, которые держат крышку, прикрывающую планки оперативной памяти.

Рис. 5 – Отвинчиваем винты, которые держат крышку
- Извлекаем модули ОЗУ, для чего нужно отвести в противоположные стороны два фиксатора для каждой планки.

Рис. 6 – Отодвигаем фиксаторы модулей оперативной памяти
- Чистим контакты (очень осторожно) при помощи того же школьного ластика.
- Вставляем их обратно и фиксируем в гнёздах защелками.
- Завинчиваем винты, поставив обратно крышку, и включаем устройство.
Видеосистема
Проверить исправность шлейфа, соединяющего видеокарту или системную плату с матрицей дисплея, можно посредством подключения ноутбука к стороннему экрану: компьютерный монитор, телевизор.
Для этого необходимо подсоединить портативный компьютер через поддерживаемый интерфейс к устройству вывода изображений.
Для большинства это устаревший VGA-порт, хотя многие современные девайсы им не оснащены.
В таком случае общим должен быть DVI либо современный HDMI. Разницы для пользователя нет никакой, только штекеры да провода отличаются.

Рис. 7 – Подключение к внешнему устройству вывода изображения посредством интерфейса VGA
Если появится картинка на телевизоре/мониторе, значит проблема заключается в вашем дисплее – неисправна подсветка, проблема со шлейфом.
В последнем случае его можно заменить и самостоятельно, однако не всегда просто отыскать нужное комплектующее, и ещё меньше людей смогут осторожно и правильно раскрутить девайс, заменить старый шлейф и собрать всё обратно. Да таким образом, чтобы не навредить ноутбуку.
При подключении ПК к телевизору на последнем появилась картинка – несите устройство в сервисный центр.
Специалисты отыщут проблему и предложат решение. Порой оно может дорого обойтись, как, например, замена матрицы экрана.
Перегрев
Нередко устройство выключается автоматически, когда температура одного из его компонентов достигает предела, заложенного разработчиком.
В такой ситуации чаще всего виновником является перегретый центральный процессор, который не даёт компьютеру запуститься повторно.

Рис. 8 – Изрядный нагрев
Система охлаждения не справляется с положенными на неё задачами по ряду причин:
Проблема с пылью
Лопасти вентилятора и радиаторные трубки с пластинами покрыты пылью, которая снижает теплопроводимость металла и эффективность отвода теплого воздуха от нагретых силовых элементов.
Придётся снять нижнюю крышку устройства и избавиться от пыли при помощи баллончика со сжатым воздухом, ватных палочек (только не оставляем ворса) либо пилесоса с феном.
Если собрались продувать, лучше вынесите ноутбук на улицу или балкон.

Рис. 9 — Много пыли
Также рекомендуется раз в два года (каждый сервисный центр и производитель сроки устанавливат самостоятельно) заменять терпопасту, которая находится на контактной площадке между центральным процессором и кулером.
Теплопроводящую пасту в домашних условиях лучше не заменять, если у вас нет подобного опыта, – чревато последствиями.
Проблемы с Windows или драйверами
При старте ПК перед вами появляется загрузочный экран (где написано, при помощи какой кнопки можно вызвать BIOS), дальше – логотип запускаемой операционной системы Windows, а после её загрузки отображается только курсор, но вы можете вызвать Диспетчер задач.
Попробуйте запустить Проводник вручную:
- Открываем Диспетчер задач.
- В меню Файл выбираем Создание новой задачи.
- В текстовой строке появившегося окна пишем explorer и жмём Enter.

Рис. 10 – Запуск Проводника вручную
Не помогло? Воспользуемся Безопасным режимом. Чтобы в него попасть, перезагружаемся, после чего жмём F8 на протяжении нескольких секунд. При появлении экрана с перечнем вариантов запуска выбираем подходящий.

Рис. 11 – Запуск Безопасного режима
Если всё удалось, ищем приложение или драйвер, который вызвал проблему (вспомните, что установили или обновили до её возникновения).
Нередко здесь помогает откат состояния системы, её сброс (если это Windows 10) либо переустановка.
Последнее, что можно попытаться сделать, это сбросить настройки BIOS.
Вариант больше подходит для обычных компьютеров (может картинка выводится на второе устройство, а не основной монитор), а не ноутбуков, но все же может кому-то помочь.
Всё будем делать вслепую:
- При старте системы пробуем открыть меню конфигурации BIOS при помощи соответствующей клавиши.

Рис. 12 – Кнопки вызова меню
- Через пару секунд жмём F9, чтобы сбросить настройки.
- Жмём F10, чтобы выйти из меню конфигурации.
- Нажимаем Enter для сохранения настроек.
Если не поможет, значит в 4-м шаге нужно нажать курсор влево или вправо, чтобы выбрать положительный вариант ответа (в некоторых моделях по умолчанию выбрана опция «Нет»).
Также убедитесь, что нажимаете правильную кнопку для вызова BIOS. В этом поможет инструкция по эксплуатации устройства.









