Как подключить wifi адаптер на компьютер
Подключить и настроить роутер WiFi к сети интернет вероятнее всего каждый сможет. Последующий этап, так это сделать так, чтобы наш персональный компьютер не имеющий вай фай роутера начал ловить сеть Wi-fi. Для этого нам нужно будет приобрести wifi адаптер и установить его на компьютер. Применив такой usb адаптер ваш компьютер по настоящему сможет принимать Wi-fi по воздуху не привязываясь к проводам, тем самым вы в любой момент сможете перенести ваш ПК, в любое удобное место. Тем более мы и устанавливали роутер, для тех целей чтобы избавиться от проводов в доме. Не знаете, как выбрать адаптер, читаем тему о «Лучших USB Wi-Fi адаптерах».
После того как мы установили роутер, произвели настройки Wi-Fi сети в доме, если это на работе значить офисе, соответственно все наши мобильные гаджеты такие как портативный ноутбук, мобильный телефон, планшет моментально найдут и подключиться к Wi-Fi сети, без проводов «по воздуху». Если по какой то причине вы до сих пор не знаете как настроить роутер wi-fi рекомендую прочитать эту тему Настроить Wi-Fi роутер — маршрутизатор TP-Link TL-WR841N. Потому что в данных устройствах производитель позаботился о встроенном Wi-Fi приемник, а мы говорим о компьютере который изначально не оснащен данным адаптером вай фай и скорее всего тоже хотелось бы подключить к глобальной сети без волокиты с проводами. Для этих целей и существует пару вариантов:
Первый способ вероятнее всего нам не подойдет, так как предполагает подключить наш компьютер к интернету путем прокладки к нему сетевого кабеля. А так как наша тема про адаптеры вай фай значить такой вариант нам не подойдет.
А вот второй метод, который мы и будем рассматривать как раз для нас. Данный вариант в данном случае нам подходит. Теперь мы рассмотрим два вида адаптеров, внутренние и внешние по простому говоря Wi-Fi адаптера который выглядит как дополнительная плата вставляется в специальный слот PCI который находиться в середине компьютера будет называется внутренним. Для его установки потребуется немного знаний. И выглядит он как на картинках ниже.

Самый удобны и простой в настройке и использовании является внешний Wi-Fi адаптера который мы сегодня будем подключать к стационарному компьютеру. После того как Вы прочтете эту тему компьютер наконец то станет независим от сетевых кабелей превратиться в портативный и сможет поймать Wi-Fi сеть по воздуху. Именно один из таких usb Wi-fi приемников я поставил на свой ПК, внешний вид которых вы найдете на снимках ниже, такие вай фай адаптеры еще называют флешками.

Теперь когда мы уже немного ознакомились с тем какие бывают wi-fi приспособления и устройства пора бы начать его подключать к компьютеру.
Начнем устанавливать wifi адаптер на компьютер линейки TP-LINK
Приступим берем Wi-Fi адаптер и подключаем его к компьютеру. Несмотря на его маленькие размеры рекомендую подключать в USB разъемы которые находятся с тыльной стороны вашего компьютера. Предположим что ваши все гнезда заняты, тогда для подключения адаптера TL-WN725N можно использовать различные удлинители или тот, что в комплекте.

После того как Вы вставите устройство в usb гнездо ваша операционная система начнет автоматически искать драйвера, как правило она находит их сама, возможно что Windows не найдет их и выдаст ошибку. Не волнуйте проигнорируйте ее, после чего вставьте диск который идет в комплекте и установите драйвера и утилиты с диска. Если установочный диск по какой то причине отсутствует, рекомендую поискать в поисковиках по модели вай фай адаптера в моем случае это TL-WN725N. Ну если уже и так не нашли рекомендую тогда прочесть эту тему Как найти драйвер любого неустановленного устройства.
Описывать сам процесс установки драйверов не вижу смысла. Теперь нам остается только дождаться конца установки. После того как завершиться установка, в панели уведомления там где находятся часики вы сможете наблюдать статус подключения к интернету в виде палочек с желтой снежинкой это и будет говорить о том, что наш Wi-Fi адаптер нашел доступные для подключения сети.

Теперь нажимаем этот статус для подключения Wi-Fi если есть доступная сеть для подключения выбираем ее и нажимаем на кнопочку «Подключение».

После нажатия выпадает окно, здесь нам необходимо ввести пароль к Wi-Fi сети и ниже как показано на фото жмем «Ок».

Поздравляю если вы увидите белые палочки в статусе сети — это будет говорить о том, что ваш компьютер подключился к вай фай сети. Мои поздравления!
Как я и говори данная процедура занимает очень мало времени для того, чтобы подключить и настроить наш сетевой WiFi адаптер TP-LINK TL-WN725N, а самое главное благодаря данному устройству подключились к Wi-Fi сети по воздуху самостоятельно.
Используя такие адаптеры будь то компания TP-LINK или любой другой установить их и привести в действие особо не составляет труда за это им огромное спасибо. Такие адаптеры на рынке как правило стоят не дорого а пользы от них очень много.
Теперь пару слов о том какой же все таки адаптер покупать для подключения персонального компьютера к сети Wi-Fi? Я думаю что разницы нет абсолютно не какой, просто внешний USB адаптеры более универсален и просты в установке и настройке тем более его в любой момент можно взять и установить на другой ПК.
Теперь вы понимаете насколько удобно и практично использовать usb Wifi адаптер для подключения домашнего компьютер к всемирной паутине интернет и самое главное очень быстро и легко при этом не тягая за собой кучи сетевых проводов по дому. Всем удачи незабываем делиться темой ну и задавать вопросы в комментах.
Настройка WiFi в Windows 7
WiFi соединение настроить в Windows 7 совсем несложно. В трее, на значке «Сеть», нужно нажать на левую кнопку мыши и затем, в меню выбрать одну из точек доступа WiFi, кликнуть на ней, а затем нажать кнопку «Подключение»:

После этого откроется окно, в котором нужно ввести пароль к этой точке доступа:
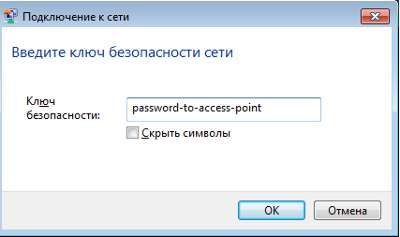
Вводите пароль, нажимаете «ОК» и если пароль правильный то через полминуты или минуту соединение будет установлено. Значок сети в трее изменит свой вид, а если на него нажать, то в списке сетей будет выделена та, к которой вы подключились:
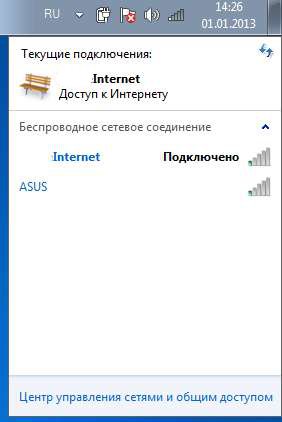
При этом все остальные параметры, кроме пароля, для нового подключения Windows 7 установит автоматически.
Но есть еще один способ создать wifi подключение к Интернет, немного сложнее, но он дает возможность вручную указать некоторые параметры нового подключения. На том же значке сети, в трее, нужно нажать правую кнопку мыши и затем в меню выбрать «Цетр управления сетями»:

В открывшемся окне нужно нажать на ссылке «Настройка нового подключения или сети»:
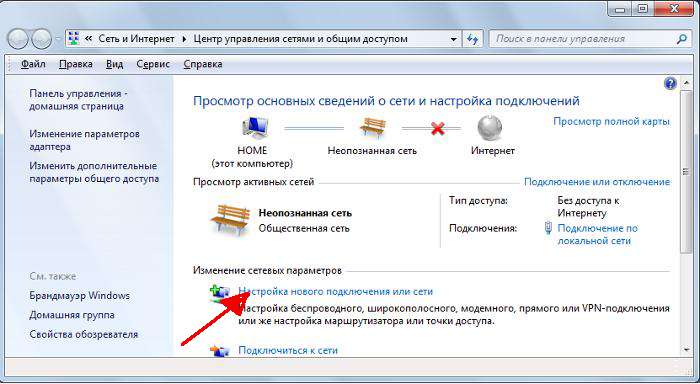
Затем, в диалоговом окне выбрать ручную настройку:
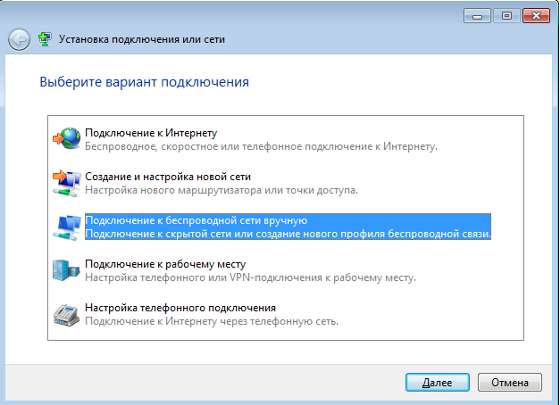
В следующем окне ввести имя точки доступа, тип безопасности и шифрования, пароль:
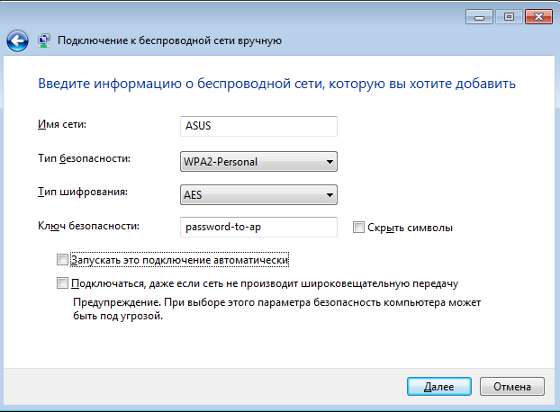
После этого созданное подключение будет доступно через значок сети в трее.
Если вам потребуется изменить настройки соединения, которое уже создано, то для этого нужно нажать левую кнопку на значке сети, а затем правую кнопку на том подключении, которой вы хотите изменить и в меню выбрать «Свойства»:

В диалоговом окне можно изменить параметры соединения:
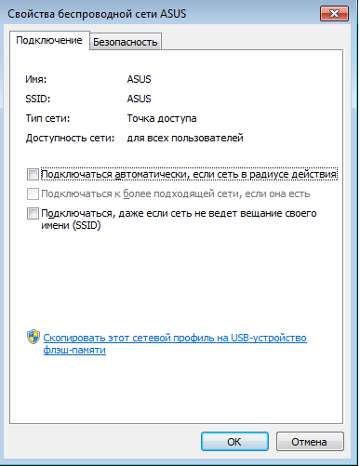
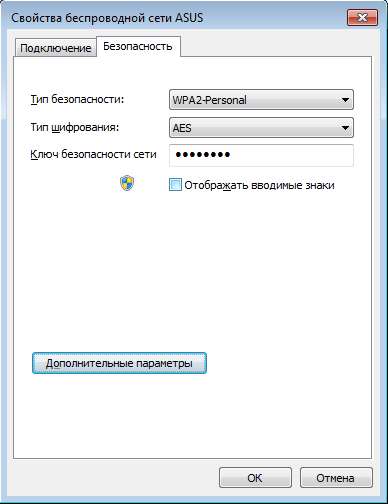
Настройка и подключение Wi-Fi адаптера
Соединив Wi-Fi адаптер с компьютером, потребуется также осуществить установку в операционную систему драйвера устройства – пакета файлов, позволяющих системе идентифицировать его и корректно осуществлять последующее взаимодействие и работу.
Драйвера и утилиты обычно входят в комплект адаптера. Они могут находиться на диске или же – если это usb-модель – могут быть предустановлены на устройстве. В последнем случае при соединении модуля через USB-порт установка начнется автоматически.
Установка с диска также не представляет сложности. Потребуется лишь запустить его в CD/DVD-приводе, дождаться автозапуска меню и выбрать пункт «Установить». Если драйвера отсутствуют, их можно скачать с любого компьютера, имеющего выход в Интернет. Загружать их следует с официального сайта производителя адаптера.
После установки драйвера следует зайти в «Панель управления» и в разделе «Сеть и Интернет» выбрать строку «Центр управления сетями» (или «Сетевые подключения»). Здесь появится новый ярлык с названием вашего адаптера.
После установки ПО, компьютер начнёт «видеть» все доступные Wi-Fi сети. Компьютер станет доступным для обнаружения на других устройствах — смартфонах, ноутбуках и ТВ.
Если у вас уже заключен договор с провайдером, предоставляющим доступ в сеть по Wi-Fi, то для выхода в Интернет достаточно подключиться к сети, «кликнув» правой кнопкой мыши по данному ярлыку.
Wi-Fi адаптеры продаются в любом магазине цифровой техники. Средняя цена от 500 до 1000 рублей.
Использование приложения AirDroid
Кроме просмотра файлов на смартфоне, это приложение обеспечивает полную синхронизацию телефона с компьютером. Подключение к компьютеру через WiFi выполняется в несколько этапов.
Важно помнить, что устройство на Android и компьютер должны быть подключены к одной сети. При этом если используется роутер, для компьютера может быть использовано проводное подключение, а смартфон будет подключаться через WiFi. Если на этапе синхронизации возникают трудности, возможно, смартфон подключен через мобильный интернет.

После подтверждения синхронизации выполняется подключение к телефону. Почти любые действия, которые можно выполнить, вы сможете сделать удалённо, через компьютер и подключение WiFi. Интерфейс выполнен в виде отдельного рабочего стола. В правом верхнем углу отображается информация об устройстве и количество свободной памяти. Чуть ниже — панель управления, с помощью которой на устройство можно отправить файлы и папки с компьютера.

Значки на этом рабочем столе работают как пункты меню на самом телефоне. Например, журнал вызовов отображает полную детализацию звонков. Синхронизация при этом выполняется в обе стороны — с возможностью не только просматривать записи, но и удалять их. Изменения будут применены на телефоне.

При открытии контактов отображаются все номера в памяти смартфона. Людям из записной книжки можно будет отправить СМС или позвонить, используя компьютер.

Из интересных функций приложения можно отметить использование камеры устройства на Android. Практических применений этой возможности не так много, ведь телефон и так находится в пределах распространения сигнала WiFi.

В таком же режиме потоковой передачи видео работает и подключение к экрану устройства через WiFi. При обновлении информации может возникать задержка, но она не настолько большая, чтобы помешать работе.

AirDroid также открывает полный доступ к файловой системе смартфона, как и ES Проводник. Данные на телефоне передаются через WiFi как для чтения, так и в режиме записи.

Как раздать Интернет с компьютера на компьютер через WiFi
Итак, как подключить ПК к ПК через Вай-Фай Вы уже знаете, а теперь я покажу как можно раздать Интернет с этого компьютера на другой компьютер, планшет или телефон используя возможности виртуальной точки доступа, которую мы создали и настроили ранее.
Сначала надо определится через какое подключение Вы получаете Интернет. У меня это обычная локальная сеть. Если Вы подключаетесь к сети провайдера через высокоскоростное соединение PPPoE, то выбирать необходимо его. Главное — имейте ввиду, что одновременно получать и раздавать Вай-Фай используя один и тот же адаптер не получится. Или так, или так. И никак иначе!
Чтобы подключить компьютер к компьютеру по WiFi кликаем по значку соединения, по которому на ПК приходит Интернет, правой кнопкой мыши:

В меню выбираем пункт «Свойства». Появится вот окно свойств, в котором надо зайти на вкладку «Доступ»:

Ставим галочку «Разрешить другим пользователям использовать подключение к Интернету данного компьютера». Ниже станет доступным поле «Подключение домашней сети», в котором надо выбрать созданную виртуальную точку доступа. Нажмите кнопку ОК для сохранения настроек. Вот и всё. Переподключаем клиентов и проверяем у них доступ в Интернет.
Внимание: Если Вы на первом ПК включили раздачу Интернет по Вай-Фай, то на нём автоматически для виртуальной точки доступа прописана сеть 192.168.137.0 с маской 255.255.255.0 и шлюзом 192.168.137.1. Так же будет запущен DHCP сервер, а это значит, что на других компьютерах, телефонах и планшетах нужно будет поставить автоматическое получение IP-адреса в настройках протокола IP версии 4.
Настройка первого компьютера (ноутбука). Этап 2:
Откроем Центр управления сетями и общим доступом и выберем «Изменить дополнительные параметры общего доступа». Включаем сетевое обнаружение, включаем общий доступ для записи другими пользователями в общие папки, 128-битное шифрование и отключаем общий доступ с парольной защитой. Сохраняем изменения.

Далее перейдем обратно в Центр управления сетями и общим доступом и нажмем:
1. подключение по локальной сети;
2. Беспроводное сетевое подключение (network);
3. Satellite (это имя высокоскоростного подключения для выхода в Интернет).
И в свойствах каждого из подключений переходим на вкладку «Доступ» и убираем все галочки со всех соединений кроме Satellite (Высокоскоростное соединение для выхода в Интернет). Если появятся выпадающие окна нажимать «Да».

В свойствах высокоскоростного соединения на вкладке «Доступ» необходимо поставить галочку «Разрешить другим пользователям сети использовать подключение к Интернету данного компьютера». А также выбрать «Подключение домашней сети» из выпадающего списка «Беспроводное сетевое соединение» и нажать «ОК». При выпадающих окнах всегда нажимать «Да».

После всех проведенных операций можно проверить Интернет на втором компьютере. Также рекомендуется перезапустить высокоскоростное соединение для доступа к Интернету.


В НИМАНИЕ.
Также стоит отметить, что наличие на компьютере брадмауэра (Firewall) встроенных в антивирус или установленных отдельно могут блокировать подключение второго компьютера к сети Интернет. Так, например Dr. Web, при включенном брадмауэре не позволял второму компьютеру выходить в сеть. Настройка правил на доступ или отключение брадмауэра (не рекомендуется) решает эту проблему.












