Как настроить выключение монитора по кнопке выключения ПК на Windows 10
У меня моноблок на Windows 10. И это круто! Много места на столе, нормальный монитор, никаких проводов. Но есть один минус — монитор нельзя выключить. Если я работаю за компьютером перед сном, то когда я ложусь спать, мне приходится ждать, пока монитор не выключится сам. Вот вам и технический прогресс. К счастью, в десятой версии Windows появилось встроенное решение, о котором я сегодня расскажу.
Перейдите в раздел Панель управления > Оборудование и звук > Электропитание и в появившемся меню выберите «Настройки схемы электропитания» (находится напротив активной схемы). В открывшемся окне жмём «Изменить дополнительные параметры питания»:

Откроется небольшое окно, в котором нужно развернуть пункт «Кнопки питания и крышка», в нём пункт «От батареи» или «От сети» (в зависимости от того, как вы пользуетесь ПК) и уже тут выбрать действие «Отключить дисплей»:

Сохраняем настройки и радуемся жизни. Теперь при нажатии на кнопку выключения будет выключаться монитор или мониторы, если у вас их несколько.
Выключение экрана ноутбука кнопкой питания и другие возможности в Windows 10, 8.1 и Windows 7
Вы можете использовать встроенные настройки электропитания Windows, чтобы:
- Выключить экран при нажатии кнопки питания на ноутбуке либо при его закрытии (без выключения или перехода в режим сна самого ноутбука)
- Настроить автоматическое выключение экрана после какого-либо периода бездействия
Сделать это очень просто, потребуется выполнить следующие простые шаги:
- Зайдите в параметры электропитания. Для этого можно нажать правой кнопкой мыши по значку батареи в области уведомлений справа внизу и выбрать нужный пункт контекстного меню, либо зайти в «Панель управления» и открыть пункт «Электропитание».
- В настройках электропитания слева обратите внимание на пункты «Действия кнопок питания», «Действие при закрытии крышки» и «Настройка отключения дисплея».
- Каждый из этих пунктов позволяет настроить отключение экрана ноутбука при определенном событии. Например, зайдя в «Действия кнопок питания», мы можем сделать так, чтобы экран ноутбука выключался при нажатии кнопки питания, причем сделать это можно отдельно для случая, когда ноутбук работает от батареи или сети.
- В настройках отключения дисплея можно задать время, через которое экран ноутбука будет отключаться автоматически при бездействии со стороны пользователя.
- Те же самые параметры можно найти (но не на любом ноутбуке, некоторые пункты могут отсутствовать), если выбрать пункт «Настройка схемы электропитания» для выбранной схемы, затем перейти в «Изменить дополнительные параметры питания».
Дополнительно, при использовании подключенного к ноутбуку внешнего монитора, вы можете настроить вывод изображения только на внешний монитор, при этом экран ноутбука выключится. В Windows 10 соответствующий пункт вы найдете в параметрах экрана, как на изображении ниже.

О настройках для предыдущих версий Windows в статье Как подключить второй монитор к компьютеру.
Проверка переходника
Если вы используете на видеокарте переходник DVI-VGA или HDMI-VGA, то попробуйте заменить на другой. Возможно проблема не выключения монитора именно в переходнике.

Переходники к видеокарте DVI-VGA и HDMI-VGA
Как настроить отключение экрана и спящий режим в Windows 10

Windows 10
Всем привет ! Я продолжаю разбирать операционную систему Windows 10. Сегодня я покажу как настроить отключение экрана и переход в спящий режим. Вы должны были замечать, что когда вы ничего не делаете на компьютере, то через некоторое время экран компьютера потухает, а ещё через некоторое время компьютер переходит в спящий режим. Например, если вас не устраивает, что компьютер очень быстро потухает или переходит в спящий режим, то вы можете увеличить время работы компьютера от сети или от батареи. Для этого, в нижнем левом углу экрана, нажмите на кнопку — Пуск , в открывшемся окне, нажмите на вкладку — Параметры .

В меню параметров, нажмите на вкладку — Система .

На странице Система, слева в меню, нажмите на вкладку — Питание и спящий режим . Здесь вы сможете выбрать время для:
Отключение экрана при питании от батареи.
Отключение экрана при питании от сети.
Переход в спящий режим при питании от батареи.
Переход в спящий режим при питании от сети.

Время после которого компьютер будет переходить в спящий режим или отключение экрана, можно установить от 1 минуты и до 5 часов, либо полностью отключить функцию, чтобы экран не гас и компьютер не переходил в спящий режим. Чтобы задать время, то просто нажмите по специальному полю и выберите нужный вам временной период.

Если вы работаете на ноутбуке от батареи, то я рекомендую вам указывать не большой временной период, чтобы если вы отвлеклись, то у ноутбука, например через 5 минут погас экран, а через 10-15 минут перешёл в спящий режим. Такой расклад позволит вам экономить заряд батареи ноутбука на Windows 10. На этом у меня всё, заходите ещё в гости, впереди очень много новых записей про Windows 10 и не только. Удачи вам и до новых встреч ! Жду ваших комментариев !
Выключить экран ноутбука при подключении к телевизору по HDMI
Очень часто необходимость в выключении экрана ноутбука связана с подключением телевизора по HDMI. Эта проблема также решается достаточно просто.
Windows 10
В Windows 10 для выключения экрана ноутбука при подключении к телевизору по HDMI нужно кликнуть правой кнопкой мышки по рабочему столу и выбрать « Параметры экрана ».

В результате перед вами откроется окно « Параметры » в разделе « Система – Дисплей ».

Пролистайте настройки к блоку « Несколько дисплеев ». Здесь доступен выпадающий список, с режимами работы двух мониторов.

Откройте данный список и выберите вариант « Показать только на 2 ».

После этого экран ноутбука отключится, а картинка будет выводиться только на ваш телевизор подключенный по HDMI.
Windows 7
В Windows 7 также можно выключить экран ноутбука при подключении к телевизору по HDMI. Для этого нужно кликнуть правой кнопкой мышки по рабочему столу и выбрать « Разрешение экрана ».

После этого появится окно с настройками экрана. Здесь нужно открыть выпадающий список « Несколько экранов » и выбрать пункт « Отобразить рабочий стол только на 2 ».

После этого экран ноутбука должен отключиться, а картинка появиться на подключенном по HDMI телевизоре.
- Как подключить монитор к ноутбуку
- Что такое ультрабук?
- Типы матриц мониторов
- Как выбрать монитор
- Как подключить микрофон к ноутбуку
Создатель сайта comp-security.net, автор более 2000 статей о ремонте компьютеров, работе с программами, настройке операционных систем.
Задайте вопрос в комментариях под статьей или на странице «Задать вопрос» и вы обязательно получите ответ.
Как заставить Win 10 отключать монитор при отсутствии активности пользователя?
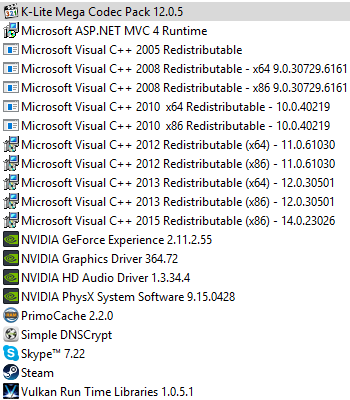
Суть проблемы такая, до того как пользователь залогинился монитор нормально отключается, после того как залогинился уже нет. (локальный аккаунт)
Проблема появилась после одного из апдейтов, потом с приходом другого апдейта пропала , затем снова вернулась.
Есть подозрение, что какая-то программа блокирует отключение монитора в простое (есть ли способы определить какая или убедиться, что это не так?)
Даже переустановка не решила проблему, конечно часть программ уже успел поставить прежде, чем вспомнил про тестирование этой «фичи», но программ успел поставить не так уж и много, в любом случае это необходимый софт.
Толи поисковик меня игнорирует, то ли я гуглить разучился, но в выдаче всякая чушь =)
Есть у кого какие идеи?
- Вопрос задан более трёх лет назад
- 1552 просмотра
Может попробовать запустить в консоли команду powercfg -energy ? Через минуту сформирует html-страничку со всеми проблемами: отключения монитора, дисков, спящего режима и т.д. Программы блокирующие отключение чего либо тоже там будут. Но вообще в Win10 полно подобных глюков, они вполне могли сломать саму функцию отключения монитора, как сломали запрет на выход из спящего режима.

Оказалось что выключить монитор не даёт. барабанная дробь. джойстик от иксбокса.
Мелок как всегда в своём репертуаре, не может согласовать работу своего же железа на своей же операционке.
Настраивается там же где и всегда — в параметрах электропитания.
Сторонний софт — как правило этим занимаются производители ноутов. Ищите какую-нибудь утилиту в трее.









