Запуск компьютера по расписанию
Иногда требуется запустить, закрыть программу и выключить компьютер по расписанию. Для данных целей есть разные программы, как платные, так и бесплатные. Одна из самых мощных (и запутанных) — xStarter, но уже в Windows 7 она подглючивает. Есть условно бесплатные аналоги и прочее. Но мы с вами забываем, что есть в самом Windows свой планировщик, который справляется не хуже и довольно прост в настройке.
Рассмотрим на примере торрент-клиента Mediaget.
Например, нам надо в 1:05 его запускать, в 6:55 его выключать, а в 6:59 выключать компьютер.
Заходим в наш планировщик, а он в Windows 7 находится по пути Пуск -> Все программы -> Стандартные -> Служебные -> Планировщик заданий
Далее нажимаем справа в нем «Создать простую задачу«.
1. В поле «Имя» пишем название, чтобы нам было понятно, например, «Запуск Медиагет». Нажимаем «Далее»
Триггер выбираем «Ежедневно». Далее нам предложат время первого запуска, пишем наше время 1:05. Далее выбираем программу и там должно быть что-то вроде «C:UsersRootAppDataLocalMediaGet2mediaget.exe» , путь можно посмотреть по ярлыку запуска программы.
Ну и все.
2. Для завершения программы также создаем простую задачу, выбираем ежедневно, нужно время, в нашем случае 6:55.
Далее в поле программа пишем «taskkill«, а в поле Добавить аргумент «/im mediaget.exe /F«, соответственно все без кавычек. Без параметров принуждения F программа не закроется.
3. Ну и для выключения компьютера в 6:59, также создаем простую задачу, время и т.п., а в поле программа пишем путь к shutdown.exe, у нас он был «C:WindowsSystem32shutdown.exe» и в поле Добавить аргумент «/s /t 00 /f«, это снова параметры принудительного завершения работы.
Вот и все. Можно сказать, воспользовались полностью штатными средствами Windows.
Настройка автоматического выключения компьютера
Первый метод, как можно включить автоматическое выключение компьютера или ноутбука – использование раздела «Выполнить». Для этого:
Появится следующее окошко, подтверждающее, что все сделано правильно.

Число 3600 – это количество секунд. Оно может быть любым. Конкретно эта команда активирует автоматическое выключение ПК через 1 час. Процедура является одноразовой. При необходимости повторного выключения необходимо выполнить ее еще раз.
Вместо числа 3600 вы можете написать любое другое:
- 600 – выключение через 10 минут;
- 1800 – через 30 мин;
- 5400 – через полтора часа.
Думаю, принцип понятен и нужное значение вы сможете посчитать сами.
Если вы уже активировали самовыключение компьютера и по какой-то причине передумали, тогда снова вызовите это окно и пропишите строчку shutdown -a . В результате запланированное автоматическое выключение будет отменено. Если все сделано правильно, то появится вот такое сообщение.

Запуск программ по расписанию с помощью планировщика Windows
Используя планировщик заданий Windows , вы можете запланировать запуск приложений в определённое время с определёнными условиями. В этой статье я расскажу, как запланировать выполнение нужных вам задач, в частности запуск программы для выгрузки данных из Тирики по расписанию. Программку такую можно заказать у нас; как это сделать, описано вот в этой статье. Планировщик заданий Windows — весьма полезная программа, самое главное ей надо научиться правильно пользоваться, приступим к настройке заданий.
Для запуска планировщика нужно зайти в «Панель управления» в раздел «Администрирование»:


Далее в следующем окне (см.ниже) необходимо найти пункт «Планировщик заданий» и щёлкнуть по нему мышкой:

Вот мы и попали в главное окно планировщика заданий. В этом окне нам нужно выбрать пункт «Создать задачу»:

И мы попадём в окно «Создание задачи» (см .ниже) в этом окне на вкладке «Общие» придумаем имя будущей задачи, например «Export spiska tovarov» если требуется запускать задачу с правами администратора, то поставьте галочку напротив «выполнить с наивысшими правами». Другие поля заполнять не обязательно.

Далее в этом окне переходим на вкладку «Триггеры» (см. ниже), эта вкладка пока пуста. На ней нажимаем кнопку «Создать»:

И мы попадём в окно «Создание триггера» (см. ниже), открываем ниспадающее меню напротив «Начать задачу» и выбираем «По расписанию». Указываем нужные параметры расписания, я указал ежедневно, повторять каждый час бесконечно. Нажимаем кнопку «ОK» для сохранения созданного триггера:

Далее переходим на вкладку «Действия» (см ниже) где также нужно нажать кнопку «Добавить» чтоб настроить выполняемое действия по нашему настроенному расписанию на предыдущем шаге:

И мы попадаем в окно «Создание действия». Здесь выбираем запуск программы и нажимаем кнопку «Обзор» для того, чтобы указать путь до запускаемой нами программы:

Откроется проводник, и в нем мы укажем программу, которую хотим запускать по расписанию. Я указал программу «Export spiska tovarov»:

После нажатия кнопки «Открыть» мы попадём в предыдущее окно, где будет указан путь до запускаемой программы (см. ниже). В этом окне нужно нажать кнопку ОК.

Снова попадём в окно «Создание Задачи» (см. ниже) в котором буде присутствовать только что созданная Вами задача:

На вкладке «Условия» (см. ниже), почитайте предлагаемые условия, все просто и понятно, сложностей возникнуть не должно.

Вкладка «Параметры» почитайте предлагаемые параметры, установите по своему усмотрению, сложностей это так же не должно вызвать:

Нажимаем Ok, все задача создана! И она будет выполнятся по расписанию с заданными параметрами.
Как запустить и закрыть программу по расписанию

Задание создается точно так же, как для запуска программы, только в поле «Программа или сценарий» нужно прописать taskkill , а в поле «Добавить аргументы» прописать /im chrome.exe /F . /F параметр принудительного завершения
Родительский контроль — выключаем компьютер на ночь

Дети засиживаются за компьютером? Потратим 5 минут и настроим так, чтобы компьютер автоматически выключался с 21:30 вечера до 6:30 утра. По ночам нужно спать! Так сказать, родительский контроль своими руками.
Вы можете настроить свой диапазон времени.
Нам ничего не понадобится кроме встроенного планировщика заданий Windows и рук.
Запускаем Планировщик Заданий.
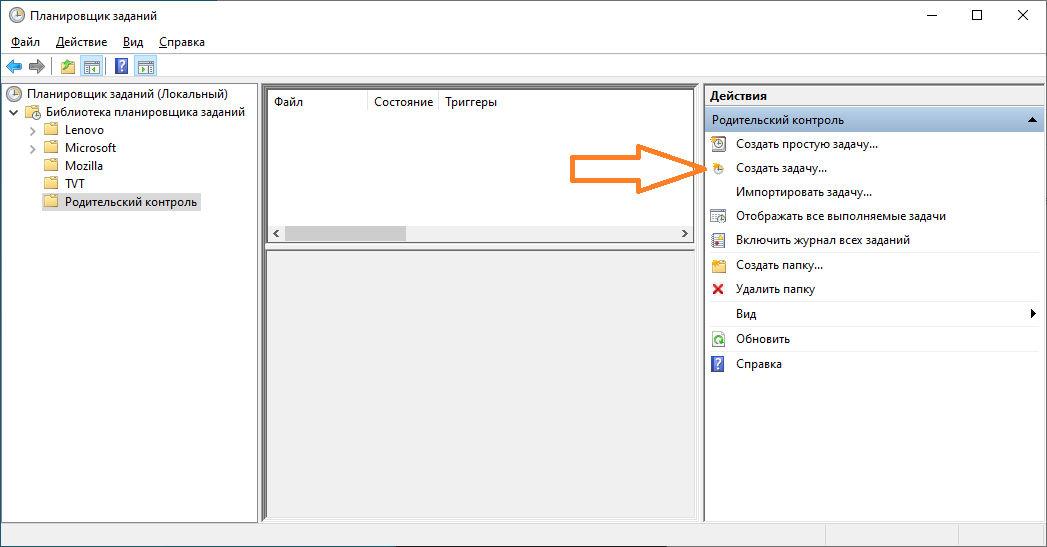
Для удобства создаём папку «Родительский контроль». Нажимаем Создать задачу.
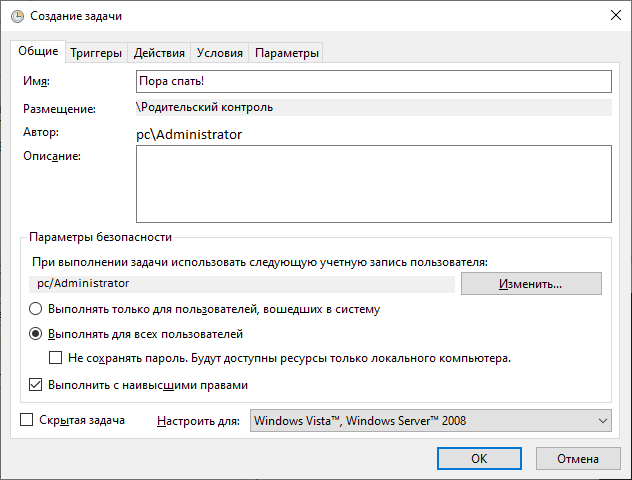
Указываем имя задачи, например, «Пора спать!». Имя ни на что не влияет, оно нужно только для вашего удобства. Смотрим в блок Параметры безопасности. Запускать задачу следует от имени учётной записи с правами администратора. Если текущая учётная запись не имеет прав администратора, то здесь можно указать имя другой учётной записи.
Выбираем «Выполнять для всех пользователей».
Устанавливаем галку «Выполнить с наивысшими правами».
Переключаемся на вкладку «Триггеры».
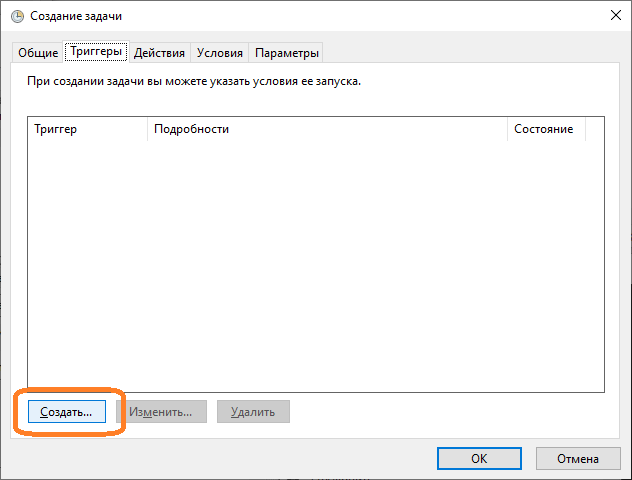
Создаём новый триггер: Создать.
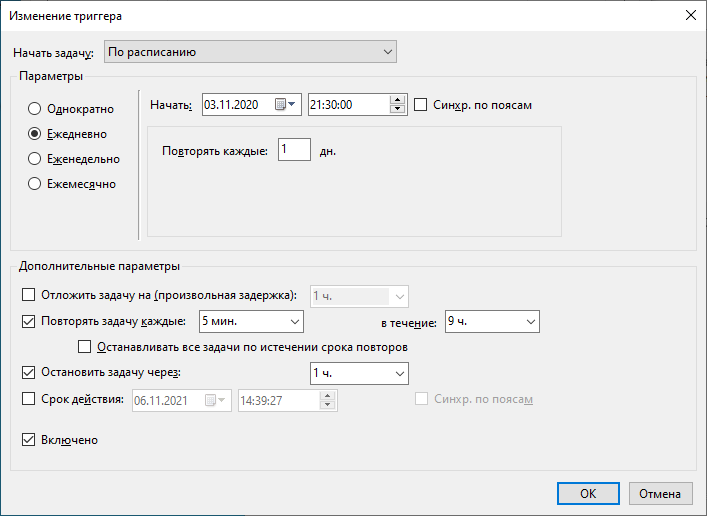
- Начать задачу: По расписанию
- Параметры: Ежедневно
- Начать: указываем текущую дату и время, когда компьютер должен первый раз выключиться, у меня это 21:30.
- Повторять каждые: 1 дн.
- Повторять задачу каждые: 5 мин.
Эта настройка выключит компьютер снова, если его включить после 21:30. - В течение: 9 ч.
Здесь мы задаём вторую временную границу, правило будет работать 9 часов, т.е. до 6:30 утра. - Остановить задачу через: 1 ч
- Включено
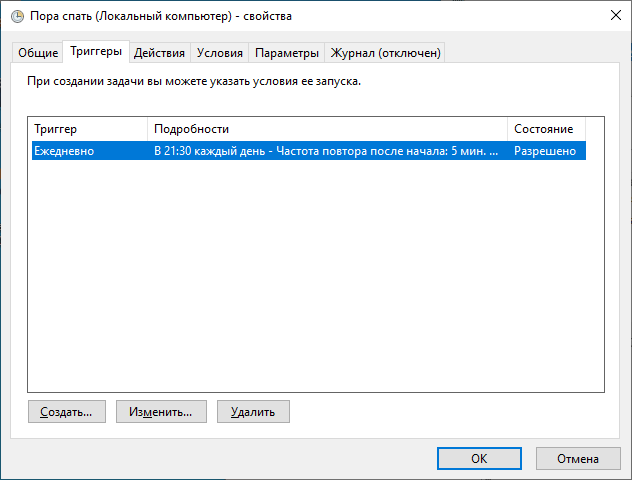
Триггер создан. Переключаемся на вкладку Действия.
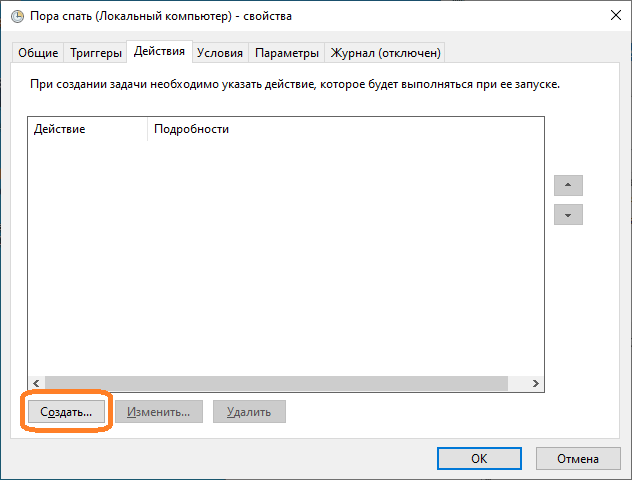
Создаём действие: Создать.
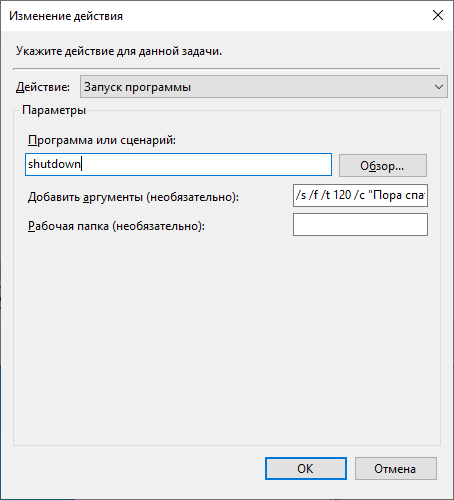
- Действие: Запуск программы
- Программа или сценарий: shutdown
- Добавить аргументы: /s /f /t 120 /c «Пора спать!»
Здесь в кавычках указывается текст, который выведется на экран перед выключением компьютера. 120 — это количество секунд (две минуты) через сколько должен выключиться компьютер после показа сообщения.
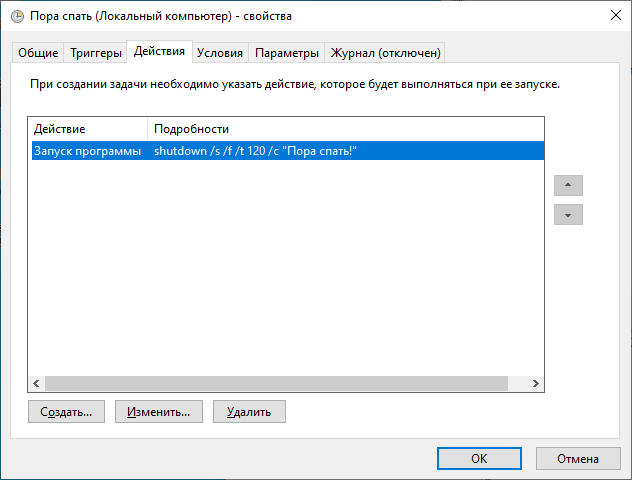
Действие создано. Переключаемся на вкладку Условия.
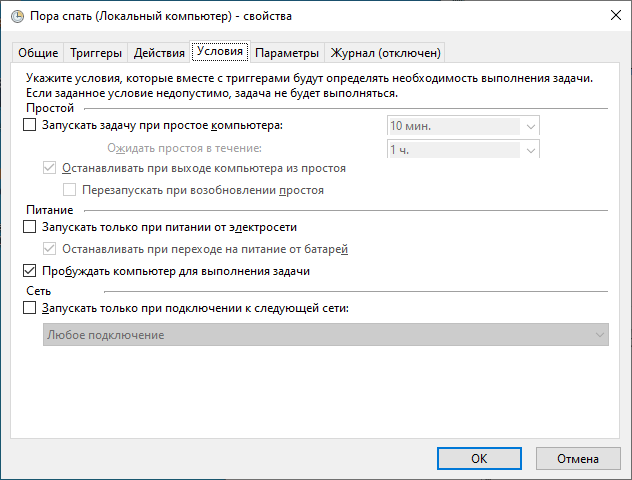
Устанавливаем галку «Пробуждать компьютер для выполнения задачи»
Переключаемся на вкладку Параметры.
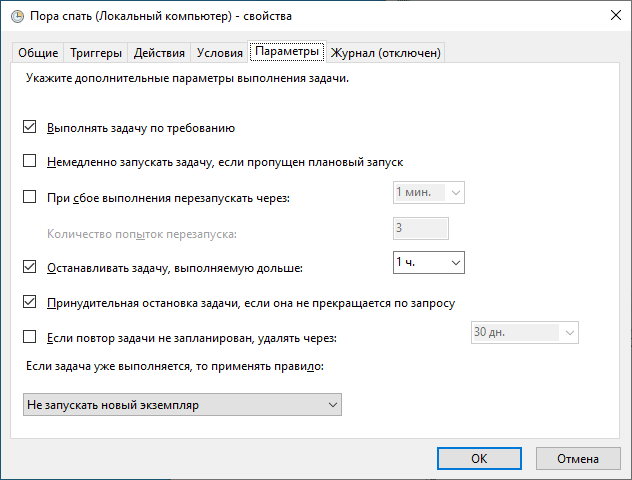
- Выполнять задачу по требованию
- Останавливать задачу, выполняемую дольше 1ч.
- Принудительная остановка задачи, если она не прекращается по запросу
- Не запускать новый экземпляр
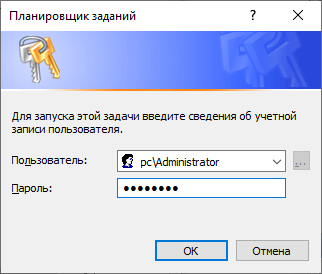
Нас просят указать пароль учётной записи, от имени которой будет выполняться задача. Указываем, OK.
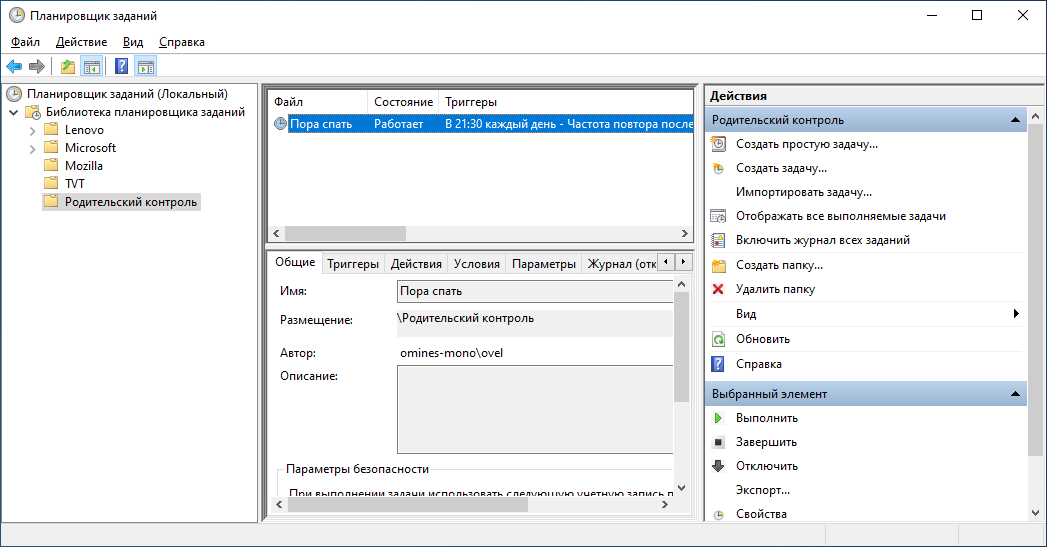
Всё готово. Для тестирования можно выполнить задачу вручную: Выполнить.
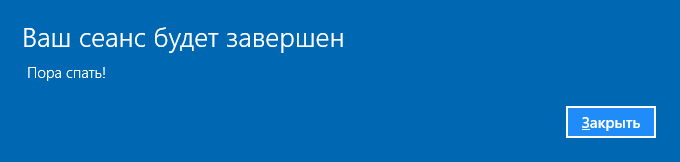
На экране покажется сообщение выбранным текстом «Пора спать!»
Будьте внимательны, через 2 минуты компьютер выключится.
Чтобы отменить выключение компьютера, выполните в командной строке команду:
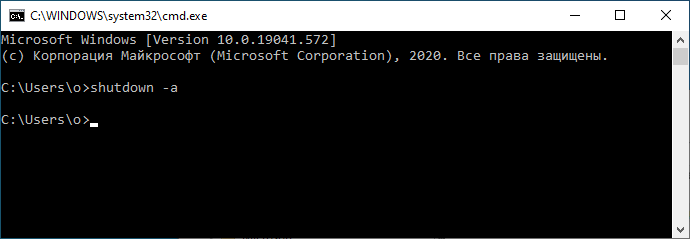
Теперь в 21:30 вашему ребёнку покажется окно «Пора спать!», компьютер через две минуты выключится. Если компьютер включить, то через 0-5 минут снова покажется сообщение «Пора спать!». В 6:30 правило отключается.
Содержание статьи:
Здесь вся суть вопроса заключается в правильных настройках BIOS. Да уж, кто бы мог подумать? Поэтому давайте сразу переходить к делу. Ведь осмелюсь предположить, что многие пользователи мечтают об автозапуске своего компа при появлении напряжения в сети.
Итак, первым делом следует зайти в параметры системы BIOS. Как в нее войти подробно рассказано здесь. Далее в зависимости от производителя действия могут быть разными, но суть остается одна и та же, так что не переживайте.
Конкретно в моем случае нужно открыть раздел » Power Management Setup » и в строке » PWRON After PWR-Fail » указать значение, показанное на скриншоте ниже:
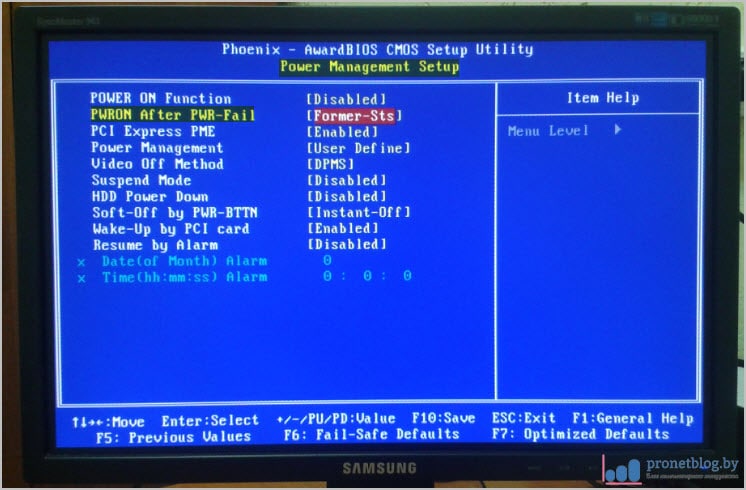
- Power Off (Off).
- Former-Sts (Last State).
- Power On (Always On).
Где » Power Off (Off) » — оставит компьютер в выключенном состоянии при появлении напряжение в электросети. » Former-Sts (Last State) » — вернет машину к состоянию, которое было в момент обрыва сети. » Power On (Always On) » — всегда автоматически запустит компьютер при возобновлении электроснабжения.
Вот и все, с поставленной задачей мы вполне справились. Но давайте копнем чуть глубже и дополнительно изучим еще одну интересную опцию, которая называется » Resume by Alarm » . Чтобы ее активировать, следует перевести переключатель в » Enable » :
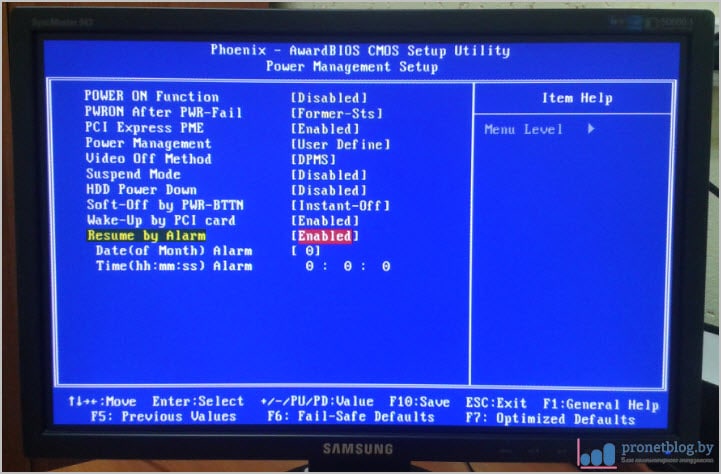
Данная настройка позволяет запускать ПК по определенному расписанию, так называемому будильнику. Фишка в том, что в графе » Date » нужно указать день месяца, а в » Time » часы и минуты. В указанное время произойдет старт. Как видите, все очень даже просто.
Ну что же, друзья, автоматическое включение компьютера при подаче питания подробно изучено, можно и завершать статью. Пишите свои комментарии, задавайте вопросы, как говорится, вместе будет веселее. На этом все пока и давайте смотреть интересный ролик.












