Как настроить новый монитор на компьютере
Установка нового монитора не требует вскрытия корпуса, однако вам придется поползать по полу, чтобы добраться до кабелей. Вот как максимально упростить этот процесс:
- Откройте Диспетчер устройств и удалите текущий монитор из списка устройств.
- Завершите работу системы и выключите ее.
- Выключите старый монитор и отсоедините его от источника питания.
- Отсоедините видеокабель на задней части корпуса.
- Уберите старый монитор, а на его место поставьте новый.
- Подключите видеокабель нового монитора к соединителю видеокарты.
- Присоедините силовой кабель к новому монитору, а затем к источнику переменного тока.
- Включите монитор, а затем компьютер.
- После того как система распознает новый монитор и предложит вам вставить компакт-диск с драйверами, установите его в дисковод.
Внимание!
Мой любимый способ обращения со старым монитором – использовать его в качестве второго, дополнительного монитора! Видеокарта, поддерживающая работу с двумя мониторами в ОС Windows XP, Me и 98, легко вам в этом поможет (В Windows 2000 не так приятно работать с двумя мониторами).
Если у вас мало места, а два монитора уже имеются, все равно не спешите выбрасывать старый. Узнайте, не нужно ли снабдить монитором ближайшую школу или церковь.
Если вы не являетесь специалистом по ремонту мониторов, никогда не пытайтесь самостоятельно разбирать их на части. В конце концов, разве вы никогда не видели большого числа почти одинаковых деталей одновременно? Даже спустя длительное время после выключения монитора на контактах, расположенных в непосредственной близости от электронно-лучевой трубки, остается заряд статического электричества, который может оказаться смертельным. Кошка, как известно, погибла от любопытства, и не стоит следовать ее примеру.
Настройка нового монитора
После подключения нового монитора операционная система по умолчанию устанавливает разрешение и частоту обновления экрана. Скорее всего, эти значения окажутся гораздо меньше, чем вам хотелось бы. Ниже пойдет речь о том, как настроить монитор наилучшим образом.
Глубина цвета и разрешение
Чтобы изменить глубину цвета, раскройте меню Цвета (Colors). В таблице 1 перечислены назначения основных цветовых параметров.
Обычно следует использовать 32-битные наборы цветов, если вы располагаете 3D-видеокартой, 24-битные цвета, если 32-битный режим недоступен, и 16-битные цвета, если недоступны режимы с большим количеством цветов.
В таблице 2 перечислены основные параметры разрешения экрана, минимальные размеры электронно-лучевых и жидкокристаллических мониторов, а также ситуации, в которых рекомендуется применять соответствующий параметр.
Для того чтобы изменять разрешение и частоту обновления экрана в соответствии с вашими вкусами, следуйте данной инструкции:
- Щелкните правой кнопкой мыши на рабочем столе и выберите в появившемся меню команду Свойства (Properties).
- Перейдите на вкладку Настройка (Settings). Здесь вы можете выбрать глубину цвета и разрешение, как было описано ранее в этой главе.
- Нажмите кнопку Дополнительно (Advanced), чтобы увидеть информацию о типе монитора и микросхеме видеокарты, как показано на рис. 1.
- Для изменения частоты обновления экрана по вертикали, типа монитора и других параметров, нажмите кнопку Дополнительно. По умолчанию используется достаточно низкая частота обновления экрана, что приводит к появлению мерцания при разрешении 800х600 и выше. Для уменьшения мерцания установите этот параметр равным 72-75 Hz.
Примечание
Производители видеокарт и мониторов любят использовать одни и те же драйверы аппаратного обеспечения для различных моделей, поэтому название на передней панели монитора часто не совпадает с названием на вкладке Settings (Настройка) диалогового окна Display Properties (Свойства экрана).
Является ли этот факт поводом для беспокойства? Вносить изменения стоит только в случаях, когда монитор в списке значится как Неизвестный дисплей (Unknown Display) или Стандартный дисплей (Standard Display), ведь в этом случае операционная система просто не позволит вам выбрать более высокую частоту обновления экрана, так как считает, что монитор может быть поврежден. Посетите Web-сайт производителя видеокарты или монитора для нахождения корректного драйвера, если вы считаете, что Windows использует неверный драйвер.
Особенности портативных компьютеров
Возможности видеосистемы портативных компьютеров крайне ограничены по сравнению с настольными компьютерами:
- Невозможно избавиться от встроенного видео.
- Невозможно подключить второй монитор.
- Разрешение и глубина цвета ограничены гораздо значительнее, чем у настольных компьютеров.
Как же получить максимальную отдачу от дисплея портативного компьютера? Существуют следующие способы.
- Используйте внешний проектор или монитор, разрешение которого совпадает с собственным разрешением жидкокристаллического экрана. Функция дублирования изображения на оба монитора у многих портативных компьютеров работает только в случае, если проектор и внутренний монитор имеют одно и то же разрешение. Если вы хотите видеть на экране ту же картинку, что и передается на стену, проверьте числа на проекторе перед его покупкой. Большинство экранов портативных компьютеров на данный момент имеет разрешение 1024х768; соответственно, именно эти числа должны быть на проекторе.
- Используйте портативные компьютеры, поддерживающие технологию Dual View операционной системы Windows XP. Функция Dual View позволяет использовать монитор, подключенный к внешнему порту VGA, как настоящий вспомогательный монитор, обычно подсоединяемый к видеокарте с двумя выходами. Разумеется, драйвер монитора при этом потребуется обновить. Тем не менее не каждый портативный компьютер позволит вам использовать функцию Dual View.
Ответы на часто задаваемые вопросы
Что делать, если после установки новой видеокарты система не загружается?
Перечислим возможные причины такого поведения.
- Проверьте самую очевидную вещь: подсоединили ли вы монитор к источнику питания и к видеокарте?
- Если ранее в вашей системе было встроенное видео, не забыли ли вы его отключить?
- Убедитесь, что никакие оголенные провода или винты не касаются ни материнской платы, ни прочих комплектующих.
- Убедитесь, что все кабели, которые вам пришлось отсоединять в процессе модернизации, подсоединены правильно.
После установки новой видеокарты я получаю сообщение об ошибке. Что делать?
Скорее всего, причина появления этого сообщения в том, что вы забыли удалить информацию о старой видеокарте из списка устройств в диспетчере устройств Windows. Запустите систему в режиме защиты от сбоев, удалите из списка все видеокарты и затем загрузите компьютер в нормальном режиме.
Как поступить, если система не может найти видеокарту или драйвер монитора?
В процессе установки драйверов воспользуйтесь кнопкой Обзор (Browse), чтобы лично посмотреть на список драйверов. Проверьте все папки на дискете или компакт-диске в поисках обновленных драйверов для видеокарты. Что же касается монитора, проверьте, достаточно ли стандартного драйвера или нужно найти что-то особенное.
Что делать, если я не могу выбрать более высокое разрешение и глубину цвета, несмотря на наличие видеопамяти большого объема?
Скорее всего, это связано с тем, что операционная система установила неправильный драйвер видеокарты. Нажмите кнопку Дополнительно на вкладке Настройки диалогового окна Свойства экрана и выберите корректный драйвер с загрузочной дискеты или компакт-диска либо скачайте свежую версию драйвера из Интернета.
Что делать, если после изменения разрешения или частоты обновления экрана изображение на мониторе с электронно-лучевой трубкой выглядит странно?
Используйте кнопки управления монитором на его передней панели для изменения вертикального и горизонтального размеров видимой области экрана, положения изображения и удаления искажений. Сохраните изменения в постоянной памяти монитора. В следующий раз при переходе к проблемному разрешению изображение должно остаться неизменным.
Для поддержки двух мониторов я решил сохранить в использовании текущую видеокарту с интерфейсом PCI, при этом моя система не может распознать новую видеокарту. Что делать?
Гораздо проще настроить на совместную работу пару видеокарт, если одна из них работает с интерфейсом PCI, а другая – AGP. Поскольку из двух видеокарт компьютер должен выбрать одну главную, при установке двух видеокарт PCI это может вызвать проблемы.
Если вы используете видеокарты AGP и PCI, то перезагрузите компьютер, войдите в меню настройки BIOS и найдите параметр Primary VGA BIOS. Если его значением окажется AGP, как это показано на рисунке 2, то установите значение PCI, сохраните изменения и вновь перезагрузите компьютер.
Убедитесь, что для обеих видеокарт используются последние версии драйверов. При необходимости скачайте их с сайтов производителей видеокарт.
Посетите сайт www.realtimesoft.com/ultramon с базой данных, в которой можно найти сведения об установке пар видеокарт.
Задумайтесь о приобретении видеокарты с поддержкой двух мониторов. Стоимость некоторых моделей с интерфейсом AGP и портами VGA и DVI составляет всего лишь около $ 100.
Стоит ли тратить дополнительные средства на монитор с продленным гарантийным сроком?
Содержание:
Низкое качество матриц в мониторах массового сегмента мешает пользователям точно определять детали и цвета на снимках, печатных макетах или других изображениях. Но всё не так безнадежно. Вовсе не обязательно бежать в магазин за новым. Как настроить монитор, чтобы улучшить качество изображения?
В первую очередь, нужно учитывать, что мы говорим о потребительском подходе. Профессионалы руководствуются совершенно другими задачами и возможностями. Да и требования у них отличаются от бытовых. Решения профессионалов требуют серьезных затрат, которые вряд ли будут оправданы, если от качества изображения не зависит ваш заработок.
Зачем настраивать монитор?

Монитор может быть хорошим либо плохим, но чаще оказывается неправильно настроенным. Многие из нас замечали разницу цветов на своем телевизоре и у родителей либо друзей.
Также следует понимать – у человека индивидуальные особенности зрения, поэтому изображение у всех воспринимается по-разному. Помимо особенностей зрения самого человека, следует учитывать и настройки мониторов.
Настройки компьютера по умолчанию, стандартные драйверы, использование неподходящих цветовых профилей, стандартные шнуры либо неправильное расположение экрана – всё это имеет определенное значение. Поэтому не следует полагаться лишь на изображения в Интернете.
Фотографы часто показывают потенциальным клиентам портфолио на своих ноутбуках, на которых установлены подходящие настройки. Но на другом мониторе фотографии могут смотреться иначе. Поэтому не стоит ориентироваться на монитор для оценки качества снимков. Единственным способом для универсальной проверки качества можно считать печать фотографий.
Шаг 1. Подключение второго монитора к ПК
Перед подключением второго монитора к ПК вам необходимо знать, какие порты у вашего ПК, а какие у второго. монитор есть.
1) Убедитесь, что видеопорт на вашем ПК соответствует доступному видеопорту на вашем втором мониторе, например Displayport ( DP ), HDMI , VGA и DVI .




Подключите второй монитор к компьютеру с помощью совместимого кабеля. Этот кабель обычно предоставляется производителем монитора.
Исправление настроек внешнего монитора
Если вы определили, что проблем с физическим подключением нет, вы можете использовать приложение «Настройки», чтобы Windows 10 обнаружил второй монитор.
Принудительное обнаружение второго дисплея
Чтобы обнаружить второй монитор вручную с настройками дисплея, выполните следующие действия:
- Откройте Параметры.
- Перейдите в раздел Система.
- Нажмите на Дисплей.
- В разделе «Изменение порядка отображения» нажмите кнопку Обнаружить в правом нижнем углу (если применимо).

После того, как вы выполните эти шаги, Windows 10 сможет обнаружить второй монитор, который затем можно будет настроить при необходимости с помощью настроек дисплея.
Подключение беспроводного дисплея
При попытке подключения беспроводного дисплея вы можете использовать эти шаги для подключения в качестве второго монитора на вашем устройстве:
- Откройте Параметры.
- Перейдите в раздел Устройства.
- Нажмите на Bluetooth и другие устройства .
- Нажмите кнопку Добавить Bluetooth и другие устройства .
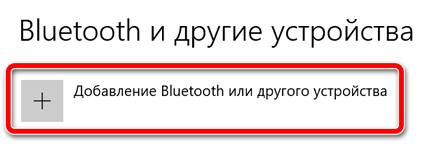
После того, как вы выполните эти шаги, беспроводной монитор должен быть обнаружен как новый внешний дисплей.
Настройка второго монитора
Хотя режим «Дублировать» не требует настройки как таковой. Но нам нужно настроить монитор, подключенный в режиме «Расширения», чтобы извлечь из него максимальную пользу. На главном мониторе щелкните правой кнопкой мыши на рабочем столе и выберите «Настройки дисплея». Большинство настроек можно настроить на этой странице, в первую очередь вам необходимо определить положение второго монитора относительно первого монитора. Например, я разместил монитор слева от своего ноутбука, поэтому перетаскиваю второе поле слева от первого. Кроме того, вы можете сделать некоторые регулировки высоты, если оба монитора не находятся на одном уровне.

Настройки для обоих мониторов можно настроить отдельно. Вы можете изменить разрешение монитора, масштабирование и многое другое. Также вы можете сменить основной монитор. Чтобы сменить основной монитор, выберите номер, соответствующий этому монитору, прокрутите вниз и выберите « Сделать это моим основным дисплеем» . Основной монитор, как правило, отображает большинство деталей и размещает основной рабочий стол. Хотя панель задач доступна на обоих мониторах, но основной является более функциональным и доступным.
Вы можете изменить несколько настроек панели задач. Нажмите правой кнопкой мыши на панели задач и выберите “ Настройки панели задач” . Прокрутите вниз, чтобы найти несколько дисплеев ’. Здесь вы можете изменить несколько параметров, связанных с панелью задач, например, показывать ли панель задач на дополнительном дисплее или где показывать кнопки панели задач и когда комбинировать кнопки и метки.

Настройки обоев также можно настроить. Вы можете растянуть обои, чтобы соответствовать обоим дисплеям. Или вы можете иметь одинаковые обои, отраженные на обоих экранах. Еще дальше вы можете иметь совершенно разные обои на обоих экранах. Нажмите правой кнопкой мыши на рабочем столе и выберите “ Персонализация”. Найдите обои, которые вы хотите применить. Щелкните правой кнопкой мыши его миниатюру, чтобы выбрать монитор, к которому вы хотите применить эти обои.

Если вы хотите иметь одинаковые обои на обоих мониторах, убедитесь, что у вас в руках высококачественные широкие обои.Широкие обои специально разработаны для нескольких дисплеев, и их можно наносить без каких-либо необычных растяжений и качественных искажений. Также они выглядят довольно красиво.
ПРИМЕЧАНИЕ . При подключении нескольких мониторов в свойствах панели задач появляется новый параметр. Чтобы настроить этот параметр, щелкните правой кнопкой мыши панель задач и выберите «Свойства». Внизу, под Несколько дисплеев , вы можете выбрать отображение панели задач на основном мониторе или на всех мониторах. Вы также можете настроить, где показывать кнопки панели задач из выпадающего меню.
Читать : внешний монитор ноутбука не обнаружен.
Как изменить основной монитор в Windows 10?

- Щелкните правой кнопкой мыши пустое место на рабочем столе и выберите в меню Настройки отображения .
- Выберите, какой из них вы хотите использовать в качестве основного монитора, прокрутите вниз и выберите Сделать это моим основным дисплеем .
- После этого выбранный монитор станет основным монитором.

- Откройте Панель управления NVIDIA .
- В разделе Дисплей на левой панели выберите Настроить несколько дисплеев .
- Теперь нажмите правой кнопкой мыши на номер дисплея , который вы хотите использовать для основного дисплея, и выберите Сделать основным . Примечание: номер дисплея, который вы видите звездочкой (*), является текущим монитором.
- Затем нажмите Применить .
- Наконец, подтвердите, нажав Да .
Сменить основной и дополнительный монитор довольно просто в Windows 10. Самым быстрым вариантом будет сделать это непосредственно из раздела «Дисплей» в приложении «Настройки», но вы также можете использовать Панель управления Nvidia или Центр управления AMD Catalyst, чтобы сделать то же самое.
Обязательно попробуйте все наши решения и не стесняйтесь сообщить нам в разделе комментариев, какое решение подойдет вам.
Подключение второго монитора к видеокарте
Для того, чтобы подключить два монитора к компьютеру необходима видеокарта с более чем одни выходом для подключения монитора, а это практически все современные дискретные видеокарты NVIDIA и AMD. В случае ноутбуков — на них почти всегда присутствуют разъем HDMI, VGA или, с недавних пор — Thunderbolt 3 для подключения внешнего монитора.

При этом потребуется, чтобы выходы видеокарты были такими, которые поддерживает для входа ваш монитор, в противном случае могут потребоваться переходники. Например, если у вас два старых монитора, имеющих только VGA вход, а на видеокарте набор из HDMI, DisplayPort и DVI, вам пригодятся соответствующие адаптеры (хотя, возможно, более оптимальным решением здесь будет замена монитора).
Примечание: по моим наблюдениям некоторые начинающие пользователи не знают, что их монитор имеет больше входов, чем используется. Даже если ваш монитор подключен по VGA или DVI, обратите внимание, возможно на его тыльной стороне есть и другие входы, которые можно использовать, в таком случае придется просто приобрести необходимый кабель.

Таким образом, первоначальная задача — физически подключить два монитора, используя доступные выходы видеокарты и входы мониторов. Делать это лучше на выключенном компьютере, при этом разумным будет также выключить его из сети электропитания.
Если осуществить подключение невозможно (нет выходов, входов, адаптеров, кабелей) — стоит рассмотреть варианты приобретения подходящей для нашей задачи видеокарты или монитора с необходимым набором входов.
Как подключить внешний монитор с помощью других типов портов и кабелей (USB-C, DisplayPort, DVI, VGA, S-Video)
Если на вашем ноутбуке нет HDMI, возможно, у вас есть видео порт другого типа. Причины, по которым производители ноутбуков включают другие типы видеопортов, различаются. Некоторые предпочитают использовать меньшие видео порты, такие как USB-C или более быстрые и более функциональные порты DisplayPort. Если у вас есть старый ноутбук, он может не иметь ни одного из упомянутых нами видео-портов, вместо этого он поставляется со старыми типами портов, такими как DVI, VGA или даже S-Video.
Посмотрите на заднюю и боковые стороны вашего ноутбука и проверьте следующую информацию, чтобы правильно определить тип портов, доступных на вашем ноутбуке:

- DisplayPort: выглядит как HDMI, но только один из его углов обрезан по диагонали, а остальные три угла имеют прямые углы
- Mini DisplayPort: DisplayPort, который намного меньше по размеру, но в остальном выглядит так же, как обычный DisplayPort
- USB-C: это крошечный порт с прямоугольной формой и закругленными углами
- DVI: больше, чем DisplayPort или HDMI, прямоугольной формы и обычно окрашены в белый цвет
- VGA: выглядит как трапеция, обычно синего цвета
- S-Video: имеет круглую форму и обычно черный цвет
Повторите тот же процесс, чтобы увидеть, какие типы видеопортов доступны на вашем внешнем мониторе. После того, как вы определили, какие видеопорты доступны как на вашем ноутбуке, так и на внешнем мониторе, вы можете оказаться в двух ситуациях:
У вас есть те же видео порты, доступные на ноутбуке и внешнем мониторе. В этом случае вам нужно найти кабель, соответствующий портам. Например, если ваш монитор и ваш ноутбук имеют порты DisplayPort, вы можете использовать кабель DisplayPort для их подключения. Это лучшая ситуация, так как все, что вам нужно сделать, это подключить кабель к видеопортам и использовать его для подключения внешнего монитора к ноутбуку.

Ноутбук и внешний монитор не имеют общего видеопорта. В этом случае подключить внешний монитор к ноутбуку немного сложнее, но не невозможно. Вам нужен адаптер для преобразования видеосигнала с ноутбука на внешний монитор.
В зависимости от того, какие видеопорты установлены на вашем ноутбуке и мониторе, вам может понадобиться DisplayPort на VGA, HDMI на DisplayPort, USB-C на HDMI, VGA на HDMI, DVI на HDMI или адаптер Mini DisplayPort на DisplayPort. Вы можете найти адаптеры в магазинах электроники практически для любого типа видеоподключения, и они довольно дешевые. Как только у вас есть адаптер, подключите его к соответствующему порту на вашем ноутбуке. Затем подключите соответствующий кабель между адаптером и внешним монитором.
Например, если на вашем ноутбуке имеется старый порт VGA, а на мониторе — порт HDMI, вы можете подключить адаптер VGA к HDMI к порту VGA вашего ноутбука, а затем кабель HDMI между адаптером и внешним монитором.

После того, как вам удалось подключить ноутбук к внешнему монитору, вы можете увидеть, что на мониторе уже отображаются те же элементы, что и на экране вашего ноутбука. Однако чаще всего вам все равно приходится выбирать источник входного сигнала монитора. На внешнем мониторе используйте кнопку « Источник» (если она есть) или его экранное меню (экранное меню), чтобы найти настройку источника входного сигнала и выбрать ту, которая соответствует порту на мониторе, который вы используете. Например, если вы используете кабель DisplayPort, выберите вход с тем же именем.

Если вы используете кабель VGA, выберите VGA или ПК. Имя видеосоединения может отличаться в зависимости от производителя вашего внешнего монитора, поэтому, если вы не поняли его с первого раза, попробуйте другой доступный вариант источника . В конце концов, когда вы получите правильный, видео с вашего ноутбука должно появиться на вашем внешнем экране.

Затем вы можете выбрать способ использования ваших экранов в Windows 10. Сначала откройте инструмент Project . Вы можете сделать это на панели уведомлений *: разверните * быстрые действия и нажмите кнопку Project . Кроме того, вы также можете использовать сочетание клавиш Windows + P.

Функция Project в Windows 10 показывает несколько способов использования внешнего монитора вместе с экраном ноутбука: только экран ПК, только дублирование, расширение и второй экран. Выберите то, что вы предпочитаете: если вы хотите использовать как экран вашего ноутбука, так и внешний монитор, выберите «Расширить» или «Дублировать».

Extend расширяет рабочий стол, чтобы он охватывал оба экрана. Если требуется больше места на рабочем столе и возможность перетаскивать окна и приложения с одного экрана на другой, выберите этот параметр. Дубликат зеркально отображает экран ноутбука на внешнем мониторе. В некоторых ситуациях это может оказаться полезным, например, когда вы хотите, чтобы другие могли смотреть на внешнем мониторе, что вы делаете на своем ноутбуке.
СОВЕТ: Знаете ли вы, что вы также можете привязывать приложения Windows рядом и разделять экран, когда вы используете установку с двумя мониторами?












