Драйверы для мониторов
Устали искать драйверы?
DriverPack автоматически подберет и установит нужные драйверы
Программа DriverPack полностью бесплатна
Обычно драйверы для мониторов находятся на диске, идущем в комплекте с монитором, но подобного может не случиться, если монитор приобретается на вторичном рынке, и потому даже, казалось бы, отличный и прекрасно работающий монитор материнской платой компьютера может и не распознаться. В этом случае Вам на помощь всегда придёт данный раздел нашего сайта — тут Вы всегда сможете скачать самые актуальные драйвера для монитора> вашей конфигурации под все доступные сегодня версии ОС Windows.
Шаг 1. Проверьте, поддерживает ли ваш компьютер тройные мониторы.
Не все компьютеры поддерживают тройные мониторы — особенно старые или дешевые компьютеры. Чтобы определить, есть ли у вас, вам нужно посмотреть на его видеопорты.
Видеопорты выглядят следующим образом:

Для запуска тройных мониторов, вам нужно как минимум 3 видеопорта, которые можно использовать одновременно.
Чтобы проверить свои видеопорты:
- Если вы используете настольный компьютер…
- Если вы используете ноутбук…
Если вы используете настольный компьютер…
Ваши видеопорты будут на задней панели вашего компьютера. Подсчитайте, сколько у вас есть, и отметьте, какого они типа.
Затем вам нужно определить, все ли порты, которые вы видите, могут использоваться одновременно. Здесь есть два соображения …
- Вероятно, вы не захотите использовать интегрированную графику и видеокарту одновременно
- На некоторых видеокартах (и некоторых материнских платах) вы не можете использовать все порты одновременно.
Вы вероятно, не хотят использовать интегрированную графику И видеокарту одновременно
Многие компьютеры имеют материнскую плату с видеопортами (так называемая «интегрированная графика») И графическая карта с видеопортами. . Если на вашем компьютере есть такая настройка, вы увидите две группы видеопортов . Но пусть вас не обманывают все эти порты. Хотя иногда вы можете запускать мониторы со встроенной видеокартой и видеокартой одновременно, вы, вероятно, не захотите этого. Все будет довольно медленно, особенно когда вы переключаетесь между мониторами.
Вместо этого, если у вас есть выделенная видеокарта, используйте ее, а не встроенную графику. (В качестве альтернативы вы можете использовать только встроенную графику, но обычно вы этого не делаете, потому что видеокарта будет работать лучше — с более высоким разрешением, лучшим качеством, более быстрой реакцией и т. Д.. )

Если вас не беспокоят задержки, и вы хотите использовать встроенную графику и свою графику card в то же время, вы должны войти в BIOS вашего ПК и навсегда включить встроенную видеокарту. (Сделайте это, выбрав Конфигурация> Видео> Интегрированное графическое устройство> Всегда включать. Параметры вашего меню могут немного отличаться.) Если вы этого не сделаете, любые мониторы, подключенные к вашей интегрированной графике (материнской плате), перестанут работать, как только вы подключаете монитор к своей видеокарте.
На некоторых видеокартах (и некоторых материнских платах) вы не можете использовать все порты одновременно
Некоторая графика карты имеют больше портов, чем вы можете использовать одновременно. Например. У вас может быть 3 порта, но вы можете использовать только 2 одновременно. Чтобы определить, сколько портов вы можете использовать одновременно, вам нужно обратиться к документации вашей видеокарты. В качестве альтернативы вы можете погуглить; найдите марку и модель вашей видеокарты, а также количество мониторов, которые вы хотите запустить. (например, «Nvidia GTX 570 с тремя мониторами»).
То же самое относится и к материнским платам. Поэтому, если у вас нет выделенной видеокарты, а на материнской плате вы видите 3 порта, возможно, вы сможете использовать только 2 одновременно. Поэтому вам нужно проверить документацию материнской платы, чтобы узнать, что она поддерживает (или, опять же, Google).
Если вы используете ноутбук…
Если вы используете ноутбук, скорее всего, у вас есть только один видеопорт слева или справа от ноутбука:

Возможно, у вас их два, но очень маловероятно, что у вас их три. Таким образом, вы не сможете запускать тройные мониторы, если не купите дополнительное оборудование, как описано ниже.
Если на вашем компьютере нет портов, необходимых для запуска тройных мониторов, не сдавайтесь . Возможно, вы все еще сможете это сделать. Прочтите Шаг 2 ниже, чтобы узнать, как…
Если на вашем компьютере ДЕЙСТВИТЕЛЬНО есть порты, необходимые для запуска тройных мониторов, вы можете пропустить на Шаг 3 , ниже.
Обслуживание драйверов компьютеров
Ошибки Monitor можно связать с поврежденными драйверами ПК. Драйверы устройств могут сломаться необъяснимо, по разным причинам. Лучшая часть заключается в том, что ваши драйверы Монитор всегда могут быть изменены для решения дилеммы ноутбука.
Часто трудно найти правильное решение аппаратной ошибки Monitor, посетив веб-сайт Windows. Даже для тех, кто имеет опыт поиска, загрузки и ручного обновления драйверов Monitor, процесс все равно может быть исключительно утомительным и чрезвычайно раздражающим. Это проблематично, поскольку установка неправильного или несовместимого драйвера потенциально приведет к худшим результатам.
Чтобы оставаться в курсе всех основных новых функций драйверов, мы предлагаем пойти с программой обновления драйверов. Услуги по обслуживанию драйверов убедитесь, что ваши драйверы обновлены и что у вас есть резервная копия текущих драйверов перед загрузкой новых драйверов. Наличие файла резервной копии драйвера поможет вам откатить любой скомпрометированный драйвер до самой последней версии.
Драйверы на мониторы
Драйверы на мониторы собраны с официальных сайтов компаний-производителей и других проверенных источников. Официальное ПО от разработчиков поможет исправить ошибки и неполадки в работе устройств и техники. Скачать последние версии драйверов на мониторы для компьютеров и ноутбуков на Windows 11, 10, 8 и 7 (32-х и 64-битных разрядностей).
- Yandex Browser
- Opera Browser
- Avast Free Antivirus
- World of Tanks
- World of Warships
Все названия продуктов, логотипы и торговые марки являются собственностью соответствующих владельцев. Все названия компаний, продуктов и услуг, используемые на этом сайте, предназначены только для идентификации.
Только официальные и проверенные драйверы монитора доступны для обновления
За счет большой проверенной базы драйверов Driver Booster предоставляет решение по обновлению устаревших драйверов монитора в один клик для любого бренда настольного компьютера или ноутбука, включая Dell, HP, Lenovo и т.д.
Driver Booster предлагает бесплатный, автоматический способ обновления драйверов, что позволит легко найти, скачать и установить нужные обновления драйверов для всех устройст компьютера, таких как устройства ввода/вывода, видеокарты, сетевые карты и т.д. Это позволяет повысить общую производительность ПК, улучшить производительность в играх и онлайн-сёрфинге.
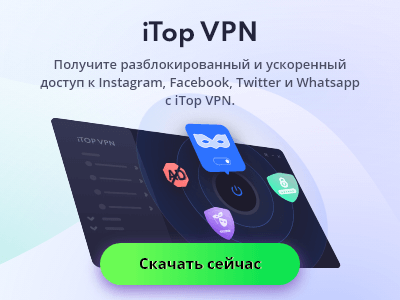
Подписаться на IObit
Подпишитесь, чтобы узнавать последние новости об обновлениях продуктов и специальных предложениях по электронной почте. Вы можете отказаться от рассылки в любое время.
Как установить драйвер монитора вручную, Установка драйвера монитора в windows 7, Как установить драйвер монитора вручную -5 – Инструкция по эксплуатации Lenovo LI2342 Wide LCD Monitor

Как установить драйвер монитора вручную
Ниже описаны действия, которые нужно выполнить, чтобы установить вручную драйвер
монитора в операционных системах Microsoft Windows 7, Microsoft Windows 8/8.1.
Установка драйвера монитора в Windows 7
Для использования функции Plug and Play в Microsoft Windows 7 выполните следующие
действия:
LEN LI2342wA
Примечание: В случае жидкокристаллических мониторов (в отличие от электронно-
лучевых) увеличение частоты обновления экрана не приводит к повышению качества
изображения. Lenovo рекомендует использовать разрешение 1920 x 1080 с частотой
обновления 60 Гц или 640 x 480 с частотой обновления 60 Гц.
1. Выключите компьютер и все подключенные к нему устройства.
2. Проверьте, правильно ли подключен монитор.
3. Включите монитор и компьютер. Дождитесь запуска операционной системы
Откройте окно Display Properties (Свойства: Экран), выбрав пункты Start (Пуск),
Control Panel (Панель управления), Hardware and Sound (Оборудование и звук).
Затем щелкните значок Display (Экран).
Щелкните вкладку Change the display settings (Изменить параметры дисплея).
Щелкните значок Advanced Settings (Дополнительно).
Щелкните вкладку Monitor (Монитор).
Нажмите кнопку Properties (Свойства).
Щелкните вкладку Driver (Драйвер).
Щелкните Update Driver (Обновить драйвер), затем Browse the computer to find
the driver program (Поиск программы драйвера на компьютере).
Выберите Pick from the list of device driver program on the computer (Выбрать из
списка драйверов устройств на компьютере).
Нажмите кнопку Hard Disk (Получите диск).
Browse (Обзор) и перейдите
X:Monitor DriversWindows 7
(где
и нажмите кнопку Open (Открыть). Нажмите
Перезагрузите операционную систему. Система автоматически выберет
максимальную частоту обновления экрана и соответствующий профиль Профили
соответствия цветов.
На веб-сайте Lenovo
www.lenovo.com/support/li2342w найдите драйвер соответствующего
монитора и загрузите его на ПК, к которому данный монитор подключен (наприме
р, настольный компьютер).
X обозначает диск, на который помеще н загруженный драйвер (например,
в настольном ПК)).
В новом окне выберите
и щелкните кнопку
После завершения установки удалите все загруженные файлы и закройте все окна.











