Как убрать боковую панель TeamViewer?
Заходите в свойства, нажав правой кнопкой мышки по панели задач. Нажимаете кнопку настроить в открывшемся окне. Выберите скрывать значок и уведомления в программе Тимвивер. Нажмите OK во всех окнах настроек.
Кликните правой кнопкой мыши по панели задач и зайдите в свойства. В открывшемся окне нажмите кнопку «Настроить». Напротив программы TeamViewer выберите «Скрывать значок и уведомления» и нажмите кнопку «ОК» во всех окнах настроек.
Как настроить TeamViewer чтобы не было видно?
Настройки проги TeamViewer не позволит вам сделать так, чтобы вообще ничего не было видно. Таких опций вообще тупо нет.

И нет настроек не потому что разработчики не захотели их делать, или потому что это трудно, нет, все намного проще — если бы это было возможно, то TeamViewer был занесен в список потенциально опасного ПО.
Но есть другая опция — показывать пользователю черный экран в то время, как вы что-то делаете через ТимВиер. Так вот, с одной стороны это работает, то есть на другом компьютере черный экран. Но стоит мне активировать какое-то окно или передвинуть его, как сразу уже видные некоторые части экрана, а потом уже и весь экран становится видимым.
Почему так — не могу понять, но может быть потому, что на удаленном компьютере не установлены драйвера на видеокарту, возможно из-за этого.
У вас эта опция может и вовсе работать стабильно. В общем смотрите, что-то я совсем на написал как ее включить. Когда вы подключены уже к удаленному компу, вверху на панели настроек TeamViewer будут разные опции, а вот в Действия будет и то, что нам нужно, там просто галку поставьте тут:

Там нужно сперва установить галочку на блокировке средств ввода, после этого станет доступна галочка Показывать черный экран. В общем, я перерыл все настройки ТимВиера и больше никаких не нашел по поводу черного экрана, то что я тут привел, это максимум что можно отнести чтобы вас не было видно в ТимВиере. На этом все, а вам удачи.. Что-то мне подсказывает, что сделать такую фишку, чтобы вообще не было ничего видно на удаленном компе — можно я думаю, но это уже отдельная другая история, связанная с программированием =)
Решение для всех пользователей
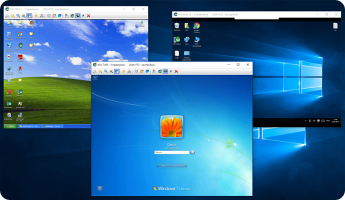
Системное администрирование
LiteManager позволит оптимизировать IT-инфраструктуру любой организации. В результате Вы сможете сэкономить время и средства на обслуживание и поддержание компьютерного парка, разгрузить своих сотрудников и улучшить качество технической поддержки
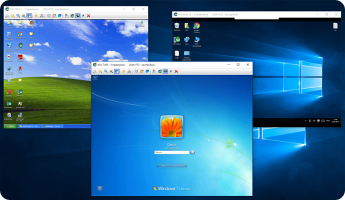
Удаленная работа
LiteManager будет оптимальным и незаменимым средством для удаленного управления компьютером. С помощью программы можно организовать удаленное подключение сотрудников, когда они находятся за пределом офиса, настроить доступ к своему домашнему компьютеру прямо с рабочего места и наоборот.
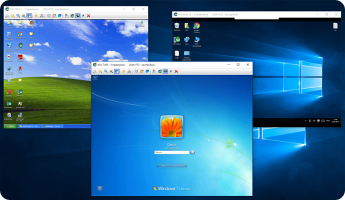
Образовательные учреждения
LiteManager будет эффективным средством оптимизации образовательного процесса, преподаватель может одновременно контролировать обучение группы учащихся, помогать им в решении проблем и ошибок. Проводить тесты или демонстрационные уроки.
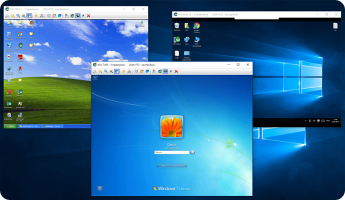
Интегрирование с другими решениями
LiteManager может быстро и легко интегрироваться с уже готовыми корпоративными решениями, предоставляя дополнительные возможности для работы всей IT-системы.
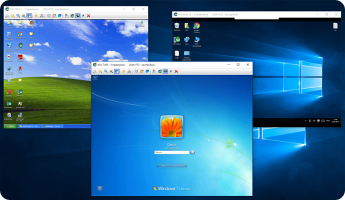
Поддержка серверов
LiteManager подойдет для поддержания парка серверов, подключатся к которым удобно удаленно. Высокая степень защищенности программы, шифрование всех данных, встроенные IP фильтры и защитные средства не допустят нежелательного проникновения.
Как убрать трей в Windows 10?
По умолчанию, после запуска программы вы можете использовать следующие комбинации клавиш: Alt + F1 — свернуть текущее окно в трей.
Если вы не хотите, чтобы та или иная программа (значок которой есть в трее) запускалась вместе с Windows и постоянно «висела» в фоне, то её можно (и даже нужно) отключить. Иногда для этого достаточно щелкнуть правой кнопкой мыши по значку прямо в трее, выбрать пункт Выход или Отключить и на этом забыть об этом значке.
Как убрать коммерческое использование TeamViewer?
Как убрать сообщение о коммерческом использовании TeamViewer
Итак, приступим. Кликаем правой кпопкой мыши по кнопке «ПУСК», вызываем строку “Выполнить”, вводим regedit, открывая тем самым редактор реестра. Поиском ищем вхождение «teamviewer» в названиях веток, удаляем которые относятся к TeamViewer.
Как удалить сеть Teamviewer VPN
Чтобы произвести деинсталляцию vpn teamviewer безопасно и не повредить компьютер, вернитесь в опции программы, вкладки «Дополнительно»-«Показать дополнительные настройки»-«Дополнительные настройки сети», после чего кликните на кнопку «Удалить…».

О завершении процесса удаления известит соответствующее окно.

Надеемся, что более вопросов, как использовать teamviewer vpn, что это и т.д., быть не должно. Само приложение всегда доступно для скачивания на главной странице нашего сайта о TeamViewer либо по ссылке ниже.











