Как скопировать текст субтитры с YouTube?
Через штатную функцию YouTube
Когда справа от плеера появятся субтитры, выберите под ними нужный язык, выделите весь доступный текст и скопируйте его с помощью комбинации Ctrl + C. После этого расшифровку можно будет вставить в любой текстовый редактор.
Как увидеть субтитры на ютуб?
Как включить или отключить субтитры для всех видео
- Откройте страницу Настройки аккаунта.
- В меню слева выберите Воспроизведение.
- Установите или снимите флажок в поле Всегда показывать субтитры.
- При необходимости установите флажок Показывать автоматически созданные субтитры (если они доступны). …
- Нажмите Сохранить.
Как склеить видео с субтитрами?
Способ 1. Использование видео редактора Freemake
- Загрузите видеоредактор Freemake и установите его. …
- Нажмите кнопку «Add Video» и загрузите видеофайл в формате AVI. …
- Нажмите «Subtitles off» и выберите файл в формате субтитров SRT. …
- У вас есть выбор: встроить субтитры и перекодировать AVI-файл или записать его на DVD-диск.
Можно ли добавить субтитры к чужому видео на YouTube?
Как добавить свой перевод
- Откройте видео, к которому хотите добавить субтитры или переведенные метаданные. Обратите внимание, что такая возможность доступна не для всех роликов.
- В проигрывателе нажмите на значок шестеренки .
- Выберите Субтитры Добавить субтитры.
- Определите, что хотите добавить. Субтитры на языке видео
Как перевести субтитры в YouTube на андроид?
Как настроить параметры субтитров
- Откройте приложение YouTube.
- Коснитесь значка Меню .
- Выберите Настройки.
- Нажмите Субтитры.
Как включить перевод субтитров на ютубе на телефоне?
Как включить на телефоне Android в специальном приложении Ютуб, скачанном с Гугл Плей? Суть похожая – пальцем тапаем по области просмотра, в правом верхнем углу отобразится «три точки» (для входа в меню), вот там как раз и активируются субтитры.
Как добавить русские субтитры в ютуб?
Как добавить субтитры
- Войдите в аккаунт и откройте Творческую студию YouTube.
- В меню слева нажмите Субтитры.
- Выберите нужный ролик.
- Нажмите Добавить перевод на другой язык и выберите подходящий язык из списка.
- В столбце «Субтитры» нажмите Добавить. Включите видео и добавьте субтитры. …
- При необходимости повторите действие из пункта 5.
Как извлечь из видео субтитры?
Запустите файл «gMKVExtractGUI.exe», в поле «Input Files» окна программы добавьте файл видео в формате MKV, из которого нужно извлечь субтитры. Программа просканирует видеофайл и в том же поле выведет список содержащихся в нем дорожек. Субтитры в списке будут помечены словом «subtitles».
Как сделать автоматические субтитры?
Автоматическое создание субтитров к видео
- Войдите в аккаунт и откройте Творческую студию YouTube.
- В меню слева нажмите Субтитры.
- Выберите нужное видео.
- Нажмите на значок «Ещё» напротив субтитров, которые хотите просмотреть и изменить.
- Прочитайте субтитры и при необходимости измените или удалите фрагменты.
Как включить субтитры в VLC Media Player?
Внизу установите флажок «Использовать файл с субтитрами» и нажмите «Обзор», а затем выберите файл TXT или SRT с субтитрами. Когда файлы с пленкой и субтитрами уже указаны, нажмите на маленькую стрелку рядом с кнопкой «Конвертировать / Сохранить» и выберите опцию «Конверсия» в раскрывающемся списке.
Как добавить субтитры к видео на компьютере?
После того как вы загрузили видео, можно добавить к нему субтитры:
Как включить в «Ютубе» субтитры: меняем настройки и язык
«Ютуб» – это самый большой видеохостинг, где можно найти ролики на любую тематику: от образовательных до смешных. Некоторые видео записаны на профессиональную аппаратуру, звук четкий и ясный, картинка не прыгает. Но порой качество видеороликов оставляет желать лучшего. Но просмотреть его все равно хочется.
Что делать, если необходимо срочно посмотреть ролик, а динамики не работают? Как быть людям, у которых проблемы со слухом? Еще трудней смотреть ролики на незнакомом языке.
Разработчики сайта позаботились о том, чтобы каждый человек мог с комфортом посмотреть любое видео, добавив к роликам субтитры.
Как включить в «Ютубе» субтитры?
Но как же активировать эту полезную функцию? Процесс довольно прост. В строке состояния видеоплеера необходимо щелкнуть по значку «СС». Иногда значок субтитров может немного отличаться, все зависит от страны, в которой просматривают видео. Вот простой способ, как включить в «Ютубе» субтитры. Чтобы их отключить, необходимо еще раз нажать на тот же значок.
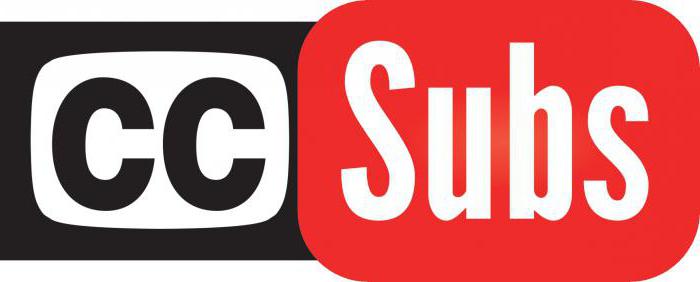
К некоторым клипам прилагается дорожка на нескольких языках. Тогда, как в «Ютубе» включить русские субтитры? Достаточно нажать на иконку «Настройки», далее «Субтитры» и из предложенного списка выбрать подходящий язык.
Автоматические субтитры
На вопрос, как включить в «Ютубе» субтитры, ответить просто. Но прежде чем подключать их, необходимо понять, какие субтитры прилагаются к клипу.
Некоторые авторы роликов идут на встречу подписчикам и зрителям, прикрепляя к ролику самостоятельно созданные субтитры. Такие «сабы» точно передают озвученный в видео текст, а также отлично подходят по таймингу.
Но большая часть «сабов» на сайте создана автоматически. В таких случаях разработчики не ручаются, что весь текст будет правильным, что не будут присутствовать ошибки и т.д. Однако владельцы канала всегда могут их подправить.
Почему к видео нет субтитров?
Функция автоматического создания субтитров значительно упростила просмотр роликов на иностранных языках. Теперь записи можно смотреть даже без звука. Но некоторые пользователи отмечают, что не ко всем видео на «Ютубе» есть «сабы».
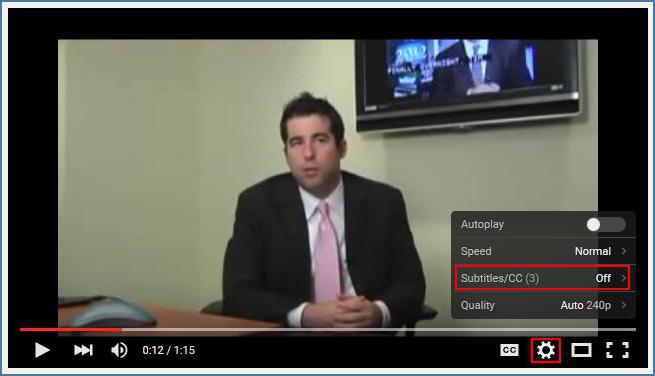
Бывают случаи, когда тот, кто загрузил запись, не может их создать, и тогда такая возможность, как включить в «Ютубе» субтитры, становится недоступной. Это происходит по нескольким причинам:
- Размер клипа слишком большой.
- Язык, использующийся в ролике, не поддерживается функцией автоматического добавления субтитров.
- Начало клипа беззвучно.
- Звук записан в плохом качестве.
- Шумы и многоголосие на фоне.
Некоторые пользователи, просматривающие видео не с персональных компьютеров, интересуются, как включить субтитры на «Ютубе» на телефоне. Процесс ничем не отличается. В строке состояния также необходимо найти значок субтитров и выбрать подходящий язык.
Загружаем текст видео и субтитры
Помимо возможности просмотреть видео с субтитрами, разработчики добавили на сайт еще две полезные функции:
- Просмотр текста субтитров. Нажав на иконку «Еще» под плеером, а далее «Текст видео», пользователь увидит весь текст видео, распределенный строго по таймингу.
- Загрузка файла субтитров. У авторов загруженных роликов появилась возможность скачать субтитры в формате .sbv, которые легко можно открыть в «Блокноте» или другом текстовом редакторе.
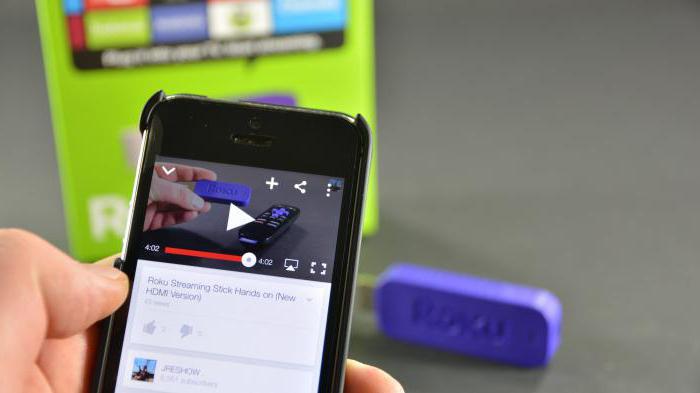
«Ютуб» постоянно меняется. Разработчики добавляют на сайт все новые функции и компоненты. Проблема субтитров была решена практически полностью.
На сайте легко разобраться в том, как включить в «Ютубе» субтитры. Авторам видео предоставлен базовый набор инструментов для их настройки. Сайт поддерживает автоматическое создание субтитров для нескольких языков. К видео можно приложить дополнительный файл, а также скачать только субтитры.
Субтитры в Ютубе: гайд по настройке и отображению
Отключить субтитры в Ютубе пользователь может во время просмотра видео или выбрать параметр для отключения на своих клипах. В настройках можно указать, на каком языке показывать перевод.
Как отключить и включить субтритры в Ютубе: способы
В Ютубе убрать субтитры на телефоне или в компьютерной версии возможно через кнопку, которая расположена в нижней части страницы. Во время просмотра видео на экране появляется строка, где белыми буквами написан перевод происходящего. Функция работает с родным языком зрителя и необходима в том случае, если звук выключен. В остальных случаях – стоит отключить субтитры.
Способы, как убрать подписи к видео:
- отключить на смартфоне . Нажать соответствующую кнопку внизу;
- выключить на компьютере , используя «Творческую студию»;
- убрать для всех видео через настройки страницы.
Помимо того, что субтитры можно добавить, также есть и выбор отображения: цвет, язык, указать прозрачность. Если пользователь хочет посмотреть весь текст – выбрать соответствующую функцию и перейти к просмотру.
Субтитры в Ютубе можно отключать или включать в любой момент. Под каждой видеозаписью расположена кнопка: «Включить». Для своих видео можно создать автоматически, ввести вручную или добавить файл профессионального перевода.
При просмотре видео
Включить субтитры на Ютубе, при просмотре клипа с мобильного устройства, возможно через соответствующую кнопку. Она расположена в нижней части окна с видео, рядом с кнопкой: «Настройки».
Как включить субтитры:

- Открыть приложение YouTube – перейти к видео.
- Нажать снизу по значку: «Субтитры» – выбрать язык.
- Подтвердить добавление.
Пользователь может указать на каком языке предпочтительней. Также, если под видео указано: «Перевод», то в субтитрах появится перевод.
28 сентября 2020 года была отключена функция: «Помощь сообществу», где зрители могли предложить перевод для клипов. Опция была необходима, если ролик не был предложен на определенном языке. Теперь добавлять текст может только автор видео, используя один из выбранных вариантов. Использовать машинный возможно лишь в случае, если ранее было добавлено текстовое поле на языке оригинала.
Через настройки профиля в YouTube
Через параметры «Творческой студии» автор может подключить и отключить субтитры ко всем видео. После добавления, в разделе появятся все ранее загруженные видеоклипы и количество языков, на которые они переведены.
Как сделать текст ко всем клипам:

- Открыть YouTube с компьютерной версии.
- Нажать по значку своей аватарки – Творческая студия.
- Внизу: «Настройки» по иконке шестеренки – Загрузка видео.
- Расширенные – Язык и субтитры.
- Указать нужный – Сохранить.
Сделав русские субтитры в Ютубе, автор сможет поделиться клипом во всех остальных социальных сетях.
Если нужно через ПК запустить текст:
- Перейти на страницу: «Главная» – выбрать видео.
- Нажать по значку субтитров – указать язык.
- Подтвердить.
Стандартно появляется черная рамка, а в ней – белый текст. Параметры отображения можно редактировать, сбрасывать и выбирать новые.
Для всех видео сразу
В настройках аккаунта также есть изменение титров в клипах. Если сделать субтитры в Ютубе таким способом, то они будут отображены на всех добавленных и сохраненных материалах.
Как сделать субтитры на всех клипах:

- Нажать по аватарке – Настройки.
- Воспроизведение – Всегда показывать.
- Установить галочку напротив двух пунктов.
- Сохранить.
Далее, нужно вернуться на главную и обновить страницу. Пользователь сможет самостоятельно отключать титры через кнопку снизу. В остальных случаях, текст появится в нижней части экрана, где его можно посмотреть и прочесть.
Субтитры для Ютуб на телевизоре
Как и на других устройствах, чтобы переводить субтитры в Ютубе, нужно при просмотре клипа нажать снизу по иконке включения. Если аккаунт на компьютере синхронизируется с телевизором, то управлять меню «Подключить/Отключить» можно таким способом: зайти с компьютера в YouTube – выбрать в настройках «Автоматическое отображение».
Сделать титры на телевизоре:
- Запустить приложение – выбрать клип.
- Нажать по кнопке субтитров – указать основные параметры отображения.
- Сохранить.
Если пользователь подключил всего на одном ролике, то на другом они показаны уже не будут. Поэтому, нужно выбирать отображение каждый раз, когда нужно перевести или указать эту опцию через настройки аккаунта для всех видео.
Выбрать язык субтитров в YouTube
При просмотре клипа и выбирая перевод для своих, зритель может указывать, какой язык предпочтительней. Редактирование возможно без остановки показа, через расположенную снизу кнопку.
Как выбирать язык:
- Перейти в Ютуб – нажать по значку титров.
- Рядом: «Настройки» – Выбрать язык.
- Из списка подобрать нужный.
- Закрыть меню редактирования.
Чтобы изменить на другой:

- Вернуться в раздел с настройками.
- Нажать: «Перевести» – указать нужный язык.
Или же, выбрать в параметрах субтитров второй. Кроме этого, есть пункт: «Выкл», который позволяет убрать титры, если они не нужны. С помощью двойного нажатия по значку также отключается текст в нижней части экрана.
Настроить отображение: цвет и стиль
Стиль титров настраивается пользователем: размер символов, оттенок заднего фона, выбрать контур и шрифт. Доступно через раздел: «Дополнительные параметры», при переходе к тексту.
Как выбрать оттенок, стиль и прозрачность:

- Зайти в Ютуб – выбрать клип.
- Значок шестеренки: «Настройки» – Субтитры.
- Сверху параметры – указать нужный стиль оформления.
Среди доступных: стиль контура символов, прозрачность окна, цвет шрифта. Также есть выбор стиля написания: курсив, пропорциональный с засечками или без них. Зрители с плохим зрением могут увеличить размер шрифта, используя тот же раздел.
Изменения будут отображены и в мобильной версии, если аккаунт Google синхронизирован на разных устройствах.
Посмотреть субтитры в тексте
Если автор клипа добавил расшифровку, то есть текст к видеозаписи, то его можно посмотреть в разделе: «Еще». Там же пользователю доступно копирование, зажав по правой клавише на мышке.
Отобразить текст в видео:

- Перейти к видеозаписи – нажать снизу: «Еще».
- Показать расшифровку видео – сбоку появится текст, который был озвучен в видео.
Зритель может отдельно скачать титры, используя сторонние приложения.
Скопировать субтитры из Ютуба возможно таким способом:
- Открыть расшифровку видео – нажать сверху по трем точкам.
- Скрыть или показать временные метки – Выключить.
- Зажать правой кнопкой мыши – Скопировать текст.
Временные метки добавляют, чтобы распределить информацию по определенным минутам. Если текст был добавлен автоматически, то социальная сеть в редакторе ставит слова и фразы там, где указал автор. Для этого не нужно использовать дополнительное программное обеспечение или приложения.
Как добавить субтитры к своему ролику в Ютубе
Помимо скачивания титров и просмотра под чужими клипами, автор может загружать текстовую информацию для своих. Доступно добавление через «Творческую студию», к каждому отдельному видео.
Как сделать титры под определенное видео:

- Зайти в раздел: «Творческая студия» – Контент.
- Выбрать клип – нажать возле миниатюры: «Редактировать».
- Пролистать к пункту: «Развернуть» – появятся поля с добавлением языка для субтитров.
Владелец профиля может указать, какой язык был в оригинале и на какой нужно переводить. Выбирая один, зрители смогут посмотреть клип только в двух вариантах.
Помимо выбора «Машинного перевода», есть возможность загрузки файла. YouTube поддерживает несколько форматов:
- SubRip;
- MPsubж
- LRC.
Есть форматы с дополнительными возможностями: кодами, стиль и цвет шрифта. Это необходимо, если при переводе нужно создать интонацию или обратить внимание зрителя.
Как скопировать или скачать субтитры
Чтобы скачать или скопировать субтитры с Ютуба, есть сервисы с выбором определенного языка. Пользователю нужно вставить ссылку, чтобы получить текстовый вариант:

- Перейти на сайт downsub.com – вставить URL из YouTube.
- Подождать, пока будет загружено.
- Выбрать в тексте или формат SRT.
- Получить файл на компьютер или смартфон.
Открыть формат SRT возможно через Windows Media с модулем VobSub, Aegisub, Jubler. Отдельно есть онлайн-инструменты, где можно посмотреть субтитры в текстовом формате.
В DownSub пользователь может выбрать сразу TXT и редактировать текст через блокнот. Сервис не сработает, если в клипе изначально не было титров.
Как настроить перевод в ютубе?
Как сделать субтитры к чужому видео на YouTube?
Как добавить свой перевод
- Откройте видео, к которому хотите добавить субтитры или переведенные метаданные. Обратите внимание, что такая возможность доступна не для всех роликов.
- В проигрывателе нажмите на значок шестеренки .
- Выберите Субтитры Добавить субтитры.
- Определите, что хотите добавить. Субтитры на языке видео
Как убрать перевод в ютубе?
Есть только один способ.
- Откройте Play Маркет
- Проведите пальцем слева направо и выберите >
- В верхней части экрана выберите вкладку >
- Нажмите >
- Оцените приложение на 4 звезды
- Напишите ваше мнение и попросите добавить функцию отключения перевода.
Как включить перевод субтитров на ютубе на телефоне?
Включать субтитры и изменять их параметры можно на всех телевизорах, игровых консолях и медиаустройствах с поддержкой YouTube.
- Запустите видео и откройте панель управления проигрывателем.
- Выберите Другие параметры.
- Нажмите на значок субтитров .
- В меню выберите Субтитры и установите нужный язык.
Как переводить видео на YouTube в текст?
Откройте видео на Ютубе, которое хотите перевести в текст. Если автор — «тараторка» и говорит очень быстро, в настройках видео выберите Скорость 0,75 или даже 0,5. Запустите воспроизведение видео, перейдите в Гугл Документ и нажмите на значок с микрофоном.
Можно ли включить субтитры на ютубе?
Как включить или отключить субтитры для всех видео
- Откройте страницу Настройки аккаунта.
- В меню слева выберите Воспроизведение.
- Установите или снимите флажок в поле Всегда показывать субтитры.
- При необходимости установите флажок Показывать автоматически созданные субтитры (если они доступны). …
- Нажмите Сохранить.
Как сделать субтитры к видео на YouTube?
Как добавить субтитры
- Войдите в аккаунт и откройте Творческую студию YouTube.
- В меню слева нажмите Субтитры.
- Выберите нужный ролик.
- Нажмите Добавить перевод на другой язык и выберите подходящий язык из списка.
- В столбце «Субтитры» нажмите Добавить. Включите видео и добавьте субтитры. …
- При необходимости повторите действие из пункта 5.
Как изменить язык в ютубе на телефоне?
В приложении YouTube для телевизора
- Нажмите на значок настроек в приложении для телевизора.
- Прокрутите страницу до раздела Language and Location (Язык и страна).
- Выберите Language (Язык).
- Нажмите на значок редактирования.
- Найдите свой язык.
- Нажмите Confirm Change (Изменить).
Как попасть на американский YouTube?
Все весьма несложно. Вам достаточно зайти на свой канал, потом зайти в настройки канала, открыть «общие», выбрать страну (США) и открыть «В Тренде». Так же можно посмотреть по любой стране.
Как отключить автоматический перевод текста на компьютере?
Выполните следующие действия:
- Запустите Chrome на компьютере.
- Нажмите на значок с тремя точками в правом верхнем углу экрана Настройки.
- Внизу выберите Дополнительные.
- В разделе «Языки» нажмите Язык.
- Нажмите на значок «Другие действия» …
- Включите или отключите параметр Предлагать перевести страницы на этом языке.
Как перевести слова в видео на другой язык?
Вот как это сделать:
- Войдите в аккаунт и перейдите в Творческую студию.
- В меню слева выберите Видео.
- Нажмите на название или значок ролика.
- Перейдите на вкладку Дополнительные.
- Выберите нужный вариант в раскрывающемся меню Язык видео и нажмите Сохранить.
Включение субтитров в YouTube

Субтитры были придуманы очень давно, а если быть точнее, то в далеком 1895 году, когда только зарождался кинематограф. Использовались они в немом кино – понятно для чего именно – однако с приходом звука в кинокартины ничего не поменялось. О чем говорить, если в 2017 году на самой популярной видеоплощадке YouTube повсеместно встречаются те самые субтитры, о которых и пойдет речь далее.
Включение и отключение субтитров
На самом деле включить субтитры в ролике на YouTube проще простого, всего лишь нужно нажать на соответствующий значок.

Для отключения, необходимо повторить то же действие – нажать повторно на значок.

Важно: Отображение значка у вас может отличаться от показанного на изображении. Данный аспект напрямую зависит от территориального расположения и версии обновления самого ресурса. Однако до настоящего времени его положение не изменялось.
Вот и все, вы научились включать и отключать субтитры в видеоролике. К слову, таким же образом можно включить отображение и автоматических сабов на YouTube, а что это такое, будет разобрано детальней далее по тексту.
Автоматические субтитры
В целом автоматические сабы практически ничем не отличаются от неавтоматических (ручных). Как несложно догадаться, первые создаются самим сервисом YouTube, а вторые – вручную автором видеоролика. Конечно же, в отличие от человека, бездушные алгоритмы видеохостинга часто любят ошибаться, тем самым коверкая весь смысл предложений в видео. Но это все же лучше, чем ничего.
К слову, определить автоматические субтитры можно еще до того, как включить видеоролик. Вам просто нужно нажать на значок шестеренки в проигрывателе и в меню выбрать пункт «Субтитры».

В появившемся окошке, вам продемонстрируют все возможные языковые варианты сабов и покажут, какие из них автоматически созданные, а какие — нет. В данном случае есть только один вариант – Русский, и сообщение в скобочках нам говорит о том, что они созданы автоматически. В противном случае его бы попросту не было.

Также вы можете просмотреть сразу весь текст. Для этого под видео нажмите кнопку «Еще», а в контекстном меню выберете «Текст видео».

И перед вашими глазами покажется весь текст, который зачитан в видео. Даже более того, вы можете просмотреть, на какой секунде автор проговаривает то или иное предложение, что довольно удобно, если вы ищите определенное место в видео.

По итогу хочется отметить, что автоматические сабы довольно специфичны. В некоторых роликах они прописаны нормально и вполне читабельно, а в некоторых — наоборот. Но этому есть разумное объяснение. Создание таких сабов делается с помощью распознавания голоса, и делает это непосредственно программа. И если голос у героя ролика поставлен грамотно, дикция у него четкая и сама запись достаточно качественная, то и субтитры создадутся близкими к идеальным. А если на записи есть шумы, если в кадре разговаривают сразу несколько людей, да и вообще творится какой-то бардак, то никакая программа в мире не сможет составить текст к такому ролику.
Почему автоматические субтитры не создаются
Кстати, просматривая видеозаписи на Ютубе, можно заметить, что не на всех есть субтитры, не то чтобы ручные, но даже и автоматические. Этому есть объяснение — они не создаются в случае, если:
- хронометраж ролика довольно продолжительный – свыше 120 минут;
- язык видео не распознается системой, а на данный момент YouTube может распознать английский, французский, немецкий, испанский, португальский, нидерландский, итальянский, корейский, японский и русский языки;
- на первых минутах записи нет человеческой речи;
- качество звука настолько плохое, что система не может распознать речь;
- во время записи разговаривают одновременно несколько человек.
В целом причины игнорирования создания субтитров Ютубом довольно логичные.
Заключение
По итогу можно сказать одно – субтитры в видеороликах на Ютубе очень важны. Ведь у любого пользователя может сложиться такая ситуация, когда он не сможет слышать звук записи или же не будет знать языка, на котором разговаривают в ролике, и именно тогда ему на помощь придут субтитры. Довольно приятно, что разработчики позаботились о том, что они самостоятельно создаются, даже в том случае, если автор и не думал их вставлять.
 Мы рады, что смогли помочь Вам в решении проблемы.
Мы рады, что смогли помочь Вам в решении проблемы.
Добавьте сайт Lumpics.ru в закладки и мы еще пригодимся вам.
Отблагодарите автора, поделитесь статьей в социальных сетях.
 Опишите, что у вас не получилось. Наши специалисты постараются ответить максимально быстро.
Опишите, что у вас не получилось. Наши специалисты постараются ответить максимально быстро.









