Программу Skype «издревле» любят за качественную голосовую и видео связь. Skype предоставляет возможность общаться бесплатно, при наличия доступа в интернет. Есть также функция платных звонков на мобильные и стационарные телефоны в любой стране мира.
Как установить Skype на компьютер
Скайп на русском языке и бесплатно можно загрузить на официальном сайте.
На вкладке «Рабочий стол» рекомендую «Скачать Скайп из Microsoft Store». Это версия для Windows 10, а для Windows XP/7 нужна классическая версия.
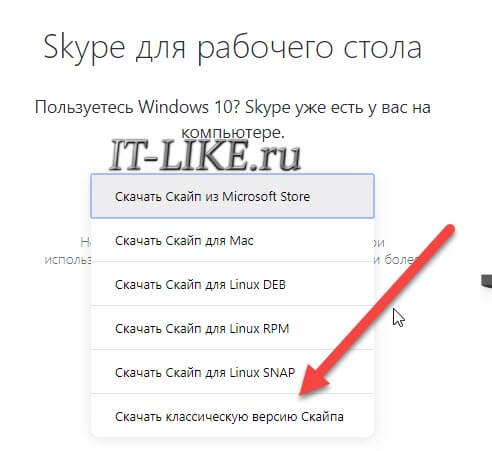
После загрузки скайп предложит зарегистрироваться, заполняем поля. Первичную настройку микрофона и веб-камеры, если она у вас есть, пока пропустим и перейдём сразу к настройке из меню программы, чтобы понимать как к этому процессу вернуться в любой момент.
Это интересно : Истоки технологии VoIP находятся в далеком 1876 году, когда американец Александр Белл осуществил первый телефонный звонок и запатентовал изобретенный им «говорящий телеграф». Это устройство не имело звонка, а вызов абонента производился через трубку при помощи свистка. Дальность действия первого «говорящего телеграфа» не превышала 500 метров.
Настройки классического Skype
Итак, Скайп загружен, установлен и запущен под вашим логином. Идём в меню «Инструменты -> Настройки -> Общие настройки»
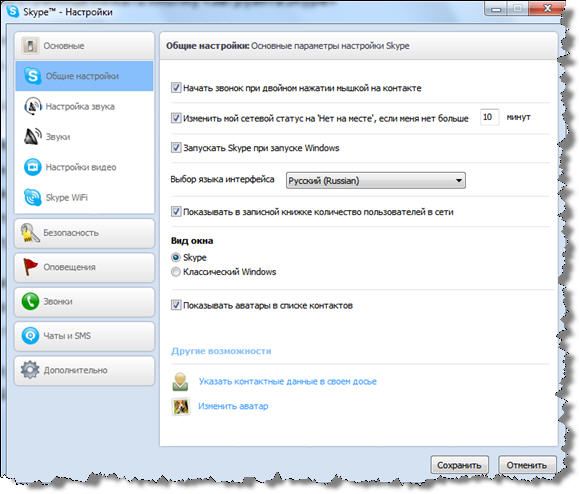
Здесь ничего военного нет, можете покликать по своему усмотрению или оставить как есть. Я советую убрать «Запускать Skype при запуске с Windows». Также можете настроить под себя через какое время Скайп должен поменять ваш статус на «Нет на месте», если мышка или клавиатура не используется.
Настройка микрофона и динамиков
Перейдём на более интересную вкладку «Настройка звука». Если у вас одна звуковая карта, например встроенная, то здесь скорее всего будет всё правильно выбрано по умолчанию.
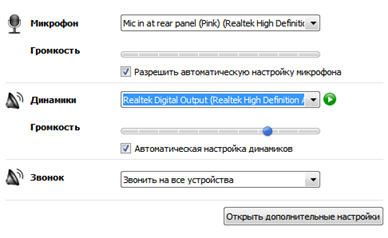
В качестве микрофона выбираем микрофонный вход. Если есть web-камера с встроенным микрофоном, тогда в качестве микрофона лучше выбрать её. В выпадающем списке «Динамики» надо выбрать устройство вывода звука, куда подключены колонки или наушники. Кстати, с помощью простой программы можно записывать разговоры.
При чувствительном микрофоне и максимальном уровне громкости, звук может зашкаливать и искажаться. Чтобы скайп автоматически регулировал уровень громкости оставьте галочку «Разрешить автоматическую настройку микрофона», и тогда громкость микрофона будет автоматически уменьшаться или увеличиваться, в зависимости от его чувствительности и расстояния до него. Если звука на компьютере нет, то почитайте это.
В окне дополнительных настроек звука можно вручную переопределить порядок использования устройств, при недоступности какого-либо из них. Например, если выбран микрофон веб-камеры, а она откажется отключённой, то для записи будет использоваться следующее устройство по списку.
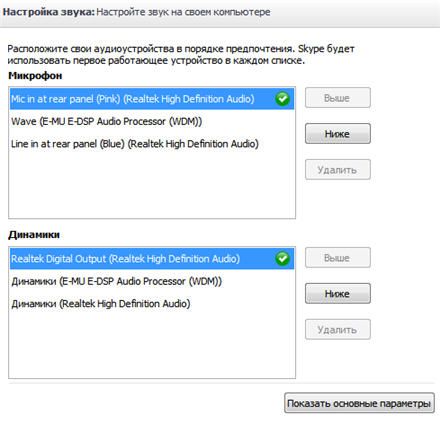
Читайте здесь более подробно как настроить микрофон. Для проверки качества связи нажмите «Сделать контрольный звонок в Skype» и следуйте инструкциям. Также, проверить связь можно, позвонив контакту «Echo / Sound Test Service» из контакт-листа, который устанавливается по умолчанию.
Настройка вебкамеры
На вкладке «Настройки видео» можно проверить качество работы веб-камеры. Если в окне не отображается видео с камеры или качество не устраивает, попробуйте зайти в «Настройки веб-камеры» и покрутить там ползунки. Настройки для каждой камеры будут свои, но всегда есть яркость и контрастность. Обратите внимание на возможность выбора, кому показывать картинку с вашей камеры. Можно показывать только людям из вашего контакт-листа или никому.
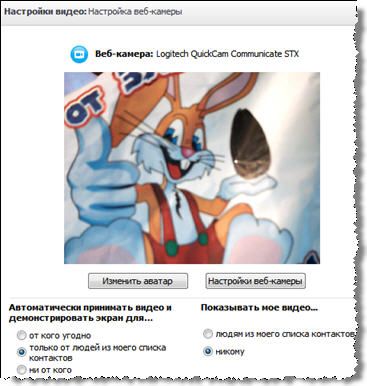
Чтобы не оказаться в неловкой ситуации лучше выбрать «никому». Потом включить камеру можно из окна разговора одним кликом. Использовать веб-камеру имеет смысл только при скорости интернет-соединения от 300Кбит/с
Настройка безопасности
На вкладке безопасности сразу переходим к дополнительным параметрам:
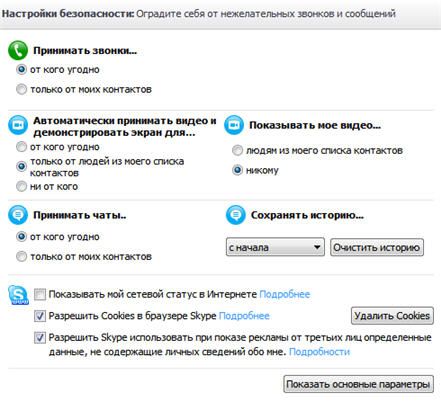
Из того что здесь есть, нас может заинтересовать:
- Принимать звонки от кого угодно или только от людей из списка контактов
- Для кого автоматически принимать видео и демонстрировать экран (из настроек веб-камеры)
- Принимать чаты от кого угодно или с только от людей из контактов
- Сколько времени хранить историю сообщений
К сожалению, в скайпе нельзя запретить присылать вам заявки на добавление в контакт-лист. Этим активно пользуются спамеры и в день приходит по 2-3 заявки. C этим ничего не поделать, так сказали в поддержке Microsoft..
Skype имеет встроенный мини-браузер. С помощью одноимённой галочки можно разрешить или запретить записывать «куки» (cookies). «Куки» нужны для того чтобы:
- браузер узнавал вас и запоминал ваши предпочтения
- подстраивать отображение контента в браузере под конкретного пользователя
- собирать информацию об использовании веб-сайтов
- помогать Skype совершенствовать продукты
Ничего страшного не случится если запретить «куки». В этом случае вы лишаетесь возможности использовать некоторые персонализированные функции (как предупреждает Skype).
Чек-бокс «Разрешить показ целевой рекламы…» разрешает показывать вам рекламу на основе каких-то личных предпочтений, а не всё подряд.
На вкладке «Заблокированные пользователи» можем управлять заблокированными пользователями. Очень полезная функция если кто-то вас донимает. Мы можем его просто добавить в чёрный список и успокоиться.
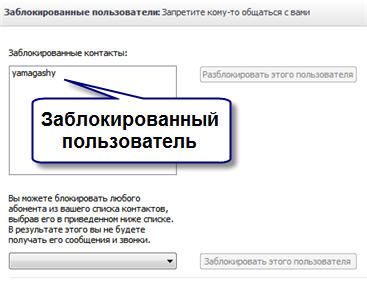
Вкладка «Оповещения»
Настраиваются уведомления Skype на рабочем столе Windows. Это такие всплывающие сообщения в правом нижнем углу. На этой вкладке я выключаю пункты «заходит в сеть» и «выходит из сети». Пользы от эгой информации мне нет, а вот отвлекать может.
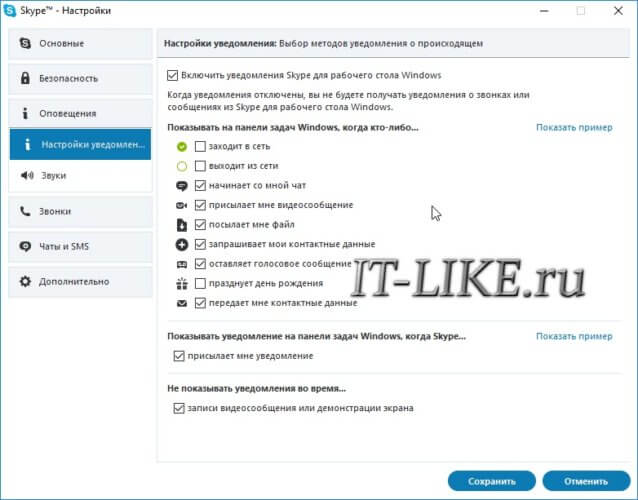
Настройки соединения Skype с интернетом
Если скайп не видит интернет, то вероятно вы подключены к интернету через прокси-сервер. В разделе «Расширенные настройки -> Соединение» нужно внести адрес и порт прокси-сервера:

Учётная запись Skype
Помимо самой программы, в скайпе можно менять настройки учётной записи. Для этого нужно перейти по ссылке в меню «Настройка звонка -> Моя учётная запись на Skype.com» . Здесь можно изменить:
- Идентификация абонента, при звонке и отправке SMS на мобильные телефоны. По умолчанию высвечивается ваш логин
- Свой номер телефона в скайпе, на который можно позвонить с внешних телефонов
- Переадресация звонков и голосовой почты. Для возможности оставлять видеосообщения.
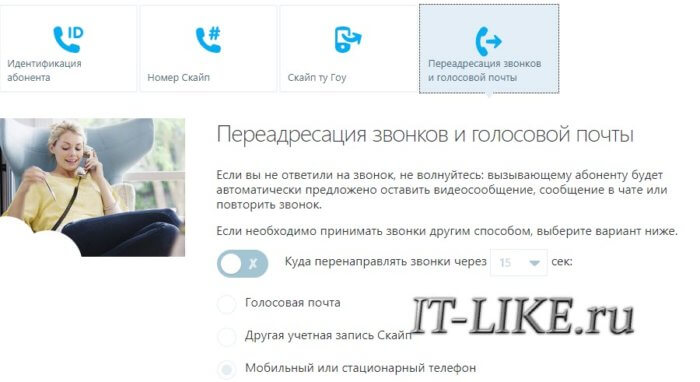
Правда, эти услуги платные.
Настройки Skype для Windows 10
В новом скайпе все настройки свалены в одну кучу:
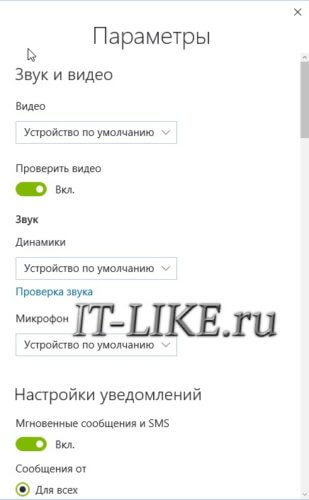
Настроек здесь меньше и они довольно стандартны:
- Настройки звука и видео: выбираем отдельную вебкамеру или встроенные в ноутбук камеру и микрофон
- Выбираем от кого желаем получать звонки и уведомления
- Предварительный просмотр веб-ссылок: пригодится, если опасаетесь переходить по чужим ссылкам
- Автоматический предпросмотр входящих видео: оставляем только через Wi-Fi, если сидите через 3G-модем и ограничен трафик
Остальные настройки схожи с классическим скайпом.
А сейчас предлагаю посмотреть как ужасно разыграли людей в лифте
Как настроить скайп на компьютере

Сегодня мы с вами поговорим о сервисе под названием Скайп (Skype). Итак, мы сейчас не будем тратить Ваше драгоценное время, а сразу же приступим к его изучению.
- Откуда ж взялся?
- Итак, что же он может и чем он так удобен:
- Так как настроить скайп на компьютере?
- Как настроить?
- Skype
- В помощь
- Напоследок
Откуда ж взялся?
Немного о родителях этого зверя. Родоначальниками этого программного обеспечения являются швед Никлас Зеннстрем и датчанин Янус Фриис, именно они организовали компанию под названием Skype Technologies в 2003 году. Далее это компания перекочевала к компании eBay, но через некоторое время уже оказался у такого монстра, как корпорация Microsoft.
Итак, что же он может и чем он так удобен:
- Это, во-первых, бесплатные звонки между абонентами Skype, как с поддержкой видеосвязи, так и без неё; также возможна видеосвязь с пользователями Facebook; как бонус возможна групповая видеосвязь (до 10 человек).
- Во вторых, Скайп позволяется осуществлять обмен сообщениями и передачу файлов между абонентами.
- В третьих, вы можете оставлять видео сообщения друг другу.
- И наконец, через Скайп можно осуществлять звонки, как на мобильные телефоны, так и стационарные, также через Скайп можно отправлять SMS-сообщения (правда, на платной основе).
Так как настроить скайп на компьютере?
-
Сначала необходимо установить эту программу на свой компьютер, а для этого Вам необходимо… ну конечно же, её скачать. Вообще, этот продукт бесплатный и есть официальный сайт, с которого вы его можете скачать.
Как настроить?
Итак, как настроить скайп на компьютере? Сначала запускаем саму программу. Перед Вами предстает окно, где Вы должны ввести свой Логин (это то, как вас Величают или будут Величать) и пароль, если вы не зарегистрированы, то чуть ниже есть кнопка зарегистрироваться. Если Вы НЕ зарегистрированы, тогда смело жмем на зарегистрироваться и попадаем на официальный сайт. Там мы правдиво и ответственно заполняем все необходимые окошки и если все заполнено правильно, то сразу попадаем на следующую страницу под названием «Моя учетная запись». Та-да-дам!! Теперь можем смело вводить свой логин и пароль в главном окне самой программы Скайп и заходить.
Skype
Первым делом вам предложат проверить звук и видео и установить аватар. Не стесняемся и смело жмем на кнопку «Продолжить».
Если у вас есть микрофон с колонками (наушниками) и камера, тогда в следующем окне у вас появиться ваше изображение с камеры, если камера в порядке; также там есть кнопочка «Проверить звук», жмем на неё и слышим веселую мелодию самой программы. Если все устраивает, то нажимаем кнопку «Продолжить».
Если у вас не подключены или веб-камера или микрофон или колонки, то соответственно вы не увидите себя в окошке видео, не услышите микрофон и не услышите звук, в этом случае просто жмите кнопку «Продолжить».
Затем вам предлагают добавить аватар (это то изображение Вас, которое будет отображаться), Вы можете отложить добавление аватара или продолжить. Если продолжите, Вам предложат выбрать файл из вашей базы данных, где хранятся ваши картинки и фотографии, нужный Вам аватар либо сделать его прямо сейчас (если у Вас есть веб-камера), то с помощью веб-камеры. Итак, аватар сделан и вам высвечивается победоносное сообщение «Настройка завершена». Нажимаем кнопку «Использовать Skype» и попадаем на главную страницу.
В помощь
Как настроить веб-камеру на компьютере для скайпа? Сперва вам необходимо установить драйвера на эту веб-камеру. Далее во вкладке «Инструменты» выбираем раздел «Настройки» и в открывшемся окне выбираем «Настройки видео», если скайп обнаружил веб камеру, то открывшемся окне вы увидите себя.
Если Вы задались вопросом: как настроить звук на компьютере и как настроить микрофон на компьютере для скайпа, то в этом же окне есть необходимые опции. Для этого вы просто выберите соответствующую вкладку «Настройка звука» и уже в ней вы можете выбрать и проверить динамики и проверить сам микрофон.
Напоследок
Теперь Вы можете добавить своих друзей, родственников, врагов – всех, кого захотите. Для этого вы открываете закладку «Контакты» и выбираете в ней «Добавить контакт» далее выбираете «Поиск в справочнике» и в поле вводите данные для поиска или Вы также можете нажать на иконку, обведенную на рисунке и в поисковом поле ввести необходимые данные.
Чтобы отправить сообщение, выбираем из списка друзей необходимого собеседника, нажимаем на него, смотри рисунок ниже.
Сбоку у Вас открывается поле, где можно выполнить следующие действия: сделать видео звонок, просто позвонить и, если нажать на плюсик, то там вам откроются ещё следующие функции, показанные на рисунке.
В этом же окне можно отправить текстовое сообщение, место где можно ввести сообщение подписано следующим образом -«Отправить сообщение». Это наиболее краткие инструкции по укрощению этого зверя, надеюсь Вам было интересна и полезна это информация. Более полное описание особенностей данной программы читайте в следующей статье. Теперь вы знаете как настроить скайп на компьютере. Спасибо за уделенное внимание.
Как настроить Skype на компьютере
Как ни странно, но сегодня очень часто встречаешь людей, которые не только не знают, как правильно и полностью использовать возможности Skype, но и не представляют себе, как его можно настроить на своем компьютере. Это объясняется, прежде всего, тем, что постоянно добавляется новая плеяда пользователей компьютерами из каждого подрастающего поколения, даже не смотря на то, что понижается и сам возраст этих пользователей. А также тем, что сеть Интернет только сейчас стала доступной по цене для многих и начала охватывать все большие территории своим покрытием, тем самым подключая новых пользователей программного обеспечения, базирующегося на возможностях сети Интернет. Давайте рассмотрим настройку Skype на компьютере или ноутбуке.

Именно по этой причине, постоянно добавляющихся пользователей, вопрос установки и настройки Skype на компьютере остается актуальным.
Несмотря на то, что этот процесс на самом деле довольно прост, имеются некоторые правила, которые важно знать и соблюдать, последовательность действий, нарушения которых приведет либо к невозможности использования функционала программы, либо к ошибкам при ее применении.
Прежде чем начинать установку любого программного обеспечения, тем более такого, который напрямую взаимодействует с сетью Интернет, имеет смысл произвести предварительную очистку кэш компьютера. Это обеспечит отсутствие возможных сбоев при установке, проблем, которые могут возникнуть впоследствии. Как можно очистить кэш компьютера – тема, в большом объема отраженная на страницах Иентернета. Тема данной статьи – Skype и его настройки.
Скачать Skype для телефона для следующих моделей:
- Скачать Skype для Android телефона
- Скачать Skype для Iphone бесплатно
- Скачать Skype для Samsung бесплатно
- Скачать Skype для Windows Phone бесплатно
- Скачать Skype на Nokia бесплатно
Скайп – программа, которая просто необходима тем, кто желает иметь постоянное общение с друзьями и родственниками, находящимися в любой стране и имеющими такое же ПО. Именно в ней возможность переписываться в реальном времени, пересылать текстовые файлы, фотографии, видеофайлы, а также проводить видеосвязь – совершенно бесплатна. И это очень важно в свете постоянного роста цен на услуги телефонии, совершенной потери эффективности обычных почтовых пересылок и дорогой видеосвязи, не обеспеченной Skype.
Как легко настроить Скайп на компьютере
Несмотря на растущую конкуренцию в сети, данное программное обеспечение продолжает лидировать в среде мессенджеров по количеству ее пользователей. И прежде всего это связано с тем, что в не столь далеком 2003 году его создатели смогли правильно определить направление, в котором стоило провести работу по созданию требуемого ПО. Способность предоставить всем возможность постоянного бесплатного общения, оказалась очень важной для пользователей всего мира. Имея компьютер, доступ в интернет можно прямо из дому связываться со всеми, кого знаешь, помнишь, любишь. Родители всегда будут в курсе твоих дел, а друзья смогут поделиться своими успехами. При наличии некоторого оборудования – не очень дорогого микрофона и вебкамеры, обеспечивается видеосвязь в реальном времени. Можно пообщаться, как будто встретившись. Все это очень важно каждому из нас, ведь оперативность и качество связи – залог не только поддержания контактов и спокойствия родителей, но и требование любого бизнеса, без чего невозможно получение прибыли.
Несколько выводов, по которым данная программа требует наличия на каждом компьютере:
- Программа бесплатная, с бесплатным и простым способом установки/удаления.
- Связь со всеми нужными и близкими людьми всегда и везде.
- Обеспечивает возможность осуществления звонков на стационарные и мобильные телефоны, правда уже не бесплатно. Здесь требуется наличие финансов на счету. Но данное требование – только по желанию пользователя или по необходимости.
Для эффективной установки программы необходимо иметь некоторое представление о самой программе, ее возможностях. Учитывая все, что предоставляет наличие Skype или скайп (по-русски), для эффективности его применения важно одно главное условие – бесплатная связь только в самой сети программы. По этой причине, каждый контрагент пользователя должен также установить эту программу у себя и произвести ее настройки в соответствии с указаниями в программе и личными желаниями.
Непосредственная установка программы начинается с регистрационных действий в Майкрософт, а затем уже в самой системе Скайп. Далее – установка программы на компьютере и ее настройки.
Процесс бесплатной установки Skype на компьютер
Перед установкой программы на компьютер требуется скачать ее бесплатно, перейдя по данной ссылке. Она приведет на официальный сайт разработчиков этого ПО, где нужно найти указатель о возможности «Загрузить бесплатно» данной программы. На этот указатель потребуется нажать. Сам по себе процесс загрузки не начнется.
Выберете нужную версию операционной системы Skype для компьютера:
- Скачать Skype для Linux скачать бесплатно
- Скачать Скайп для Mac Os бесплатно
- Скачать Скайп для Windows 7 бесплатно
- Скачать Скайп для Windows 8 / 8.1 бесплатно
- Скачать Скайп для Windows ХР бесплатно
- Скачать Скайп для планшета Андроид бесплатно
- Скачать Скайп на ноутбук бесплатно
Появится окно, где будет находиться кнопка «Сохранить файл», которая также требует нажатия. Файл скачивается и наступает этап самой установки программы уже на компьютер пользователя. Активировав установочный файл, в появившемся окне на рабочем столе потребуется сделать выбор языка в имеющемся окне и нажать на кнопку «Продолжить» или «Я согласен – далее». Процесс идет далее и приводит к необходимости выбора настроечных параметров.
Настройка самого Skype
Сам настроечный процесс не требует специальных знаний или присутствия специалиста. Для начала нужно найти в верхней части рабочего окна программы найти меню, в котором требуется раздел «Настройки».
Открывается новое окно, где необходимо сделать выбор, установив галочки. Обычно выбирают – «Запустить Skype при запуске Windows» и «Показать аватары в списке контактов». Эти указания обеспечат автовключение скайпа при запуске компьютере и возможность видеть фотографии собеседников. На самом деле все это не обязательно и каждый пользователь может самостоятельно выбрать, что ему здесь активировать.
После указанных действий программой будет предложена возможность протестировать ее работу, совершение звонков. После загрузки в рабочем окне появится рабочий контакт сервиса программы «Echo/Sound Test Servise». Нажав на него, нужно будет следом воспользоваться кнопкой, расположенной в левой части – «Позвонить». Настройка завершена.
Установка и настройка скайпа на ноутбуке и компьютере с Windows
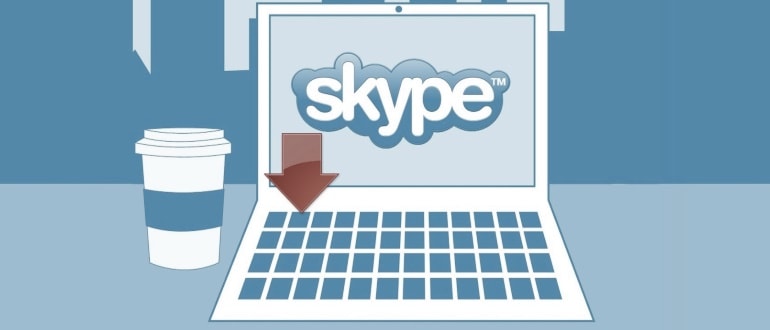
Операционная система может быть практически любая: Windows 7, 8, 10, Mac, Linux. А также установка доступна на планшет на Андройде и Айпаде. Преимущество скайпа в том, что вы можете его использовать и как телефон и как видеофон.
Минимальная скорость интернет-трафика, для нормальной работы программы, составляет: для телефонной связи 56 Кб/с, для видеосвязи 512 Кб/с.
В конце данной статьи есть видео, в котором подробно показано как настраивать и пользоваться скайпом на компьютер.
Как зарегистрироваться и установить skype бесплатно
Прежде всего нужно чтобы у вас был компьютер с выходом в интернет, причем лучше с достаточной для использования программы скоростью. В данных случаях подойдет и стационарный (например, оптоволоконный) и мобильный интернет (уточните у своего мобильного оператора наличие услуги выхода во всемирную паутину).
Для установки скайпа вам нужно зайти на официальный сайт программы www.skype.com и скачать на компьютер дистрибутив программы бесплатно на русском языке. После того как вы скачаете программу, вам необходимо ее установить. Дальше вам будет предложено войти под существующим логином, с вводом пароля. Если таковых не имеется, пройдите недолгую регистрацию. Она пошагово описана при нажатии на кнопку «Зарегистрироваться».

После проделанных манипуляций и ввода логина и пароля (активации аккаунта), для удобства можно установить галочку автоматического входа в программу. После этого вам не потребуется постоянно вводить логин и пароль.
Настройка скайпа на компьютер и ноутбуке
Следующим шагом должен стать запуск программы и ее настройка. Первым делом, при входе вам будет предложено настроить ваши наушники и микрофон, а также вебкамеру.

Чтобы не путаться в технических терминах, просто выполните проверку звука и остальное оставьте по умолчанию. Если по какой то причине у вас отсутствует звук, либо не слышен ваш голос, проверьте, все ли устройства у вас подключены. При включенной видеокамере изображение автоматически будет выведено на экран.
Следующий шаг это установка аватара, фотографии или другого рисунка. При установке аватара возможно так же сделать фотографию с существующей вебкамеры или загрузить свое изображение с компьютер, если оно есть. После первичной настройки нажмите «Использовать».
Настройки скайпа на компьютер доступны в любой момент если вы нажмете в верхней панели программы раздел «Инструменты» и далее «Настройки». После этого сможете менять настройки по своему усмотрению, но если у вас все отлично работает, к данному пункту можно не возвращаться.

После чего вам откроется окно с настройками, где несколько пунктов, каждый из которых отвечает за определенные настройки.

Настройка звука

Можно выбрать микрофон из списка, если, кроме встроенного в компьютер микрофона, у вас еще есть дополнительный. Также можно выбрать динамики. Опять же либо встроенные в компьютер (есть допустим, динамики встроенные в монитор), либо колонки, или наушники, если у вас они имеются и выбрать громкость звука. Аккуратная настройка позволит комфортно разговаривать по скайпу и хорошо слышать собеседника.
Настройка видео

В разделе «настройка видео» можно установить яркость, контрастность и другие параметры видео, а также установить аватар, если вы не хотите показывать себя собеседнику.
- В пункте «Безопасность» вы можете настроить входящие звонки и выбирать от кого их принимать, а от кого нет.
- Пункт «Оповещения» больше относится к звуковому оформлению скайпа, в нем настраиваются звуки при входе и выходе, извещения о сообщениях.
- В пункте под названием «Звонки», вы можете сделать переадресацию вызовов на обычные телефоны.
- Пункт «Чат и СМС» ответственен за оформление переписки, в нем вы можете настроить визуальное оформление чата, а так же отправку смс на мобильные телефоны.
- В «Дополнительных настройках» вы устанавливаете доступные порты и автоматические обновления, а так же для простоты использования назначаете сочетания клавиш.
Отдельно можно дополнить, что для звонков со скайпа на домашние и сотовые телефоны можно звонить при положительном балансе вашего счета в скайпе. Положить деньги на свой счет в скайпе вы можете, нажав в верхнем меню «Skype» и выберите пункт «Внести деньги на счет в Скайп». Далее вы увидите выбор суммы и способ оплаты. Самый удобный способ оплаты, это карта VISA т.к. доступна практически каждому.
В меню «Контакты» находятся все внесенные вами люди с которыми вы общаетесь. Контакты можно рассортировывать по группам, а так же показывать или не показывать активных контактов. Во вкладке «Вид» вы можете настроить основное окно контактов, сортировать их.
Подводя итоги можно сказать, что скайп одна из наиболее удобных, доступных в освоении, простых в установке и настройках программа для связи со своими родными, близкими и друзьями. Для ведения деловых разговоров теперь не обязательно ехать в другие города, достаточно настроить конференц разговор.
Как настроить скайп на ноутбуке? Основные шаги по настройке
Сегодня все, кто использует электронные системы с доступом в Интернет, обязательно пользуются программным обеспечением облегчающим связь между контрагентами, причем независимо от расстояния и совершенно бесплатно. Таким приложением является Skype, который уже более 12 лет присутствует в среде обеспечения наиболее доступной системы связи, позволяя совершенно бесплатно пересылать текстовые сообщения, фотографии и видеофайлы. Именно с его применением стали доступны и текстовое общение в реальном времени и голосовая связь, а сегодня – видеозвонки среди пользователей этой программы.
Переходим к настройке Skype на ноутбуке
Для использования всех возможностей этого программного обеспечения требуется наличие гаджета: компьютера, ноутбука, других приспособлений с возможностью доступа в Интернет. Но в каждом конкретном случае требуется установка этой программы с дальнейшей ее настройкой.
Для тех, кто использует ноутбук, проблем с установкой и настройкой нет. Программа доступна всем и в ней может разобраться даже школьник. И если ноутбук оснащен вебкамерой и микрофоном, то его обладатель может позволить себе совершать даже видеозвонки. Так что мнение, что скайп демонстрирует все свои возможности только на компьютере, а на ноутбуке его функциональность ограничена – в корне не верно. На самом деле все зависит от скорости интернета и характеристик оборудования. Даже при отсутствии вебкамеры и микрофона, можно прослушивать собеседника через систему звуковоспроизведения, отвечая ему в письменном виде.

Это приложение функционирует и как телефон, и в режиме видеофона. Важно, чтобы параметра Интернета позволяли производить видеосвязь. Для этого нужно, чтобы для телефонной связи интернет-траффик составлял не менее 56Кб/с, а для видео – 512Кб/с. Вопрос как настроить скайп на ноутбуке , возникающий у пользователей этого оборудования имеет очень простой ответ.
Бесплатная регистрация и установка Skype на ноутбук
При наличии Интернета, имеющего требуемые характеристики для работы программы, процесс установки и настройки скайпа очень прост. Интернет может быть, как подключенный к стационарной точке, оптоволоконного типа, так и мобильный – главное, чтобы возможности оператора и технические характеристика такого Интернета соответствовали требованиям. Во втором случае нужно проконсультироваться у своего провайдера о возможности использования Skype. Как зарегистрироваться в Скайпе вы можете узнать по ссылке.
Первым шагом является посещение официального сайта разработчика программы www.skype.com, где нужно по указателю о бесплатной загрузке скачать архив установочного файла на ноутбук, указав, для какой системы идет скачивание.



Скачанный файл раскрывается и производится установка программы посредством установочного элемента setup. После завершения установки нужно будет обязательно пройти быструю регистрацию, где нужно придумать себе пароль и логин. После ввода этих параметров произойдет вход в программу, где и имеются все необходимые элементы для совершения настройки.
После ввода пароля и логина будет открыто окошко, в котором имеется несколько полей, выбор которых (поставить галочку) позволит производить запуск скайпа автоматически, сразу после загрузки системы и дальнейшую визуализацию фотографий аватаров своих собеседников, если они их установили. Авто вход не потребует в дальнейшем постоянного ввода пароля, однако именно этот пункт увеличит нагрузку на всю систему ноутбука. Так что важно выбирать, что удобнее.
Настроить скайп бесплатно на ноутбуке бесплатно
Теперь можно программу перезапустить и приступить к основной части – настроить скайп бесплатно на ноутбуке. Первый вход сразу активирует проверку работы программы на всех режимах. Она предложит подсоединить гарнитуру, микрофон, вебкамеру. На самом деле, на этом этапе важно провести пока только проверку звука. Все остальные пункты – не трогать, сохранив их исходные данные. При отсутствии ответного звучания или не слышно голоса пользователя необходимо провести проверку подключения всех элементов. Видеокамера в рабочем режиме должна транслировать изображение прямо на экран ноутбука.



После этой проверки можно заняться установкой собственного аватара, если в этом есть необходимость. Сюда подойдет ужатая до требуемых параметров имеющаяся личная фотография или фото, которое можно сделать при помощи вебкамеры. Или вместо нее просто установить какое-то изображение, взятое из сети Интернет. Далее необходимо нажать кнопку – «Использовать скайп».

Дальнейшую настройку можно провести в любое удобное время. Для этого имеется в верхней рабочей панели окна программы раздел «Инструменты», в котором выбирается пункт «Настройки». Здесь уже каждый пользователь волен совмещать собственные желания с возможностями программы соответственно в области настроек. Здесь появляется окно, состоящее из нескольких пунктов, выбрать и настроить, которые предлагает сама программа.

Звук и его настройка в скайпе на ноутбуке
Ноутбук, обладающий встроенным микрофоном, позволяет из списка предложений выбрать дополнительный. Здесь имеется и выбор динамиков, кроме встроенных. При подключении наушников и их определении системой можно начать регулировку громкости.
Настройка видео в Skype
Раздел, посвященной с работой изображения в программе позволяет произвести регулировки яркости, контраста, четкости и многих видеопараметров «под себя». Допускает применение при видеозвонке установленного аватара, который и будет транслироваться собеседнику. Очень удобно, когда нет желания, чтобы он видел пользователя.

Основные пункты, которые встречаются в меню настроек:
- «Безопасность» – сортирует данные звонящих на желаемых и нет.
- «Оповещения» – позволяет установить уровень громкости вызова и выбрать сам сигнал оповещения, что кто-то пытается дозвониться или пришло сообщение.
- «Звонки» – позволяют переадресовать звонок на обычный телефон.
- «Чат и СМС» – раздел позволяющий менять оформление чата, переписки, организовывает рассылку смс на телефоны.
- «Дополнительные настройки» – работа с установкой новых портов, указание на совершение автоматических обновлений и многое другое.












