Инструкция как поделиться играми в Steam с другом
В давнем прошлом остались времена, когда можно было попросить друга дать поиграть диск. Системы защиты совершенствовались, и теперь даже самые захудалые проекты требуют активации через Интернет, из-за чего человек, одолживший игрушку, вполне может получить сообщение: «Данный ключ уже активирован». Поэтому если вы предпочитаете пользоваться исключительно лицензионной продукцией, но не хотите тратить лишние деньгт на покупку ненужной игры, остается один единственный способ — одолжить диск.
Итак, перед тем как поделиться играми в Steam с другом, последнему придется пройти простую систему регистрации и последующей авторизации. Если же у него уже есть аккаунт, то можете смело пропускать эти шаги. В Steam регистрация аккаунта очень проста.
- Найдите «Стим» в браузере и перейдите на данную торговую площадку.
- В правом верхнем углу нажмите поочередно две кнопки «Загрузить Steam» и «Вход».
- Пока компьютер будет скачивать клиент, нажмите в открывшемся окне кнопку «Создать аккаунт».
- Заполните открывшуюся форму.
- Обязательно прочтите «Лицензионное соглашение». Оно способно ответить на многие вопросы, особенно касающиеся незаконной передачи аккаунтов. Это нужно для того, чтобы потом не возникало нелепых ситуаций, в которых человек получает бан аккаунта, но не понимает почему.
- Подтвердите введенные данные.
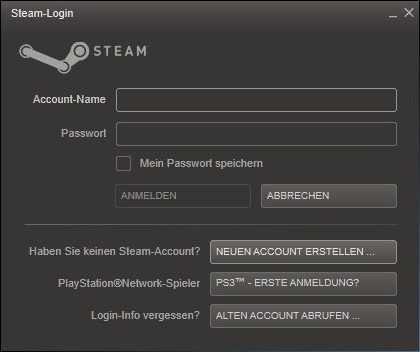
Регистрация аккаунта Steam завершена. Теперь пора сделать следующий шаг.
Как включить «Семейный доступ» в Steam?
- Откройте окошко клиента и перейдите в «Настройки» (находится наверху во вкладке «Steam»).

Шаг №2 Перемещение файлов Steam
В связи с тем, что мы уже выполнили бэкап всех нужных вам игр, если что-то вдруг пойдет не так, то можно переходить к следующему шагу – перемещению Steam на другой компьютер.
- Нажмите на клавиатуре Windows+R.
- Впишите taskmgr и нажмите Enter.
- Завершите в Диспетчере задач все процессы, которые будут связаны Steam Client Bootstrapper.
- Как только все процессы будут завершены, перейдите в директорию своего клиента Steam. По умолчанию он располагается на разделе C.
- Найдите следующие файлы и папки:
- SteamApps – папка
- Userdata – папка
- Steam.exe – исполнительный файл
Что делать, если появилась ошибка?
Вы можете столкнуться с ошибкой в Steam, если начнете передвигать какие-то файлы в нем, что связано с некоторыми техническими трудностями. Но переживать не стоит, так как и на этот случай у нас есть список действий, который поможет выйти из этой ситуации. Первым делом, вам нужно полностью удалить свой Steam, чтобы мы смогли переустановить его в дальнейшем. Есть два способа его удаления: через Панель управления и через Редактор Реестра Windows.
Мы рекомендуем воспользоваться вам Панелью управления. Если и там появится какая-то ошибка, то можете воспользоваться способом с Редактором Реестра.
Удаление Steam через Панель управления
- Завершите все процессы клиента Steam, как это уже было показано в предыдущих пунктах статьи.
- Перейдите в директорию Steam.
- Переместите папку SteamApps на ваш Рабочий стол или в любую другую удобную для вас точку, а затем удалите ее из папки Steam.
- Нажмите на клавиатуре Windows+R, впишите control panel и нажмите Enter.
- Перейдите в «Программы и компоненты».
- Найдите в списках установленных программ Steam и удалите его.
Удаление Steam через Редактор Реестра Windows
Когда мы имеем дело с Реестром, то нужно быть очень осторожным, дабы ничего там не повредить. Если это сделать, то может быть нарушена вся работоспособность всей системы.
- Для начала, удалите все файлы из корневой папки Steam.
- Нажмите на клавиатуре Windows+R, впишите regedit и нажмите Enter.
- Пройдите в директорию:
- HKEY_LOCAL_MACHINESOFTWAREValve – для 32-битных систем.
- HKEY_LOCAL_MACHINESOFTWAREWow6432NodeValve – для 64-битных систем.
Возможные проблемы
Если Steam Remote Play лагает, нужно тщательно изучить список возможных трудностей – мы собрали известные и распространенные неполадки. Посмотрите на описание проблемы и способы решения (при наличии), воспользуйтесь нашим советом и больше не совершайте ошибок!
Трудности общего характера:
- Неизвестно, способен ли клиент закрепить за собой порт 27036 – если этого не произошло, в настройках функции не будут показаны другие компьютеры;
- Если окно с игрой становится неактивным, автоматически будет транслироваться рабочий стол компьютера, на котором она запущена. Это не ошибка, а особенность;
- Трансляция стороннего контента официально не поддерживается, могут быть трудности;
- Steam Remote Play нет звука по объемной технологии – только стереозвучание;
- Запись голоса поверх трансляции не поддерживается;
- Если игра долго загружается, сессия прервется, но трансляция запустится;
- Качество трансляции падает, если стрим идет на операционные системы с одно- или двухъядерным процессором и без поддержки аппаратного декодирования H264;
- Не поддерживаются устройства, работающие по технологии DirectInput, но работают устройства XInput;
- Не воспроизводятся игры, работающие на устаревших версиях DirectX.
- Не поддерживается Windows ХР;
- Окна контроля учётных записей прерывают трансляцию.
Особенности Mac OS:
- Не работает на компьютерах с Mac OS 10.8 и выше.
Особенности SteamOS / Linux:
- Недоступны настройки вибрации;
- Если хотите использовать игровые контроллеры на компьютере,с которого происходит трансляция, dev/uinput или /dev/input/uinput должны быть доступны для чтения и редактирования.
Чтобы хорошо понимать, как работает Steam Remote Play, рассматриваем другие ошибки.
- Трансляция работает только с UDP-портами 27031 и 27036, а также TCP-портами 27036 и 27037. Убедитесь, что брандмауэр поддерживает подобное соединение;
- Компьютеры, не использующие одну подсеть и UDP порт 27036 могут не видеть друг друга;
- Если при трансляции с видеокартой NVIDIA происходят сбои или появляется чёрный экран, нужно открыть панель управления NVIDIA и в «Управлении параметрами 3D» задать использование встроенного графического процессора, после чего перезапустить Steam;
- Постоянно видите черный экран? Обновите драйвера видеокарты на обоих устройствах, выключите аппаратное кодирование в расширенных настройках;
- Если в Windows 8-10 не виден курсор, подключите мышь к удаленному компьютеру;
- Искажения графики и черный экран? Обновите драйвера видеокарты через официальный источник;
- Если во время трансляции не слышен звук, необходимо проверить наличие записи об ошибке в logsstreaming_log.txt на удалённом компьютере и настройки громкости на основном устройстве.
Подробно рассказали, что такое Steam Remote Play. Новую функцию оценят активные игроки – теперь запускать игры можно на разных устройствах! Приглашайте друзей, играйте вместе и наслаждайтесь классными уровнями, которые можно проходить без ограничений.
Как запустить 2 стима на 1 компе?

Как передать игру в стиме на другой аккаунт. Как переместить игру с одного аккаунта Steam на другой.
Что такое Steam Remote Play?
Steam Remote Play — это интересная функция в приложении Steam, которая позволяет пользователю играть в игру с удаленного компьютера на другое устройство с поддержкой Steam. Вы можете играть в игру Steam через Remote Play на другом компьютере, на мобильном устройстве или планшете.

С помощью Steam Remote Play вы можете приглашать друзей поиграть в ваши игры, даже если они сами не владеют играми или не установили эти игры на своем компьютере, мобильном устройстве или планшете.
Если вы хотите играть на мобильном устройстве с помощью Steam Remote Play, вам необходимо установить приложение Steam Link.
Как работает Steam Remote Play?
Steam Remote Play передает потоки с устройства, на котором установлена игра, на другое устройство, используемое для игры. Это означает, что аудио и видео, запущенные с исходного компьютера, на котором размещена игра, передаются всем, кто присоединяется.
Когда друзья вводят элементы управления со своих устройств, чтобы играть в игру, сигналы отправляются с этих устройств на главный компьютер и в игру. Следовательно, вы можете использовать устройство, на котором вы обычно не можете играть в игру.
- Только определенные игры совместимы с Steam Remote Play.
- Вы можете увидеть, если игра совместима, просмотрев страницу игры в магазине Steam.
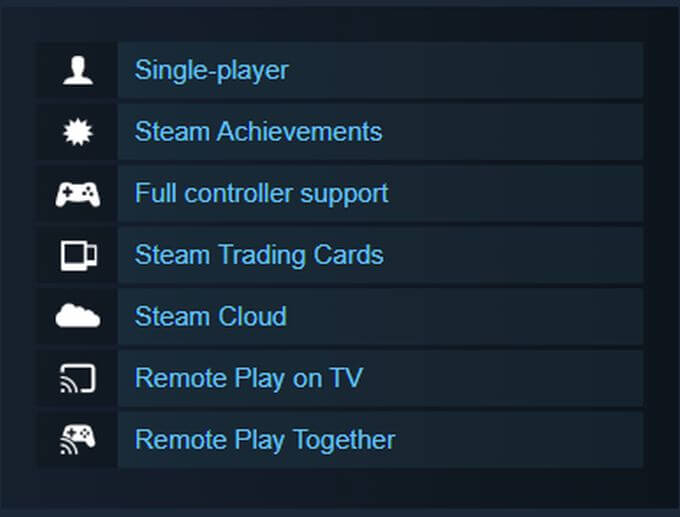
- Вы можете играть с более чем 4 людьми, если у вас хорошее подключение к Интернету.
- Вам понадобится хотя бы одно устройство, на котором можно запустить само приложение Steam Client, с которого будет играть игра.
Заключение
Вот и всё, наше подробное руководство о том, как делиться играми в Steam.
Steam — компания, которая растёт день ото дня, и подобные функции только увеличивают их привлекательность.
Надеемся, это руководство помогло вам разобраться в процессе обмена. Если нет, напишите нам комментарий, и мы ответим, как только сможем.












