Функция «Семейный доступ» позволяет семье до шести человек использовать одну подписку на Apple Music, Apple TV+ и Apple Arcade. Кроме того, можно вместе пользоваться покупками из iTunes, приложения «Книги» и App Store, общим пространством в iCloud и семейным фотоальбомом. А ещё можно помочь друг другу искать потерявшиеся устройства.
Всё легко настроить.
Создайте группу Семейного доступа, пригласите в неё участников и дружите онлайн.
Всех легко собрать.
Один из взрослых членов семьи — организатор — приглашает всех в группу и решает, какие возможности будут доступны участникам младше 13 лет. 1 Как только приглашение принято, функция «Семейный доступ» настраивается на всех устройствах автоматически. После этого участники группы выбирают сервисы и ресурсы, которыми они будут пользоваться вместе.
Скучно не будет.
Музыка, фильмы, телепередачи, игры — в развлекательных сервисах Apple интересный контент найдётся для каждого. А с функцией «Семейный доступ» все участники группы смогут пользоваться одной подпиской. Каждый из участников заходит в сервис со своим Apple ID. Поэтому видит контент, избранные материалы и рекомендации, предназначенные для него лично, а не для всей семьи.
Apple TV+
Оригинальные сериалы и фильмы от самых больших талантов кино и телевидения.
Apple Music
Более 70 миллионов треков без рекламы в потоковом режиме или офлайн.
Apple Arcade
Неограниченный доступ более чем к 100 играм. Без рекламы и встроенных покупок.
Поделитесь местом в хранилище iCloud со своими близкими.
Все участники группы могут пользоваться общим пространством в iCloud и видеть, кто сколько места использует для своих фото, видео и файлов. При этом доступа к файлам и документам друг друга у членов семьи не будет. А если понадобится больше пространства, можно в любой момент перейти на подписку более высокого уровня.
- 200 ГБ 149 руб. в месяц Можно пользоваться всей семьёй
- 2 ТБ 599 руб. в месяц Можно пользоваться всей семьёй
Apple One
Прибавьте к iCloud ещё три отличных сервиса.
Вместе выгоднее.
Все семейные покупки на устройствах всей семьи.
После настройки Семейного доступа любой из членов семьи может поделиться купленными песнями, альбомами, фильмами, сериалами, книгами и приложениями, и они мгновенно станут доступны остальным участникам группы. Новый контент появляется у каждого во вкладке «Покупки» — в Книгах, App Store и iTunes. Чтобы скачать приложение или файл, послушать музыку или посмотреть контент из коллекции другого члена семьи, достаточно выбрать его имя в списке. Остальные участники семейной группы точно так же смогут пользоваться и вашей коллекцией. Можно ограничить доступ к отдельным покупкам, просто скрыв их от других.
- Музыка
- Фильмы
- Книги
- Приложения
Делать покупки легко. Ещё легче их контролировать.
После настройки Семейного доступа все новые покупки в Книгах и App Store оплачивает организатор. Он же может установить правила для детей. Если включить функцию «Попросить купить», организатор будет получать уведомления о том, что хочет купить ребёнок. И сможет решить — одобрить или отклонить покупку. Правила будут действовать для платного и бесплатного контента.
Они просят купить.
Перед покупкой дети должны будут получить ваше разрешение.
Вы сразу об этом узнаёте.
Вам придёт уведомление, и вы сможете принять или отклонить запрос.
Следите за тем, как дети используют устройства.
Функция «Экранное время» показывает, сколько времени ваши дети проводят в приложениях, на сайтах и со своими устройствами в целом. Используя Экранное время вместе с функцией «Семейный доступ», вы будете получать отчёты о действиях детей и сможете прямо со своего устройства ограничивать время, которое они проводят в определённых приложениях. Роль родителя можно назначить и другому участнику группы Семейного доступа, чтобы вы оба в любой момент могли проверить, не слишком ли долго ребёнок пользуется устройством.
Находите друг друга. И свои устройства.
Приложение «Локатор» позволяет участникам группы Семейного доступа видеть передвижения друг друга. Это очень удобно, если вы, например, встречаетесь всей семьёй в большом магазине или хотите знать, вернулись ли дети из школы. Просто отправьте родным предложение поделиться геопозицией. А если кто-то из членов семьи потеряет устройство, участники группы помогут его найти, даже если оно не подключено к сети.
Будьте вместе.
Делитесь важным.
Когда функция «Семейный доступ» включена, в приложении «Фото» на устройствах всех участников группы автоматически появляется общий альбом. Ваши близкие могут в любое время добавлять в него фотографии и видео, оставлять комментарии и получать уведомления, если появится что‑то новое. Функция «Семейный доступ» также позволяет создать общий календарь, который вы можете просматривать и изменять все вместе, получая при этом уведомления. Кроме того, участники группы могут воспользоваться приложением «Напоминания», чтобы предупредить о времени и месте встречи всю семью сразу. Теперь никто не забудет о совместном походе в кино, ужине или поездке на дачу.
Настройка функции «Семейный доступ»
Выполните указанные ниже действия, чтобы настроить функцию «Семейный доступ». Можно организовать новую группу семейного доступа и пригласить в нее участников либо присоединиться к существующей группе.

Организация группы семейного доступа
Приглашение членов семьи
Присоединение к группе семейного доступа
Функция «Семейный доступ» позволяет вам и еще пяти членам семьи совместно использовать доступ к музыке, фильмам, телешоу, приложениям, книгам, тарифному плану хранилища iCloud, подпискам и многим другим возможностям без общего доступа к идентификатору Apple ID. 1 Вы можете настроить идентификаторы Apple ID для детей, задать необходимые ограничения с помощью функции «Экранное время», а также утверждать запросы детей на покупку или загрузку со своего устройства с помощью функции «Попросить купить». 2 Вы также можете настроить счет Apple Cash для ребенка или подростка либо настроить для них часы Apple Watch. Узнайте больше о том, что можно делать с помощью функции «Семейный доступ».
Организация группы семейного доступа
Взрослый член семьи, выступающий организатором семейного доступа, может настроить функцию «Семейный доступ» для группы со своего iPhone, iPad, iPod touch или компьютера Mac. Если включен общий доступ к покупкам, вам будет предложено подтвердить свое согласие оплачивать покупки приглашенных участников, а также наличие поддерживаемого способа оплаты. Возможные способы оплаты для семейного доступа, включая кредитные и дебетовые карты. 3 .
На iPhone, iPad или iPod touch
- Выберите «Настройки» > [ваше имя].

- Нажмите «Семейный доступ», затем нажмите «Начать работу».
- Чтобы настроить группу семейного доступа и пригласить в нее участников, следуйте инструкциям на экране.
На компьютере Mac
- Выберите меню Apple () > «Системные настройки» и нажмите «Семейный доступ».

- Подтвердите идентификатор Apple ID, который будет использоваться для функции «Семейный доступ», и убедитесь, что установлен флажок «Поделиться моими покупками».
- Следуйте инструкциям на экране.
Если установлена macOS Mojave или более ранней версии:
- Выберите меню Apple () > «Системные настройки», затем нажмите значок iCloud.
- Подтвердите идентификатор Apple ID, который будет использоваться для функции «Семейный доступ», и убедитесь, что установлен флажок «Поделиться моими покупками».
- Следуйте инструкциям на экране.
Приглашение участников в группу семейного доступа
При необходимости вы можете создать идентификатор Apple ID для своего ребенка, а затем добавить его в группу семейного доступа. Если у члена вашей семьи уже есть идентификатор Apple ID, выполните следующие действия, чтобы добавить кого-нибудь в группу семейного доступа. Можно состоять только в одной группе семейного доступа одновременно.
Если участник группы семейного доступа находится рядом, он может принять приглашение, введя свой пароль Apple ID на вашем устройстве. Вы также можете отправить приглашение участнику, чтобы он принял его на своем устройстве.
На iPhone, iPad или iPod touch
- Перейдите в раздел «Настройки» > [ваше имя] > «Семейный доступ».
- Нажмите «Добавить члена семьи».
- Укажите имя или адрес электронной почты участника группы семейного доступа и следуйте инструкциям на экране.
- Выберите, хотите ли вы отправить приглашение через «Сообщения» или пригласить участника лично. Затем следуйте инструкциям на экране.
На компьютере Mac
- Выберите меню Apple () > «Системные настройки».
- Нажмите «Семейный доступ».
- Нажмите «Добавить члена семьи», затем следуйте инструкциям на экране.
Если установлена macOS Mojave или более ранней версии:
- Выберите меню Apple () > «Системные настройки», затем нажмите значок iCloud.
- Нажмите «Семейный доступ».
- Нажмите кнопку «Добавить члена семьи» (+), затем следуйте инструкциям на экране.
Если в iTunes Store и App Store вы используете несколько идентификаторов Apple ID, можно отправить приглашение в группу для каждой из ваших учетных записей, чтобы открыть участникам общий доступ к покупкам, совершенным с использованием других идентификаторов Apple ID.
Проверка статуса отправленного приглашения
После отправки приглашения его статус можно проверить под именем приглашенного.
На iPhone, iPad или iPod touch
Перейдите в раздел «Настройки» > [ваше имя] > «Семейный доступ».
Затем выберите имя пользователя, статус приглашения которого требуется просмотреть. Если необходимо отправить приглашение повторно, выберите «Отправить приглашение снова».
На компьютере Mac
Выберите меню Apple () > «Системные настройки» и нажмите «Семейный доступ». Если у вас ОС macOS Mojave или более ранней версии, выберите меню Apple () > «Системные настройки» > iCloud и нажмите «Семейный доступ».
Затем выберите имя пользователя, статус приглашения которого требуется просмотреть. Если необходимо отправить приглашение повторно, выберите «Отправить приглашение снова».
Присоединение к группе семейного доступа
Вы можете принять или отклонить приглашение в группу семейного доступа прямо на устройстве. Приглашение будет отправлено по электронной почте или в виде текстового сообщения. Вы сможете ответить непосредственно из приглашения. Если сообщение электронной почты или текстовое приглашение было пропущено, это можно исправить. Вы можете отправить ответ через меню «Настройки» или «Системные настройки» устройства.
На iPhone, iPad или iPod touch
Перейдите в раздел «Настройки» > [ваше имя] > «Приглашения».
Чтобы принять приглашение, следуйте инструкциям на экране. При вступлении в группу семейного доступа вам может быть предложено подтвердить сведения об учетной записи и подписаться на функции или службы, которые настроены для семьи.
На компьютере Mac
Выберите меню Apple () > «Системные настройки» и нажмите «Семейный доступ». Если у вас ОС macOS Mojave или более ранней версии, выберите меню Apple () > «Системные настройки» > iCloud и нажмите «Семейный доступ».
Чтобы принять приглашение, следуйте инструкциям на экране. При вступлении в группу семейного доступа вам может быть предложено подтвердить сведения об учетной записи и подписаться на функции или службы, которые настроены для семьи.
Если вам не удается принять приглашение
Если вам не удается принять приглашение, возможно, другой участник использовал ваш идентификатор Apple ID, чтобы вступить в группу семейного доступа или открыть общий доступ к приобретенному им содержимому. Помните, что присоединиться можно только к одной группе семейного доступа, а перейти в другую группу можно только раз в год.
Получение помощи
- Чтобы использовать функцию «Семейный доступ», вам потребуется идентификатор Apple ID, с которым выполнен вход в iCloud на iPhone, iPad или iPod touch с iOS 8 или более поздних версий либо на компьютере Mac с OS X Yosemite или более поздних версий.
- Узнайте, что делать, если вы не видите общее содержимое группы семейного доступа. Чтобы совместно использовать покупки, необходимо включить функцию «Поделиться моими покупками» и использовать iTunes Store в той же стране или регионе, что и остальные участники семейной группы.
- Узнайте, как настроить Apple Watch для члена семьи.
- Узнайте, как прекратить использовать функцию «Семейный доступ».
- Если вы не можете поделиться товаром или подпиской с членами семьи, узнайте, можно ли предоставлять совместный доступ к содержимому такого типа.
1. Не ко всему содержимому можно предоставлять совместный доступ.
3. Возраст зависит от страны или региона.
3. Принятые способы оплаты различаются в зависимости от страны или региона.
Что такое «Семейный доступ»?
Функция «Семейный доступ» позволяет вам и еще пяти членам семьи совместно использовать доступ к удивительным сервисам Apple: Apple Music, Apple TV+, Apple Fitness+, Apple News+ и Apple Arcade. Ваша группа также может делиться покупками в iTunes, Apple Books и App Store, тарифным планом хранилища iCloud и семейным фотоальбомом. Вы даже можете помочь найти пропавшие устройства друг друга.
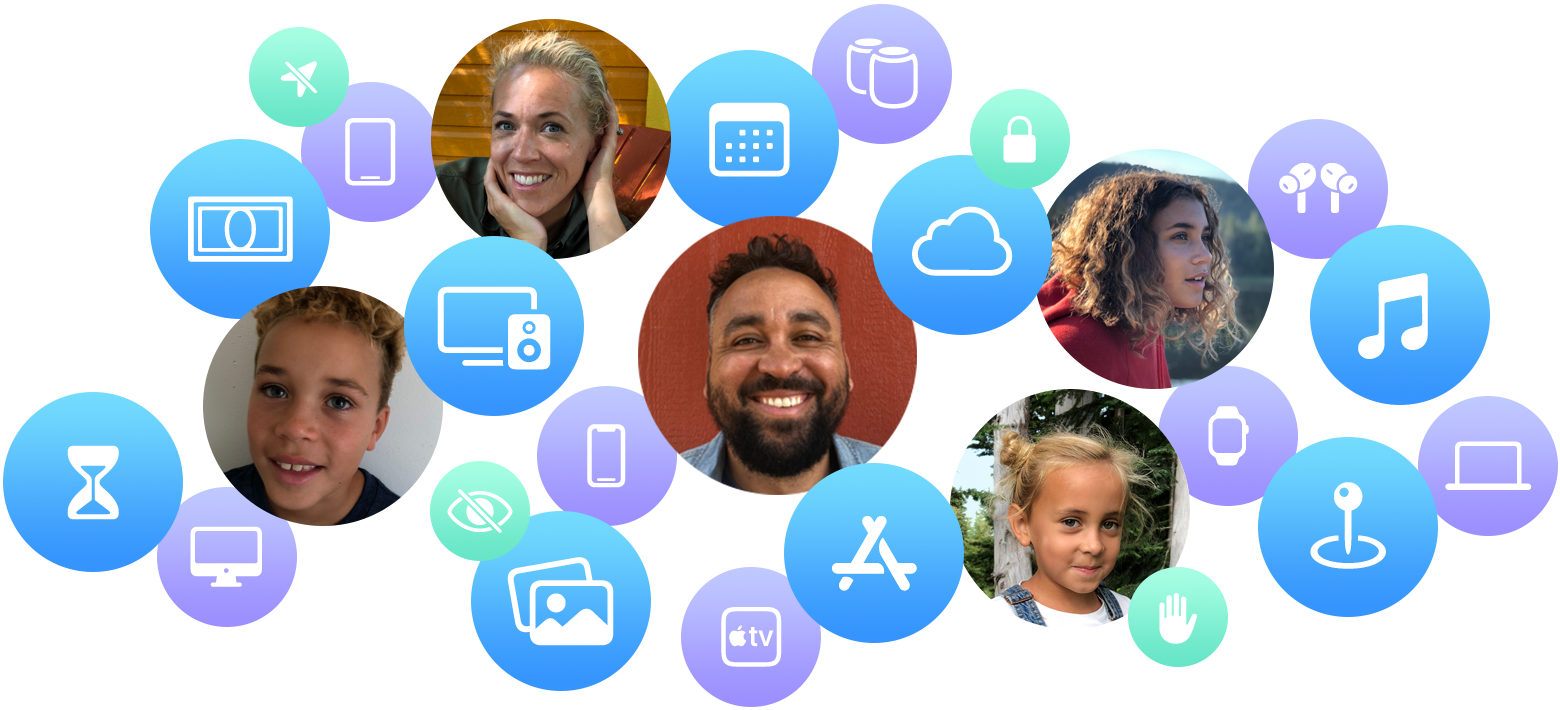
Один взрослый в вашей семье — организатор семейного доступа — приглашает членов вашей семьи. Когда члены семьи присоединяются, они получают мгновенный доступ к подпискам группы и контенту, которым можно делиться. Каждый член семьи использует свою учетную запись, что обеспечивает персонализацию и конфиденциальность использования приложения.
Делитесь покупками, подписками, хранилищем iCloud и т. д.
Делитесь покупками в App Store и не только
После настройки совместного использования покупок все члены семьи получают доступ к приложениям, музыке, фильмам, телешоу и книгам, которые покупают члены семьи. Контент автоматически отображается на странице «Покупки» в App Store, iTunes Store, Apple Books или Apple TV. Некоторыми элементами нельзя поделиться.
Делитесь подписками Apple
В подписках Apple найдется что-то для всех, будь то музыка, телепередачи и фильмы, новости, игры или поддержание актуальности фотографий и файлов на всех ваших устройствах с помощью iCloud. Благодаря функции «Семейный доступ» вся ваша семья может получить доступ к одним и тем же подпискам Apple. А с Apple One вы можете объединить все вместе по единой низкой цене в месяц. Вы также можете поделиться некоторыми другими подписками, на которые вы подписаны в приложениях из App Store.
Личные файлы и предпочтения каждого пользователя остаются конфиденциальными
Когда вы делитесь тарифным планом хранилища iCloud, члены семьи не могут видеть фотографии, файлы или документы друг друга. А когда вы делитесь другими подписками, такими как Apple Music, Apple Fitness+ или Apple TV+, каждый пользователь видит только свои предпочтения и рекомендации, но не всей семьи.
Хотите, чтобы покупки оставались конфиденциальными? Вы можете скрыть отдельные элементы или же не делиться своими покупками.
Если в вашей семье есть дети
Родители могут создать идентификаторы Apple ID для детей младше 13 лет* в своей семье. С идентификатором Apple ID ребенок может использовать собственную учетную запись на своем устройстве и даже самостоятельно принимать решения о покупке. Но благодаря встроенным функциям родительского контроля родители по-прежнему могут устанавливать ограничения.
Одобряйте покупки и скачивания детей
Если вы хотите видеть и одобрять то, что загружают дети, настройте функцию «Попросить купить». Когда ребенок просит купить приложения, фильмы или другой контент, организатору семейного доступа отправляется уведомление, а он в свою очередь может одобрить или отклонить просьбу прямо со своего устройства.
Дети могут использовать Apple Cash
С Apple Cash для семьи ваш ребенок или подросток может отправлять и получать деньги в Сообщениях, а также делать покупки с помощью Apple Pay. Родители могут отправлять денежные переводы или карманные деньги непосредственно детям. Они также могут видеть и ограничивать расходы детей.
Ограничьте время, которое дети проводят за своими устройствами
С помощью функции «Экранное время» вы можете следить за тем, сколько времени ваши дети проводят за приложениями, посещением веб-сайтов и в целом на своих устройствах. Просматривайте отчеты об активности своих детей и устанавливайте ограничения по времени для определенных приложений прямо со своего устройства. Вы также можете присвоить другому члену семьи статус родителя или опекуна, так чтобы вы всегда были в курсе всего, что касается ваших детей и их экранного времени.
Дети могут всегда быть на связи с помощью Apple Watch
Настройте Apple Watch для ребенка школьного возраста, у которого нет собственного iPhone. Дети могут использовать Apple Watch, чтобы звонить, отправлять сообщения и делиться с вами своим местоположением. А родители могут помочь детям не отвлекаться в школьные часы с помощью функции «Учебное время».
Общий доступ к геопозиции и поиск устройств
Чтобы вы всегда знали, где кто находится, члены вашей семейной группы могут делиться своим местоположением. Вы также можете помочь другим членам семьи находить устройства в случае их утери.
Где семья? Посмотрите на карте
С помощью функции «Семейный доступ» вы можете использовать приложение «Локатор», чтобы автоматически делиться местоположением со своей семьей. Для сохранения конфиденциальности вы можете временно перестать делиться своим местоположением. Просто отключите функцию «Делиться геопозицией» в приложении «Локатор».
Поиск утерянного устройства
Устройства членов вашей семьи отображаются в приложении «Локатор». Это значит, что теперь вы сможете еще быстрее определить, где находится утерянное или украденное устройство iPhone или iPad, часы Apple Watch либо компьютер Mac.
Как настроить семейный доступ на iPhone
Функция Apple Family Sharing решает давнюю проблему в мире iPhone и iTunes: она позволяет целым семьям делиться контентом, купленным или загруженным только одним участником.
Каждый, кто входит в группу Family Sharing, может бесплатно скачивать музыку, фильмы, телепередачи, приложения и книги, приобретенные другим членом семьи! – когда настроено семейное использование. Это экономит деньги и позволяет целым семьям наслаждаться одинаковыми развлечениями.
Звучит неплохо? Это! В этой статье рассказывается, как настроить функцию «Семейный доступ» на iPhone (они также работают на iPad)
- Требования к разделению семьи
- Настройка семейного обмена на iPhone
- Семейный способ оплаты и месторасположение
- Пригласите других присоединиться к семейному обмену
- Принятие семейного приглашения
- Узнайте больше об использовании семейного обмена
Требования к разделению семьи
Чтобы использовать Family Sharing на iPhone и других устройствах Apple, каждому члену семьи необходимо:
- IPhone, iPod touch или iPad под управлением iOS 8.0 или выше
- Mac, работающий под управлением MacOS 10.10 Yosemite или выше
- Apple ID вошел в iCloud и iTunes.
Хотя Family Sharing работает на iOS 8 и выше, инструкции в этой статье применяются к последним моделям iPhone под управлением iOS 11 и iOS 12.
Настройка семейного обмена на iPhone
Родитель должен настроить разделение семьи. Лицо, изначально настроившее Family Sharing, возьмет на себя роль «Family Organizer» и будет в наибольшей степени контролировать работу Family Sharing. Выполните следующие шаги, чтобы настроить Family Sharing:
- Перейдите в Настройки > [ваше имя] .
- Нажмите Настроить общий доступ к семье .
- Вас спросят, хотите ли вы быть организатором семьи. Подтвердите, что вы делаете, и что вы вошли в систему со своим собственным Apple ID.
- Теперь просто следуйте инструкциям на экране.
Семейный способ оплаты и месторасположение
После того, как вы начали настраивать Family Sharing на iPhone, вы должны сделать еще несколько шагов:
- Перейдите на экран Поделиться покупками и убедитесь, что Apple ID, в который вы вошли, является тем, чьи покупки вы хотите поделиться. Если это так, нажмите Продолжить . Если нет, нажмите на ссылку внизу экрана, чтобы изменить этот параметр.
- Убедитесь, что у вас есть кредитная или дебетовая карта, которую вы хотите использовать для общих покупок. Вы можете сделать это на экране оплаты. Эта карта будет использоваться не только для ваших собственных покупок, но и для каждой покупки, сделанной каждым в вашей группе Family Sharing. Все покупки должны быть сделаны с использованием одной и той же кредитной или дебетовой карты. Если дети до 18 лет попытаются сделать покупки, вам будет предложено сначала одобрить их.
- Вы можете включить функцию, которая позволит членам вашей семьи видеть, где вы находитесь (или, по крайней мере, где находится ваш телефон), когда он находится в сети, используя Сообщения, Найти моих друзей или Найти мой iPhone. Нажмите Поделиться своим местоположением , если вы хотите это сделать, или Не сейчас . Затем вы перейдете к следующему шагу.
Чтобы узнать больше о совместном использовании местоположения на iPhone, ознакомьтесь с разделом Как найти своих друзей для iPhone и iPad и Как поделиться своим местоположением на iPhone или iPad.
Пригласите других присоединиться к семейному обмену
С настройкой Family Sharing пора начинать добавлять членов в свою семью. Технически, это не должны быть люди, которые связаны с вами. Вы можете создать группу Family Sharing с кем угодно, но вам будет удобно, если вы загружаете контент и совершаете покупки с помощью своей кредитной или дебетовой карты.
Чтобы пригласить других членов семьи присоединиться к группе, выполните следующие действия.
- Перейдите в Настройки > [ваше имя]>Общий доступ к семье >Добавить члена семьи .
- Выберите способ, которым вы хотите пригласить людей. Вы можете сделать это, используя iMessage, лично или создать учетную запись для ребенка.
- Следуйте инструкциям на экране.
Вы можете проверить, принял ли кто-то, кого вы пригласили в свою группу общего доступа, перейдя в раздел Настройки > [ваше имя]> Общий доступ к семье .
Принятие семейного приглашения
После того, как вы пригласили других пользователей присоединиться к вашей группе Family Sharing, они могут принять ваше приглашение, выполнив следующие действия:
- Перейдите в Настройки > [ваше имя]>Приглашения .
- Нажмите Принять .
- Нажмите Подтвердить .
- Нажмите Продолжить , чтобы включить обмен покупками.
После того, как каждый новый член вашей семейной группы принял приглашение, он должен решить, следует ли им сообщить свое местоположение. Это может быть очень полезно – важно знать, где находится ваша семья, как в целях безопасности, так и в целях встречи.
При появлении запроса каждый член семьи должен нажать Поделиться местоположением или Не сейчас .
Если в группе «Общий доступ к семье» есть и другие параметры, например общий календарь, пользователь, принимающий приглашение, также должен будет решить, стоит ли выбирать эти функции.
Узнайте больше об использовании семейного обмена
Создание группы Family Sharing – это только первый шаг в изучении этой замечательной функции. Чтобы углубиться в это, у нас есть ряд других полезных статей, которые помогут вам узнать больше о Family Sharing, включая:
- Как использовать семейный обмен
- Как скрыть покупки в iTunes и App Store в программе Family Sharing
- Как остановить семейный обмен
- Как удалить члена семьи из семейного обмена
- Как убрать ребенка из семьи
Как настроить семейный доступ к Apple ID? Полезные советы
Функция Семейный доступ впервые была представлена в iOS 8, и она по-прежнему доступна. Данная функция позволяет обмениваться в кругу своей семьи, купленным или загруженным контентом на устройствах Apple. Любой, кто входит в такую группу, легко загружает музыку, фильмы, приложения и книги, приобретенные другим членом семьи. Это экономит деньги и позволяет наслаждаться общими развлечениями. Уже многие используют семейный доступ на устройствах Apple, но, до сих пор остаются те, которые по разным причинам, так и не воспользовались данным сервисом.
Чтобы настроить семейный доступ, достаточно иметь под рукой одно из перечисленных устройств и ПО:
- Mac, iPhone, iPod touch или iPad;
- iOS 8, OS X Yosemite или выше;
- учетная запись Apple ID и iTunes.
Настройка Семейного доступа
Настройками занимается один человек. Организатор группы настраивает права доступа каждого пользователя к сервисам и контролирует любые следующие изменения в настройках. Настройка состоит всего из шести легких шагов.
На iPhone, iPad или iPod touch:
- Перейдите в «Настройки» > iCloud > «Настройка семейного доступа» > «Начать работу».
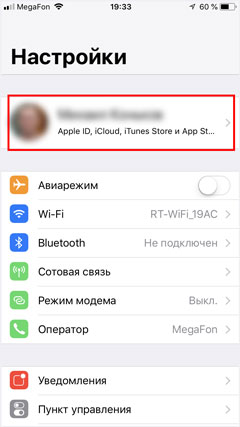
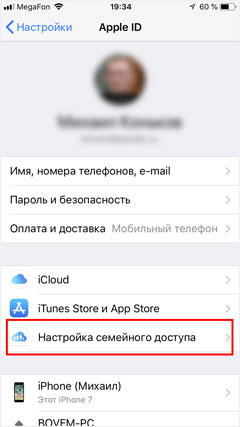

- Выберите «Покупки в iTunes Store и App Store» > «Продолжить».
- Снова нажмите «Продолжить», когда увидите информацию об общем способе оплаты.
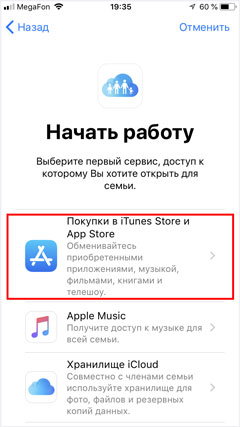


- Теперь можно добавить членов семьи в группу, нажмите «Пригласить членов семьи».

- Откроется страница подтверждения, на которой необходимо ввести код проверки, присланный вам по смс, затем нажмите «Далее».
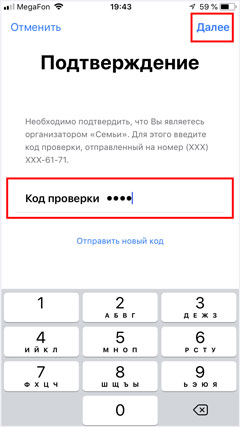
- Вы увидите, что система сформировала смс-сообщение, которое необходимо отправить всем участникам общего доступа.
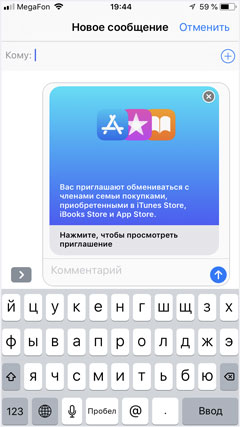
- Откройте меню Apple > «Системные настройки» > нажмите значок iCloud.
- Выберите «Семейные настройки» и следуйте подсказкам на экране.
Как пригласить в группу семейного доступа новых участников?
Если вы создали общую группу, но в момент настройки так и не добавили участников, то можно сделать это позже. Главное, чтобы у каждого приглашаемого был свой идентификатор Apple ID. Если у кого-то из членов семьи нет своего Apple ID, то создайте его. О том, как это сделать, читайте в статье по ссылке: «Как создать Apple ID». Чтобы добавить участника с существующим Apple ID, выполните следующие действия.
На устройстве iPhone, iPad или iPod touch:
- «Настройки» > Apple ID > «Семейный доступ».
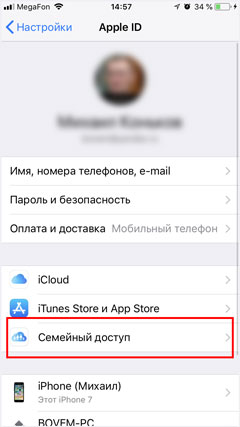
- Нажмите «Добавить члена семьи…».
- После этого вам будет доступно несколько способов, как осуществить приглашение. Выберите один из них и следуйте подсказкам на экране.
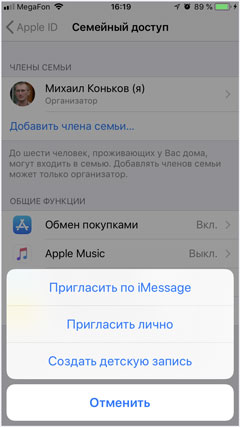
- Меню Apple > «Системные настройки» > значок iCloud.
- Нажмите «Управление семейным доступом».
- Далее значок «+» и следуйте подсказкам.
Как узнать статус приглашения?
После того, как приглашение было отправлено, информация о его статусе автоматически отображается в настройках.
- На устройствах iOS: «Настройки» > Apple ID > «Семейный доступ» > имя приглашенного пользователя.
- На устройствах MacOS: меню Apple > «Системные настройки», значок iCloud > «Семейный доступ» > имя приглашенного пользователя.
Как видите, настроить общий доступ к контенту среди членов своей семьи очень просто. Функция семейного доступа настоятельно рекомендуется тем, кто хочет оставаться рядом с людьми, которых они любят больше всего.
У вас есть MacВook или iMac? Специально для вас мы создали онлайн-марафон по настройке полезных сервисов на Mac: узнайте за 8 простых занятий, как быстро настроить Apple ID, iCloud и другие сервисы на Mac , обезопасить свои пользовательские данные, оптимизировать хранилище iCloud и пр.
- Это быстро: вам не придется искать в Ютубе инструкции по настройке.
- Это просто: вы увидите каждый шаг на экране, с подсказками на понятном языке.
- Это удобно: вы получите полезные навыки, не вставая с удобного кресла.









