Вход в настройки роутера
Если вы планируете подключаться к интернету с помощью роутера и приобрели это устройство, вам придётся его настраивать. А для этого потребуется войти в панель управления. Сделать это не сложно. Независимо от того, устройство какого производителя вы приобрели, принцип настройки всех роутеров одинаков, за исключением мелких нюансов. В этой статье мы будем разбираться, как войти в настройки роутера.
Существует несколько способов подключения к роутеру для входа в настройки:
- Самый популярный – соединение с компьютером через кабель (патч-корд). Этот способ удобен тем, что не требует специальных навыков. Достаточно ввести в адресной строке браузера IP-адрес роутера, указать логин и пароль и вы попадаете в веб-интерфейс устройства.
- Второй способ – настройка роутера из командной строки с использованием протокола Telnet. Он позволяет выполнить настройку роутера без входа в веб-интерфейс с помощью команд. Этот способ может показаться сложным для новичков, однако некоторые пользователи предпочитают использовать именно его.
- Третий способ – подключение с помощью console. Доступен не для всех устройств, а только для тех, у которых имеется специальный разъём. Он может иметь вид COM-порта или сетевого разъёма RJ45 под витую пару. Подключение к компьютеру осуществляется через COM-порт.
Рассмотрим каждый из перечисленных выше способов подробно.
Особенности соединения посредством роутера от «Ростелеком»
На начальном этапе, когда вы только выбираете своего будущего провайдера, внимательно присмотритесь к такой компании, как «Ростелеком». Следует принимать во внимание тот факт, что данная фирма дает возможность доступа к интернет-коммуникациям посредством линии для телефонов. Большинство людей, которые не имеют телефонов для стационара в доме, используют разновидность сетевого доступа под названием «воздух».

Вход 192.168.0.1 или 192.168.1.1 — страница недоступна и не открывается
Несмотря на то, что процесс настройки обычных сетевых устройств для дома и небольшого офиса — дело относительно несложное, всё равно очень часто пользователи сталкиваются с трудностями. Особенно это актуально для новичков. Одна из частых проблем заключается в том, что при попытке зайти на роутер по http://192.168.0.1 ( или через http://192.168.1.1) у пользователя появляется ошибка «страница не найдена» и веб-интерфейс не открывается. Для её решения существуют следующие способы.
1. Попробуйте другой веб-браузер. Часто приходится сталкиваться с тем, что из-за сбоя в работе или кривого кеша из веб-браузера не получается зайти на роутер. Попробуйте почистить кеш и куки-файлы. Не поможет — воспользуйтесь другим браузером. Как показывает практика, лучше всего для доступа к настройкам сетевых устройств через 192.168.0.1 подходит Internet Explorer и Microsoft Edge. Так же можно попробовать сделать попытку входа используя безопасный режим браузера. В Google Chrome этот режим называется «Инкогнито».
2. Отключите антивирусные программы и брандмауэр. Очень часто с компьютера не заходит на роутер из-за того, что он по какой-то причине блокируется антивирусом. Яркий пример — Kaspersky Free Antivirus, который приходится полностью деактивировать чтобы попасть в конфигуратор модема или маршрутизатора.
3. Проверьте настройки сетевой карты. Очень часто приходится сталкиваться с тем, что у пользователей в параметрах сетевой платы прописаны какие попало адреса. Само-собой, при таких настройках зайти на роутере по http://192.168.0.1 или http://192.168.1.1 у Вас не получится. Чтобы это проверить откройте параметры Windows и зайдите в раздел Сеть и Интернет | Ethernet. и кликните по строчке «Настройка параметров адаптера»:
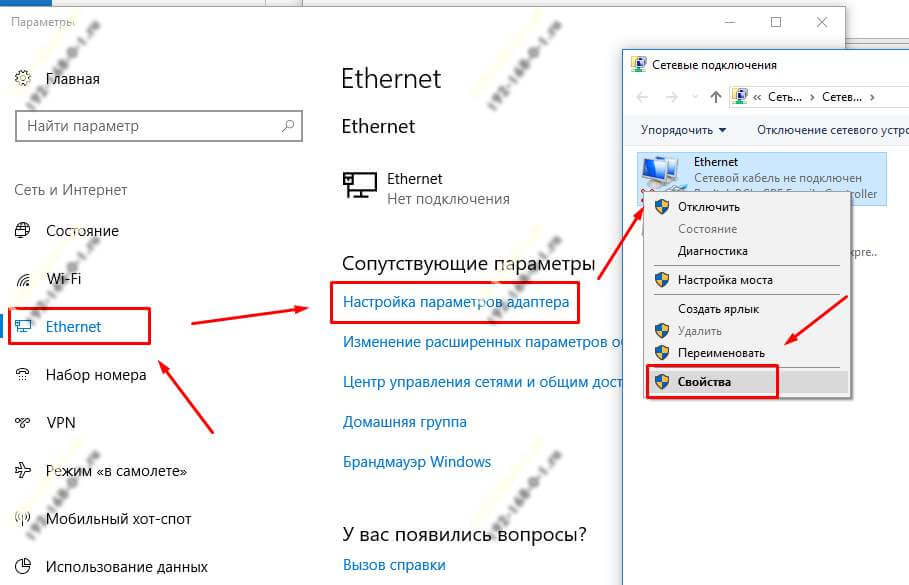
Дальше в списке сетевых подключений выберите тот адаптер, через который Вы подключены к маршрутизатору или модему и кликните по нему правой кнопкой. Выберите пункт меню «Свойства», чтобы открылось такое окно:

Дважды кликаем по строчке IP версии 4 (TCP/IPv4) и видим вот такое окно:
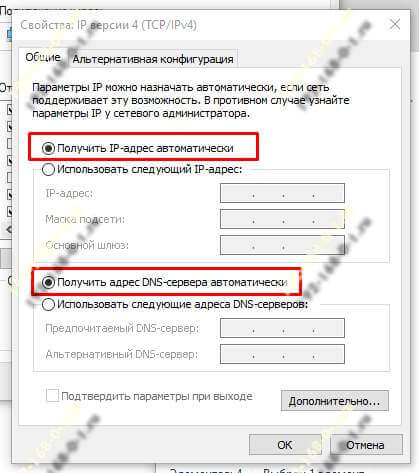
В большинстве случаев для успешного подключения к роутеру достаточно оставить получение адресов в автоматическом режиме. Если же таким образом вход на D-Link, TP-Link или Tenda через 192.168.0.1 недоступен — поробуйте прописать параметры вручную:
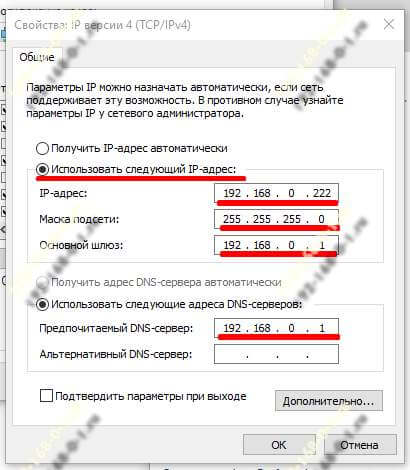
Прописываем значения как на рисунке:
Нажимаем на кнопку «ОК» и проверяем доступ на сетевое устройство.
4. Попробуйте подключится к маршрутизатору с телефона через беспроводную сеть WiFi. Для этого у многих производителей даже есть специальные мобильные приложения для настройки роутеров. Например, TP-Link Tether, D-Link WiFi, Zyxel My.Keenetic и т.п.
5. Если ничего не помогло — попробуйте сделать сброс настроек роутера кнопкой Reset.
Она находится на задней части корпуса устройства. Для нажатия используйте скрепку или карандаш. Удерживать Ресет в нажатом состоянии надо примерно 8-10 секунд, после чего отпустить.
Настройка Wi–Fi роутера Ростелекома

После того, как подключение к интернету прошло успешно, настало время подключить Wi – Fi. Для начала возвращаемся в настройки роутера и переходим в раздел, который отвечает за беспроводную сеть WLAN. Указываем SSID — имя вашей сети, тип шифрования и пароль, который содержит не менее 8 символов. При сохранении изменений роутер автоматически перезагрузится.
Ну вот и все действия, необходимые для того, чтобы настройка wifi роутера Ростелеком была произведена. Теперь вы можете пользоваться интернетом с любого устройства под своим именем и паролем.
Видео инструкция настройки роутера D-Link Dir для Ростелеком (интернет-провайдера)

D-Link DIR-620

D-Link DIR-300

D-Link DIR-300/NRU

D-Link DIR-615

TP-LINK TL-WR740N

ZyXEL Keenetic Lite

ZyXEL Keenetic Giga II

Tenda W150D

Tenda W316R

Tenda N3

TP-LINK TD-W8151N

TP-LINK TL-WR741ND

TP-LINK TL-WR841ND

ZyXEL Keenetic Start

ZyXEL Keenetic Lite II

ASUS RT-N10

Cisco 871W-G-E(A)-K9

ASUS RT-N12

Cisco 857W-G-E(A)-K9

Linksys E900

ASUS RT-G32

ASUS RT-N10P

Cisco 881W-GN-E-K9

Linksys WRT160NL

Mikrotik RB751U-2HnD

Mikrotik RB2011UAS-2HnD-IN

Mikrotik RB951Ui-2HND

Cisco 881G-K9

Linksys WRT54GL

Mikrotik RB951G-2HnD

Linksys E1200

Tenda W308R
Подключите оборудование
Роутер можно подключить двумя способами — по беспроводной сети или с помощью кабеля.

- Тип соединения: PPPoE,
- Логин (имя пользователя) и пароль с карты доступа к интернету.
- 2.4 GHz — скорость ниже, но дальность действия больше
- 5 GHz — скорость выше, но дальность действия меньше
-
Подключите маршрутизатор к сети электропитания.
Подключите к порту маршрутизатора интернет-кабель, заведенный провайдером в квартиру. В зависимости от модели маршрутизатора, порт может называться «WAN», «DSL», «PON» или «Internet». На некоторых моделях для подключения интернет-кабеля используется один из «LAN/ETTH» портов. Название порта можно посмотреть в руководстве пользователя.




Соедините компьютер с маршрутизатором Ethernet-кабелем, который входит в комплектацию маршрутизатора. Кабель на маршрутизаторе подключается в один из LAN/ETTH портов. Рекомендации по номеру порта вы также найдете в руководстве пользователя.

На системном блоке компьютера кабель подключается к Ethernet-порту.

Для подключения к беспроводной сети вам понадобится имя сети (SSID) и пароль (Password, Key). Настройки по умолчанию указаны на наклейке с обратной стороны маршрутизатора:

После подключения к беспроводной сети появится значок Wi-Fi с восклицательным знаком — «Подключено без доступа к интернету».
Адрес и логин для доступа к веб-интерфейсу указаны на наклейке с обратной стороны маршрутизатора.


Также эту информацию можно найти в руководстве пользователя.
Чтобы попасть в веб-интерфейс управления маршрутизатором, введите его адрес в адресной строке браузера.

При входе вас попросят ввести логин и пароль — возьмите эти данные с наклейки на маршрутизаторе или создайте новый пароль.
Для подключения к интернету необходимо настроить интернет-соединение (WAN) в соответствующем разделе веб-интерфейса маршрутизатора. Порядок настройки на этом этапе зависит от модели роутера, поэтому детали следует уточнять в руководстве пользователя.
В ходе настройки укажите:
При подключении по телефонной линии (технология xDSL) — заполните поля «VPI» и «VCI».



На некоторых маршрутизаторах Wi-Fi соединение настроено сразу. В этом случае для доступа в интернет достаточно подключиться к сети — имя Wi-Fi сети и пароль указаны на наклейке.

Настроить Wi-Fi можно в веб-интерфейсе маршрутизатора. Раздел будет называться «WLAN», «Беспроводная сеть», «Wireless» или «Wi-Fi».
Wi-Fi сеть можно сделать открытой (без запроса пароля при подключении к сети) или защищенной (Wi-Fi будет запрашивать пароль при подключении). Лучше использовать защищенную сеть, чтобы к ней не подключались сторонние пользователи. Как правило, устройства запоминают пароль после первого подключения к Wi-Fi, поэтому каждый раз пароль вводить не придется.
Для настройки защищенной сети выберите шифрование «WPA/WPA2».
На некоторых моделях маршрутизаторов можно использовать несколько частот Wi-Fi сети:



Настройка разных моделей маршрутизаторов может отличаться в деталях. Мы подготовили инструкции, которые помогут настроить именно ваш роутер.











