
Подготовка роутера к работе
Подготовка к работе маршрутизатора D-Link DIR-615 проходит в несколько шагов, общих для всех устройств подобного типа. Она включает в себя:
- Выбор места в помещении, в котором будет установлен маршрутизатор. Его нужно устанавливать так, чтобы обеспечить максимально равномерное распространение сигнала Wi-Fi в планируемой зоне покрытия сети. При этом необходимо учитывать наличие преград в виде элементов из металла, содержащихся в стенах, окнах и дверях. Следует также обратить внимание на присутствие рядом с роутером других электроприборов, функционирование которых может создавать помехи для распространения сигнала.
- Подключение роутера к электропитанию, а также соединение его кабелем с провайдером и компьютером. Все разъемы и физические элементы управления расположены на задней панели устройства.

Элементы панели подписаны, порты LAN и WAN маркированы разным цветом. Поэтому перепутать их весьма сложно. - Проверка параметров протокола TCP/IPv4 в свойствах сетевого подключения на компьютере. Должно быть установлено автоматическое получение IP-адреса и адреса DNS-сервера.

Обычно такие параметры установлены по умолчанию, но убедиться в этом все же не помешает.
Произведя все описанные действия, можно переходить к непосредственной настройке маршрутизатора.
Настройка маршрутизатора
Все настройки роутера осуществляются через веб-интерфейс. У D-Link DIR-615 он может несколько отличаться внешне в зависимости от версии прошивки, но основные моменты являются общими в любом случае.

Для того, чтобы войти в веб-интерфейс, необходимо в адресной строке любого браузера ввести IP-адрес маршрутизатора. В большинстве случаев это 192.168.0.1 . Узнать точные параметры по умолчанию можно, перевернув маршрутизатор и ознакомившись с информацией, размещенной на вкладке посредине днища корпуса устройства.
Там же можно узнать логин и пароль для подключения к устройству, и другие полезные сведения о нем. Именно к этим параметрам будет возвращена конфигурация роутера в случае сброса настроек.
Войдя в веб-интерфейс маршрутизатора, можно приступать к настройке подключения к интернету. В прошивке устройства предусмотрено два способа для ее осуществления. Подробнее о них мы расскажем ниже.
Быстрая настройка

Чтобы помочь пользователю успешно справиться с настройкой и сделать ее максимально простой и быстрой, компания D-Link разработала специальную утилиту, которая встроена в прошивку ее устройств. Называется она Click’n’Connect. Для ее запуска достаточно перейти в соответствующий раздел на странице настроек роутера.
После этого настройка проходит следующим образом:
- Утилита предложит проверить, подключен ли кабель от провайдера к порту WAN-маршрутизатора. Убедившись в том, что все в порядке, можно нажать на кнопку «Далее».

- На вновь открывшейся странице необходимо будет выбрать тип подключения, который используется провайдером. Все параметры подключения должны содержаться в договоре на предоставление доступа к интернету или в дополнениях к нему.

- На следующей странице ввести данные для авторизации, предоставленные провайдером.

В зависимости от выбранного ранее типа подключения, на этой странице могут появляться дополнительные поля, куда также потребуется внести данные от провайдера. Например, при типе подключения L2TP необходимо дополнительно указать адрес VPN-сервера.
- Еще раз просмотреть основные параметры создаваемой конфигурации и применить их, нажав на соответствующую кнопку.

После выполнения вышеописанных действий должно появиться соединение с интернетом. Утилита проверит его, пропинговав адрес google.com, и если все в порядке, перейдет к следующему этапу — настройке беспроводной сети. В ее ходе нужно будет выполнить такие действия:
- Выбрать режим работы маршрутизатора. В этом окне нужно просто убедиться, что стоит отметка напротив режима «Точка доступа». Если использовать Wi-Fi не планируется, то можно просто выключить его, выбрав пункт ниже.

- Придумать имя для своей беспроводной сети и вписать его в следующем окне вместо используемого по умолчанию.

- Ввести пароль для доступа к Вай-Фай. Можно сделать свою сеть и полностью открытой для любого желающего, изменив параметр в верхней строке, но это крайне нежелательно из соображений безопасности.

- Еще раз проверить внесенные параметры и применить их, нажав на кнопку внизу.

Завершающим шагом в быстрой настройке роутера D-Link DIR-615 является настройка IPTV. Она заключается в том, что нужно просто указать LAN-порт, через который будет осуществляться трансляция цифрового телевидения. 
Если IPTV не нужно, этот шаг можно пропустить. Утилита выведет завершающее окно, в котором нужно применить все сделанные настройки. 
После этого маршрутизатор готов к дальнейшей работе.
Ручная настройка
Если пользователь не хочет использовать утилиту Click’n’Connect — в прошивке маршрутизатора предусмотрена возможность сделать это вручную. Ручная настройка рассчитана на более продвинутых пользователей, но и для начинающего юзера она не составит труда, если не изменять параметры, предназначение которых неизвестно.
Чтобы настроить подключению к интернету, необходимо:
- На странице настроек маршрутизатора перейти в раздел «Сеть» подменю «WAN».

- Если в правой части окна присутствуют какие-либо подключения — отметить их галочкой и удалить, нажав на соответствующую кнопку внизу.

- Создать новое подключение, нажав на кнопку «Добавить».

- В открывшемся окне указать параметры подключения и нажать на кнопку «Применить».

Опять же, в зависимости от выбранного типа подключения, перечень полей на этой странице может отличаться. Но это не должно смущать пользователя, так как вся необходимая для внесения туда информация должна быть предварительно поставлена провайдером.
Следует отметить, что доступ к подробным настройкам интернет-соединения можно получить и из утилиты Click’n’Connect, передвинув виртуальный переключатель внизу страницы в положение «Подробно». Поэтому разница между быстрой и ручной настройкой сводится только к тому, что в быстрой настройке от пользователя скрыты дополнительные параметры.
То же самое можно сказать и о настройке беспроводной сети. Для доступа к ним необходимо перейти в раздел «Wi-Fi» веб-интерфейса роутера. Дальнейший порядок действий таков:
- Войти в подменю «Основные настройки» и задать там имя сети, выбрать страну и (при необходимости) указать номер канала.

В поле «Максимальное количество клиентов» при желании можно ограничить количество разрешенных подключений к сети, изменив значение по умолчанию. - Перейти в подменю «Настройки безопасности», выбрать там тип шифрования и установить пароль для беспроводной сети.

На этом настройку беспроводной сети можно считать законченной. В остальных подменю содержатся дополнительные параметры, изменять которые необязательно.
Настройки безопасности
Соблюдение определенных правил безопасности является неотъемлемым условием для успешной работы домашней сети. Следует отметить, что настроек, которые присутствуют в D-Link DIR-615 по умолчанию, достаточно для того, чтобы обеспечить ее базовый уровень. Но для тех пользователей, которые уделяют повышенное внимание этому вопросу, предусмотрена возможность настроить правила безопасности более гибко.
Основные параметры безопасности в модели DIR-615 устанавливаются в разделе «Межсетевой экран», но в ходе настройки может понадобиться вносить изменения и в других разделах. Принцип действия межсетевого экрана основан на фильтрации трафика. Фильтрацию можно осуществлять как по IP, так и по МАС-адресу устройств. В первом случае необходимо:

- Войти в подменю «IP-фильтры» и нажать на кнопку «Добавить».
- В открывшемся окне задать параметры фильтрации:
- Выбрать протокол;
- Установить действие (разрешить или запретить);
- Выбрать IP-адрес или диапазон адресов, к которым будет применяться правило;
- Указать порты.

Фильтрацию по МАС-адресу настроить намного проще. Для этого необходимо войти в подменю «МАС-фильтр» и сделать следующее:
- Нажать на кнопку «Добавить» для составления списка устройств, к которым будет применяться фильтрация.

- Ввести МАС-адрес устройства и установить для него тип действия фильтра (разрешить или запретить).

В любое время созданный фильтр можно отключить или снова включить, поставив галочку в соответствующем чекбоксе.
При необходимости в маршрутизаторе D-link DIR-615 можно также ограничить доступ к определенным интернет-ресурсам. Делается это в разделе «Контроль» веб-интерфейса устройства. Для этого нужно:
- Войти в подменю «URL-фильтр», включить фильтрацию и выбрать ее тип. Возможно как блокировать список указанных URL, так и разрешить доступ только к ним, блокируя остальной интернет

- Перейти в подменю «URL-адреса» и сформировать список адресов, нажимая на кнопку «Добавить» и занося новый адрес в появляющееся поле.


Кроме перечисленных выше, в роутере D-Link DIR-615 существуют и другие настройки, изменение которых влияет на уровень безопасности. Например, в разделе «Сеть» в подменю «LAN» можно изменить его IP-адрес, или отключить сервис DHCP.
Использование статических адресов в локальной сети при нестандартном IP-адресе маршрутизатора значительно затруднит подключение к ней посторонних лиц.
Подводя итоги, можно сделать вывод, что маршрутизатор D-Link DIR-615 является хорошим выбором для бюджетного потребителя. Возможности, которые он предоставляет, устроят большинство пользователей.
 Мы рады, что смогли помочь Вам в решении проблемы.
Мы рады, что смогли помочь Вам в решении проблемы.
Как настроить роутер D-Link Dir 615: пошаговая инструкция с фото

В рамках этой статьи будет описан поэтапно порядок того, как настроить роутер D-Link Dir 615. На сегодняшний день существует несколько модификаций данного сетевого устройства, но алгоритм настройки любого из них одинаковый. И в нем нет каких-либо особенностей. Так что приведенный далее порядок настройки можно считать универсальным для любого роутера данной серии.
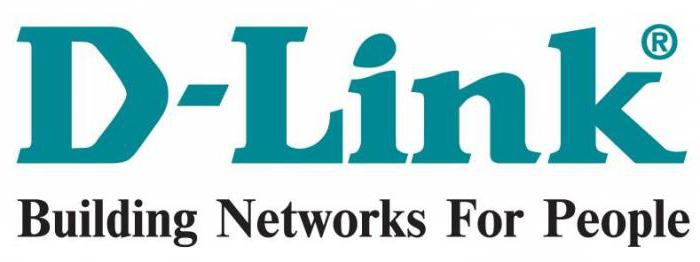
Возможности маршрутизатора
До того как настроить роутер D-Link Dir 615, выясним возможности данного сетевого устройства. Обмен информацией с Глобальной паутиной этот маршрутизатор может осуществлять с максимальной скоростью 100 Мбит/с. Точно с такой же скоростью передается информация в проводном сегменте локальной вычислительной сети. А вот «вай-фай» позволяет обмениваться данными на более высокой скорости — 300 Мбит/с. Также в роутере реализована очень популярная технология на сегодняшний день – IPTV. А вот дополнительного ЮСБ-порта в нем нет и из-за этого данный маршрутизатор не может использоваться в качестве сервера печати. По этой же самой причине к нему невозможно подключить 3G-модем, который, в случае отсутствия подключения по витой паре от провайдера, передавал бы данные по беспроводным сетям стандартов GSM или 3G.
Комплект
Стандартный, типичный комплект поставки у данного маршрутизатора:
- Роутер.
- Витая пара с обжатыми концами и длиной 1 м.
- Блок питания.
- Буклет «Краткое руководство по настройке и установке».
А вот полноценный мануал по настройке роутера D-Link Dir 615 можно скачать в электронном виде с официального интернет-сайта производителя. При необходимости его можно также распечатать.

Предварительные данные
Настройка роутера Dir 615, советы специалистов на это указывают, требует задания параметров, которые указаны в договоре, заключенном с интернет-провайдером на предоставление услуг передачи данных. Поэтому, перед тем как начать настраивать маршрутизатор, рекомендуется детально изучить данный документ. Как правило, в нем указаны важные параметры подключения: ваш сетевой адрес, тип подключения, логин и пароль. Если по каким-то причинам этих данных в договоре нет, то имеет смысл позвонить на телефон поддержки абонентов и выяснить указанные ранее данные. Затем их рекомендуется записать на бумаге. Это позволит в дальнейшем значительно упростить процесс настройки данного сетевого устройства.
Временное подключение
Настройка роутера Dir 615 для дома или для офиса выполняется на ПК или ноутбуке. Причем значительно проще выполнить эту операцию, если компьютер находится на своем постоянном месторасположении, а маршрутизатор к нему подключен по временной. Поэтому на выключенных ПК и сетевом устройстве собираем такую схему:
- Подключаем блок питания роутера к ближайшей розетке. А его шнур со штекером к соответствующему гнезду маршрутизатора.
- Комплектный интерфейсный провод одним концом подключаем к разъему сетевой платы стационарного ПК, а вторым – к любому из портов сетевого устройства с надписью LAN.
На этом временная схема для настройки компьютерной сети собрана.
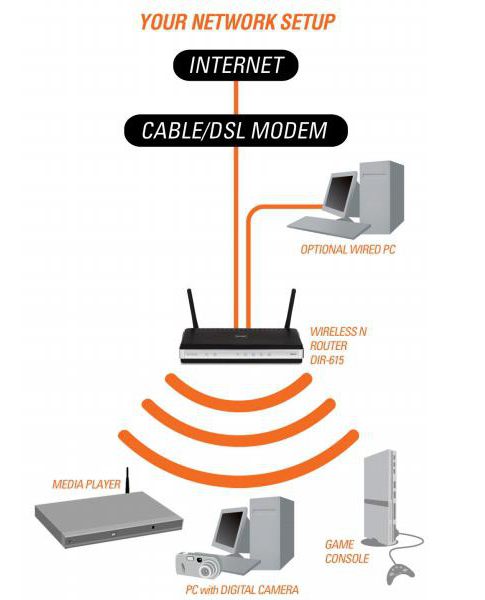
Первое включение и параметрирование
На следующем этапе того, как настроить роутер D-Link Dir 615, включаем ПК и маршрутизатор. Затем необходимо дождаться окончания загрузки каждого из них. Потом на ПК запускаем любой браузер, который есть в наличии, и в его адресной строке набираем четыре трехзначных числа – сетевой адрес маршрутизатора. Первое из них – 192, второе – 168, третье – 0 и последнее, четвертое – 1. Разделять меду собой их необходимо символом «.». После этого жмем «Энтер». Далее появится окно запроса, в котором необходимо ввести логин и пароль для доступа к настройкам роутера. В эти поля вводим следующие английские буквы admin (по умолчанию логин и пароль одинаковые). После этого отроется интерфейс настройки маршрутизатора. Далее заходим в пункт интерфейса Advanced settings. Затем выбираем пункт System и в нем находим пункт Language. В открывшемся перечне находим русский язык и сохраняем внесенные изменения путем клика на кнопке Save. После этого язык интерфейса должен измениться на русский. Потом возвращаемся в интерфейс «Расширенные настройки». В нем переходим в пункт WAN, в котором задаем параметры из договора с провайдером. Это и сетевой адрес (может быть динамический или статический, в последнем случае необходимо будет ввести адрес), и тип подключения (L2TP, PPPoE и т. д.), и логин с паролем для установления подключения (они указываются в договоре, не путайте их с паролем и логином для получения доступа к параметрам роутера). Далее сохраняем эти параметры и переходим в пункт Wi-Fi. В нем настраиваем беспроводное подключение к вычислительной сети. Здесь задаем название сети (по умолчанию будет DIR-615), тип шифрования (рекомендуется использовать WPA 2, как наиболее надежный), логин и пароль для подключения беспроводного устройства (не путаем их с теми, которые позволяют зайти в настройки роутера или отвечают за подключение к интернету). После этого повторно сохраняем внесенные изменения и выходим из интерфейса настройки. Затем выключаем все оборудование и разбираем временную схему.
Перенос на постоянное место
Теперь разберемся с тем, как подключить D-Link Dir 615 по постоянной схеме. Провод от провайдера подключаем к порту с надписью WAN. Остальные проводные устройства подключаются к портам с надписями LAN. Блок питания устанавливаем в ближайшую розетку, а его шнур – в соответствующее гнездо роутера. После этого включаем сетевое устройство и дожидаемся окончания его загрузки (индикатор POWER при этом должен перестать мигать). Затем приступаем к тестированию компьютерной сети.
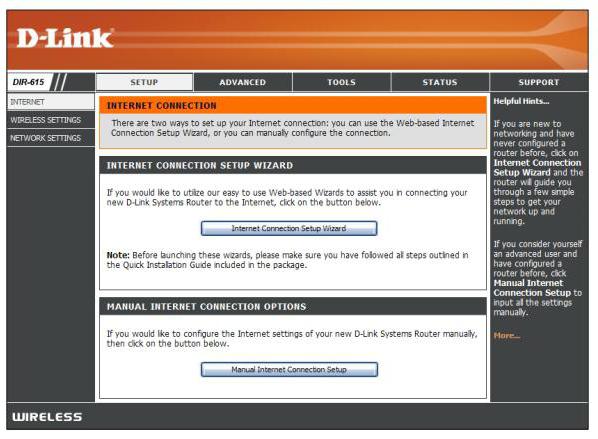
Тест подключения по витой паре
Теперь мы разобрались с тем, как настроить роутер D-Link Dir 615. Настраиваем после этого проводное подключение к сетевому устройству. Для этого на включенном ПК заходим по такому пути «Пуск/Панель управления/Сетевые подключения». Далее открываем параметры сетевого подключения и устанавливаем флажок «Автоматическое получение сетевого адреса». После этого закрываем все ранее открытые окна и запускаем браузер. В его адресной строке вводим, например, ya.ru и жмем «Ввод». После этого должна открыться стартовая страница этой поисковой системы. Если этого не произошло, то проверяем все ранее установленные параметры и подключение.
Проверяем беспроводный сегмент ЛВС
Как было отмечено ранее, мы уже разобрались с тем, как настроить роутер D -Link Dir 615. Настраиваем теперь беспроводное подключение к нему. Для этого на любом мобильном устройстве заходим в его настройки. Затем находим подпункт «Беспроводные сети», в котором находим раздел Wi-Fi. Активируем этот беспроводной передатчик и осуществляем поиск доступных подключений на базе этой технологии. В открывшемся перечне находим название нашей сети (оно было задано на предыдущих этапах) и подключаемся. В открывшемся запросе вводим пароль от беспроводной сети. Потом закрываем все окна и запускаем браузер. Точно так же, как и в предыдущем абзаце, открываем стартовую страницу поисковой системы «Яндекс».

Как и во всех сетевых маршрутизаторах последнего поколения, в данном устройстве реализована поддержка технологии IPTV. Суть ее заключается в том, что с помощью подключения к интернету и специальной приставки можно выводить трансляцию канала на телевизор. Для этого достаточно лишь подключить приставку к телевизору и роутеру (для этого используется витая пара и один из портов маршрутизатора) и правильно на программном уровне настроить последний из них. Чтобы скорректировать софт, необходимо с помощью ПК и установленного на нем браузера зайти в настройки роутера по ранее изложенной методике. В открывшемся меню настройки выбираем пункт IP-TV. После этого откроется окно настройки соответствующего мастера. В нем задаем порт, к которому подключена телевизионная приставка. Для этого достаточно сделать однократный клик левой кнопкой манипулятора по изображению этого порта.
Если провайдер использует для передачи телевизионного сигнала виртуальные сети, то необходимо перейти на вкладку из главного меню «Дополнительно / VLAN». Затем настраиваем роутер D-Link Dir 615 следующим образом: создаем группу портов VLAN ID с типом «Прозрачный» и физическим портом, к которому подключена телевизионная приставка. Сохраняем параметры и выходим из интерфейса настройки.
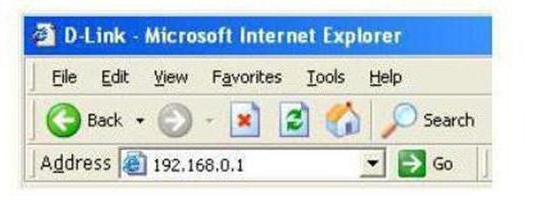
Обновление софта роутера
В конце настройки необходимо в обязательном порядке проверить наличие обновлений программного обеспечения маршрутизатором. Текущая версия ПО указана в интерфейсе настройки устройства. Если точнее, то в правом верхнем углу рядом с логотипом производителя. Поэтому для начала заходим в параметры роутера (как это сделать — было описано ранее) и выясняем версию прошивки. Затем заходим на официальный сайт производителя. В правом верхнем углу браузера будет находиться пункт «Быстрый поиск» и рядом с ним есть выпадающий список, в котором и находим интересующее нас устройство — DIR-615. Потом переходим на вкладку «Загрузки» и на ней смотрим версию имеющегося в наличии ПО. Если она совпадает с той, которая установлена на маршрутизаторе, то ничего не нужно делать. В противном случае скачиваем файл с обновлениями на ПК. Затем заходим снова в интерфейс настройки маршрутизатора и переходим в раздел «Система». В нем находим подпункт «Обновление ПО». В дальнейшем настраиваем роутер D-Link Dir 615 на обновление ПО. Для этого с помощью кнопки «Обзор» находим месторасположение файла с обновлениями и после этого кликаем на кнопке «Обновить». В течении 2-3 минут новое ПО будет установлено и загружено. При этом сам маршрутизатор несколько раз может перезагрузиться. Также во время установки обновлений нельзя выключать роутер. Если это условие не выполнить, то сетевое устройство может выйти из строя.
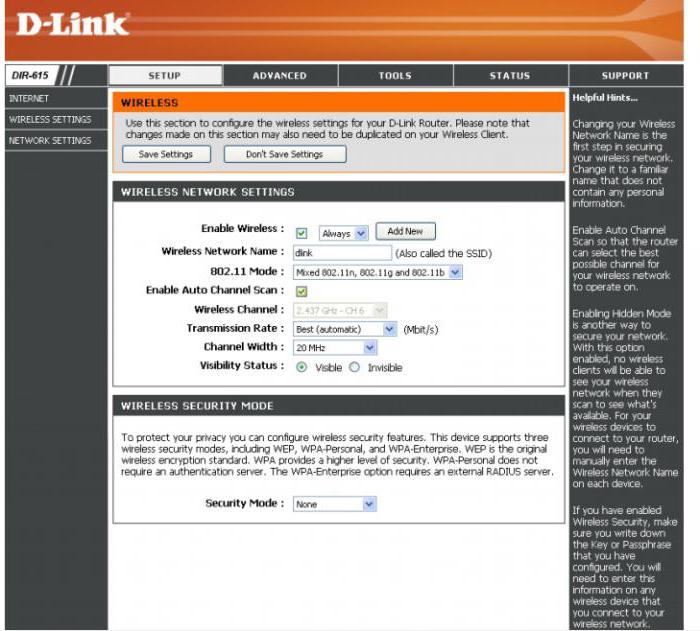
Итоги
В этой статье детально и поэтапно описан порядок того, как настроить роутер D-Link Dir 615. Как видно из всего ранее изложенного, ничего сверхсложного в этом нет, и это по силам даже новичку. Поэтому смело берем и настраиваем маршрутизатор данной модели.
Как настроить роутер D-Link DIR-615
Роутер D-Link DIR-615: самостоятельная настройка, пароль и прошивка
Бюджетный роутер D Link DIR 615 представляет собой хороший вариант сетевого оборудования с базовым функционалом, полностью покрывающим потребности пользователя в организации домашнего интернет-пространства в Одинцовском районе.

Комплектация и внешний вид
Минимальный комплект поставки включает:
- роутер DIR 615;
- инструкцию по эксплуатации;
- патч-корд;
- блок питания.
Корпус выполнен из прочного пластика, устойчивого к механическим повреждениям.
На передней панели расположены световые индикаторы состояния:
- подключение питания;
- активность Wi-Fi;
- активация функции WPS;
- состояние интернета;
- порты LAN 1-4, показывающие владельцу подключенные устройства с помощью кабеля.
Индикаторы могут мигать или светиться статично, в зависимости от выполняемой функции маршрутизатора.
Задняя панель устройства оснащена:
- кнопкой включения;
- гнездом для подключения адаптера питания;
- кнопка WPS, позволяющая быстро создать безопасное соединение;
- 4 LAN-порта, предназначенные для кабельного подсоединения сетевых устройств.
На этой же панели расположен разъем для подключения кабеля провайдера. Он выделен желтым цветом.
Основные характеристики роутера DIR 615
Эта модель маршрутизатора отличается такими характеристиками:
- используемые стандарты связи 802.11 b, 802.11 g, 802.11 n;
- рабочая частота Wi-Fi сети 2,4 ГГц;
- предел скорости интернет-соединения по Wi-Fi – до 300 Мбит/с;
- используемые типы защиты WEP, WPA, WPA2;
- поддержка подключения по протоколу PPPoE, PPTP, L2TP со статическим или динамическим IP;
- пропускная способность портов не превышает 100 Мбит/с.
Съемные антенны поворотного типа с усилением 2 дБи позволяют организовать Wi-Fi пространство в небольшой квартире.
Аппаратная часть
Недорогой роутер D-Link DIR 615 оснащен процессором Realtek RTL8196D с тактовой частотой 620 МГц.
Аппаратная часть маршрутизатора также включает:
- сетевой коммутатор, определяющий работу портов;
- объем оперативной памяти составляет 32 Мб;
- объем флеш памяти равен 4 Мб;
- радиоблок на основе Realtek RTL8192ER.
Установка и подключение
Перед тем как настроить роутер D Link DIR 615, нужно его правильно установить и подключить к компьютеру
по такой схеме:
- Запустить ПК или ноутбук.
- Один конец патч-корда соединить с портом LAN на роутере.
- Второй разъем патч-корда подключить к разъему сетевой карты, расположенной на ПК.
- Подсоединить блок питания к маршрутизатору через соответствующий разъем, находящийся на задней панели устройства.
После включения питания беспроводной роутер готов к последующей настройке.
DIR 615: вход в роутер
Входить в административную панель маршрутизатора можно через любой интернет-обозреватель, установленный на ПК пользователя.
Для входа в роутер нужно:
- В адресной строке браузера вписать адрес 192.168.0.1.
- На странице авторизации указать правильные значения имени пользователя и пароля доступа к админке.
- Приступить к созданию индивидуальной конфигурации параметров работы устройства.
При первом входе в веб-меню нужно использовать для логина и пароля стандартные значения, применяемые производителем по умолчанию. Имя пользователя по умолчанию – admin, а поле пароля нужно оставить пустым.
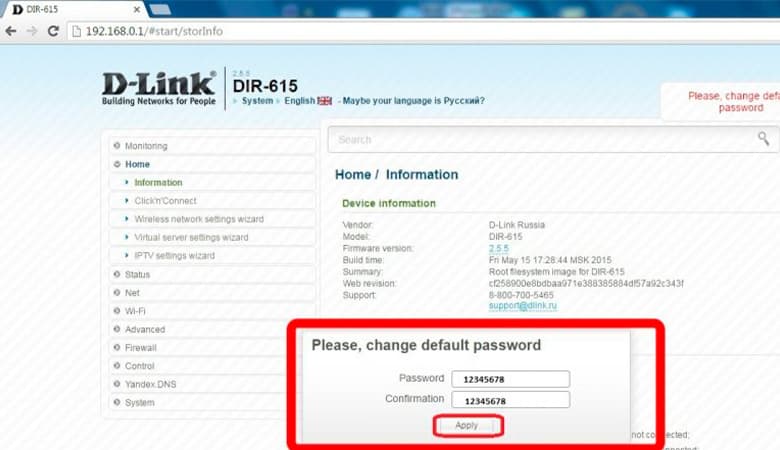
Настройка роутера D-Link DIR-615
Перед началом конфигурирования пользователю необходимо установить пароль на Wi-Fi. Это исключит несанкционированные подключения.
Для этого нужно выполнить такие операции:
- На стартовой странице админки зайти в основные настройки оборудования.
- Включить беспроводное соединение и активировать работу Wi-Fi сети путем установки флажков.
- Придумать уникальное имя сети, вписать его в поле SSID.
- Выбрать страну, указать автоматический выбор канала, а также стандарт 802.11 B/G/N mixed для беспроводного режима вещания.
- Вернуться в меню Wi-Fi и зайти в раздел безопасности.
- Для аутентификации выбрать значение WPA2-PSK.
- Придумать индивидуальный код доступа, вписать его в поле «Ключ шифрования PSK».
Обязательно применить и сохранить новые настройки роутера МТС DIR 615. Этот метод позволяет сменить пароль от Wi-Fi сети на всех конфигурациях модели.
Настройка PPTP
Для настройки связи по этому протоколу нужно придерживаться такой инструкции:
- На главной странице веб-меню открыть раздел Сеть.
- В настройках WAN добавить подключение.
- Для типа соединения указать значение PPTP.
- Выбрать автоматический режим соединения.
- Правильно вписать имя, ключ доступа и адрес сервера.
Нужную информацию пользователь найдет в договоре о сотрудничестве, заключенном между абонентом и компанией-поставщиком услуг. Также большинство российских провайдеров размещает инструкции по настройке разных моделей роутеров на своих официальных сайтах.
Настройка L2TP
Настраивают этот тип подключения так:
- Со стартовой страницы административной панели зайти в раздел настроек сети.
- На странице параметров WAN нужно добавить новое соединение.
- Выбрать нужный тип протокола (L2TP).
- Активировать автоматическое соединение путем установки флажка напротив этого режима.
- Указать верные значения логина, пароля, а также адреса сервера.
Данные, необходимые для заполнения полей, можно уточнить в договоре, на официальном сайте провайдера и по телефону его горячей линии.
Настройка PPPOE
Настраивают этот тип соединения по такому алгоритму:
- Открыть веб-меню роутера, перейти во вкладку сетевых параметров.
- В разделе настройки WAN добавить новое подключение.
- Выбрать тип подключения PPPOE.
- Вписать логин, пароль провайдера.
Выяснить или уточнить нужные сведения пользователь может, изучив договор с компанией, открыв официальный сайт провайдера или позвонив в службу его технической поддержки.
Настройка подключения со статическим IP: пошаговая инструкция
Юридические лица обязаны иметь статический IP. Гражданские лица тоже могут заказать статический IP адрес в виде дополнительной возможности тарифного плана.
Настройка этого параметра производится так:
- Со стартовой страницы админ панели зайти в сетевой раздел.
- В настройках WAN добавить новое подключение.
- Для типа соединения указать актуальный протокол с использованием статического адреса.
- Для IP указать адрес сервера, маску подсети.
- Для IP адреса шлюза выбрать основной шлюз.
- Для DNS сервера первичного типа указать значение DNS.
- Выбрать автоматический режим соединения.
- Вписать логин, пароль, а также адрес сервера.
Все данные находятся в договоре, заключенном между провайдером и пользователем. В случае его отсутствия абонент может уточнить нужные данные, позвонив оператору службы клиентской поддержки. Связаться с отделом технической поддержки можно и через личный кабинет абонента.
Режим репитера
Прошивка производителя не предусматривает режим репитера для роутера DIR 615. Его можно использовать в режиме моста путем соединения 2 устройств по Wi-Fi.
Для этого необходимо выполнить такие действия:
- Войти в админку роутера.
- Открыть меню с параметрами Wi-Fi, выбрать раздел Клиент.
- Активировать работу беспроводной сети и раздачу сигнала путем установки флажков напротив соответствующих опций.
- Выбрать нужную сеть из предложенного списка.
- Указать параметры сети, используемые на базовом устройстве.
С целью предупреждения конфликта сетевого оборудования пользователю нужно открыть меню с настройками сети.
Далее выполнить такие операции:
- Выбрать настройки WAN.
- Удалить все созданные подключения, оставив только нужное соединение.
- Для типа соединения выбрать динамический IP.
- Для интерфейса указать значение Wi-Fi Client.
Оставшиеся параметры оставляют без изменений. Роутер, работающий в режиме моста, будет пытаться подключиться к основному маршрутизатору. В случае неудачи можно попробовать перезагрузить девайс. Подобный режим позволит раздавать усиленный интернет дома, а также увеличить зону покрытия беспроводной Wi-Fi сети.
Настройка IPTV
Практически все российские операторы, в том числе МТС и МГТС, предоставляют услуги интерактивного ТВ.
Для соединения приставки и роутера нужно придерживаться такой инструкции:
- Зайти в веб-меню устройства.
- Открыть дополнительные настройки.
- Перейти в блок VLAN.
- Выбрать пункт LAN, установить флажок напротив порта, занятого ТВ-приставкой.
В отдельных случаях владельцу также пробросить порты.
Проброс портов
Для правильного открытия и переброса портов надо действовать по такой схеме:
- Открыв раздел «VLAN», добавить новое подключение с помощью соответствующей кнопки.
- Для имени указать значение TV.
- Для типа соединения выбрать значение прозрачный.
- Для VLAN ID указать индивидуальный код, предоставляемый поставщиком услуг.
- Для тегированного порта выбрать WAN или Internet.
- Для нетегированного порта указать используемый приставкой разъем.
Обязательно сохранить новые настройки с помощью подходящей кнопки.
Обновление прошивки
Для установки подходящей версии прошивки нужно выяснить, какая версия ПО используется роутером. Это можно узнать, изучив информационную наклейку, расположенную на нижней панели устройства.
Дальше выполнить такие действия:
- Зайти на официальный интернет-портал производителя.
- Скачать на ПК последнюю версию прошивки, учитывая актуальное ПО роутера.
- Подключить маршрутизатор кабельным методом к компьютеру.
- Зайти в веб-меню устройства, расширенные настройки.
- Выбрать вкладку системных параметров.
- Зайти в раздел, предназначенный для обновления ПО.
- Указать скачанный файл.
- Запустить процесс обновления.
Во время перепрошивки роутера пользователю нельзя отключать его. После установки ПО нужно перезагрузить модем.
Сброс настроек
Стандартный переход к заводской конфигурации параметров предусматривает 2 варианта:
- Программный метод. Выполняется через веб-меню устройства.
- Физический сброс. Сбросить настройки на заводские владелец сможет с помощью кнопки.
Кнопка Reset находится на задней панели роутера. Она немного утоплена в корпус, что позволяет избежать случайного сброса настроек. Для сброса нужно нажать и удерживать эту клавишу в течение 15 сек. Для удобства можно воспользоваться тонким предметом. После перезагрузки системы маршрутизатор вернется к первоначальным рабочим параметрам. После этого нужно будет заново настроить свой девайс для работы в сети провайдера и снова создать беспроводную сеть.
Весенняя скидка
Закажите интернет на дачу и начните пользоваться быстрым интернетом уже сегодня
Как настроить роутер DIR-615
В современной семье из нескольких человек обычно присутствуют компьютерная техника и гаджеты: персональный компьютер или ноутбук, планшеты, смартфоны, игровые приставки и так далее. Все они требуют подключения к сети интернет. Иногда необходимо создание внутренней домашней сети для доступа к определенным файлам с одного из гаджетов. Данный вопрос решается с помощью маршрутизатора. Ниже рассмотрим, как настроить одно из таких устройств — DIR-615.

Включение и присоединение к сети
К DIR-615 может подключаться 4 компьютера для создания сети через разъемы «LAN». Для присоединения к сети необходимо выполнить несколько простых действий:
- Вставить кабель интернет провайдера в разъем «INTERNET» либо «WAN» (в переводе — глобальная сеть) маршрутизатора.
- Если планируется подключение одного или нескольких ПК, то нужно их соединить с разъемами «LAN».
- Включить кабель питания роутера.
- С ноутбука или гаджета войти в сеть Wi-Fi-маршрутизатора (ноутбук можно подключить через разъем «LAN»).
- Открыв браузер, войти в меню настроек, используя адресную строку: 192.168.0.1
- Пройти авторизацию.

Настройки сети и роутера
Включив компьютер, необходимо сделать рабочей сеть. Для этого действия в операционной системе Windows 10 нажимается «Пуск», «Параметры», далее «Сеть и Интернет», открывается окно свойств сети.

В левой стороне окна нужно кликнуть на «Ethernet».
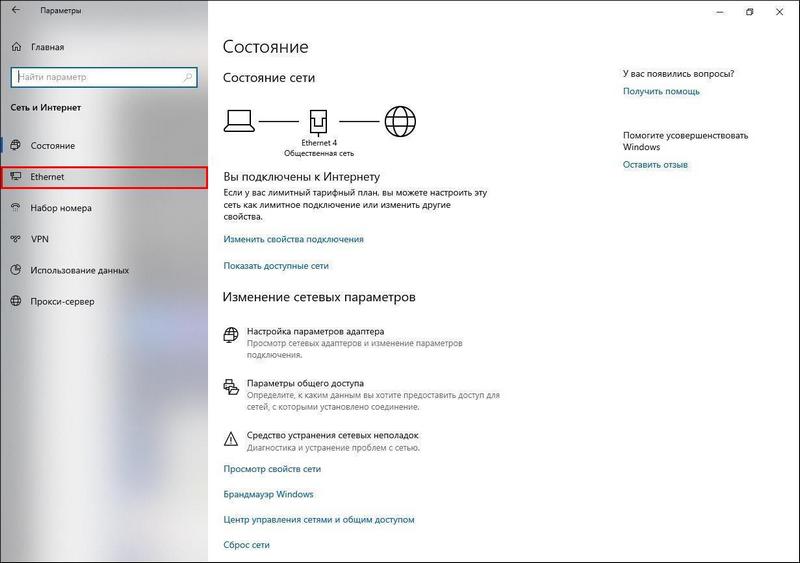
В очередном окне, в правом столбце следует кликнуть на «Настройка параметров адаптера».
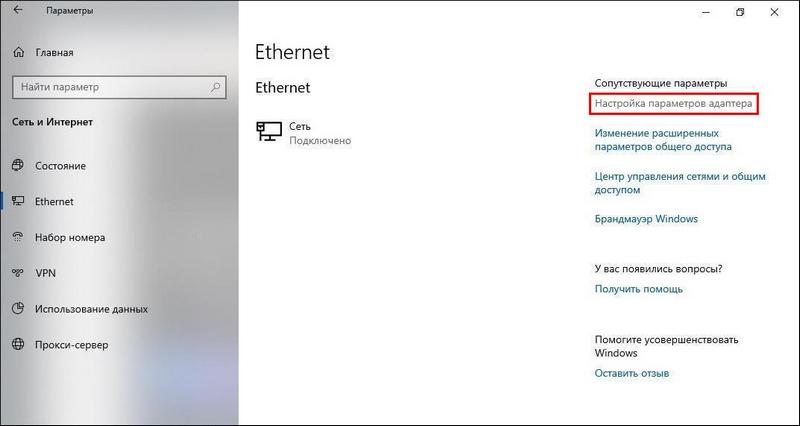
Высвечивается рабочая сеть «Ethernet», на которую необходимо нажать правой кнопкой мышки, далее на «Свойства».
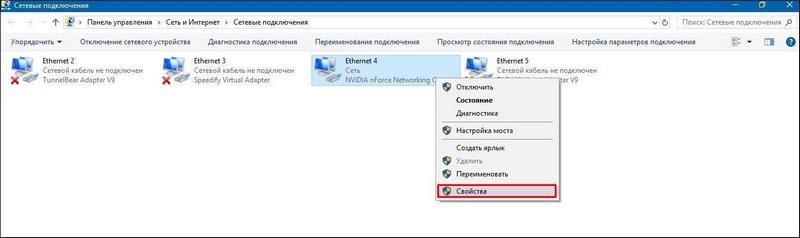
Открывается окошко со списком компонентов, выбирается версия (TCP/IPv4), нажимается панель «Свойства».

В следующем окне устанавливаются галочки на автоматическом получении адресов IP и DNS-сервера.

Теперь сеть должна функционировать и можно переходить к настройкам для самого роутера D-Link DIR-615, которые состоят из нескольких этапов.
Вход в интерфейс и авторизация
Для входа в интерфейс маршрутизатора набирается 192.168.0.1 в поисковой строке установленного браузера. Далее появляется окно интерфейса для набора логина и пароля.
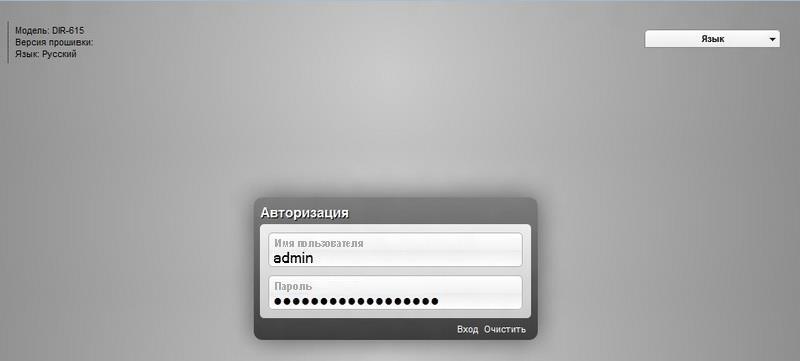
В самом начале работы с устройством производителем закладывается пароль и логин «admin». Если устройство находится в общественном месте и пользователь не желает, чтобы в роутере D-Link серии DIR-615 настройка была изменена посторонними лицами, требуется установить новые логин и пароль. Обычно выплывает окно, предлагающее сменить существующий пароль.
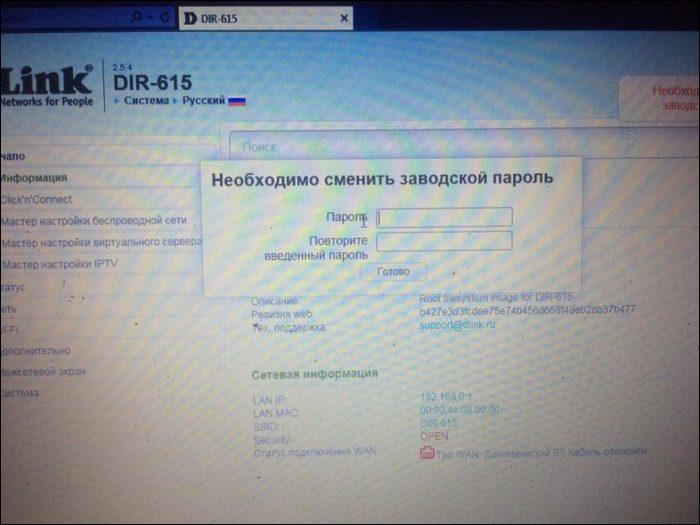
В случае приглашения специалистов-настройщиков, они обычно в качестве пароля закладывают серийный номер (s/n) маршрутизатора, который обозначен с нижней стороны. Пользователь может сам придумать удобный ему пароль и два раза ввести в окне смены пароля.
Настройка Wi-Fi-соединения
Наиболее важным этапом является установка беспроводного соединения со всеми гаджетами и выбора защиты, а также пароля для Wi-Fi. В верхней части окна интерфейса устанавливается русский язык, в случае приоритета английского языка при его открытии.
Основные настройки
В левой колонке экрана следует кликнуть на Wi-Fi и ниже откроется список настроек для данной функции. Нажать «Основные настройки». Поставить галочки на «Включить беспроводное соединение» и «Вещать беспроводную сеть».
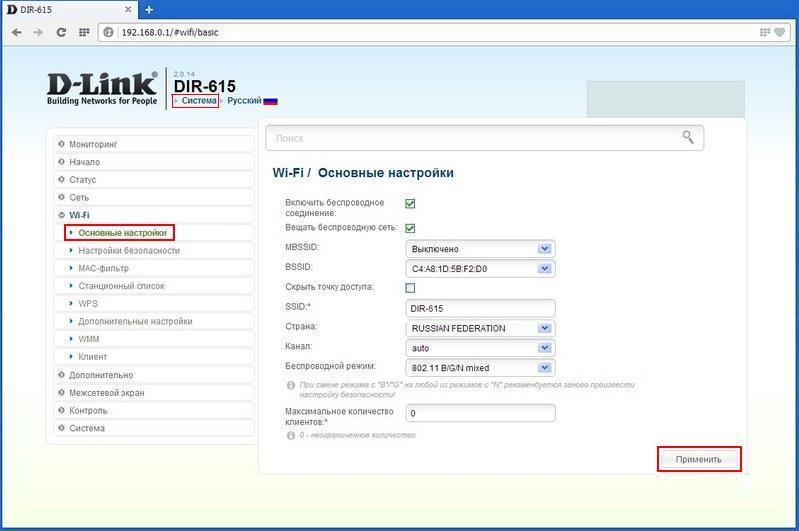
Ниже, функция MBSSID остается выключенной, ее применяют для создания гостевой сети (например, соседям), чтобы ее пользователи не могли войти в главную сеть.
BSSID — адрес маршрутизатора, применяемый для работы устройства в сети.
Если хозяин сети не желает, чтобы ее имя высвечивалось при поиске Wi-Fi-соединения другими людьми, можно скрыть точку доступа, поставив в данной позиции галочку. Подключаться же придется, вводя вручную имя своей сети.
Ниже по списку (SSID) дается возможность придумать имя для соединения либо оставить старое. Обычно придумывают новое хорошо запоминающееся имя.
Беспроводной режим (версия Wi-Fi) 802.11 b/g/n дает возможность работы с сетью на частоте 2,4 ГГц и скоростью до 300 Мбит/сек. Версию можно сменить.
В самой нижней строке устанавливается максимальное количество пользователей, чтобы не было перегрузки соединения и оно не стало очень медленным. Цифра 0 обозначает неограниченное число.
Все данные необходимо сохранить, кликнув на панель в правом нижнем углу. Далее кликнуть мышкой на раздел «Система» в верхней части интерфейса, слева от языковой строки, и «Сохранить».
Настройки безопасности
Теперь следует сделать настройки безопасности Wi-Fi-соединения. В левой колонке они находятся ниже основных настроек. После клика открывается новое окно.
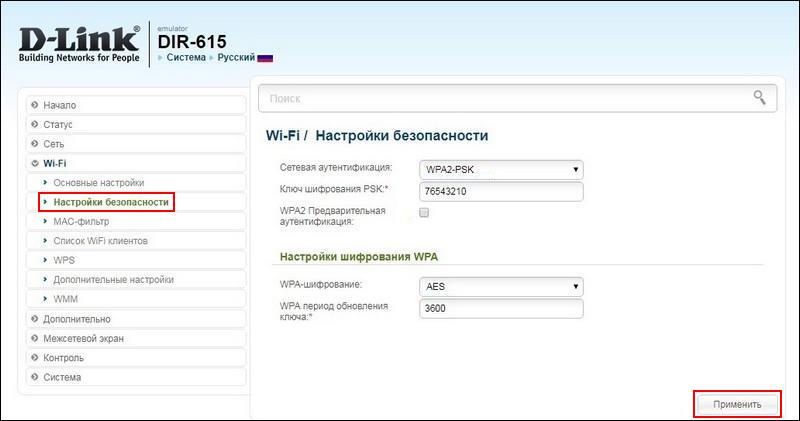
Первая строка обозначает аутентификацию или шифрование. Оно бывает разных видов: отсутствует (сеть открыта всем для доступа); WEP — на данный момент устаревший вариант шифрования, легко поддается расшифровке; WPA и WPA2 (второй — улучшенный вариант первого). Обычно рекомендуется WPA2-PSK, где ключ шифрования от 8 до 63 символов, служит паролем для всех подключаемых гаджетов.
В строке «Ключ шифрования PSK» пользователь должен придумать свой пароль для Wi-Fi-соединения.
Галочка на графе предварительной аутентификации дает возможность быстрее попасть в сеть с гаджета после первого подключения при помощи специального ключа, то есть, фактически происходит запоминание пароля.
Далее, WPA-шифрование бывает 2 видов: TKIP и AES. Последнее более современное и рекомендуется к применению для защиты. Первое нужно использовать только при несовместимости с гаджетом AES шифрования, когда прерывается либо совсем не устанавливается соединение.
В нижней графе — период обновления ключа по умолчанию устанавливается 3600 секунд (1 час). Его можно сделать больше или меньше, либо вообще установить на 0, тогда новый временный ключ не будет генерироваться устройством. Для большей защиты от хакеров рекомендуется установить время, через которое будет происходить постоянная генерация новых ключей. Все установленные данные сохраняются, как и ранее — «Система» и «Сохранить».
МАС-фильтр
В левом столбце настроек находится параметр «МАС-фильтр», при клике на который устанавливаются МАС-адреса гаджетов, которые будут допущены к сети либо наоборот, им будет запрещен вход. Фильтр служит еще одним средством защиты от хакеров.
Один из способов узнать МАС-адрес ноутбука или другого устройства — войти в командную строку, нажав клавиши WINDOWS + R . Следующим шагом набрать в строке «ipconfig /all». Высвечивается конфигурация оборудования и отыскивается колонка «Адаптер беспроводной сети», в ней находится физический адрес, который указывают в МАС-фильтрах при настройке Wi-Fi.

Список WiFi клиентов
Проверить все подключенные гаджеты можно в левом столбце настроек, разделе «Список WiFi клиентов» интерфейса. Если обнаружится какое-то чужое устройство, лучше сменить пароль или применить МАС-фильтр.
Раздел WPS — специальная технология, облегчающая настройки беспроводной сети. В некоторых маршрутизаторах существует кнопка, включающая данную функцию. Настройка WPS Wi-Fi для DIR-615 производится в окне роутера нажатием на соответствующий раздел, который находится в левом столбце настроек. Эту настройку можно включить и отключить. Для нее применяется специальный пин-код, отмеченный на нижней части маршрутизатора.

Последний пункт WMM (Wi-Fi Multimedia), дает возможность управлять качеством, давать высокую пропускную скорость, обеспечивать хорошую мультимедийную картинку. Для этого нужно активировать функцию WMM.
Статическое IP-соединение
Статическое интернет-соединение, в отличие от динамического, требует отдельных настроек. Для этого необходимо открыть окно интерфейса «Начало», далее — «Click’n’Connect» и сделать выбор типа соединения, который можно узнать у провайдера.
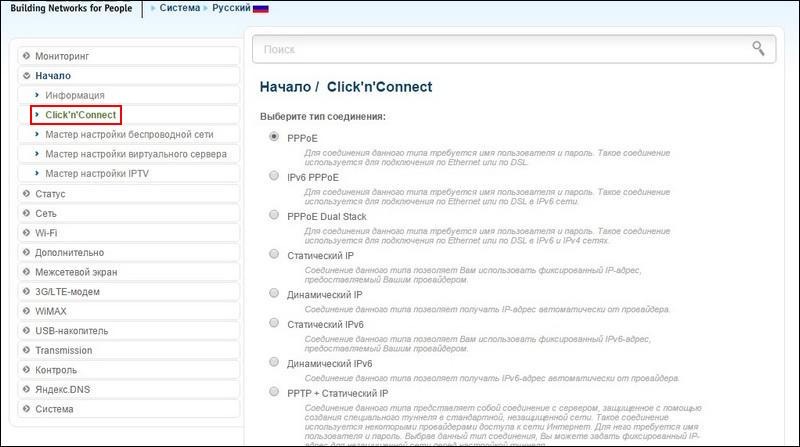
Указывается IP-адрес, имя соединения и пароль. Статический адрес обычно получают юридические лица.
VPN подключение
Некоторым необходим протокол PPTP, создающий защищенное соединение туннельного типа. Чтобы войти в настройки, нужно в левой колонке окна выбрать и кликнуть «Сеть». В открывшихся функциях выбрать «WAN».
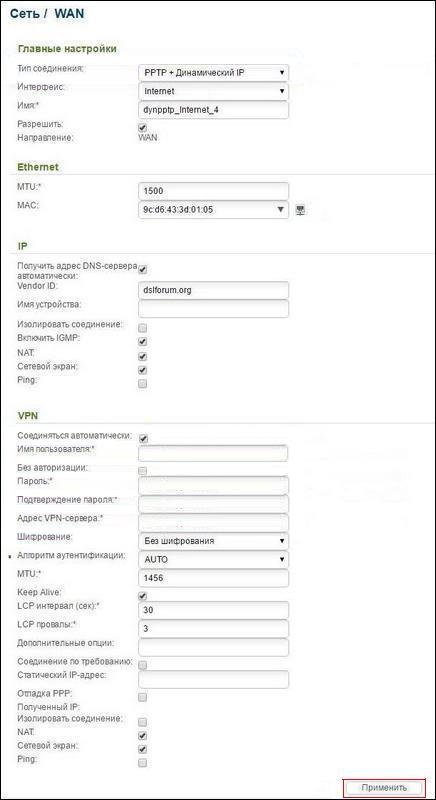
- выбор соединения (PPTP+ динамический IP);
- указать имя;
- поставить разрешающую галочку на WAN;
- кликнуть галочку на автоматическом получении адреса DNS-сервера;
- на автоматическом соединении;
- указать имя и пароль;
- а также VPN-сервера.
Все необходимые данные должен предоставлять провайдер интернет-соединения. Все данные обязательно сохраняются, как было указано ранее.
Перезагрузка устройства
Иногда программа работы роутера начинает давать сбои, например, нет соединения или оно прерывается. Для исправления ошибок существует несколько способов, так можно перезагрузить роутер D-Link DIR-615:
- Программный перезапуск. В открытом интерфейсе маршрутизатора применяется функция в верхней части «Система» (ранее использовалась для сохранения введенных данных). Из выплывающих строк выбирается «Сохранить и Перезагрузить» либо «Перезагрузить». Если действие не поможет, в этой же колонке можно сделать сброс на «Заводские настройки», тогда придется все данные вводить заново. Рис.17
- Ручной сброс осуществляется отключением питания на 10–15 секунд или нажатием (удержанием не менее 10 сек) тонким предметом, например, зубочисткой в отверстие «RESET» непосредственно на роутере. Последний сброс отправляет программное обеспечение на заводские настройки.
Видео по теме
Настройка оборудования
Блог о модемах, роутерах и gpon ont терминалах.

dir-615
Настройка маршрутизатора D-Link DIR-615.
В сегодняшней статье мы рассмотрим настройку, все более набирающей популярность, Вай-Фай роутера DIR-615 от D-Link.
Чем примечательна данная модель? Главным преимуществом, на мой взгляд, является полная поддержка стандарта IEEE 802.11n и наличие двух съемных всенаправленных антенн с коэффициентом усиления 2dBi. Разъемы RP-SMA позволяют подключить внешнюю антенну с большим коэффициентом усиления. Несмотря на значимую ориентированность на беспроводные сети, производитель оставил и 4 Ethernet-порта.
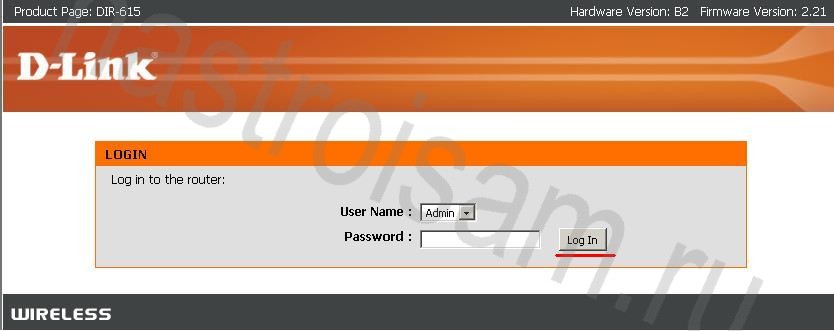
Логин для доступа — admin, пароля нет. Нажимаем кнопку Log In.
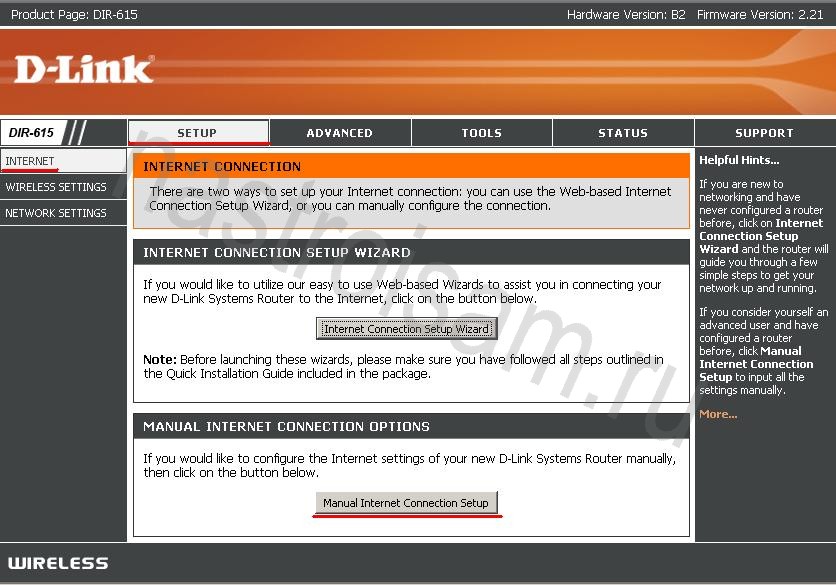
Начнём с настройки подключения к ISP провайдера. Мы не будем рассматривать подключение через мастер настройки (Internet Connection Setup Wizard), ибо простых путей не ищем :). На самом деле пройти по шагам, тем более что они детально описаны, не составит особого труда. Выбираем настройку вручную (Manual Internet Connection Setup).
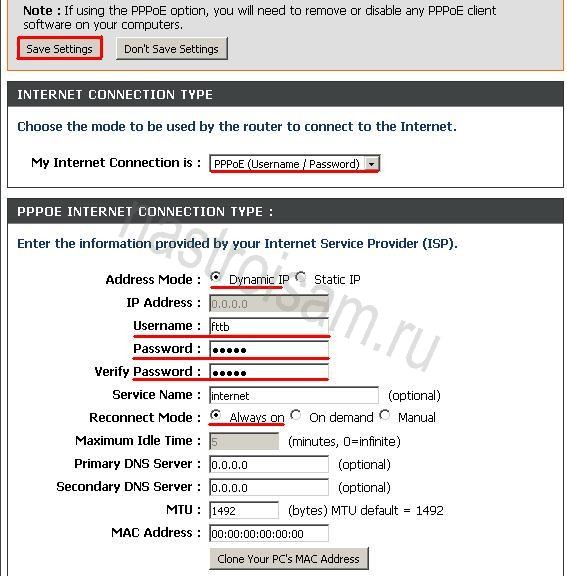
Для примера настроим подключение через тип подключения: PPPoE. Если у вас подключение через PPTP или L2TP — не пугайтесь, так как настройки фактически идентичные: нужно выбрать ручной «Static» или автоматический «Dynamic» (в 90% случаев) способ получения IP-адреса и указать логин: Login, пароль: Password. Разница в том, что для подключения через PPTP или L2TP необходимо указать IP либо hostname используемого VPN сервера. Так же, я бы рекомендовал тип реконнекта (Reconnect Mode) выбрать «Always On» для постоянного поддержания сессии в активном состоянии. Адрес ДНС сервера в большинстве случаев указывать нет необходимости, так как они автоматически должны цепляется при подключении к сети провайдера. Сохраняем настройки кнопкой «Save Settings».
Перейдём к настройке беспроводного соединения. Для этого в меню справа выбираем пункт «Wireless Settings».
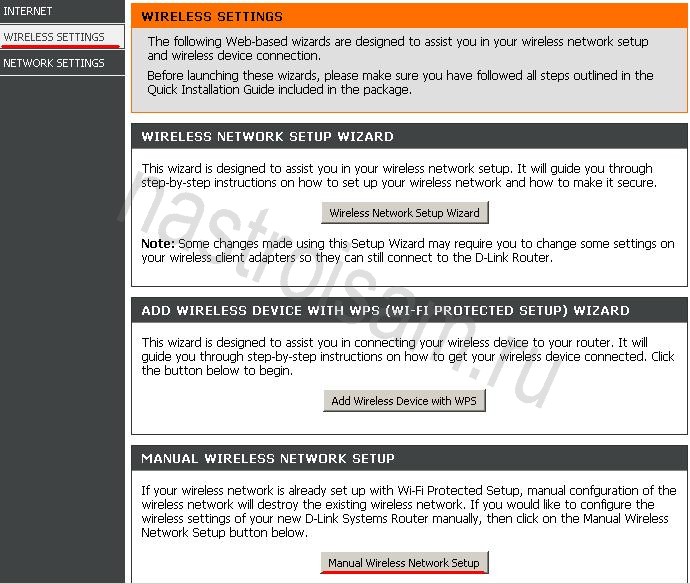
Нажимаем кнопку «Manual Wireless Network Setup».
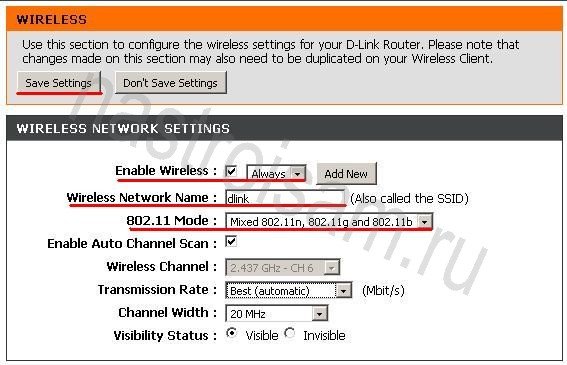
Ставим галочку «Enable Wireless» и тип «Always». «Wireless Network Name» можно ставить любое, например оставить «dlink», назначаемое по-умолчанию. Режим работы (802.11 Mode) выбираем «Mixed».
Приступим к настройке безопасности беспроводной сети. Для этого в разделе «Wireless Security Mode» выбираем пункт «WPA-Personal». После этого ниже добавися пункт «WPA». Режим (WPA-Mode) выбираем «WPA-2 Only». «Chipher Type» выбираем «TKIP+AES». Теперь остаётся ввести кодовую фразу-ключ (Pre-Shared Key) — это может быть произвольный буквенно-циферный код.
Нажимаем кнопку «Save Settings».
Перейдём к настройке внутренней локальной сети — выбираем в верхнем правом углу раздел «Network Settings».
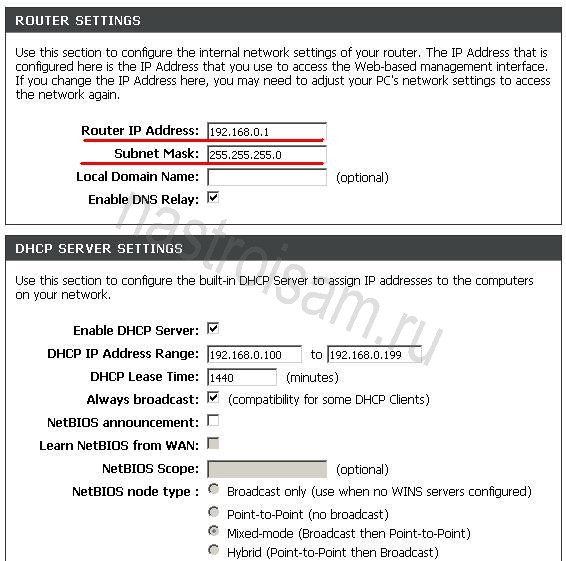
В этом разделе мы можем сменить IP адрес маршрутизатора и, соответственно, присоединённую сеть. Так же мы можем включить либо выключить DHCP-сервер. При базовой настройке для дома или небольшого офиса достаточно оставить значения по-умолчанию. Нажимаем кнопку «Save Settings».
В качестве завершающего штриха, установим пароль на доступ в Веб-интерфейс маршрутизатора. Для этого перейдем в раздел «Tools», подраздел «Admin».
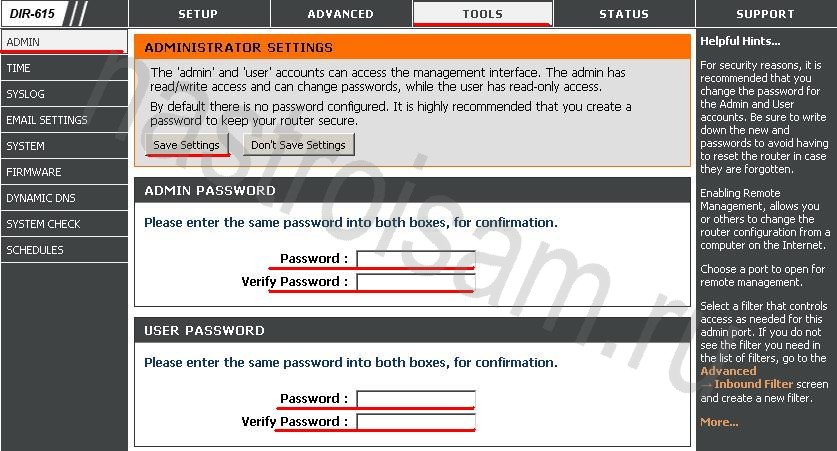
Дважды вводим пароль для логина admin. Так же можно установить пароль для пользователя. Сохраняем настройки нажатием кнопки «Save Settings».
На этом базовую настройку маршрутизатора можно закончить, но очень часто пользователям для игр и файлообмена необходимо открыть нужный порт. Переходим в раздел «Advanced», подраздел «Port Forwarding»:
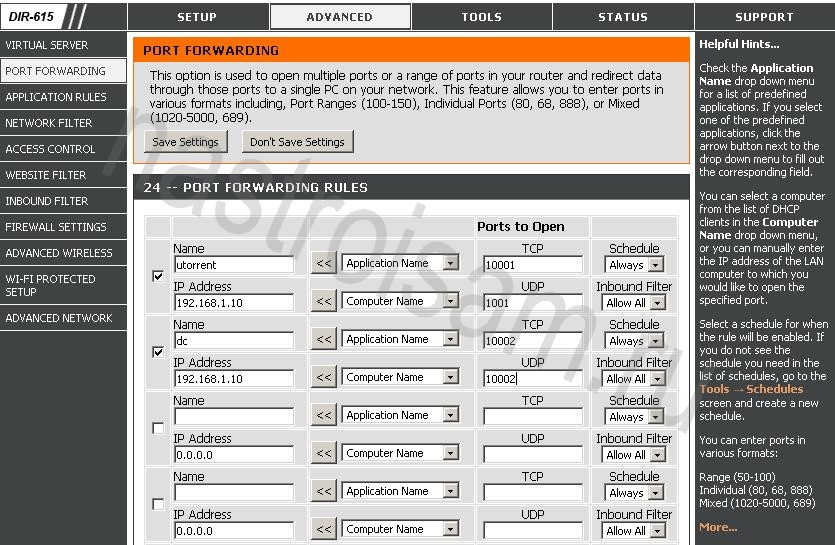
Для примера, откроем порт для torrent-клиента. В поле «Name» вводим имя правила — в нашем случае это utorrent. В поле «IP Address» вводим IP-адрес компьютера для которого нужно пробросить порт, а в поля «TCP» и «UDP» вводим номер необходимого порта. Сохраняем настройки. Базовая настройка WiFi-маршрутизатора D-Link DIR-615 завершена.












