Имя беспроводной сети (SSID) по умолчанию
Beeline_router
Доступ на web-интерфейс
логин admin
пароль admin
Актуальная версия прошивки
Шаг 1 из 9
Подключите кабель, который вам провели в квартиру наши монтажники в порт WAN,
а компьютер подключите в любой из LAN портов.
Вы также можете соединить ваш ПК с роутером по беспроводной сети, но на первичном этапе настройки лучше использовать кабель.

Шаг 2 из 9
Откройте ваш интернет-браузер, например Internet Explorer, Google Chrome, Firefox, Safari или Opera.

Шаг 3 из 9
Введите в адресную строку
192.168.10.1
(без «www») и нажмите клавишу Enter.

Шаг 4 из 9
Появится окно с предложением ввести логин и пароль, введите в оба поля
admin

Шаг 5 из 9
Вы попали на web-интерфейс роутера, приступим к настройке соединения, для этого в разделе «Основные настройки» щелкните по пункту «WAN».

Шаг 6 из 9
Тип подключения – выберите L2TP
IP адрес/Имя сервера – введите tp.internet.beeline.ru
Имя пользователя – введите ваш логин
Пароль – введите ваш пароль
Тип адреса – выберите динамический
MTU – введите 1460
Отметьте кружочком строку «получить DNS автоматически». Нажмите кнопку «Сохранить изменения».

Шаг 7 из 9
Подождите, пока роутер сохранит настройки, обычно это занимает 1-2 минуты,
после чего вы увидите сообщение «Изменение настроек прошло успешно»,
нажмите кнопку «ОК».
Подождите несколько секунд, роутер автоматически установит соединение с интернетом.

Шаг 8 из 9
Выберите меню «Настройка Wi-Fi», откроется страница с базовой настройкой роутера:
«Выключение беспроводной сети» — галочку не ставьте, если хотите пользоваться Wi-Fi
«Стандарт» – выберите 2.4GHz (B+G)
«Режим» – убедитесь чтобы было выбрано «AP»
«Имя беспроводной сети» – введите имя вашей беспроводной сети, например My_WiFi
«Номер канала» – поставьте «Auto»
Теперь нажмите кнопку «Сохранить изменения».
Подождите несколько секунд, пока роутер сохраняет изменения.
Беспроводная сеть практически готова к использованию.

Шаг 9 из 9
Чтобы обезопасить вашу беспроводную сеть от злоумышленников или недобросовестных соседей, нужно её зашифровать, для этого в разделе «Настройка Wi-Fi» выберите пункт «Безопасность».
Откроется страничка «Настройка безопасности Wi-Fi сети».
Расставьте пункты как указано на картинке:
Аутентификация – WPA2 mixed
WPA шифрование – TKIP
WPA2 шифрование – AES
Предустановленный формат ключа — выберите «Пароль»
«Предустановленный ключ» — введите желаемый пароль для доступа к вашей беспроводной сети, обратите внимание, пароль должен быть не менее 8 символов в длину. К разрешенным символам относятся:
- любые латинские символы (a-z, A-Z);
- любые цифры;
- специальные символы: ! @ # $ % ^ & * ( ) — _ + = ; : , . / ? | `
[ ] < >.
Нажмите кнопку «Сохранить изменения».

Поздравляем, вы полностью настроили беспроводную сеть вашего роутера, теперь вы можете забыть про провода и быть полностью мобильным пользователем Домашнего интернета.
Для того чтобы подключить ТВ-приставку к роутеру и начать просматривать IPTV, дополнительно настраивать ничего не нужно. Достаточно, чтобы на роутере была прошивка с нашего сайта. Подсоедините приставку в любой из LAN портов и можете начинать смотреть ТВ.
Будьте внимательны, выполняя инструкции в этом разделе. В случае ошибки в действиях потребуется визит в сервис-центр для восстановления устройства.
Прошивать роутер рекомендуется, подключив кабель от ПК в любой из LAN-портов. Прошивая роутер по Wi-Fi, есть риск получить неработоспособное устройство, восстанавливаемое только в сервис-центре, либо не восстанавливаемое вовсе.
Шаг 1 из 3
Скачайте актуальную версию прошивки (BIN, 1.5 МБ).
Шаг 2 из 3
Зайдите на web-интерфейс роутера
192.168.10.1
admin
admin
и выберите раздел «Инструменты».

Шаг 3 из 3
Щелкните по пункту «Обновление прошивки».
Откроется страница «Обновить Прошивку»,
нажмите кнопку «Browse»
выберите файл с прошивкой (например TEW-432BRP_C_H_W_D1.3RU-V1.2.06-B101101.bin).
Нажмите кнопку «Обновить».
Внимание. Во время перепрошивки роутера не вынимайте его из электросети, дождитесь, пока роутер полностью обновит свое микропрограммное обеспечение и перезагрузится (3-4 минуты).
Настройка роутера
Выберите ваш город
Настройки для разных городов отличаются. Удостоверьтесь, что в левом верхнем углу страницы правильно указан ваш город.
Рекомендованные модели
Мы гарантируем работу этих роутеров в сети Билайн только с теми прошивками, которые размещены на нашем сайте:
Поддерживаемые модели
Мы гарантируем их работу в сети Билайн только с теми прошивками, которые размещены на нашем сайте:
- Keenetic Speedster
- Keenetic Start
- Keenetic Air
- Keenetic Extra
- Keenetic City
- Keenetic Ultra
- Билайн D150L
- Билайн N150L
- D-Link DIR-300NRU (ревизии B1-B3, B5, B6, C1)
- Wi-Fi роутер Билайн
- Билайн Smart Box One
- Билайн Smart Box Pro
- Билайн Smart Box
- Zyxel Keenetic
- Zyxel Keenetic II
- Zyxel Keenetic III
- Zyxel Keenetic 4G
- Zyxel Keenetic 4G II
- Zyxel Keenetic 4G III
- Zyxel Keenetic Air
- Zyxel Keenetic Extra
- Zyxel Keenetic Extra II
- Zyxel Keenetic Giga
- Zyxel Keenetic Giga II
- Zyxel Keenetic Giga III
- Zyxel Keenetic Lite
- Zyxel Keenetic Lite II
- Zyxel Keenetic Lite III
- Zyxel Keenetic Omni
- Zyxel Keenetic Omni II
- Zyxel Keenetic Start
- Zyxel Keenetic Start II
- Zyxel Keenetic Ultra II
- Zyxel Keenetic Viva
- Zyxel P-330W-EE
- Zyxel Keenetic Ultra
- TP-Link Archer C2
- TP-Link Archer C7
- TP-Link Archer C9
- TP-Link Archer C20
- TP-Link Archer C60
- TP-Link Archer C1200
- TP-Link Archer C3150
- TP-Link Archer C3200
- TP-Link TL-WDR3500
- TP-Link TL-WDR3600
- TP-Link TL-WDR4300
- TP-Link TL-WR840N
- TP-Link TL-WR841N/ND
- TP-Link TL-WR842N
- TP-Link TL-WR842ND
- TP-Link TL-WR940N
- TP-Link TL-WR941N/ND
- TP-Link TL-WR1042ND
- TP-Link TL-WR1043 / TL-WR1043ND
- TP-Link TL-WR1045 / TL-WR1045ND
- TP-Link TL-WR841N, TL-WR740N, TL-WR741ND, TL-WR741N
Не поддерживаемые модели
Все остальные роутеры не тестировались нами, либо уже устарели, поэтому мы не гарантируем стабильность их работы в сети Билайн. Поддержка моделей, которых нет в списке «Рекомендованные» и «Поддерживаемые» нашими сотрудниками не осуществляется.
Здесь вы найдете общую информацию по настройке роутера.
Если у вас есть только роутер, подключите основной сетевой кабель (идущий из подъезда) в порт WAN (Internet, 0) и соедините дополнительным сетевым кабелем (патч-кордом) любой порт LAN роутера и компьютер.
Если у вас есть еще и коммутатор (свитч), то основной сетевой кабель (идущий из подъезда) подключите в любой из портов свитча, соедините одним патч-кордом порт WAN (Internet, 0) роутера и свитч, а другим — любой порт LAN роутера и компьютер.

Перед настройкой роутера необходимо выполнить сброс на настройки по умолчанию. Для этого найдите на задней панели роутера утопленную в корпус кнопку Reset и зажмите её на 30 секунд зубочисткой, спичкой или скрепкой. Дождитесь загрузки устройства (3-5 минут), затем приступайте к настройке.
Попробуйте открыть любую страницу в браузере или введите в адресную строку login.beeline.ru или 83.102.180.167 — откроется страница авторизации, на которой нужно ввести данные:
В поле «Логин» — имя пользователя по договору (098/085).
В поле «Пароль» — пароль от домашнего интернета.
После чего нажмите кнопку «Войти».
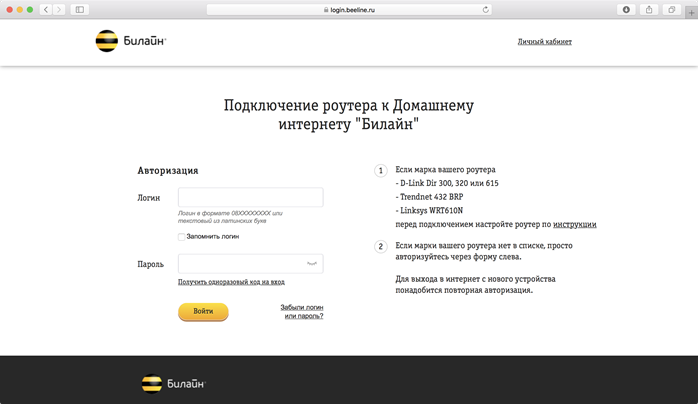
Отобразится информация, что авторизация успешно пройдена и для установки соединения нужно подождать 10 минут.
- Включение беспроводной сети — включена / enable;
- Имя беспроводной сети / SSID — придумайте название беспроводной сети, к которой в дальнейшем будете подключаться
- Беспроводной режим — 802.11 B/G/N или 802.11 AC/A/N
- Тип проверки подлинности / Authentication Type — WPA2 / WPA2-Personal;
- Уровень безопасности / PSK/EAP – PSK
- Тип шифрования данных / Cipher Type – TKIP
- Пароль / Password / Key / Passphrase — придумайте пароль, который потом необходимо будет указать при беспроводном подключении к роутеру (рекомендуем вам пароль вида 0891234567, чтобы вы всегда помнили свой номер лицевого счета/логин).
Если вы ранее проходили авторизацию на IPOE – инструкцию «Настройка интернета» пропустите, она вам не нужна.
- Тип подключения WAN/ WAN Connection Type — L2TP
- Имя подключения — имя пользователя по договору (089/085)
- Пароль — пароль от домашнего интернета
- Адрес VPN-сервера — tp.internet.beeline.ru
Подключение и эксплуатация роутера
Советы по использованию Wi-Fi роутера
Посещая сайт beeline.ru вы предоставляете согласие на обработку данных о посещении вами сайта beeline.ru (данные cookies и иные пользовательские данные), сбор которых автоматически осуществляется ПАО «ВымпелКом» (Российская Федерация, 127083, г. Москва, ул. 8 Марта, д. 10, стр. 14, далее — Билайн) на условиях Политики обработки персональных данных. Компания также может использовать указанные данные для их последующей обработки системами Google Analytics, Яндекс.Метрика, MyTarget, Monkey и др., а также передавать / привлекать к обработке данных третьих лиц, перечень которых размещен здесь. Обработка осуществляется с целью функционирования сайта www.beeline.ru и с целью продвижения товаров, работ, услуг Билайн и третьих лиц.
ПАО «ВымпелКом» раскрывает информацию, раскрытие которой предусмотрено законодательством РФ о ценных бумагах также на странице в сети Интернет ООО «Интерфакс-ЦРКИ» – информационного агентства, аккредитованного ЦБ РФ на раскрытие информации. Информация доступна по ссылке
Не поддерживаемые модели
Все остальные роутеры не тестировались нами, либо уже устарели, поэтому мы не гарантируем стабильность их работы в сети Билайн. Поддержка моделей, которых нет в списке «Рекомендованные» и «Поддерживаемые» нашими сотрудниками не осуществляется.
Здесь вы найдете общую информацию по настройке роутера.
Если у вас есть только роутер, подключите основной сетевой кабель (идущий из подъезда) в порт WAN (Internet, 0) и соедините дополнительным сетевым кабелем (патч-кордом) любой порт LAN роутера и компьютер.
Если у вас есть еще и коммутатор (свитч), то основной сетевой кабель (идущий из подъезда) подключите в любой из портов свитча, соедините одним патч-кордом порт WAN (Internet, 0) роутера и свитч, а другим — любой порт LAN роутера и компьютер.
Перед настройкой роутера необходимо выполнить сброс на настройки по умолчанию. Для этого найдите на задней панели роутера утопленную в корпус кнопку Reset и зажмите её на 30 секунд зубочисткой, спичкой или скрепкой. Дождитесь загрузки устройства (3-5 минут), затем приступайте к настройке.
Попробуйте открыть любую страницу в браузере или введите в адресную строку login.beeline.ru или 83.102.180.167 — откроется страница авторизации, на которой нужно ввести данные:
В поле «Логин» — имя пользователя по договору (098/085).
В поле «Пароль» — пароль от домашнего интернета.
После чего нажмите кнопку «Войти».
Отобразится информация, что авторизация успешно пройдена и для установки соединения нужно подождать 10 минут.
n
-
n
- Включение беспроводной сети — включена / enable; n
- Имя беспроводной сети / SSID — придумайте название беспроводной сети, к которой в дальнейшем будете подключаться n
- Беспроводной режим — 802.11 B/G/N или 802.11 AC/A/N n
- Тип проверки подлинности / Authentication Type — WPA2 / WPA2-Personal; n
- Уровень безопасности / PSK/EAP – PSK n
- Тип шифрования данных / Cipher Type – TKIP n
- Пароль / Password / Key / Passphrase — придумайте пароль, который потом необходимо будет указать при беспроводном подключении к роутеру (рекомендуем вам пароль вида 0891234567, чтобы вы всегда помнили свой номер лицевого счета/логин).
n
Если вы ранее проходили авторизацию на IPOE – инструкцию «Настройка интернета» пропустите, она вам не нужна.
Настройка WiFi роутера для Билайн

Наиболее популярной проблемой и ошибкой при подключении к домашнему интернету, является неправильная настройка или сбой заводских настроек у WiFi роутеров. Чтобы клиенты Билайна, не искали в интернете советы и инструкции по настройке и установке оборудования, мы решили выделить для этого отдельную страницу.
Настройки роутеров индивидуальны, зависят от выбранного вами города подключения. Это связано с разными IP и NS серверами. Пожалуйста, убедитесь, что вы выбрали необходимый город по этой ссылке.
Рекомендуемые роутеры для Билайн – Smart Box
Компания Билайн может гарантировать стабильную и качественную работу домашнего интернета при использовании оборудовании модели Smart Box . Для настройки или обновления версии программного обеспечения (прошивки) выберите свою модель.



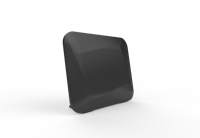
Как настроить WiFi роутер самостоятельно?
На самом деле, для настройки оборудования (роутера) вам не нужно вызывать специального мастера, вы сможете сделать все самостоятельно. Принцип и суть настройки/установки почти не отличается друг от друга, между таких моделей как: ASUS, TP-Link, Zyxel, DIR 300/600 и множества других.
Универсальный (подойдет для большинства) способ установки и настройки роутера
- 1. Выберите максимально центральное место в квартире, при установке роутера. Дело в том, что от места нахождения роутера, зависит уровень передаваемого сигнала. Иначе говоря, постарайтесь найти наиболее центральную точку для установки;
- 2. Вставьте кабель соединения в роутер (InternetEthernet);
- 3. Включите устройство и откройте в браузере IP адрес настройки (он указан под самим роутером, на наклейке) и введите username password (они тоже находятся под роутером);
- 4. Перейти к настройке роутера. Читайте далее в статье настройку под ваш тип роутера.
Как настроить роутер Asus для Билайн
- 1. Открыть браузер и ввести в адресную строку: 192.168.1.1
- 2. В появившемся окне ввести данные для входа (пример, модель Asus RT-N12): логин – admin | пароль – admin ;
- 3. Выберите страницу подлючения – WAN или Internet ;
- 4. Определите способ (тип) соединения L2TP или L2T+динамический IP ;
- 5. Введите имя пользователя (Логин от Билайн) и пароль. Эти данные вам должен быть выдать мастер при подписании договора;
- 6. Заполните поля: имя хоста и PPTP/L2TP, укажите в них следующее: tp.internet.beeline.ru ;
- 7. Примените настройки и наслаждайтесь интернетом от Билайн.
Настройка WiFi для роутера ASUS RT-N12
- 1. Открыть браузер и ввести в адресную строку: 192.168.1.1 ;
- 2. В появившемся окне ввести данные для входа (пример, модель Asus RT-N12 ): логин – admin | пароль – admin;
- 3. Перейдите в раздел wireless ;
- 4. Придумайте и заполните поля SSID (это будет название вашей сети);
- 5. Выберите тип сетевой аутенфикации: WPA-Personal ;
- 6. Придумайте пароль для вашей сети;
- 7. Нажмите на «Сохранить настройки».
Как настроить роутер TP-Link для Билайн
- 1. Открыть браузер и ввести в адресную строку: 192.168.1.1
- 2. В появившемся окне ввести данные для входа (пример, модель WR-841ND): логин – admin | пароль – admin ;
- 3. Выберите страницу подлючения – WAN или Internet ;
- 4. Определите способ (тип) соединения L2TP или Russia L2TP ;
- 5. Введите имя пользователя (Логин от Билайн) и пароль. Эти данные вам должен быть выдать мастер при подписании договора;
- 6. Заполните поля: имя хоста и PPTP/L2TP, укажите в них следующее: tp.internet.beeline.ru ;
- 7. Примените настройки и наслаждайтесь интернетом от Билайн.
Настройка WiFi для роутера TP-Link WR-841ND
- 1. Открыть браузер и ввести в адресную строку: 192.168.1.1 ;
- 2. В появившемся окне ввести данные для входа (пример, модель WR-841ND ): логин – admin | пароль – admin;
- 3. Перейдите в раздел wireless ;
- 4. Придумайте и заполните поля SSID (это будет название вашей сети);
- 5. Выберите тип сетевой аутенфикации: WPA-Personal ;
- 6. Придумайте пароль для вашей сети;
- 7. Нажмите на «Сохранить настройки».
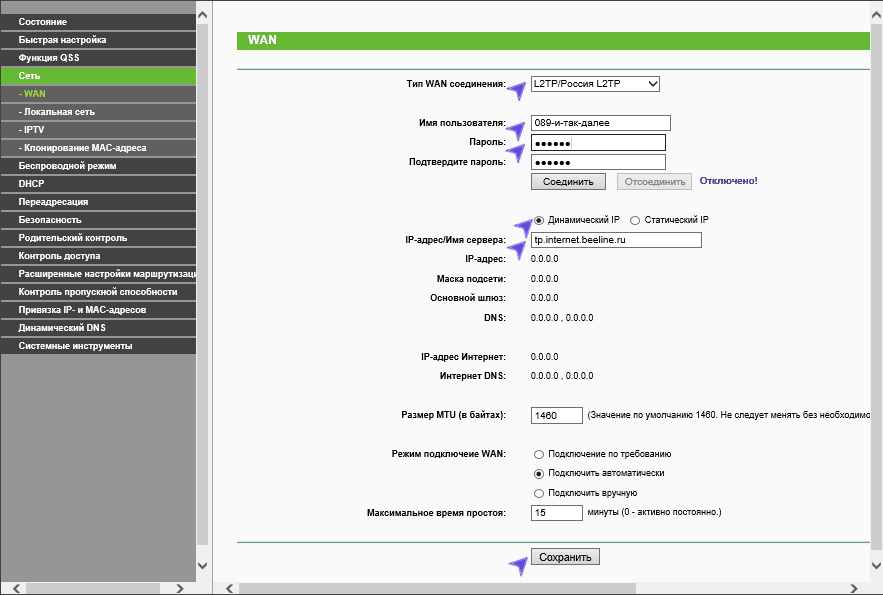
Заявка принята!
В ближайшее время с Вами свяжется наш специалист и проконсультирует по всем вопросам.
Что-то пошло не так. Позвоните нашему менеджеру, он обязательно решит эту проблему.
Настройка роутера Билайн Smart Box
Когда абоненты подключают определенные тарифы, оператор сотовой связи Билайн дает возможность оформить рассрочку или взять в аренду специальное устройство — роутер Смарт Бокс
Содержание
Когда абоненты подключают определенные тарифы, оператор сотовой связи Билайн дает возможность оформить рассрочку или взять в аренду специальное устройство — роутер Смарт Бокс. Это фирменное оборудование, которое способно обеспечить доступ в интернет в Подмосковье на скорости максимум триста мегабит в секунду. Обратите внимание: модели Smart Box Giga роутер и Smart Box One будут функционировать только в сети Билайн. Если пользователь захочет использовать гаджет для сетей других операторов, потребуется выполнить перепрошивку. Wi-Fi маршрутизатор Smart Box используется для организации домашнего интернета через выделенную линию Ethernet.
При помощи данного прибора пользователи могут создавать собственные домашние сети, пользоваться интернетом с нескольких устройств, играть в различные онлайн-игры. Возможно подключение к Смарт Бокс всех устройств с поддержкой интернет-соединения: ноутбуки, ПК, смартфоны, приставки и другие гаджеты. Достаточно удобный и простой интерфейс позволяет настраивать доступ к сети подключить телевизионную приставку для организации домашнего ТВ. Сделать это можно самостоятельно без помощи мастеров. Обратите внимание: качество сети вай-фай будет зависеть от того, насколько загружен канал другими сетями и есть ли препятствия на пути сигнала.

Технические характеристики, комплект поставки и внешний вид
Роутер Билайн Smart Box является высокотехнологичным устройством, обладающим неплохими техническими характеристиками:
- может функционировать в различных режимах, включая DHCP-клиент, Static IP, L2TP, IPoE;
- поддерживает беспроводные сети вай-фай, частота передачи данных в которых 802.11b/g/n;
- оснащается одним разъемом USB;
- имеет разъем LAN;
- наличие двух встроенных антенн;
- может передавать сигналы на скорости минимум 60 Мбит/с;
- работает на разных частотах — 2,4-5 ГГц;
- поддерживает IP-телевидение;
- применение IGMP-прокси;
- предусмотрены различные стандарты шифрования, включая самый надежный WPA2.
Маршрутизатор выпускается в двух базовых цветах – белом и черном. Комплект поставки устройства включает:
- непосредственно сам маршрутизатор;
- зарядное устройство;
- шнур для подключения к ПК;
- специальная подставка для прибора;
- краткое руководство по эксплуатации;
- гарантия.
Весит устройство достаточно мало — 286 г.
На задней панели прибора размещены специальные элементы управления:
- кнопка включения;
- гнездо для зарядки;
- USB-разъем для подсоединения внешних устройств, включая модемы;
- кнопка сброса параметров;
- разъем для подключения интернет-кабеля.
Приобрести маршрутизатор можно в любом офисе компании или оформить заказ через онлайн-магазин. Также оператор дарит устройство при покупке некоторых тарифных планов.

Подключение
После покупки роутера его нужно настроить. Для начала нужно зайти на официальный веб-сайт Билайн и активировать устройство в личном кабинете. Вам потребуется вписать номер оборудования и указать его IP-адрес. После этого можно подключать и настраивать оборудование. Подключить маршрутизатор можно несколькими способами: используя кабель или через беспроводную сеть Wi-Fi. Обратите внимание: если клиент провайдера отдает предпочтение первому методу подключения, то проведенный интернет-кабель проводится в квартиру и подключается в порт, который отмечен желтым цветом на панели роутера. Приспособленный кабель для подсоединения к ПК устанавливать можно в любой светлый разъем на маршрутизаторе. Перед подключением маршрутизатора к устройству по беспроводной сети нужно сперва определить тип устройства: ноутбук, смартфон или ТВ. Обычно абоненты подключаются к ПК.
Ниже рассмотрим последовательность действий для подключения на ОС Виндовс седьмой версии:
- заходим в меню «Пуск»;
- далее нам нужно попасть в «Панель управления»;
- затем входим в раздел под названием «Сеть и интернет»;
- находим подраздел «Просмотр состояния сети и задач»;
- нажимаем «Изменение параметров адаптера»;
- выбираем беспроводную сеть, далее «Подключение»;
- в открывшемся окне вписываем пароль;
- подтверждаем выполненные действия нажатием Ok.
Если вы хотите подключить роутер к Смарт ТВ, последовательность действий будет следующая (рассматриваем на примере ТВ LG):
- выбираем функцию «Сеть»;
- теперь выбираем «Настройка беспроводной сети»;
- далее нажимаем «АР»;
- после поиска сети выбираем свою и выполняем подключение к ней.
Для завершения подключения вам нужно будет посредством пульта ДУ прописать пароль и подтвердить выполненные действия, кликнув ОК. Принцип подключения роутера Beeline будет одинаковым практически для всех устройств.
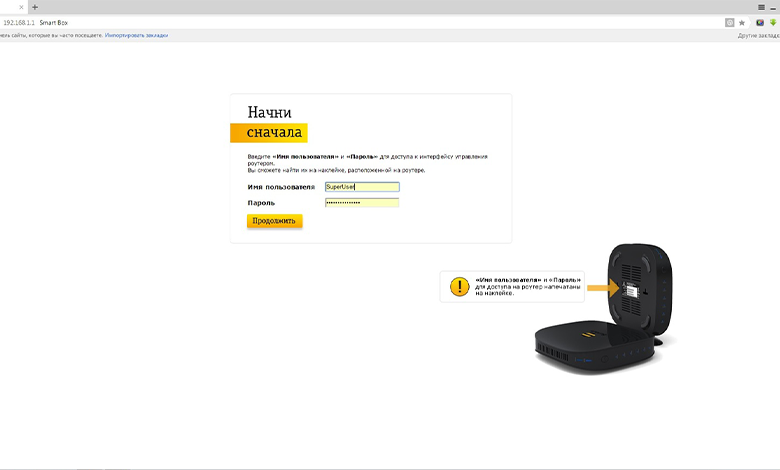
Как настроить роутер Смарт Бокс Билайн
После того как маршрутизатор будет успешно подключен к компьютеру, можно переходить к следующему этапу – настройкам. Но сперва нам нужно выполнить вход в веб-интерфейс роутера.
Последовательность действий будет следующей:
- Запускаем любой установленный на компьютере веб-обозреватель.
- В адресной строке вписываем 192.168.1.1, подтверждаем переход.
- В полях с логином и паролем вводим admin – это значение по умолчанию.
- Выбираем функцию быстрая настройка.
- В категории «Домашний интернет» в одной графе вводим любое слово.
- В подразделе «Wi-Fi-сеть роутера» вписываем пароль и логин для сети. Желательно придумать сложную комбинацию и выписать ее в блокнот, чтобы не забыть.
- Выполняем сохранение выполненных изменений.
Вход в интерфейс выполняется обычно с ПК или ноутбука.
Если после выполненных действий доступ к интернету так и не появился, маршрутизатор придется настраивать:
- Снова заходим в панель управления роутера.
- Далее нужно выбрать категорию с быстрой настройкой.
- В подразделе «Домашний интернет» вводим логин и пароль.
- В графе «Статус» проверяем правильность подключения кабеля.
- В подразделе вай-фай нужно придумать название интернет-подключения, которое отобразится на всех гаджетах.
- В подразделе «Гостевой Wi-Fi» предоставляется общий доступ.
- Если имеется ТВ приставка, нужно будет указать LAN-порт.
- Сохраняем внесенные изменения.
Войти в настройки роутера достаточно просто, обычно трудностей с входом у пользователей не возникает.
Дополнительные настройки
Для того чтобы настроить расширенные параметры, необходимо в базовом меню кликнуть на специальную кнопку.
Начнем с настроек беспроводного соединения Wi-Fi:
- Прописываем наименование сети.
- В поле стандарт указываем 802.11b/g/n.
- Вписываются базовые параметры применяемого канала.
- В строчке «Безопасность» вписываем ключ безопасности.
- Указываем способ шифрования.
В маршрутизаторе Смарт Бокс имеется специальный разъем USB, через который при необходимости можно подключать другие устройства, к примеру, модем, внешний накопитель, принтер. После того, как пользователь подключит новое устройство, данные на странице будут актуальными после того, как нажать «Обновить».
Пользователи имеют возможность создавать сервер FTP и в дальнейшем применять протокол FTP для доступа устройств из локальной сети к подключенному к USB-накопителю.
Чтобы продолжить выполнять расширенные настройки модели Смарт Бокс, необходимо в разделе WAN выбрать тип применяемого подключения. Тут представлена таблица с четырьмя строками. Вам необходимо поставить отметку там, где вы видите «Internet-L2TP». В случае, если в будущем нужно будет откорректировать этот параметр, нажимаем «Изменить». Когда вы сохраните внесенные изменения, новые настройки вступят в силу. На другой странице перед вами откроется форма, куда нужно вводить параметры соединения. В графе тип подключения указываем PPPoE. Логин и пароль указываем те же самые, которые прописаны в договоре на оказание услуг. Также вам нужно будет прописать тип данных и подключения, указать триггер и адрес провайдера. В графе с MTU выбираем 1500. Напротив графы «Использовать NAT» ставим отметку. После введения данных обязательно сохраняем изменения и жмем «Применить».
Если вас заинтересуют сведения о системе, уточнить их можно в категории под названием «Информация».
В этом разделе можно узнать всю техническую информацию о маршрутизаторе Смарт Бокс:
- Информация о производителе устройства.
- Марка и полное название роутера.
- Его серийный номер.
- Версия установленного микропрограммного обеспечения.
Как настроить Смарт Бокс под всех операторов
Перенастройка маршрутизатора от оператора Билайн для работы с различными провайдерами вполне осуществимая процедура. Технические особенности прибора дают возможность выполнять такие действия. Процедура осуществляется достаточно быстро.
Ниже рассмотрим пошаговую инструкцию:
- Открываем на компьютере любой веб-обозреватель.
- В адресной строке прописываем 192.168.1.1.
- В открывшемся окне указываем пароль и логин для входа.
- Если данные не соответствуют заданным параметрам, нужно будет ввести серийный номер. Уточнить эти данные можно внизу на самом приборе.
- В главном меню нас будет интересовать блок под названием «Расширенные настройки».
- Далее выбираем подраздел «Другие».
- Находим «Подключение WAN2».
- Устанавливаем точку около РРРоF.
Теперь ваш прибор настроен под всех провайдеров и вы сможете пользоваться услугами любого поставщика.

Сброс настроек и прошивка роутера Билайн
Иногда у пользователей возникает необходимость обнулить настройки до заводских параметров. Включаем прибор и ожидаем, пока оно загрузится полностью и будет готово к работе. После этого находим на корпусе устройства кнопку, которая называется RESET. Теперь на данную кнопку необходимо нажать и удерживать в таком положении около сорока секунд. После таких манипуляций настройки будут сброшены.
Для качественной работы роутера нужно следить за актуальностью версии используемой прошивки и сменить ее при необходимости. Смена прошивки должна выполняться поэтапно, согласно инструкции.
Как выполняется перепрошивка модели Смарт Бокс, рассмотрим ниже:
- Открываем любой браузер на компьютере и заходим на официальный сайт Билайн.
- В соответствующем разделе находим актуальную версию микропрограммного обеспечения для своего устройства.
- В адресной строке прописываем адрес маршрутизатора 192.168.1.1.
- Если вы не меняли пароль и логин, то в обоих полях прописываем admin. Если эти данные были изменены, вводим актуальные значения.
- В главном меню следует выбрать блок с расширенными настройками конфигурации.
- Далее выбираем подраздел «Другие».
- Здесь вас будет интересовать пункт «Обновление ПО».
- Пользуясь подсказками, выбираем предварительно скачанный на компьютер файл с микропрограммным обеспечением.
- Кликаем на «Выполнить обновление».
- В конце необходимо перезагрузить роутер.
Когда процедура перепрошивки будет завершена, устройство снова выполнит перезагрузку и вы получите доступ к сети.
Преимущества и недостатки устройства
Smart Box от Билайн стал достаточно популярным устройством среди множества абонентов компании в силу очевидных преимуществ:
- Поддержка разных рабочих режимов.
- Обеспечения высокого скоростного показателя.
- Расширенный радиус действия роутера.
- Оптимальный уровень качества сборки.
- Удобный и доступный интерфейс.
Среди минусов можно отметить только один – роутер рассчитан только на работу с провайдером Билайн. Но если разлочить устройство, пользователь сможет работать с другими операторами.
Вероятные проблемы
Обычно трудности с подключением возникают редко.
Ниже мы рассмотрим, с какими возможными проблемами могут столкнуться пользователи устройства Смарт Бокс:
- Корпус был поврежден. Если прибор подвергался механическому воздействию, на него случайно попала жидкость, следует обратиться в сервисный центр.
- Повреждение кабеля. Обязательно нужно проверить изоляцию кабеля, корректность подключения штекеров. Блок питания также нужно осмотреть.
- Возникновение помех. В этом случае следует проверить индикацию. Если лампочки горят красным, нужно войти в настройки параметров и проверить корректность функционирования патч-кордов.
- Сбитые настройки. Если изначально настройки были введены некорректно или сбились в процессе эксплуатации, нужно сбросить их до заводских. После сброса параметра настраиваются заново.
- Отсутствуют драйвера. Необходимые программные компоненты можно найти на официальных ресурсах и скачать на компьютер. Компания поставляет устройство вместе с диском, на котором содержатся необходимые драйвера.
- Прошивка повреждена. В такой ситуации нужно скачать на официальном сайте Билайн подходящую версию прошивки и установить ее на роутер.
Использование современного устройства Смарт Бокс от Билайн дает возможность выполнять подключение к высокоскоростному интернету. Для этого потребуется только корректно подключить и настроить маршрутизатор.
Правильная настройка роутеров Beeline

Наравне с интернетом от других провайдеров, пользователями довольно часто используется оборудование и услуги от компании Билайн. По ходу статьи мы расскажем, как можно настроить роутер для стабильной работы интернет-соединения.
Настройка роутера Билайн
На сегодняшний день в сети Beeline работают исключительно новые модели роутеров или те, на которые была установлена обновленная версия прошивки. В связи с этим, если ваше устройство перестало работать, возможно, причина кроется не в настройках, а отсутствии поддержки.
Вариант 1: Smart Box
Роутер Smart Box от Beeline является наиболее распространенной разновидностью устройства, Web-интерфейс которого значительно отличается от параметров большинства девайсов. При этом ни процедура подключения, ни внесение изменений в настройки не вызовут у вас каких-либо сложностей из-за интуитивно понятного полностью русского интерфейса.
-
Для начала, как и в случае с любым другим устройством, роутер следует подключить. Для этого соедините его с LAN-кабелем от компьютера или ноутбука.

Запустите интернет-обозреватель и в адресную строку введите следующий IP: 192.168.1.1
. После этого нажмите клавишу Enter.

- Имя пользователя – admin
- Пароль – admin

- «Быстрые настройки» — используются для выставления параметров сети;
- «Расширенные настройки» — рекомендуются более опытным пользователям, например, при обновлении прошивки.

На следующем этапе в поле «Логин» и «Пароль» введите данные от вашего личного кабинета на сайте Beeline.


В случае использования пакетов телевидения от Билайн также потребуется указать порт роутера, к которому была подключения ТВ-приставка.

Понадобится некоторое время на применение параметров и подключение. В дальнейшем отобразится уведомление об успешном соединении с сетью и на этом процедуру настройки можно считать завершенной.
Несмотря на похожий Web-интерфейс, разные модели роутеров Билайн из линейки Smart Box могут несущественно различаться в плане конфигурации.
Вариант 2: Zyxel Keenetic Ultra
Эта модель роутера также входит в список наиболее актуальных устройств, однако в отличие от Smart Box, настройки могут показаться сложными. Чтобы свести к минимуму возможные негативные последствия, мы рассмотрим исключительно «Быстрые настройки».
-
Для входа в Web-интерфейс Zyxel Keenetic Ultra необходимо заранее подключить роутер к ПК.

В адресную строку браузера введите 192.168.1.1 .

На открывшейся странице выберите вариант «Веб-конфигуратор».

Теперь установите новый пароль администратора.

Интернет
-
На нижней панели воспользуйтесь иконкой «Сеть Wi-Fi».

Установите галочку рядом с пунктом «Включить точку доступа» и, если нужно, «Включить WMM». Остальные поля заполните так же, как показано нами.

Телевидение
-
В случае использования ТВ от Билайн, его тоже можно настроить. Для этого откройте раздел «Интернет» на нижней панели.

На странице «Подключение» из списка выберите «Bradband connection».

Установите галочку рядом с портом, к которому подсоединена ТВ-приставка. Прочие параметры выставите так, как указано на представленном ниже скриншоте.
Примечание: На разных моделях некоторые пункты могут отличаться.

По факту сохранения настроек данный раздел статьи можно считать завершенным.
Вариант 3: Wi-Fi роутер «Билайн»
К числу устройств, поддерживаемых сетью Beeline, но снятых с производства, относится Wi-Fi роутер «Билайн». Это устройство значительно отличается по части настроек от ранее рассмотренных моделей.
-
Впишите в адресную строку браузера IP-адрес роутера «Билайн» 192.168.10.1 . При запросе логина и пароля в обоих полях укажите admin .

Разверните список «Основные настройки» и выберите пункт «WAN». Находящиеся здесь параметры измените в соответствии с представленным ниже скриншотом.


В качестве дополнения поменяйте некоторые пункты на странице «Безопасность». Ориентируйтесь на скриншот ниже.

Как видно, эта разновидность роутера Билайн в плане настроек требует минимум действий. Надеемся, у вас получилось выставить нужные параметры.
Вариант 4: TP-Link Archer
Данная модель в сравнении с предыдущими позволяет изменить гораздо большее количество параметров в различных разделах. При этом четко следуя рекомендациям, вы без проблем сможете настроить работу устройства.
-
После подключения роутера к ПК в адресную строку веб-обозревателя введите IP-адрес панели управления 192.168.0.1 .

В некоторых случаях требуется создание нового профиля.

Произведите авторизацию в Web-интерфейсе, используя admin в качестве пароля и логина.

Для удобства в верхнем правом углу страницы измените язык на «Русский».

Через навигационное меню переключитесь на вкладку «Дополнительные настройки» и перейдите к странице «Сеть».

Находясь в разделе «Интернет», переключите значение «Тип подключения» на «Динамический IP-адрес» и воспользуйтесь кнопкой «Сохранить».

Через главное меню откройте «Беспроводной режим» и выберите пункт «Настройки». Здесь необходимо активировать «Беспроводное вещание» и указать имя для вашей сети.
В некоторых случаях может потребоваться изменение параметров безопасности.

При наличии нескольких режимов работы роутера кликните по ссылке «5 ГГц». Заполните поля идентично ранее показанному варианту, видоизменив при этом название сети.

По необходимости на TP-Link Archer также можно настроить телевидение, но по умолчанию изменение параметров не требуется. В связи с этим мы завершаем текущую инструкцию.
Заключение
Рассмотренные нами модели относятся к наиболее востребованным, однако также сетью Билайн поддерживаются и другие устройства. Узнать полный перечень оборудования можно на официальном сайте данного оператора. Подробности уточняйте у нас в комментариях.
 Мы рады, что смогли помочь Вам в решении проблемы.
Мы рады, что смогли помочь Вам в решении проблемы.
Добавьте сайт Lumpics.ru в закладки и мы еще пригодимся вам.
Отблагодарите автора, поделитесь статьей в социальных сетях.
 Опишите, что у вас не получилось. Наши специалисты постараются ответить максимально быстро.
Опишите, что у вас не получилось. Наши специалисты постараются ответить максимально быстро.
Настройка WiFi роутера для Билайн

Наиболее популярной проблемой и ошибкой при подключении к домашнему интернету, является неправильная настройка или сбой заводских настроек у WiFi роутеров. Чтобы клиенты Билайна, не искали в интернете советы и инструкции по настройке и установке оборудования, мы решили выделить для этого отдельную страницу.
Настройки роутеров индивидуальны, зависят от выбранного вами города подключения. Это связано с разными IP и NS серверами. Пожалуйста, убедитесь, что вы выбрали необходимый город по этой ссылке.
Рекомендуемые роутеры для Билайн – Smart Box
Компания Билайн может гарантировать стабильную и качественную работу домашнего интернета при использовании оборудовании модели Smart Box . Для настройки или обновления версии программного обеспечения (прошивки) выберите свою модель.



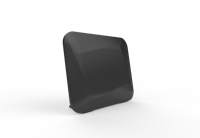
Как настроить WiFi роутер самостоятельно?
На самом деле, для настройки оборудования (роутера) вам не нужно вызывать специального мастера, вы сможете сделать все самостоятельно. Принцип и суть настройки/установки почти не отличается друг от друга, между таких моделей как: ASUS, TP-Link, Zyxel, DIR 300/600 и множества других.
Универсальный (подойдет для большинства) способ установки и настройки роутера
- 1. Выберите максимально центральное место в квартире, при установке роутера. Дело в том, что от места нахождения роутера, зависит уровень передаваемого сигнала. Иначе говоря, постарайтесь найти наиболее центральную точку для установки;
- 2. Вставьте кабель соединения в роутер (InternetEthernet);
- 3. Включите устройство и откройте в браузере IP адрес настройки (он указан под самим роутером, на наклейке) и введите username password (они тоже находятся под роутером);
- 4. Перейти к настройке роутера. Читайте далее в статье настройку под ваш тип роутера.
Как настроить роутер Asus для Билайн
- 1. Открыть браузер и ввести в адресную строку: 192.168.1.1
- 2. В появившемся окне ввести данные для входа (пример, модель Asus RT-N12): логин – admin | пароль – admin ;
- 3. Выберите страницу подлючения – WAN или Internet ;
- 4. Определите способ (тип) соединения L2TP или L2T+динамический IP ;
- 5. Введите имя пользователя (Логин от Билайн) и пароль. Эти данные вам должен быть выдать мастер при подписании договора;
- 6. Заполните поля: имя хоста и PPTP/L2TP, укажите в них следующее: tp.internet.beeline.ru ;
- 7. Примените настройки и наслаждайтесь интернетом от Билайн.
Настройка WiFi для роутера ASUS RT-N12
- 1. Открыть браузер и ввести в адресную строку: 192.168.1.1 ;
- 2. В появившемся окне ввести данные для входа (пример, модель Asus RT-N12 ): логин – admin | пароль – admin;
- 3. Перейдите в раздел wireless ;
- 4. Придумайте и заполните поля SSID (это будет название вашей сети);
- 5. Выберите тип сетевой аутенфикации: WPA-Personal ;
- 6. Придумайте пароль для вашей сети;
- 7. Нажмите на «Сохранить настройки».
Как настроить роутер TP-Link для Билайн
- 1. Открыть браузер и ввести в адресную строку: 192.168.1.1
- 2. В появившемся окне ввести данные для входа (пример, модель WR-841ND): логин – admin | пароль – admin ;
- 3. Выберите страницу подлючения – WAN или Internet ;
- 4. Определите способ (тип) соединения L2TP или Russia L2TP ;
- 5. Введите имя пользователя (Логин от Билайн) и пароль. Эти данные вам должен быть выдать мастер при подписании договора;
- 6. Заполните поля: имя хоста и PPTP/L2TP, укажите в них следующее: tp.internet.beeline.ru ;
- 7. Примените настройки и наслаждайтесь интернетом от Билайн.
Настройка WiFi для роутера TP-Link WR-841ND
- 1. Открыть браузер и ввести в адресную строку: 192.168.1.1 ;
- 2. В появившемся окне ввести данные для входа (пример, модель WR-841ND ): логин – admin | пароль – admin;
- 3. Перейдите в раздел wireless ;
- 4. Придумайте и заполните поля SSID (это будет название вашей сети);
- 5. Выберите тип сетевой аутенфикации: WPA-Personal ;
- 6. Придумайте пароль для вашей сети;
- 7. Нажмите на «Сохранить настройки».
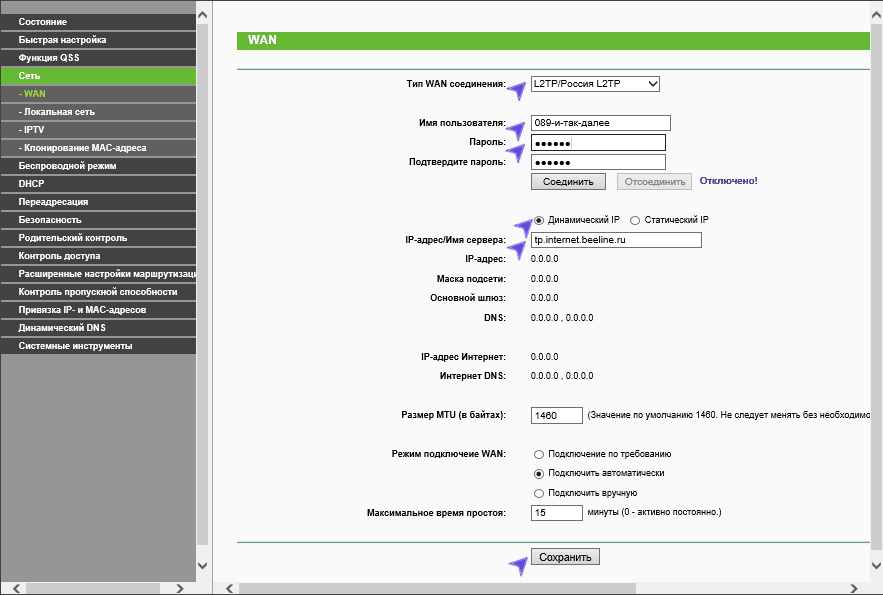
Заявка принята!
В ближайшее время с Вами свяжется наш специалист и проконсультирует по всем вопросам.
Что-то пошло не так. Позвоните нашему менеджеру, он обязательно решит эту проблему.












